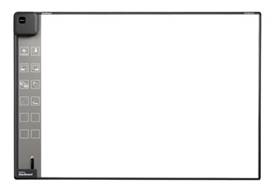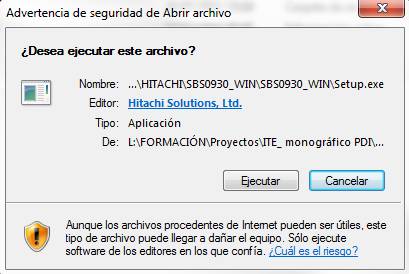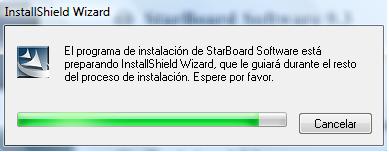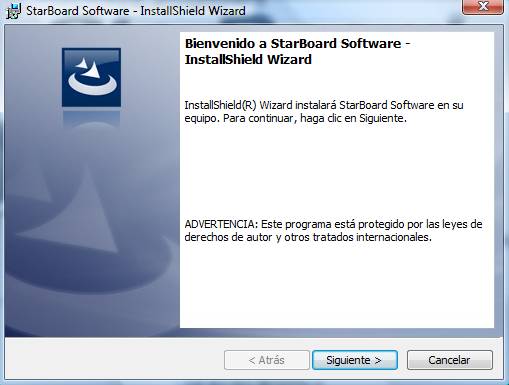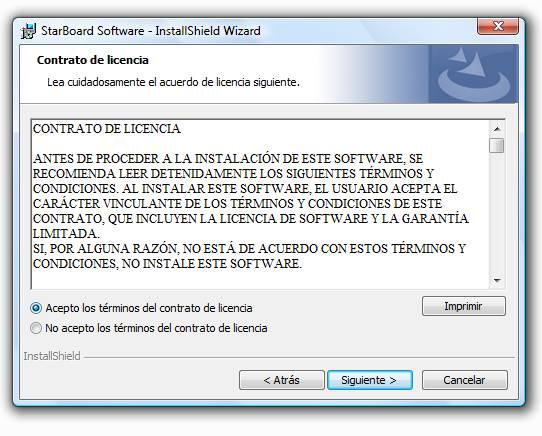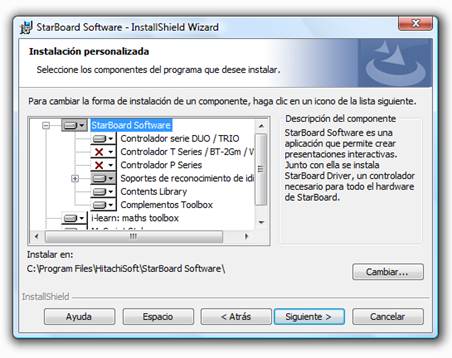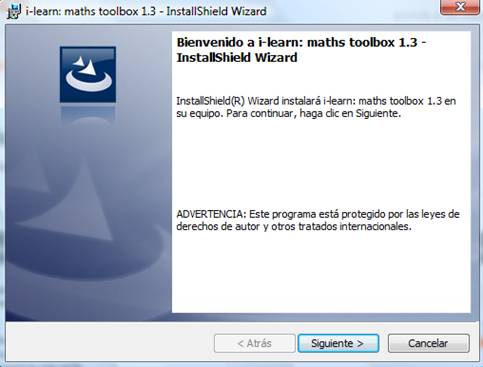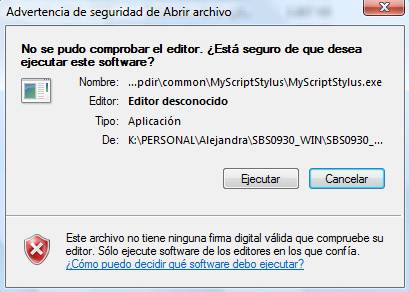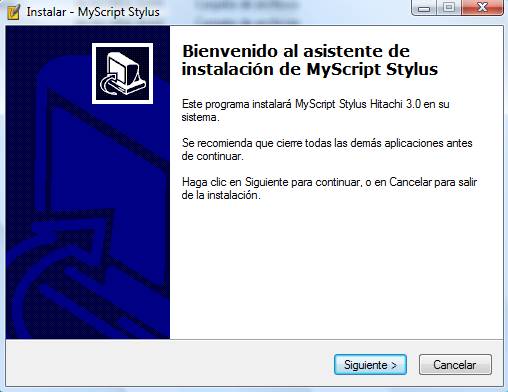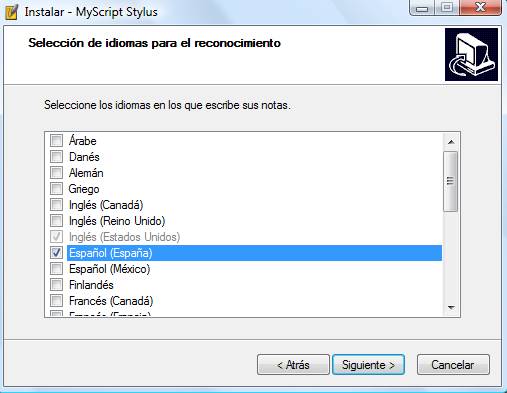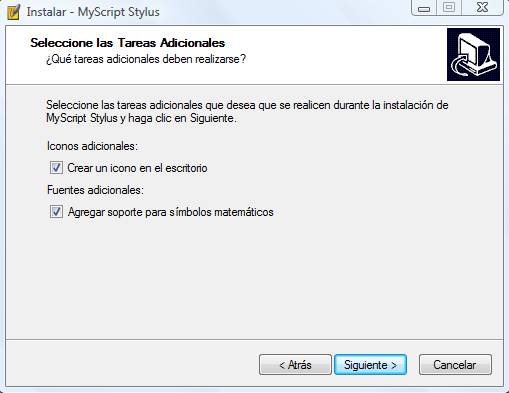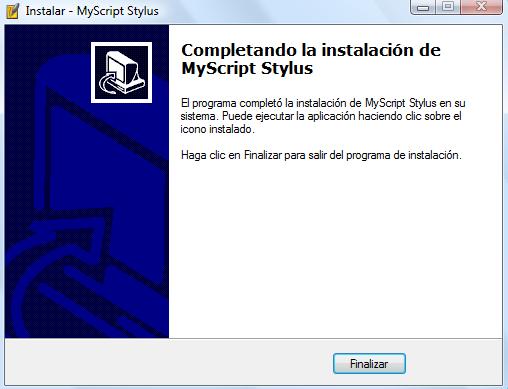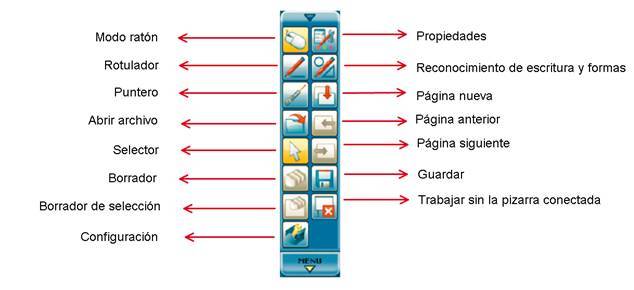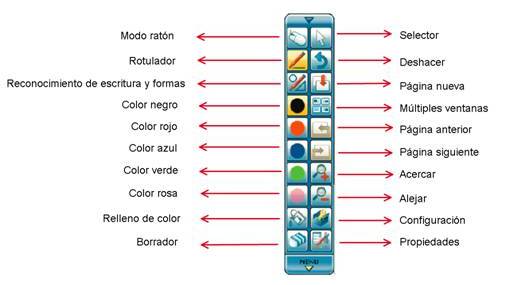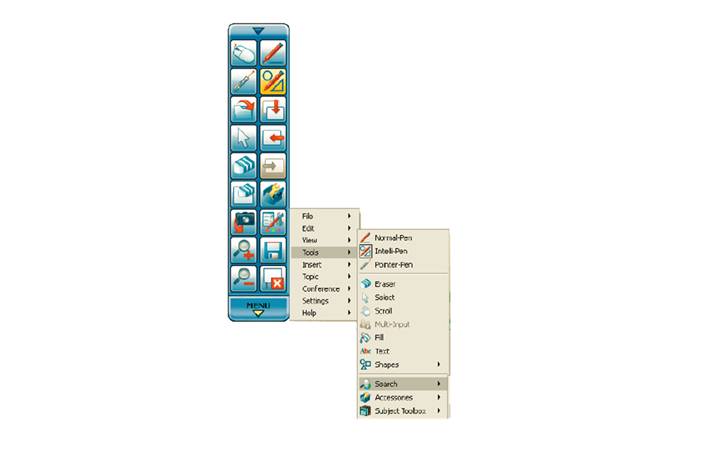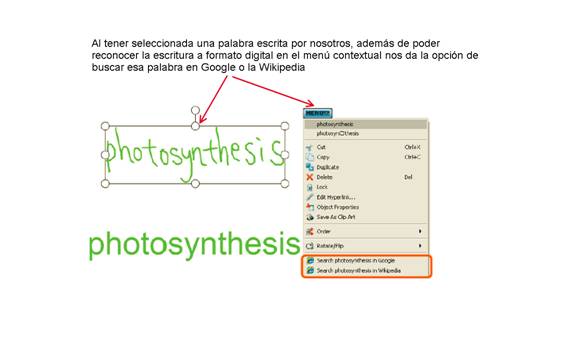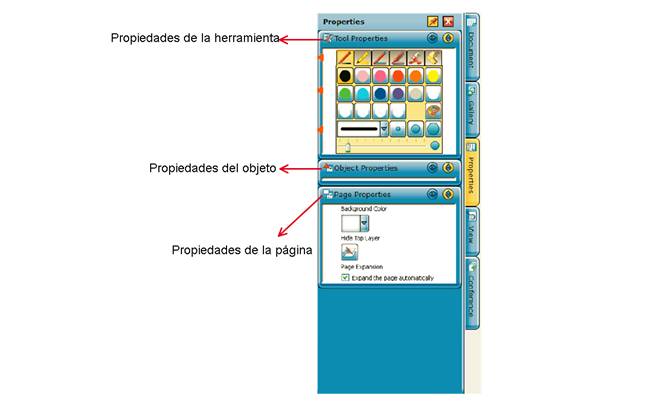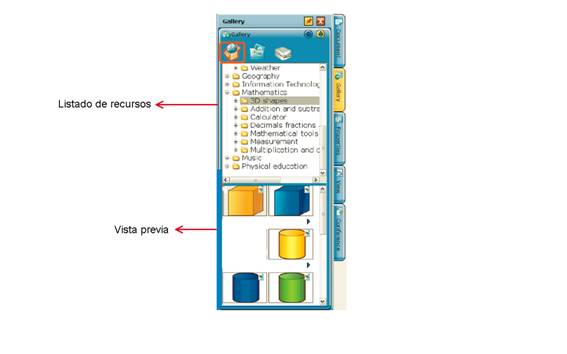| MONOGRÁFICO: Pizarras digitales 2012 - Pizarras Táctiles con tecnología de cámaras LED y marco de sensores de captación interna a la pizarra |
 |
 |
 |
| EQUIPAMIENTO TECNOLÓGICO - Aulas digitales |
| Escrito por Alejandra Velasco y Lara Romero |
| Miércoles, 29 de Febrero de 2012 14:02 |
|
Página 4 de 7
Pizarras Táctiles con tecnología de cámaras LED y marco de sensores de captación interna a la pizarra: SMART E HITACHI.
NOTA: Se ha incluido la información de la tecnología por cámaras LED de SMART en el apartado anterior.
HITACHIHARDWARELa pizarra digital HITACHI tiene varios modelos con diferentes tecnologías. Intentaremos exponerlo de la forma más clara posible. Modelos y Tecnologías:
Componentes:
Conexión del hardware:La pizarra se conecta con cable a través de un puerto USB. La conexión de la pizarra debe hacerse son el ordenador apagado. Una vez conectado el cable USB entre el ordenador y la pizarra, encenderemos la pizarra y emitirá un sonido. Al encender el ordenador, los controladores reconocerán que tiene la pizarra conectada Lápiz electrónico:Lápiz electrónico del modelo FX (No táctil):
Lápiz electrónico del modelo FX-Trio (Táctil):
SOFTWARE: BARRA LATERAL DE LA PIZARRA + Starboard SoftwareTodo software de pizarra digital se compone de dos partes:
General:Aunque el software viene incluido en CD junto con la pizarra, existe también un enlace de descarga en la página web oficial del importador de Hitachi para España. En la página web siempre estarán las actualizaciones más recientes del software. La más actualizada a día de hoy es la versión 9.3. Esta versión funciona con todos los modelos de pizarra digital Hitachi. La descarga e instalación es gratuita. Una vez instalado el software en el ordenador, funcionan todas las opciones aun sin tener la pizarra conectada. El único detalle es que nos aparecerá un texto en la parte superior que nos indica que no tenemos el hardware conectado. Enlace de descarga: http://www.charmexdocs.com/int/sf.html
Instalación del software:El software y los drivers de la pizarra interactiva Hitachi Starboard se instalan en una sola aplicación ejecutable. El paquete de idiomas del reconocimiento de escritura, a pesar de ser un software de un fabricante externo, se instala también conjuntamente. 1. Al abrir el archivo guardado, aparecerá esta ventana. Hacer clic en “Ejecutar”
2. Nos aparecerá esta ventana y tendremos que elegir qué parte del paquete queremos instalar. En este caso, el software
3. Debemos esperar un poco hasta que la aplicación extraiga todos los componentes de instalación
4. Aceptar el inicio de instalación haciendo clic en “Siguiente”
5. Lea la información de instalación y haga clic en “Siguiente”
6. Aceptar los términos de licencia y haga clic en “Siguiente”
7. Hacemos clic en “Siguiente” para comenzar con la instalación
8. Al terminar la instalación del software comenzará la instalación del paquete de recursos para matemáticas Maths Toolbox. Haremos clic en “Siguiente” y aceptaremos también las siguientes ventanas hasta que termine la instalación de este paquete, cuando nos aparezca una ventana con la opción de hacer clic en “Finalizado”
9. Nos aparecerá esta ventana para instalar el Sistema de reconocimiento de escritura. Haremos clic en “Ejecutar”
10. Haremos clic en “Siguiente” tantas veces haga falta para aceptar la instalación del programa.
11. Elegimos los idiomas que queremos instalar para el reconocimiento de escritura haciendo clic en cada casilla y luego seleccionando la opción “Siguiente”
12. Posteriormente, hacemos clic en “Siguiente” para terminar la instalación
13. Hacemos clic en “Finalizar”
Calibración de la pizarra digital:Para calibrar esta pizarra digital, pulsaremos sobre el botón de calibrado que está en el menú de herramientas impreso en la propia pizarra (Botón personalizable 1) y pulsaremos en el centro de cada uno de los 9 puntos que aparezcan en la pantalla de calibración en el orden correcto. Es importante tener en cuanta si estamos en el modo táctil o en el modo rotulador para poder calibrar. Herramientas del software:1. Herramientas flotantes: Al ejecutar el software nos aparecerá la barra de herramientas flotantes, que nos permitirá trabajar con cualquier programa que tengamos instalado en el ordenador si elegimos el modo Ratón y trabajar dentro del cuaderno si elegimos el botón del Modo cuaderno. Incluye todas las funciones necesarias de anotación.
2. El cuaderno digital: Una vez dentro del Modo Cuaderno, aparece la misma barra de herramientas pero con más opciones de interacción en los botones.
NOTA: Los botones que aparecen en esta barra de herramientas son personalizables, como podemos observar en la siguiente imagen, donde aparece el botón de la cámara de fotos para hacer capturas de pantalla (totales o parciales) y vemos que en menú desplegable podemos elegir más herramientas:
3. Herramientas de Edición: Dentro del cuaderno digital, veremos que además de la barra de herramientas flotante, las propiedades de las herramientas y de los objetos (la edición de los mismos) es posible desde la pestaña lateral “Propiedades” más que desde otra barra de herramientas diferente. En el caso de las propiedades de la herramienta, este recuadro variará dependiendo de la herramienta que se tenga seleccionada:
Galería de recursos:Se encuentra en las mismas pestañas laterales donde encontramos las propiedades. Consta únicamente de imágenes. La galería se puede complementar con recursos propios, pero únicamente en la carpeta llamada Cliparts, no en las carpetas de asignaturas. Otro detalle a tener en cuenta es que sólo se pueden agregar imágenes de forma individual, no con carpetas de imágenes, sino con archivos sueltos.
Repositorio de contenidosDisponible en inglés desde la página web del fabricante http://www.hitachisolutions-us.com/starboard/educator_portal/ |