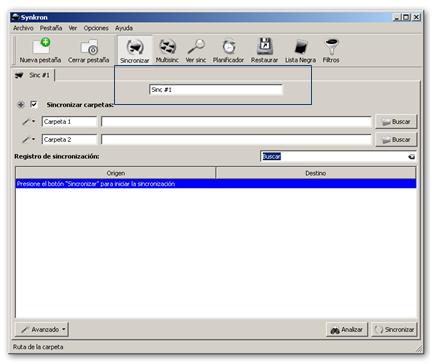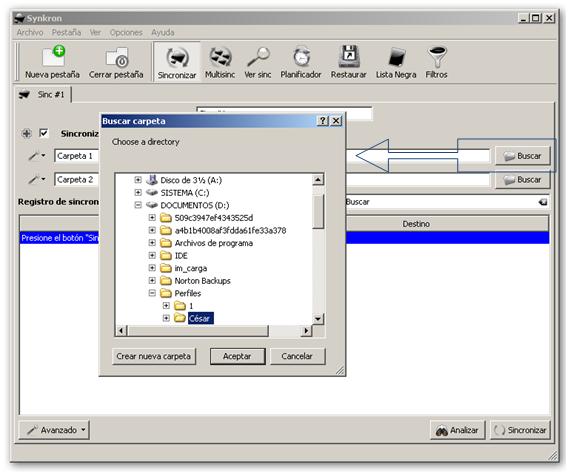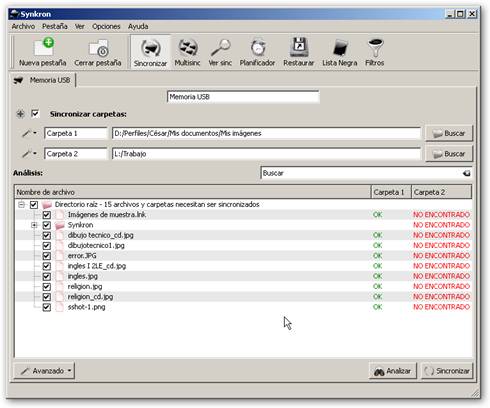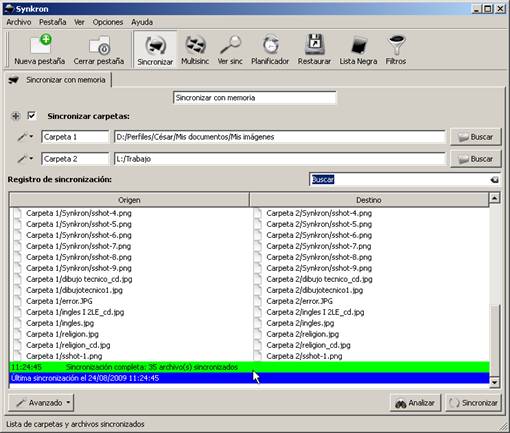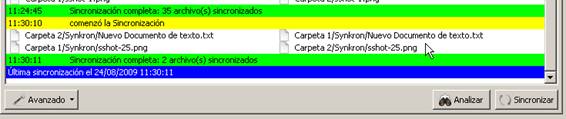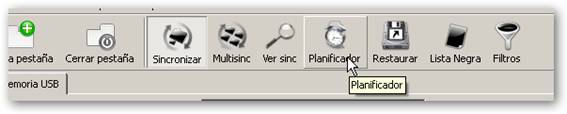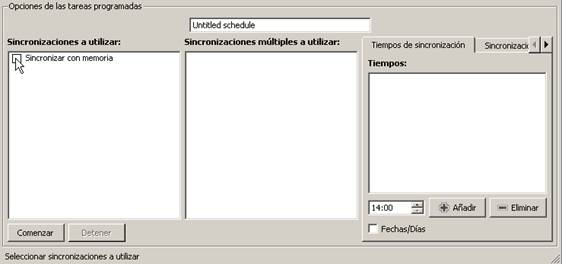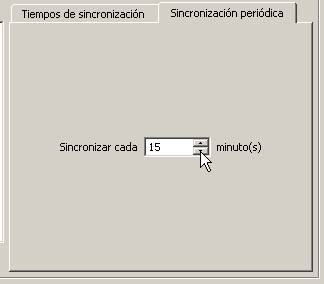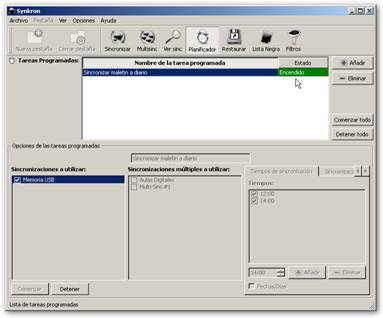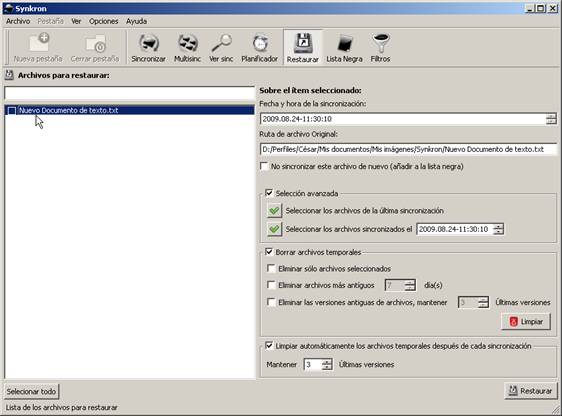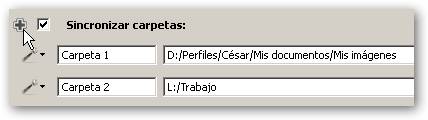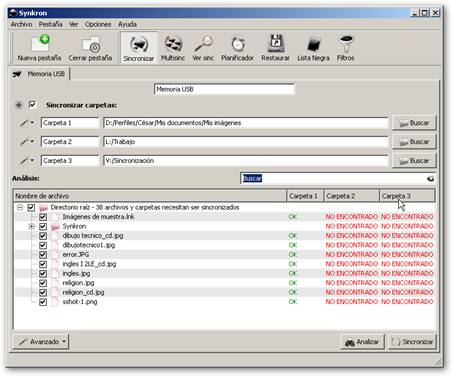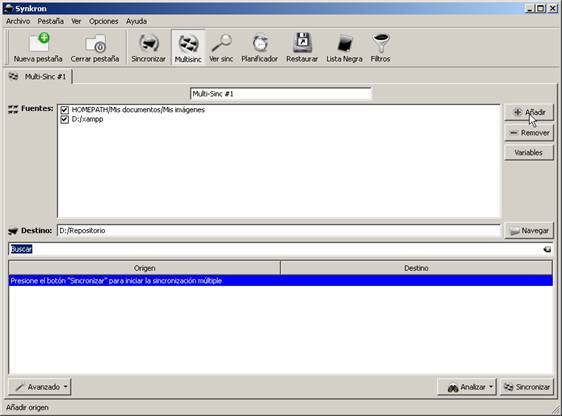| Synkron |
 |
 |
 |
| SOFTWARE - General |
| César Vallejo Martín-Albo-k idatzia |
| Ostirala, 2009(e)ko abuztua(r)en 28-(e)an 15:06etan |
|
There are no translations available. Descubre este programa creado bajo licencia GPL v.2 que permite la sincronización de archivos y carpetas... Synkron
Synkron es un programa creado bajo licencia GPL v.2 que permite la sincronización de archivos y carpetas de manera que podamos efectuar copias de seguridad o mantener actualizados los contenidos de una memoria USB. Además, admite la restauración de documentos a versiones anteriores, de manera que si hubiésemos realizado cambios o sincronizado por error archivos no deseados, podríamos volver a versiones anteriores de estos ficheros.
Crear una sincronización sencillaEste tipo de sincronización nos permite pasar los cambios realizados de una carpeta a otra. Se guardarán los documentos más nuevos, actualizando los antiguos. Por ejemplo, me llevo trabajo a casa y quiero que al día siguiente en el centro se actualice en el trabajo las tareas que he realizado en mi hogar. Al iniciar Synkron por primera vez comprobamos que se ejecuta una aplicación en la que podemos observar una serie de iconos y pestañas. Cada pestaña va a coincidir con una tarea de sincronización que hayamos creado. Por defecto, aparece con el nombre Sync #1.
Si lo deseamos, podemos asignarle un nuevo nombre que permita identificar perfectamente el trabajo que deseamos realizar. A continuación, seleccionamos la carpeta local en la que guardamos los archivos que deseamos sincronizar. Para ello, hacemos clic en el botón buscar.
Una vez seleccionada la carpeta, hacemos clic en el botón Aceptar para que se integre como elemento a sincronizar. A continuación, procedemos a elegir el otro directorio de nuestra memoria USB.
Si hacemos clic sobre la flechita situada al lado de cada carpeta accedemos a unas opciones avanzadas en la que podremos comprobar que las dos carpetas están marcadas como Maestro. De esta forma garantizamos que se actualizarán siempre los archivos más nuevos.
Una vez configuradas las carpetas que deseamos mantener sincronizadas, hacemos clic en el botón Analizar en la zona inferior de la ventana de la aplicación y comprobamos cuáles son los ficheros que se van a actualizar
Si estamos de acuerdo con el resultado, haremos clic en el botón Sincronizar.
Cuando el proceso es correcto, observamos un mensaje que nos va a indicar cuántos archivos se han sincronizado y la fecha y hora del proceso. Vemos que los ficheros y carpetas que teníamos en nuestro ordenador local, se han copiado en la memoria USB. Para no perder esta configuración de carpetas, deberemos seleccionar el menú pestaña y hacer clic en la opción Guardar pestaña.
En casa, o en el otro ordenador, tendremos una configuración similar. Una vez introducida la memoria, podremos ejecutar el programa, preparar la tarea de forma similar a como lo hemos hecho en el trabajo y efectuar la sincronización. Al ser la primera vez, se copiarán todos los archivos en nuestra carpeta local. Trabajamos normalmente en el ordenador de casa y guardamos nuestros ficheros. Cuando vayamos a cerrar la sesión, volvemos a realizar la sincronización para que se guarden en nuestra memoria USB. Al volver al centro, ejecutamos Syncron y comprobamos que se actualizan de nuevo los archivos en nuestro equipo local.
Es evidente que esta forma de trabajar nos ahorra algunos problemas, pero tal como aparece, podría resultar algo engorroso, de manera que debemos buscar alternativas más sencillas. Planificar sincronizacionesSi queremos desentendernos en parte de los problemas que nos pueden causar las sincronizaciones, disponemos de la posibilidad de planificarlas. Básicamente consiste en crear una serie de momentos o periodos de tiempo en los que hacer las copias de los archivos.
Accedemos a la vista del Planificador para comenzar a automatizar este trabajo. Observamos que, al tratarse de la primera vez que accedemos a estas funcionalidades no disponemos de ninguna opción activa. Para iniciar el trabajo deberemos hacer clic en el botón Añadir.
Esta acción habilita la posibilidad de marcar que sincronización de las que hemos preparado queremos automatizar.
En el marco de las Opciones de tareas programadas señalamos la sincronización que habíamos creado anteriormente y le asignamos un nombre. A continuación deberemos decidir si deseamos una sincronización en unas horas y días determinados (pestaña Tiempos de sincronización) o si deseamos que los archivos se sincronicen periódicamente (pestaña Sincronización periódica). Tiempos de sincronizaciónPermite seleccionar horas del día en las que deseamos que se efectúe la sincronización. Además, marcando la casilla Fecha/Días podemos añadir y/o quitar, los días de la semana en los que deseamos o no que se realice.
· Añadir horas: Seleccionamos una hora en la ventana superior de la pestaña y hacemos clic en el botón Añadir, podemos repetir el proceso tantas veces como horas exactas queramos introducir. · Añadir fechas concretas: Esta opción nos permite indicar qué días exactos deseamos que se cree una copia o se realice una sincronización, por ejemplo el último día de cada mes. El proceso es similar al seguido en la opción anterior. Seleccionamos una fecha y hacemos clic en el botón Añadir. · Añadir días de la semana: Permite indicar qué días de la semana deseamos que se efectúe la sincronización. La planificación que creemos se realizará con todos los parámetros. Es decir los días de la semana indicados, a las horas seleccionadas y, además, en el día marcado. Pero no es bueno mezclarlas. Como podemos crear varias planificaciones, deberíamos separar los días concretos del resto de las sincronizaciones. Sincronización periódicaNos permite indicar cada cuántos minutos queremos que se sincronicen las carpetas. Este proceso es muy ágil y no sobrecarga apenas el equipo siempre y cuando las carpetas a sincronizar y el número de archivos no sea muy numeroso. En este caso, lo único que debemos hacer es indicar cada cuántos minutos deseamos que se realice el proceso.
Por último, una vez que hayamos finalizado el proceso, deberemos hacer clic en el botón Comenzar para que se encienda la tarea de planificación.
Para que el planificador funcione, Synkron debe estar ejecutándose, por lo que es necesario que se cargue al iniciar el sistema operativo, algo que debemos tener en cuenta en el momento de su instalación. Una vez iniciado, las sincronizaciones se realizarán sin ningún problema, pero no podremos acceder a su configuración. Deberemos apagarla para modificar sus parámetros.
IMPORTANTE: · Las opciones de tiempo de sincronización siempre priman sobre la sincronización periódica. Restaurar un documentoSynkron admite que se guarde un historial de ficheros sincronizados, de manera que, si se ha producido algún error, podamos rescatar una versión anterior del documento. Si accedemos a la vista Restaurar veremos que en la zona izquierda de la ventana aparecen los ficheros que se han modificado en las últimas sincronizaciones, indicando el día y la hora en el que se actualizó.
A través de las opciones de la zona derecha de la ventana podemos: 1. Evitar que se vuelva a sincronizar. 2. Seleccionar los archivos que deseamos restaurar en función de las características de su sincronización. 3. Borrar los archivos temporales que se crean al sincronizar de manera que no se puedan restaurar a versiones anteriores. 4. Restaurar a una versión anterior del documento haciendo clic en el botón Restaurar. El archivo concreto seleccionado volverá a disponer de los datos que almacenaba previos a la sincronización. IMPORTANTE: · Cuando sincronicemos primará siempre la copia más reciente del documento. Crear copias de seguridadSegún configuremos las carpetas de sincronización, podemos crear repositorios donde almacenar copias de los documentos que tengamos en nuestro ordenador. Suponemos que disponemos de un repositorio de archivos en donde almacenamos nuestros trabajos. En este caso la sincronización no es bidireccional, es unidireccional. El proceso que debemos seguir para hacer copias de seguridad es similar al expuesto al sincronizar dos carpetas, con la diferencia de que a la hora de modificar los parámetros de uno de los directorios a sincronizar, deberemos seleccionar la opción Esclavo (secundario), de manera que siempre sea un lugar de volcado de documentos.
Para realizar un backup de nuestros documentos podemos crear la carpeta en una unidad de red que tengamos instalada en nuestro ordenador que apunte a un directorio compartido almacenado, por ejemplo, en una SAN, en un servidor o en otro equipo habilitado a tal efecto en nuestra red.
Si deseamos crear esta copia de seguridad añadiéndola a una sincronización ya creada, sólo tenemos que hacer clic en el botón Añadir carpeta de la vista Sincronizar y aparecerá un nuevo espacio al que añadir ese nuevo directorio.
Paso a pasoVamos a crear un ejemplo con una nueva tarea de copia de seguridad. 1. Hacemos clic en el botón Nueva pestaña
2. Le asignamos un nombre a la nueva tarea. 3. Seleccionamos la carpeta que va a ser origen de los datos. 4. Le asignamos la propiedad de Maestro (principal). 5. Seleccionamos la carpeta destino. 6. Le asignamos la propiedad Esclavo (secundario). 7. Guardamos la pestaña. Sincronizar desde distintos orígenesSynkron admite la posibilidad de sincronizar desde varias fuentes distintas. Es decir, podemos seleccionar varias carpetas distintas que deseamos se copien o sincronicen en un único repositorio. Para agregar una fuente únicamente deberemos hacer clic en el botón Añadir y seleccionar la carpeta que deseamos sincronizar. Así, tantas veces como carpetas deseemos.
A continuación elegimos la carpeta destino haciendo clic en el botón Navegar y ya disponemos de una sincronización desde múltiples orígenes, que podremos programar como cualquier otro tipo de tarea. ConclusiónHemos visto sólo algunas de las posibilidades de este programa. Evidentemente dispone de muchas otras opciones que se escapan a este artículo de iniciación. Simplemente deseábamos cubrir las opciones más sencillas que podemos afrontar en nuestro trabajo día a día. |