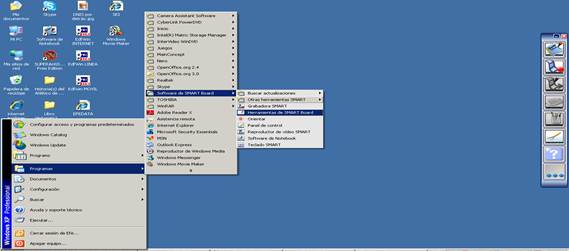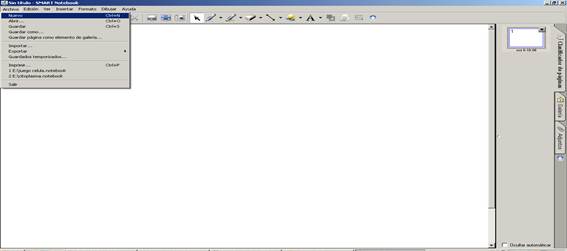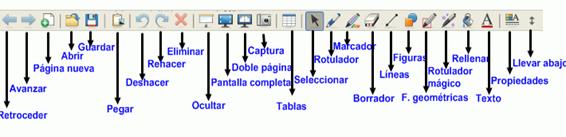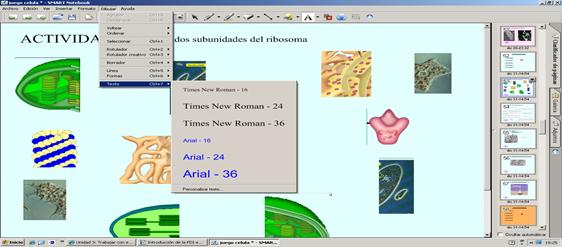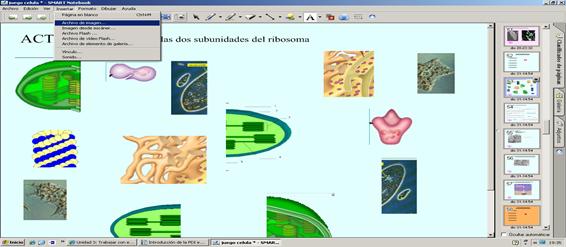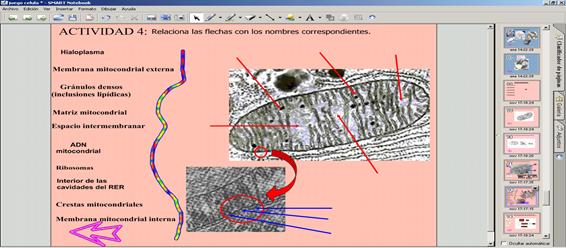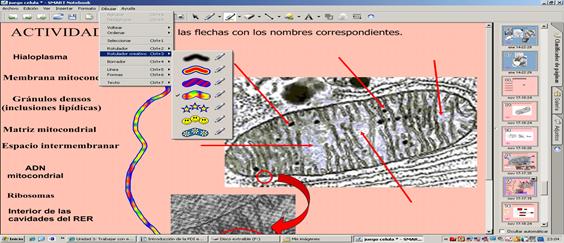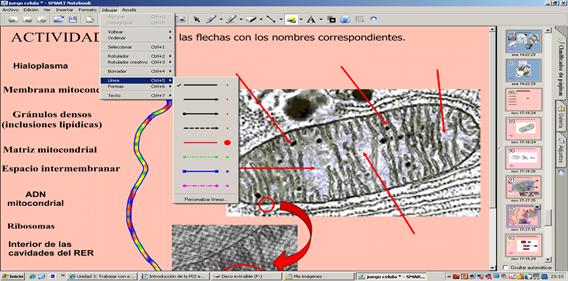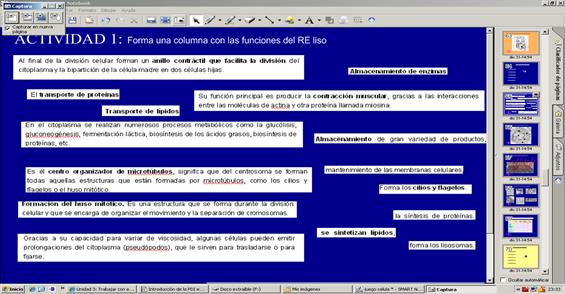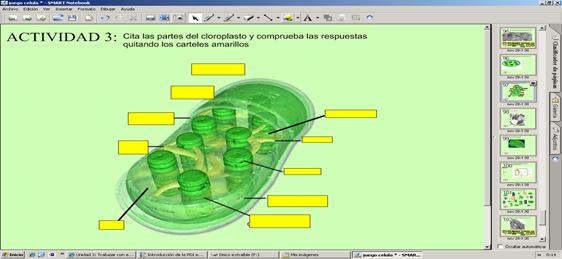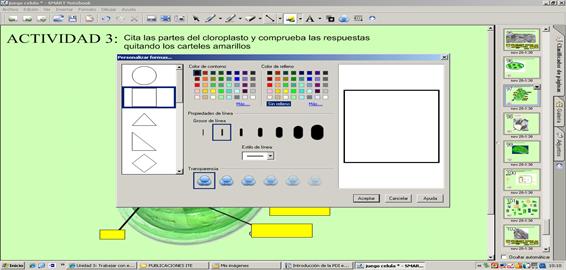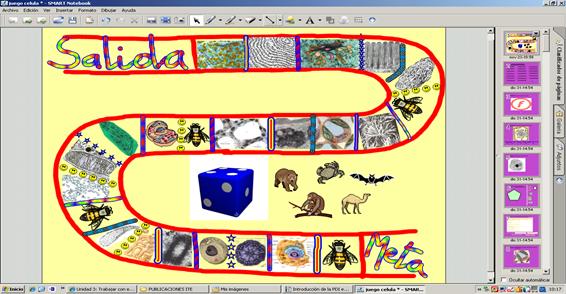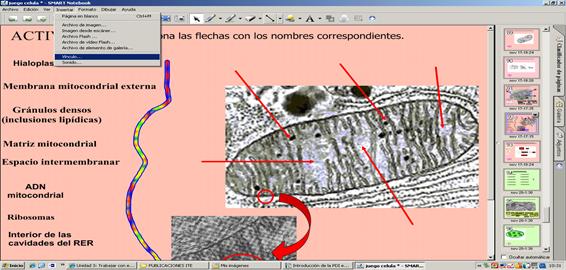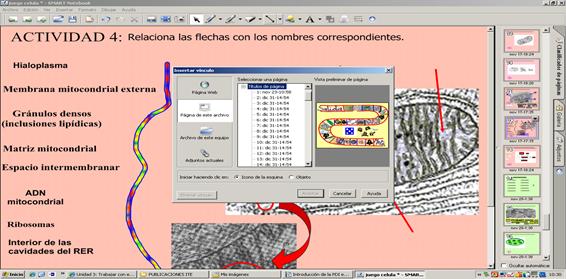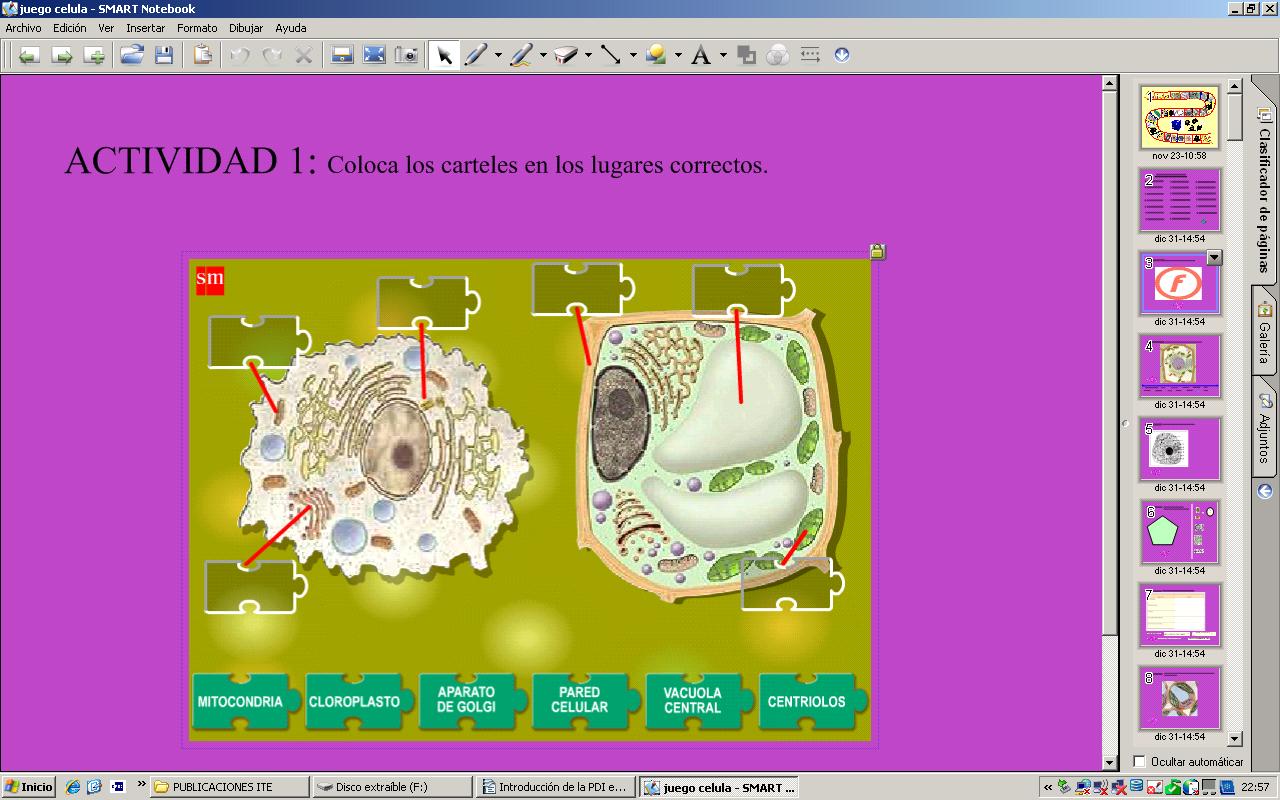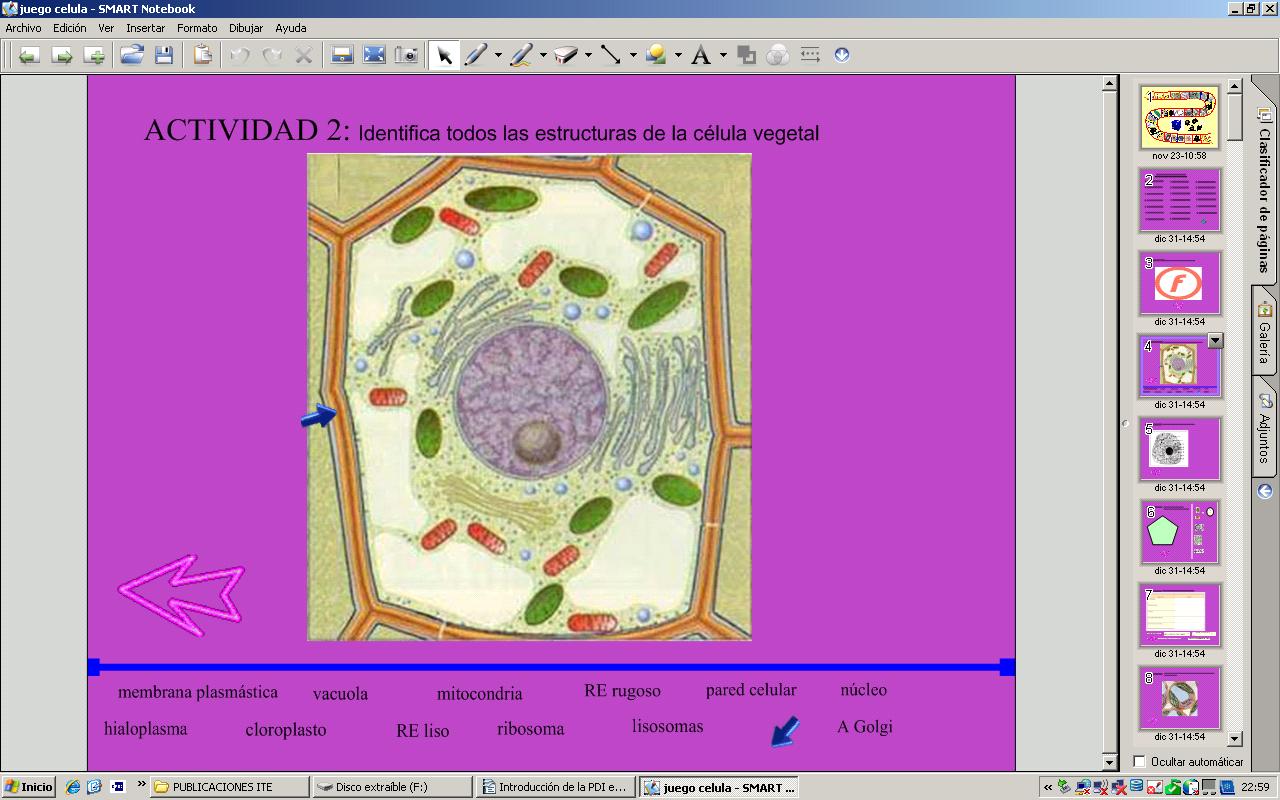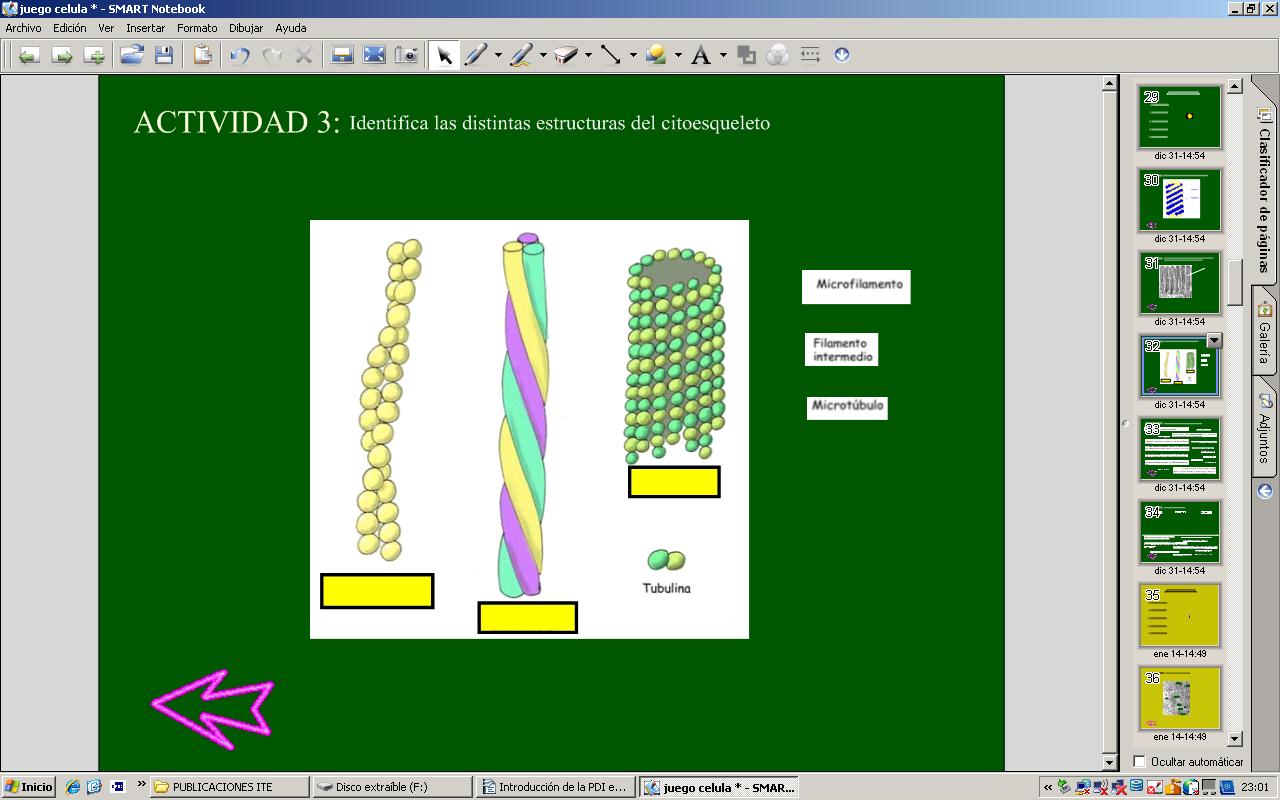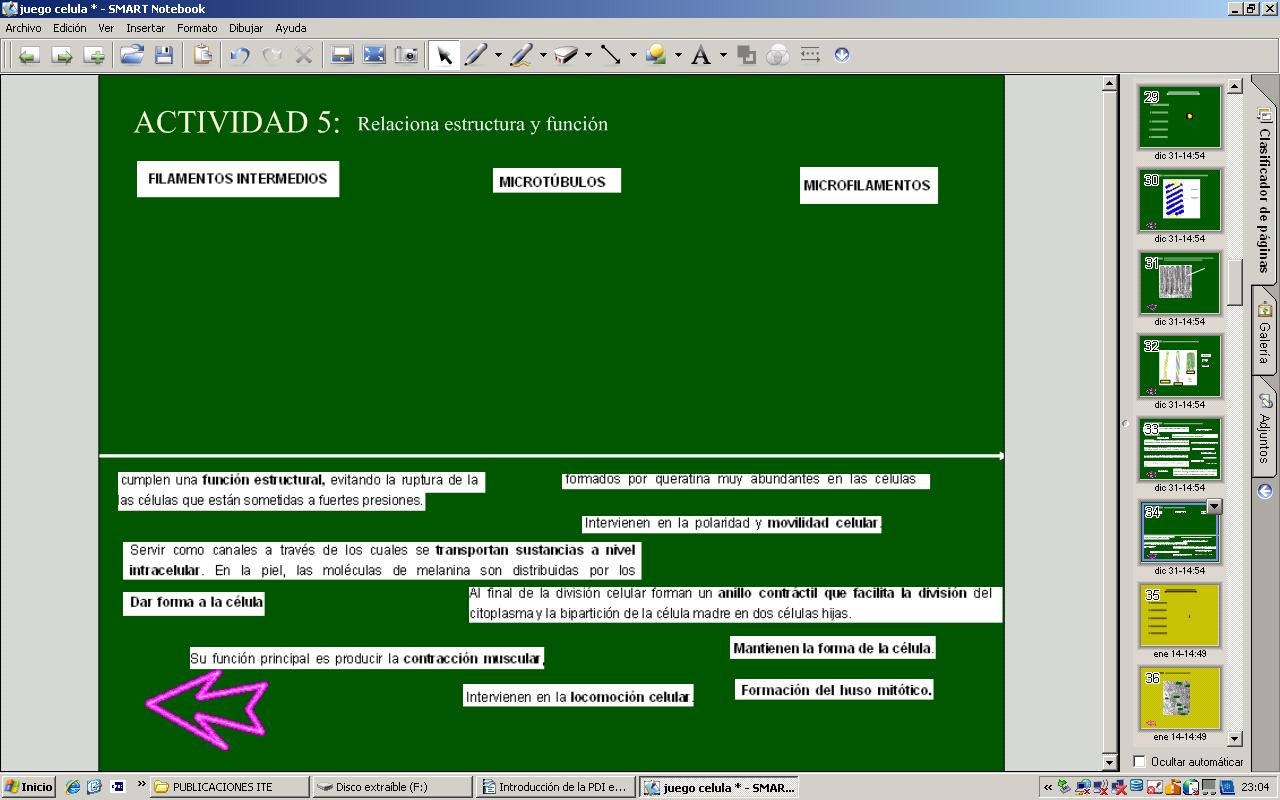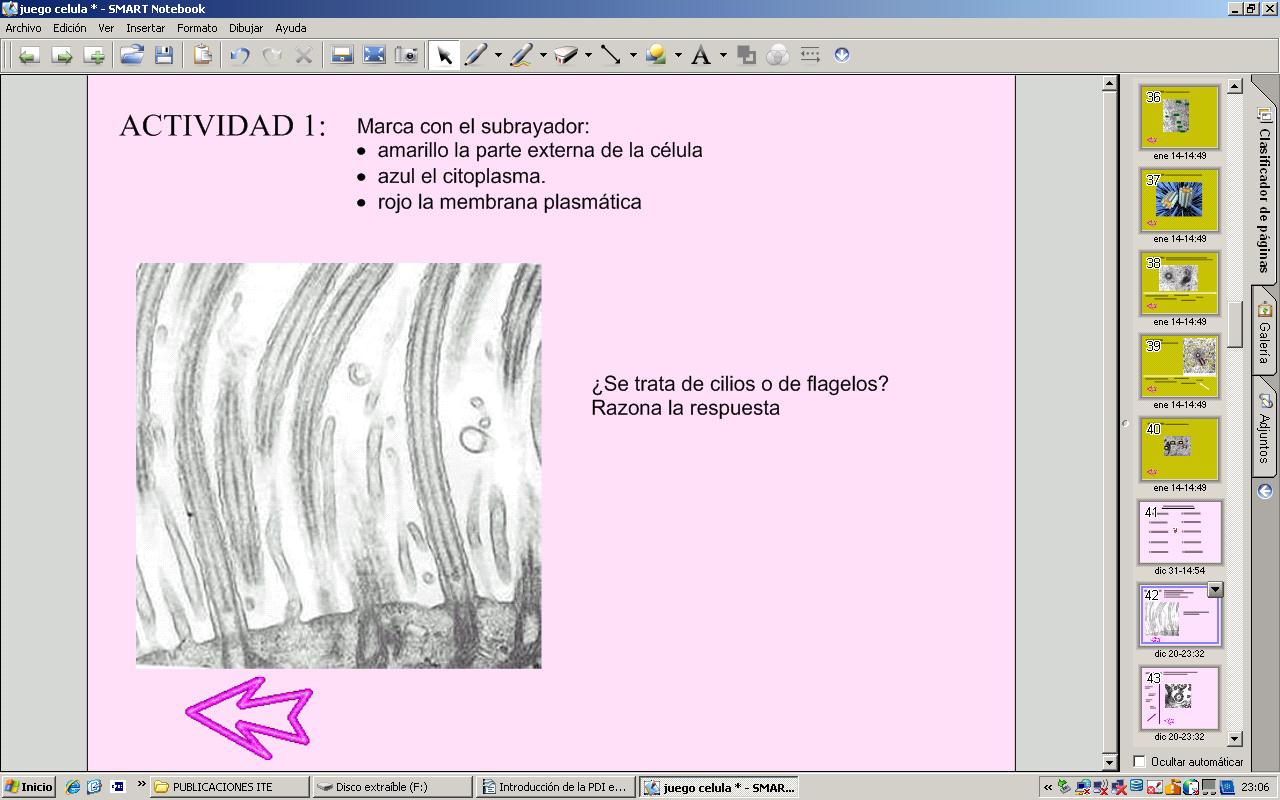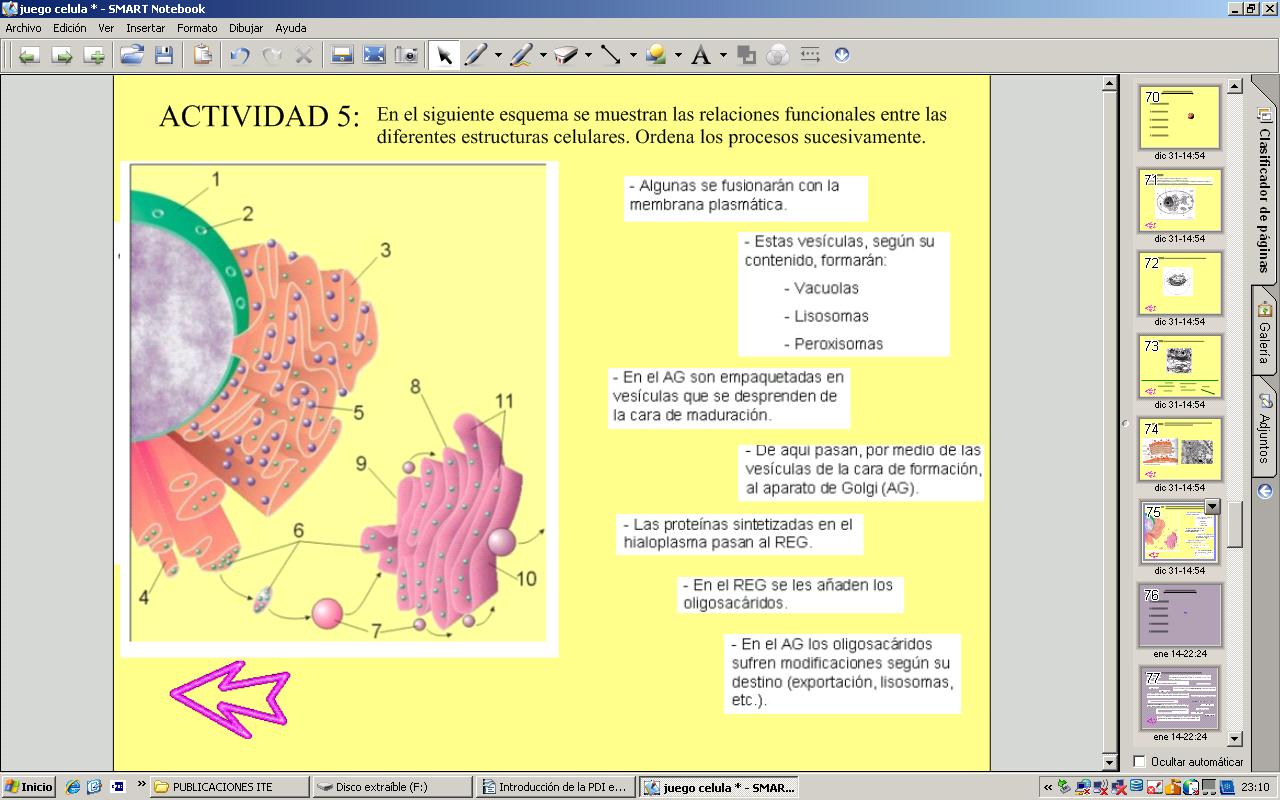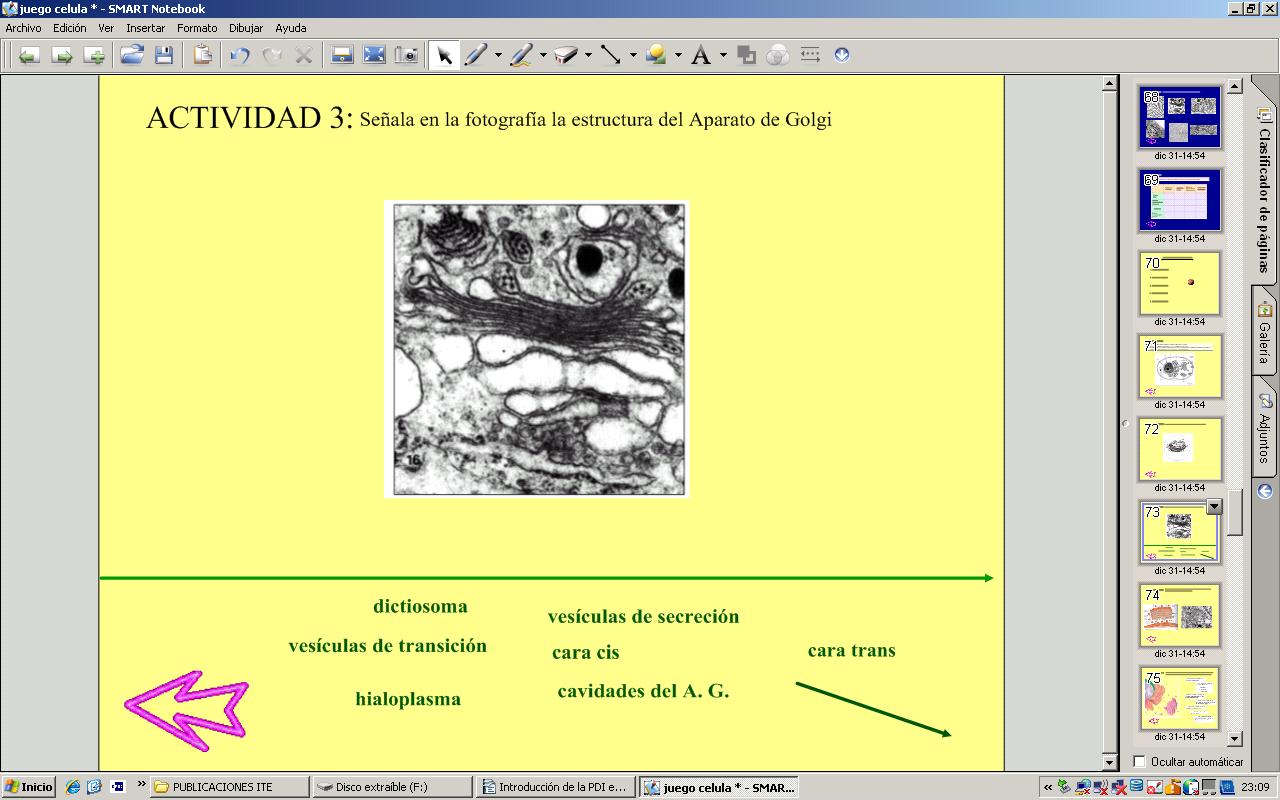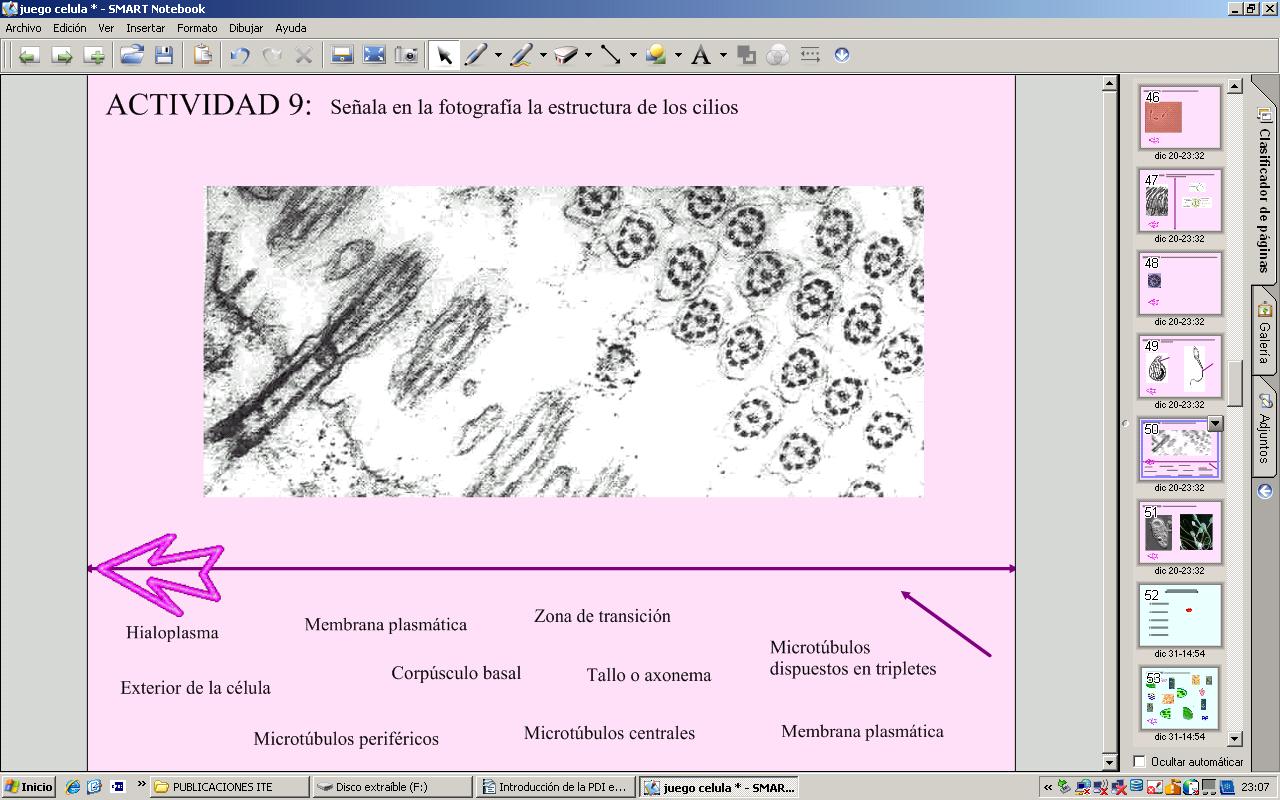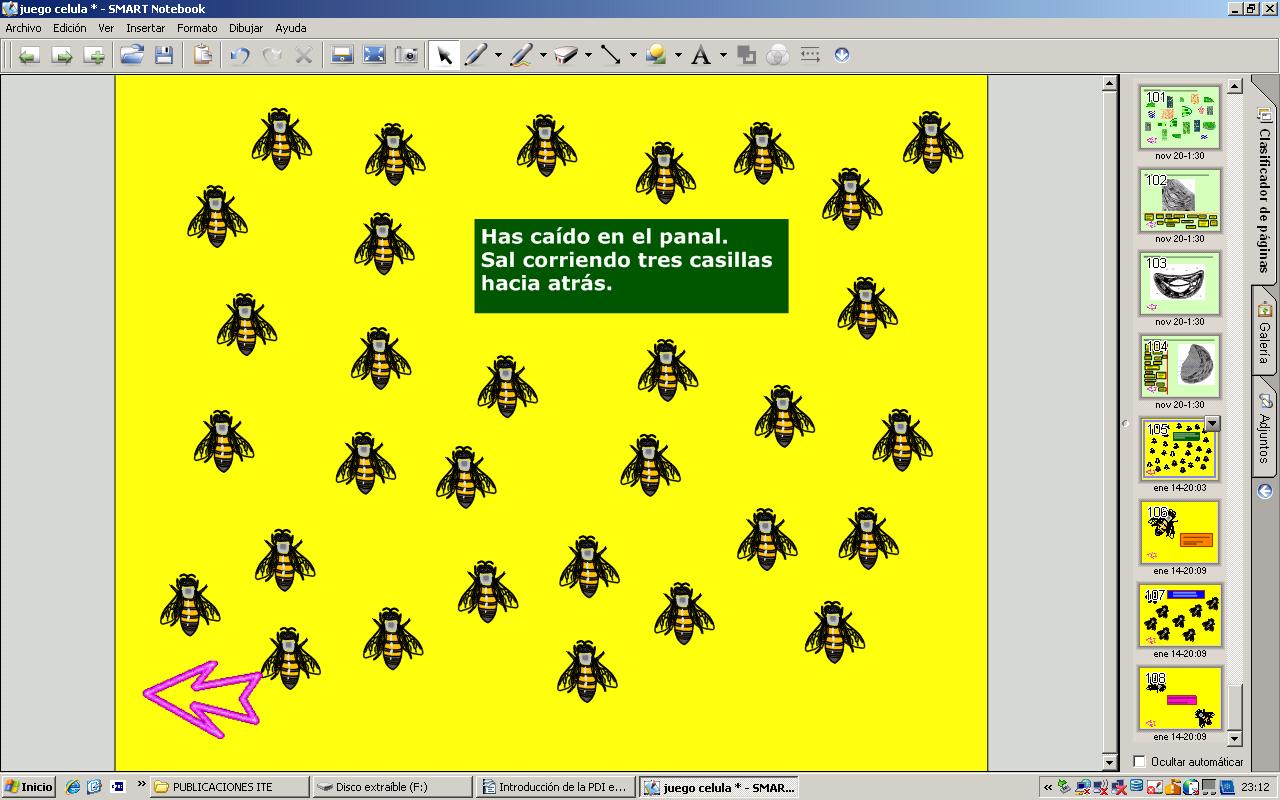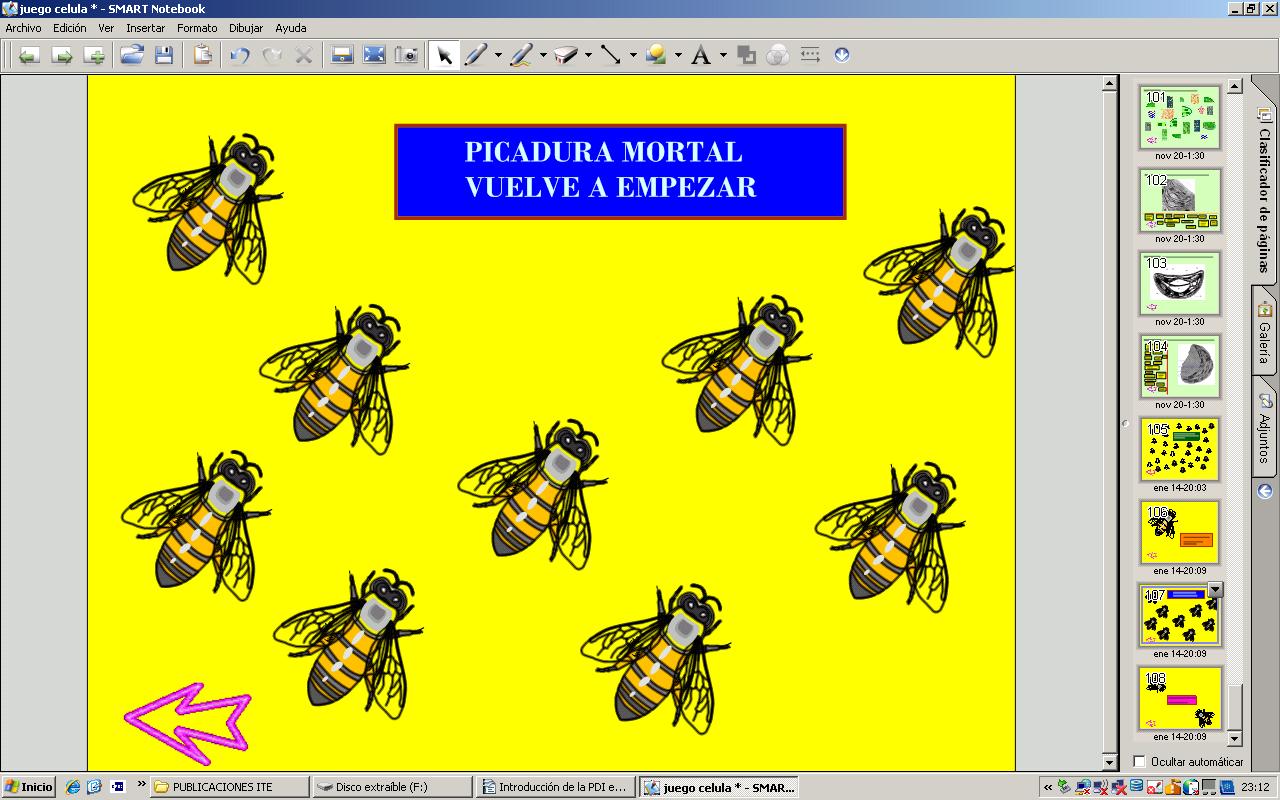| 10 pasos para crear contenidos para una PDI |
 |
 |
 |
| SOFTWARE - Software educativo |
| Pilar García Zarza-k idatzia |
| Osteguna, 2012(e)ko urria(r)en 18-(e)an 12:48etan |
|
There are no translations available.
La pizarra digital interactiva (PDI) es una herramienta tecnológica de gran potencial en el mundo educativo. Sin embargo, su funcionamiento técnico no puede convertirse en obstáculo que impida al docente su uso, de ahí que a este respecto se recomiende la lectura del monográfico publicado por el Observatorio Tecnológico sobre las pizarras digitales (acceso directo al artículo), que describe algunos de los modelos y software de autor más representativos vinculados a las PDI de los centros docentes en España. El presente artículo toma como base uno de los programas actuales de la PDI Smart Board: el programa NOTEBOOOK. Se trata de un recurso flexible, además de un instrumento adaptable a estrategias docentes muy variadas. A través de diez pasos, descritos desde la práctica docente, se perfilan algunas indicaciones que pretenden despertar el interés de los educadores por experimentar nuevas estrategias didácticas. Asimismo se persigue favorecer el aprendizaje colaborativo desde el que se puedan introducir mejoras en las propuestas que aquí se esbozan. Desde estas nociones básicas, Notebook se presenta como medio tecnológico innovador y recurso eficiente capaz de estimular el desarrollo profesional docente. Así pues, desde la experiencia docente de un juego educativo (“El juego de la célula”) se concreta en 10 pasos cómo introducir la PDI en el aula de manera creativa y dinámica. Cargar el programaNotebook (pizarra en blanco) es un programa informático que puede abrirse en el ordenador conectado al proyector multimedia y que convierte a nuestra PDI en una pizarra en blanco y en la que podremos escribir, dibujar y añadir todo tipo de contenidos a las páginas. Con el software de Notebook se puede crear, organizar, guardar, imprimir y compartir notas desde el ordenador o desde la pantalla. También podemos añadir imágenes prediseñadas, Flash, gráficos y textos desde distintos orígenes a las páginas del archivo Notebook, y después compartir ese archivo en formato HTML, PDF u otros formatos gráficos. Para empezar nuestro trabajo con la pizarra Smart Board tenemos que cargar el programa necesario que ha de estar instalado en el ordenador en el que vamos a trabajar, tanto si está conectado a una pizarra Smart Board como si no lo está. Como orientación, en Windows la ubicación del programa es la siguiente: Inicio > Todos los Programas > Software de Smart Board > Herramientas de Smart Board
Después de aparecer el menú de la pizarra, escogemos la opción Notebook. Es posible trabajar en la pantalla del ordenador sin necesidad de tener conexión a la pizarra. Así, esta opción nos permite preparar nuestros materiales y guardarlos en un fichero para, posteriormente, utilizarlos en clase con los alumnos y ante la PDI. Crear y guardar archivos desde una página en blancoPara iniciar nuestro trabajo hemos de crear un archivo a partir de una página en blanco. Para ello, seleccionamos Archivo > Nuevo, opción que nos va a permitir abrir lo que hayamos creado, siempre que lo hayamos guardado, y/o introducir cambios en nuestros documentos. Las distintas opciones se ilustran atendiendo al programa Notebook:
De este modo, si queremos abrir un archivo preparado previamente en Notebook procedemos del mismo modo que con cualquier otro archivo en Windows, esto es, seleccionamos y pulsamos dos veces con el ratón sobre el archivo y se abre la aplicación Notebook con el contenido del fichero seleccionado. La otra opción es la de abrir el documento desde la aplicación de Notebook, y para ello seleccionamos Archivo > Abrir y buscamos el archivo en la carpeta en la que lo hayamos guardado, lo marcamos y pulsamos sobre Abrir. Si estamos trabajando con un archivo y deseamos crear otro nuevo, el software nos pide que previamente guardemos el archivo actual. Para guardar el trabajo que tenemos en la pantalla, seleccionamos Archivo > Guardar como y le asignamos un nombre en la carpeta seleccionada (en nuestro caso, vamos a crear un juego sobre la célula, de ahí que podamos guardar nuestra unidad con la denominación de juego célula). Familiarizarse con las aplicaciones de la barra de herramientasAntes de empezar con la elaboración de la unidad didáctica, conviene familiarizarse con las aplicaciones que aparecen en la barra de herramientas que está situada en la parte superior. Se describen a continuación las opciones asociadas a los comandos que integran dicha barra. Resulta muy recomendable probarlas, utilizando la página en blanco que habíamos creado previamente, sin necesidad de guardar nuestros ensayos.
La combinación de estos comandos será la que aporte riqueza y creatividad a nuestro trabajo. En todo caso, después de haber introducido cualquier comando, si deseamos volver al modo de clic de la izquierda del ratón, hemos de presionar siempre la herramienta de seleccionar: Cuanto mayor sea nuestro dominio de las distintas opciones, mejores podrán ser nuestros resultados (Para profundizar en las funciones de los comandos se recomienda la lectura de la tabla explicativa de los botones de la barra de herramientas extraída de la página 3 del artículo).
Asimismo el visionado de los tutoriales sobre Smart Board Notebook puede servir de gran ayuda para ahondar en las funciones asociadas a los comandos de nuestro programa.
A partir de estas bases, los ejemplos que se muestran en los siguientes pasos pueden parecer, a priori, complejos pero son solo el resultado de combinar con cierta coherencia las aplicaciones en función de la finalidad que se ha perseguido en cada una de las actividades diseñadas. Organizar las páginas con criterioLas unidades didácticas constan habitualmente de distintas cuestiones que el docente quiere introducir para su explicación. Con Notebook es posible introducir páginas con actividades diversas atendiendo a un criterio. Este puede ser el de emplear un mismo formato, por ejemplo un mismo color de fondo, para todas las páginas que traten la misma cuestión y/o similares, pero se desee que formen parte del mismo bloque temático. Para ello, seleccionamos Formato > Color de fondo. En la imagen siguiente se muestra tanto la opción como los colores diferenciados en el clasificador de páginas del margen derecho:
Combinar textos con imágenes moviblesPara el diseño de páginas interactivas con Notebook, una de las opciones disponibles está en combinar textos (en los que se pide al alumno la realización de alguna tarea) con imágenes (que pueden bloquearse o no, desplazarse, rotarse o bien ambas cosas a la vez). Para introducir un texto, puede escogerse la opción correspondiente de la barra de herramientas superior, o bien seleccionarse la opción de dibujar > texto:
Esta opción nos permite personalizar todas las opciones vinculadas al texto y así escoger entre distintos tipos de letra, el color de contorno, el estilo, e incluso el nivel de transparencia que queremos dar al texto que escribamos. En cuanto a la inserción de imágenes, esta puede realizarse desde un escáner, desde la galería de imágenes o desde Internet, del mismo modo que la opción de insertar otros elementos como vínculos, sonidos o archivos flash. Para ello, hay que seleccionar la opción insertar > archivo de imagen.
Una vez introducidas las imágenes deseadas, puede permitirse su desplazamiento, rotación, bloqueo o desbloqueo, según se ha realizado con la primera imagen seleccionada:
Con la imagen desbloqueada, se permite la interacción del alumno para, como en el ejemplo anterior, que pueda unir varias de las imágenes que se le ilustran. Dividir la página en zonas para relacionar ideasOtra de las opciones más útiles de Notebook está en dividir la página en varias zonas para pedir a los alumnos que relacionen ideas. Puesto que ya sabemos cómo introducir textos e imágenes, el siguiente paso está en aprender a utilizar rotuladores y líneas de distintos diseños. La página que queremos crear es la siguiente:
Para diseñarla, hemos utilizado rotuladores, opción que nos permite dibujar objetos a mano alzada y que está disponible tanto desde la barra de herramientas superior (hay dos opciones de rotulador)
Como desde la de dibujar > rotulador creativo. También podemos escoger tanto el trazo como el grosor y colorido de nuestras líneas: Para completar la actividad, nos queda aprender a diseñar líneas y formas, opciones que podemos introducir, de igual modo que en los casos anteriores, tanto desde dibujar > línea (dibujar > formas), como desde la barra de herramientas
Diseñar actividades interactivas a partir de la captura de pantallasLa opción de Captura de pantalla de la barra de herramientas nos permite capturar un área seleccionada, una ventana o toda la pantalla. Las opciones disponibles son cuatro:
Al escoger una de las cuatro opciones podremos capturar una imagen de cualquiera de las aplicaciones que tengamos abiertas y colocarla en la actual o en una nueva página de Notebook. Se puede seleccionar un área, una ventana concreta, toda la pantalla o una zona seleccionada a mano alzada. Para hacer la captura, hemos de abrir y situarnos en la aplicación que se desea capturar y después pulsar sobre una de las cuatro posibilidades. Las dos siguientes páginas responden a capturas de pantalla diferenciadas: en el primer caso se trata de una tabla de datos en la que se pide al alumno que coja el rotulador (normal o creativo) para marcar con una X la casilla adecuada:
En esta segunda página se han realizado distintas capturas de pantalla de pequeños textos con el fin de que el alumno ordene y forme una sola columna a partir de la información de la que dispone:
Dar pistas colocando carteles velados para alcanzar una soluciónOtra de las opciones de nuestra aplicación está en formular preguntas al alumno y plantearle la posibilidad de comprobar sus respuestas descubriendo carteles cuya información está oculta.
Para ello, puede seleccionarse la opción
de la barra de herramientas superior, o bien escogerse la opción de dibujar formas > personalizar formas:
Elaborar una página índice vinculada a las páginas creadasUna de las mejores opciones que permite dar coherencia a nuestro trabajo está en crear una página índice. Aunque esta página debe colocarse la primera, sin embargo, su creación requiere haber diseñado previamente las demás páginas, según hemos hecho nosotros, a las que insertamos vínculos con nuestra página índice. En nuestro trabajo, la página índice ha quedado así:
Como puede comprobarse, su realización se basa en los pasos aprendidos, esto es, en esta página se ha combinado la inserción de imágenes (insertar-archivo de imagen) y archivos flash (insertar-archivo flash) con el uso de los rotuladores creativos (dibujar-rotulador creativo). A su vez, después de que el alumno tire el dado para comprobar la casilla que le ha correspondido, la imagen seleccionada (cuya posición hemos bloqueado para impedir desarmar el juego) le llevará a la actividad correspondiente. Este paso requiere la inserción de un vínculo desde las páginas elaboradas hasta esta (insertar-vínculo-página de este archivo), así:
Practicar las aplicaciones aprendidasNuestro último paso no podía ser otro. Consiste en practicar el diseño de páginas ya elaboradas para manejar con soltura Notebook. Todas ellas se asientan en las opciones aprendidas y pueden servir de base para lanzarse a crear otra unidad didáctica aún más avanzada y enriquecida que esta. Si lo logras, habrá servido de mucho esta experiencia. Mientras tanto, aquí te dejo una muestra para empezar este camino y algunas pistas para avanzar en él. Actividad 1Recuerda cómo introducir un color de fondo determinado, sobre el que incluir textos e imágenes bloqueadas con flechas: Actividad 2Recuerda cómo se puede dividir el área de trabajo en dos zonas, permitiendo que el alumno desplace una serie de términos (movibles y, por tanto, desbloqueados) ubicándolos en el lugar correspondiente de la imagen: Actividad 3Recuerda cómo introducir carteles (con información velada) a la vez que se pide al alumno que coloque los nombres que se le dan en el lugar correspondiente: Actividad 4A partir de una selección de textos, recuerda cómo crear una página que permita al alumno relacionar y ordenar una información dada: Actividad 5Recuerda cómo introducir de forma creativa el uso de los rotuladores: Actividad 6El orden preside esta página en la que se combinan textos e imágenes: Actividad 7Recuerda nuevamente la combinación de una imagen bloqueada (área superior de trabajo) a la que hay que añadir textos movibles (desbloqueados en el área inferior de trabajo): Actividad 8Una práctica similar para adquirir soltura en la distribución del espacio de trabajo: Actividad 9Utiliza el duplicador infinito para introducir algún elemento lúdico en el arduo aprendizaje: Actividad 10Si prefieres que el alumno recuerde las nociones aprendidas en forma de juego, puedes crear una página como esta. Como ves, las opciones que nos brinda la PDI son infinitas: Referencias bibliográficas
Videotutoriales
|