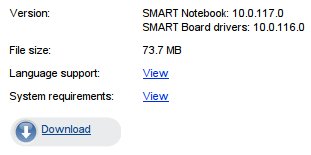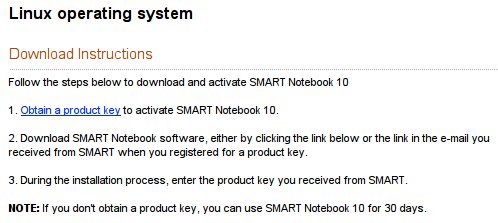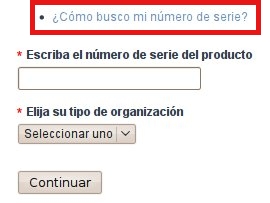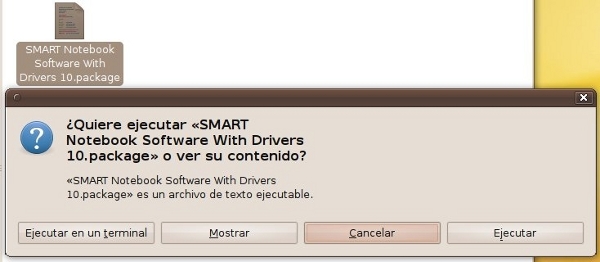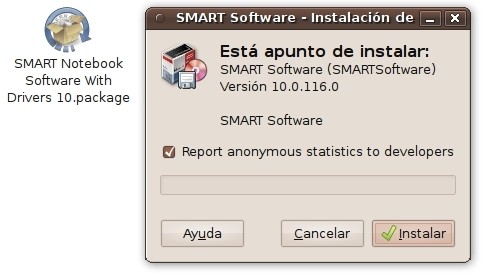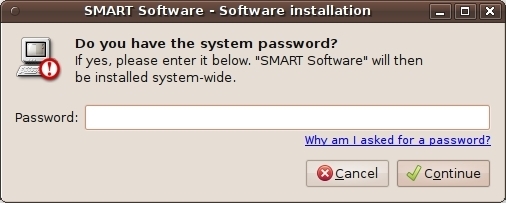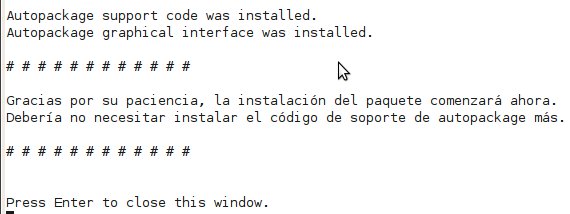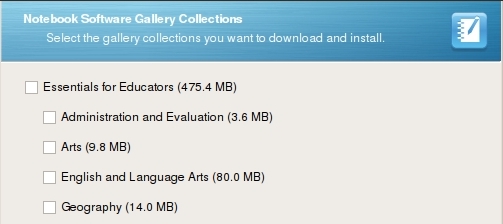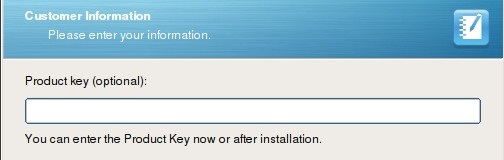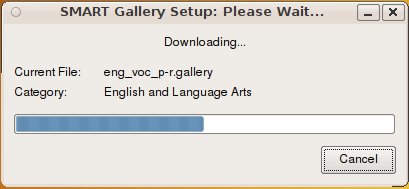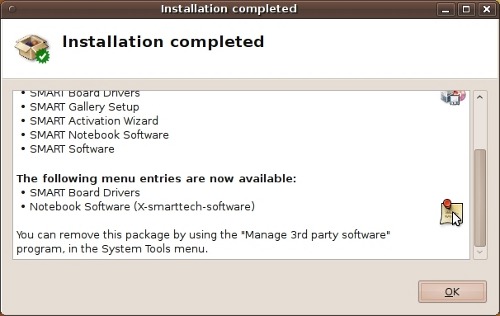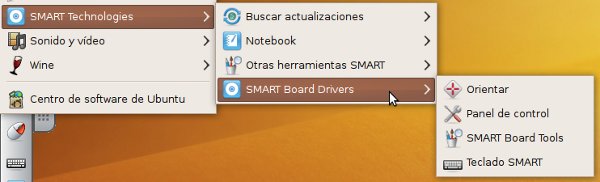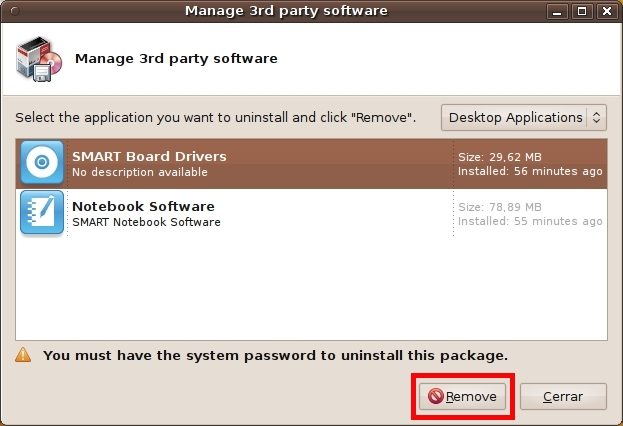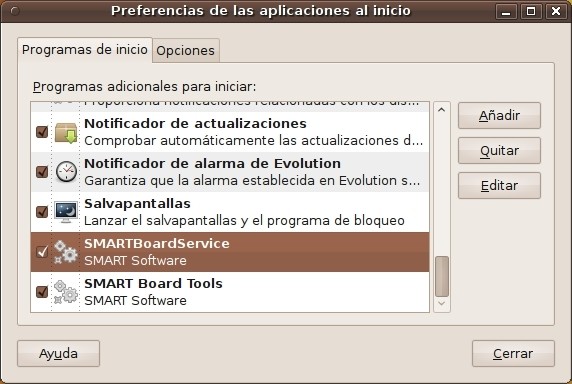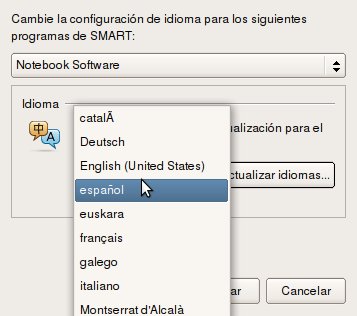| Instalar el software de la PDI Smart en Ubuntu |
 |
 |
 |
| EQUIPAMIENTO TECNOLÓGICO - Aulas digitales |
| Alejandro Valero Fernández -k idatzia |
| Ostirala, 2010(e)ko apirila(r)en 09-(e)an 00:00etan |
|
There are no translations available. La introducción de las pizarras digitales interactivas en los centros educativos está siguiendo el guión ya establecido del sistema comercial y propietario, dejando como secundario el software libre y sistemas operativos como Linux. Smart Technologies, la empresa que comercializa la PDI (Pizarra digital interactiva) Smart, ha creado una versión del software para Linux, con procesadores de 32 bits, que iguala en casi todos los aspectos a la versión de Windows. Nos referimos a la versión 10. Sin embargo, las versiones anteriores eran muy inferiores a la de Windows, lo que puede haber impedido el uso de Linux con las PDI de Smart. Este tutorial pretende llamar la atención sobre el software creado por Smart Technologies para el sistema operativo GNU/Linux con el fin de que se considere su uso en los centros educativos más sensibilizados con la utilización del software libre. Para mayor información sobre la PDI de Smart, léanse los monográficos Pizarra digital y Pizarra digital (segunda parte), publicados en este Observatorio tecnológico. Descarga del archivo de instalaciónEn la página web de Smart Technologies podemos descargar el archivo comprimido de la instalación del software de la PDI Smart. El archivo que descarguemos contiene tanto el software de la aplicación Notebook como los controladores de la pizarra. Vamos a la página de descargas, y dentro de la primera sección, Smart Notebook Software, hacemos clic en el enlace Linux operating system, destacado en rojo en la siguiente imagen: 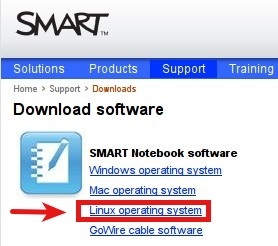 A continuación aparece un documento que incluye primero las instrucciones para la descarga del software (Download Instructions), y después la sección Downloads, que incluye tres tipos de descargas:
Nosotros vamos a descargar el software completo del primer tipo de instalación, que incluye Smart Notebook y Smart Board drivers y que ocupa 73.7 MB. Para ello, hay que pulsar el botón de descarga Download correspondiente:
Lo podemos descargar ya, pero entonces sólo lo podríamos usar durante treinta días como demo. Por ello, las instrucciones explican los pasos que debemos seguir para conseguir la activación completa del software:
En los tres puntos que muestra la imagen superior nos informan de lo siguiente:
Por tanto, empecemos el proceso consiguiendo la clave del producto haciendo clic en el enlace Obtain a product key del primer punto. Se abrirá a continuación otro documento para que pidamos esa clave:  Lo que nos piden principalmente en este formulario es que escribamos el número de serie del producto, y para ello nos informan de la forma de encontrarlo si pulsamos el enlace ¿Cómo busco mi número de serie?, que vemos destacado en rojo en la siguiente imagen:
No es fácil encontrarlo al principio, pero suele estar escondido debajo de la barra de los lápices. Y cuando lo encontremos, escribimos el número en el campo de texto del formulario de la imagen superior. Elegimos el tipo de organización (Educación en nuestro caso), y continuamos pulsando el botón Continuar. Al final de este proceso, recibiremos la clave del producto en un mensaje de correo electrónico, y ya podremos usar sin restricciones el software que hemos descargado. Instalación del software Notebook y de los controladores de la pizarraYa tenemos el archivo de instalación, que se llama smart notebook software with drivers 10.tar.gz. Lo descomprimimos haciendo clic en el archivo con el botón derecho del ratón y eligiendo la opción Extraer aquí: 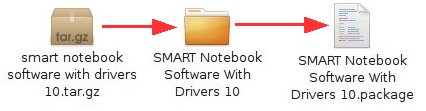 Dentro de la carpeta creada se encuentra el archivo del mismo nombre y de extensión package. Para comenzar la instalación hacemos doble clic sobre este archivo y se abre una ventana en la que hay que pulsar el botón Ejecutar o el botón Ejecutar en terminal:
En algunos casos, el archivo que aparece al descomprimir tiene un aspecto distinto, como se muestra en la siguiente imagen. Y cuando se hace doble clic en él, no aparece el terminal, sino una ventana de instalación:
En el primer caso, tras pulsar el botón Ejecutar, se abre el terminal y comienza la instalación. Lo primero que nos preguntan es si queremos instalar código de soporte, a lo que hay que responder que sí pulsando la tecla Y.
Inmediatamente, nos piden la contraseña del sistema, que tenemos que escribir en el campo de texto:
A continuación, nos informan de que ya se ha instalado ese código y de que va a comenzar la instalación de software. Hay que pulsar la tecla Intro/Enter para cerrar el terminal.
Después, volvemos a escribir la contraseña del sistema, y a partir de ahora se abre una ventana que muestra el proceso de instalación: 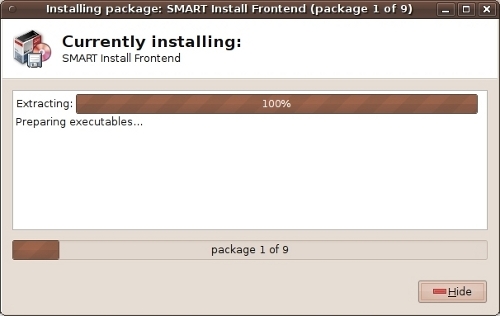 Durante este proceso, aparece una ventana para pedirnos que aceptemos la licencia si queremos instalar el software. Para ello, activamos la casilla que está junto a la frase I accept the terms in the license agreement, como se destaca en rojo en la siguiente imagen, y pulsamos el botón Next para continuar, igual que en la ventana posterior. 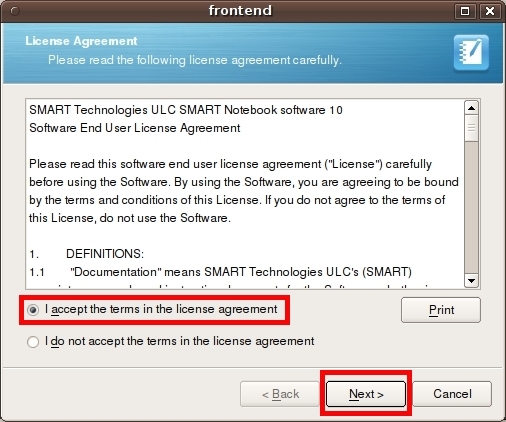 Importante resulta la siguiente ventana, donde podemos instalar las colecciones de galerías de varias materias si contamos con conexión a internet. Como estas galerías se pueden instalar posteriormente, aconsejo desactivar todas las casillas para que la instalación sea rápida, y continuamos pulsando el botón Next:
La siguiente ventana nos pide que escribamos la clave del producto que nos enviaron por correo electrónico:
Si hubiésemos activado alguna de las casillas de las galerías, ahora veríamos esta ventana que nos muestra el proceso de descarga del material:
Por último, nos avisan de que se ha completado la instalación:
Después de la instalaciónUna vez terminada la instalación, se añade una entrada al menú Aplicaciones de Ubuntu, que incluye distintas opciones. Para activar las herramientas de la PDI hay que pulsar la opción Smart Board Tools.
A la vez, aparece un nuevo icono en la barra superior del escritorio con las opciones del software. Si abrimos el programa Notebook, también surge otra ventana azul con todas las opciones. La siguiente imagen muestra estas opciones:  También se crea otra entrada en el menú Aplicaciones -> Herramientas del sistema llamada Manage 3rd party software, que nos permite desinstalar tanto los controladores de la pizarra como la aplicación Notebook por separado tan sólo pulsando el botón Remove después de seleccionar la opción que queramos desinstalar.
Y falta un último detalle. La instalación no nos permite desactivar el inicio del software de la pizarra cuando se inicia el sistema. Si queremos que el software de la Pizarra PDI Smart no se inicie con el sistema, tenemos que ir al menú Sistema -> preferencias -> Aplicaciones al inicio y desactivar las dos últimas opciones de la lista que aparece en una ventana como ésta:
Para dejar preparado todo el software en el idioma que deseemos, deberemos ir al menú de Smart technologies -> Buscar actualizaciones -> Configuración de idioma. Se abrirá entonces una ventana como la siguiente:
En el menú desplegable All listed aplications seleccionamos cada una de las dos entradas de la lista, para las cuales elegimos un idioma en el segundo menú desplegable, y al pulsar el botón OK, se realiza la acción. El software en acciónEl software instalado tiene todos los componentes necesarios para el buen funcionamiento de la pizarra. En la siguiente imagen vemos tres de las herramientas: el teclado Smart, la barra de captura de pantalla y el reflector:
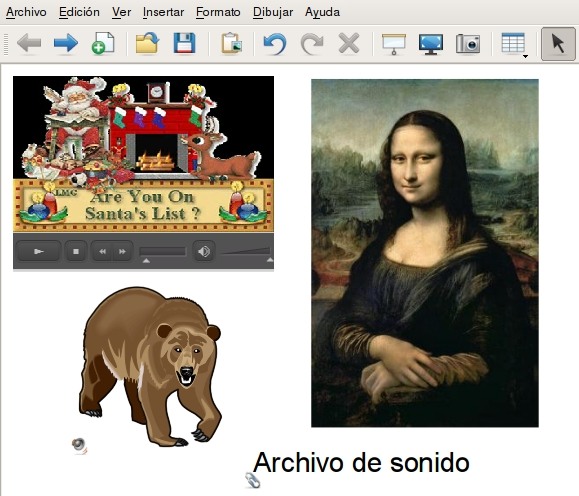 |