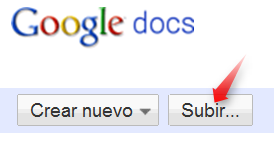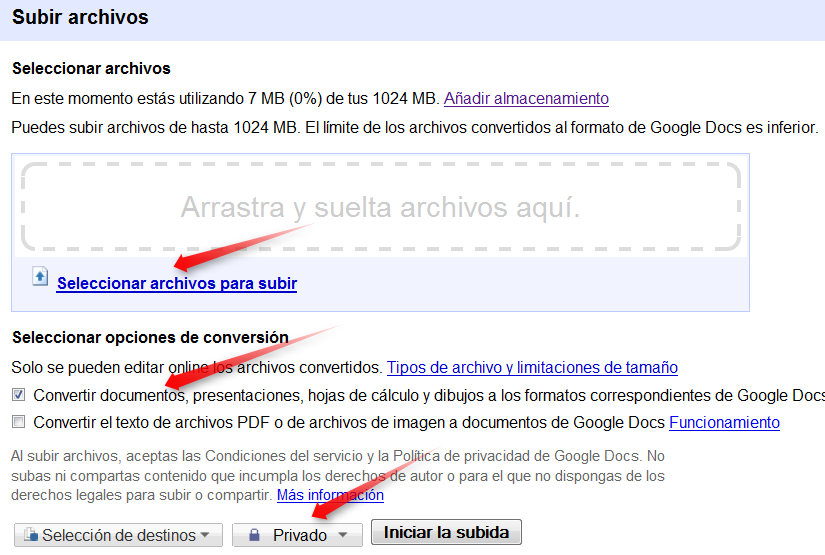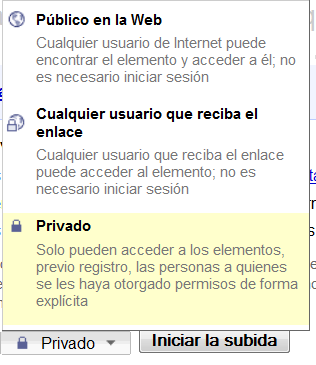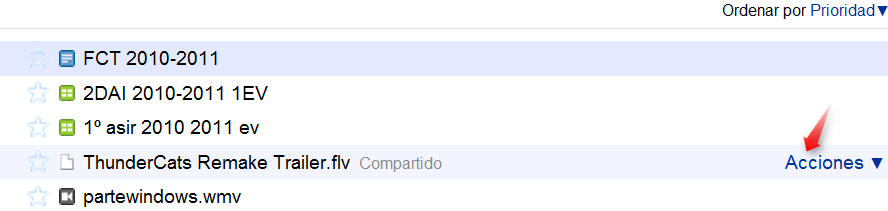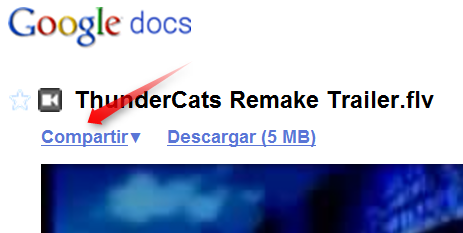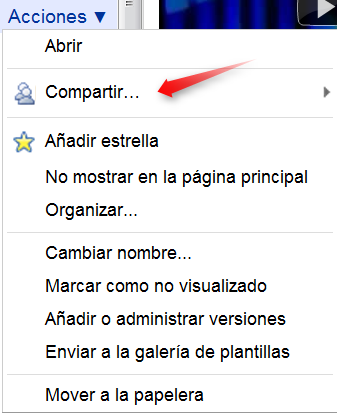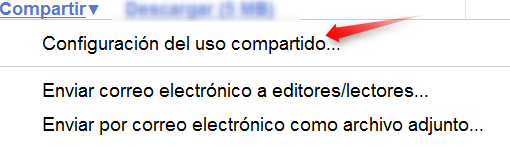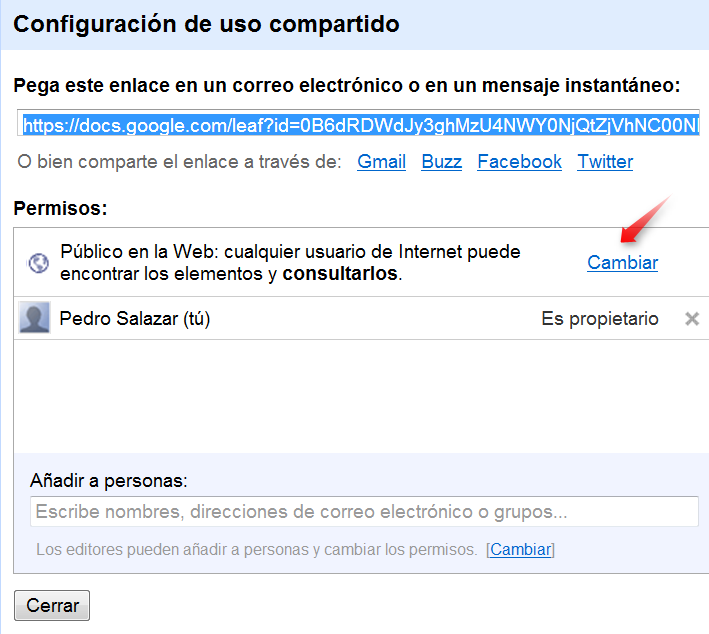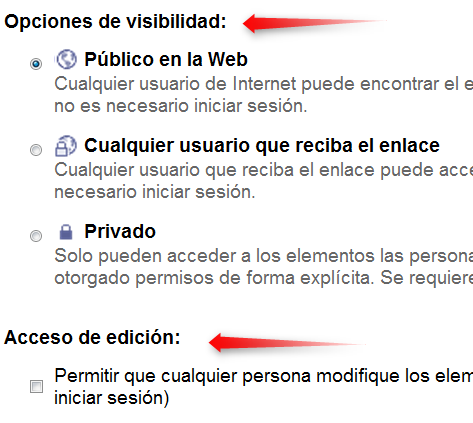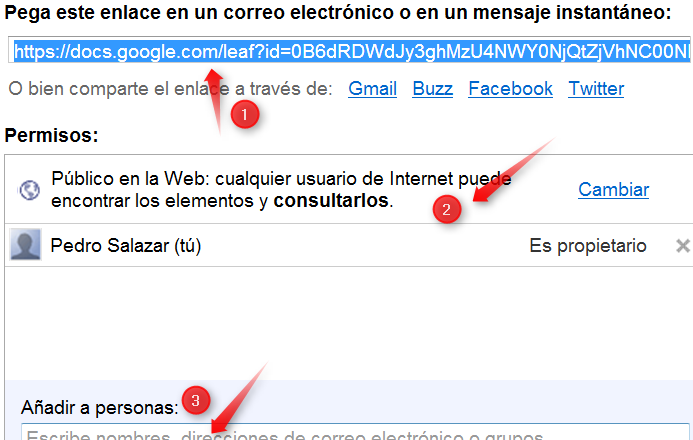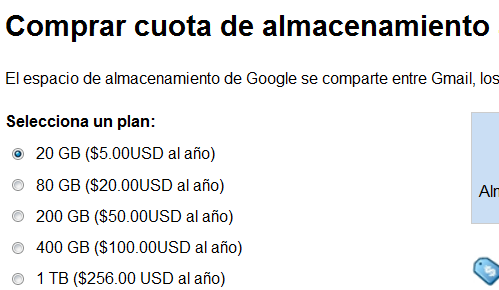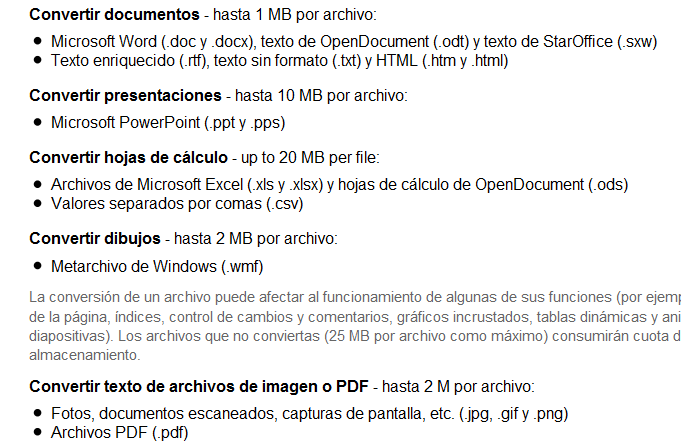| Compartir ficheros en Google Docs |
 |
 |
 |
| INTERNET - Recursos online |
| Pedro Salazar Román-k idatzia |
| Astelehena, 2011(e)ko martxoa(r)en 28-(e)an 20:50etan |
|
There are no translations available.
Entre las necesidades docentes está la de enviar (o recibir) archivos a (o de) los alumnos. En el aula utilizamos carpetas compartidas o servidores ftp y fuera de ella solemos utilizar el correo electrónico. En este artículo vamos a ver un método sencillo para enviar o recibir archivos de grandes tamaños a través de Google Docs. ¿Cómo compartir todo tipo de ficheros con Google Docs? Con esta aplicación se pueden almacenar (subir o upload) todo tipo de archivos, e incluso convertirlos a un formato que permita modificarlos desde la propia aplicación Google Docs. SUBIR EL ARCHIVO
Seleccionamos el archivo o archivos que queremos compartir y si los queremos convertir a formatos que sean editables en Docs
Vemos que disponemos de 1GB de espacio de almacenamiento gratuito (más adelante explico como obtener más).
Una vez subidos, volvemos a Docs. CONFIGURAR COMPARTIRUna vez subidos vemos la lista de documentos que tenemos alojados en Docs
y seleccionando el archivo, en el ejemplo es un vídeo en formato flv,
o pulsando en el menú acciones
vuelven a salir las opciones de configuración para compartir
Pulsamos sobre Configuración del uso compartido
y para ver las distintas opciones pulsamos en cambiar. Observamos dos opciones: Visibilidad y Edición
Si pulsamos Acceso a edición permitiremos a otros usuarios modificar el archivo. Las opciones importantes son las de Visibilidad. Tenemos tres: - Privado. Solo pueden acceder al documento, el propietario y aquellos usuarios que sean asignados expresamente al archivo. (Nota: para asignar usuarios ver flecha 3) - Cualquier usuario que reciba el enlace. Permite a cualquier usuario con cuenta en Google Docs, y que entre en su cuenta, ver el documento. - Público. Cualquier usuario aunque no tenga cuenta en Docs puede ver el documento Para que alguien pueda ver el documento en cualquier opción el sistema genera un enlace que podemos compartir por el método que creamos más correcto. (Ver flecha 1)
((Nota: la flecha 2 indica que opción de visibilidad hemos escogido) ESPACIO ALMACENAMIENTOEn Docs tenemos 1GB de espacio de almacenamiento gratuito, lo cual es suficiente si solo creamos o subimos documentos con texto e imágenes, pero puede ser poco si almacenamos vídeos, como tutoriales (screencast) o grabados con cámara de vídeo. Para añadir espacio de almacenamiento hay que pasar por caja :)
Aunque es bastante barato.
Sólo por 5$ al año tenemos hasta 20GB de almacenamiento en nuestra cuenta. LÍMITES DE SUBIDADebemos tener en cuenta que para subir archivos y convertirlos a formatos editables los límites en los tamaños de los archivos a subir son:
CONCLUSIONESPara que nuestros alumnos nos envíen ficheros de tamaños no permitidos en el correo electrónico o para enviarlos nosotros a nuestros alumnos sólo tenemos que subirlos a Docs, compartirlos y enviar el enlace que se genera al compartirlos a las personas que queremos que los vean o se los descarguen. |