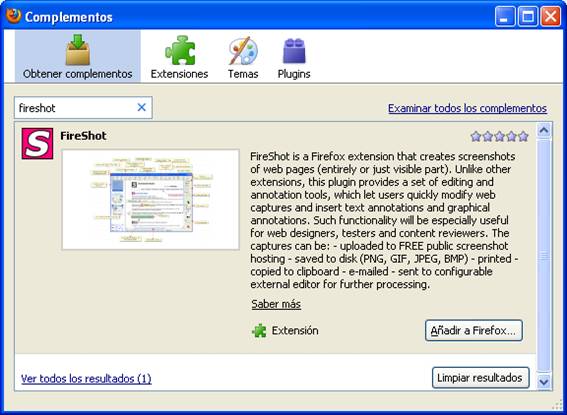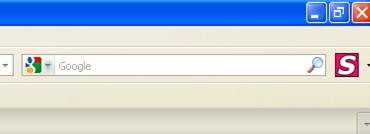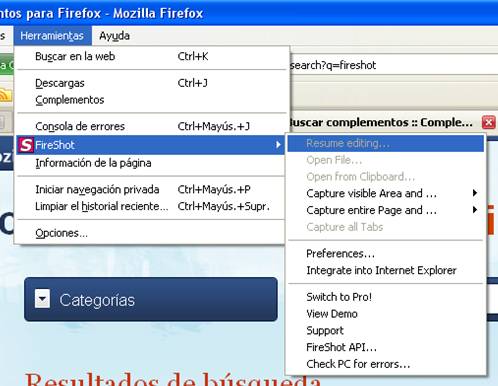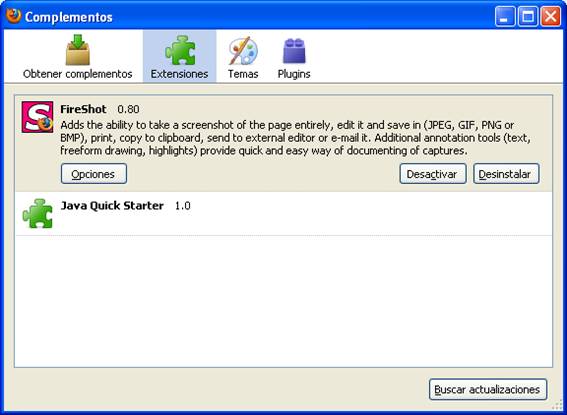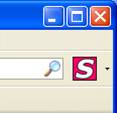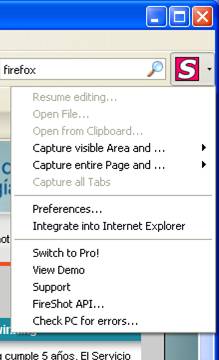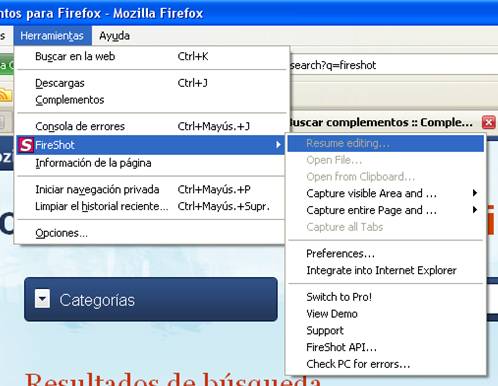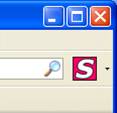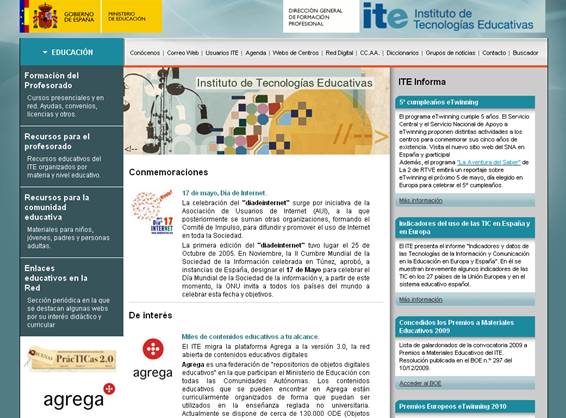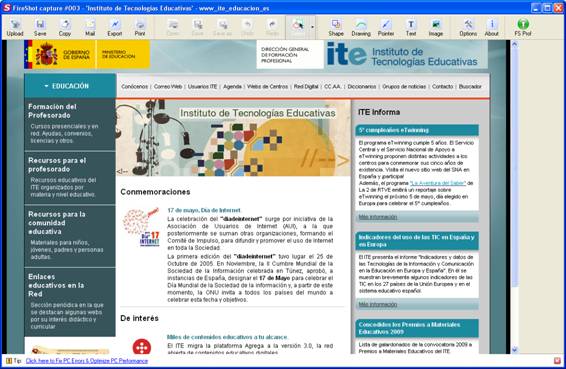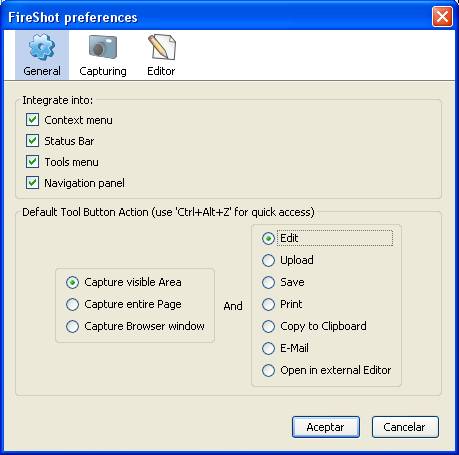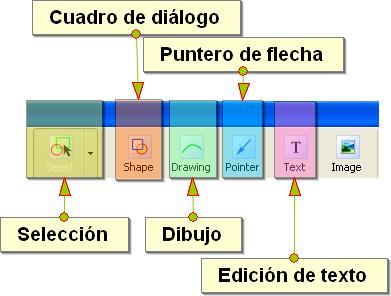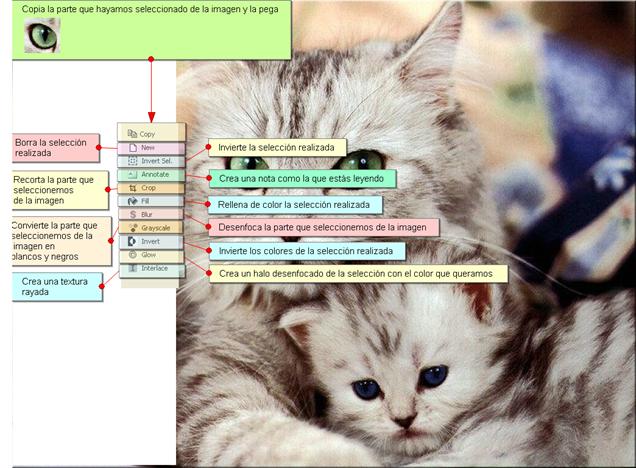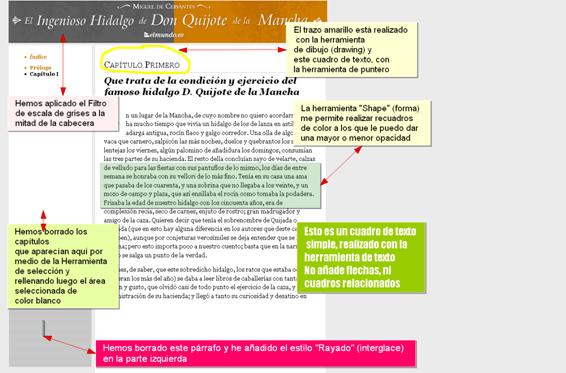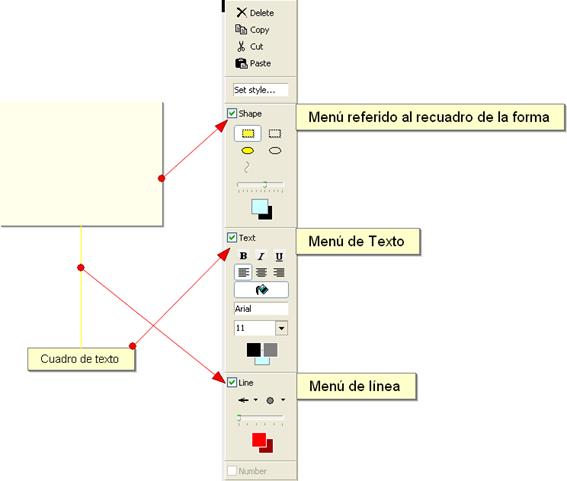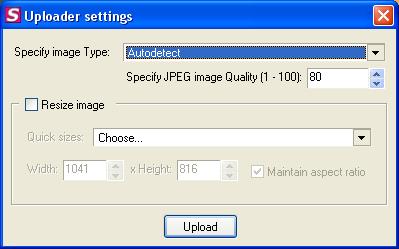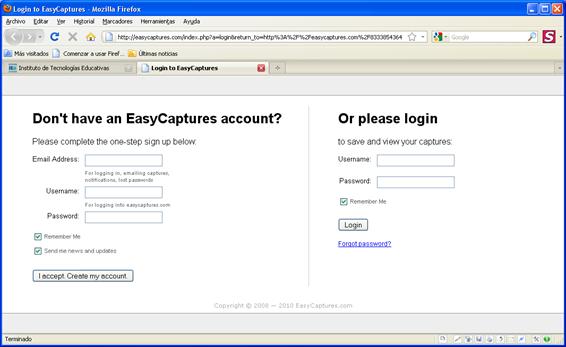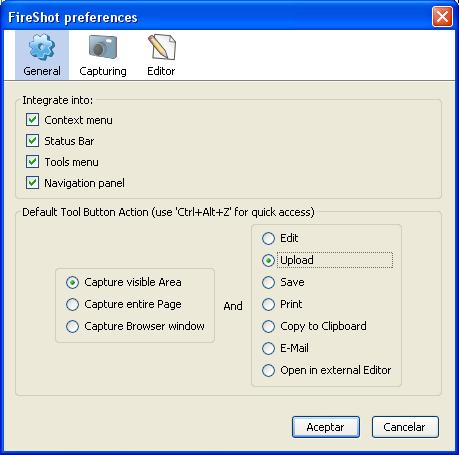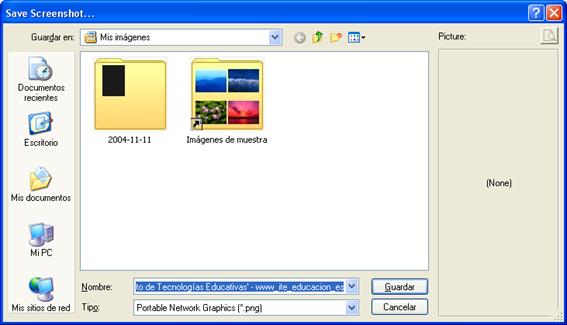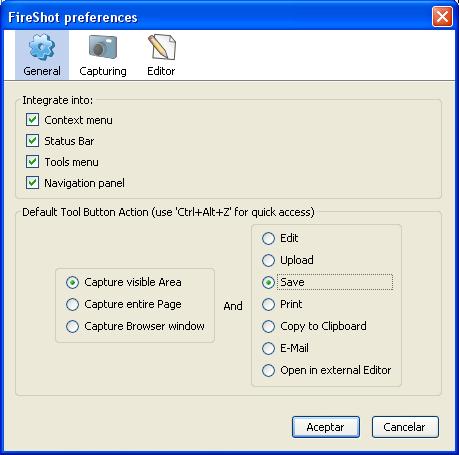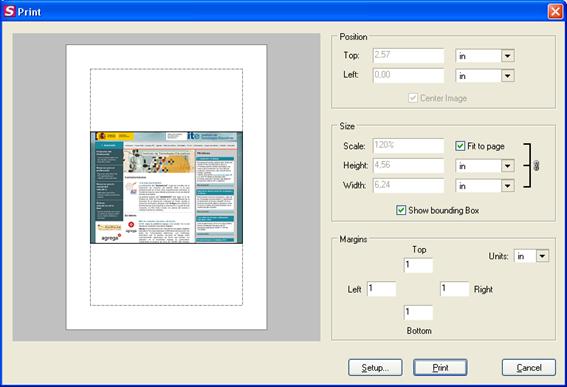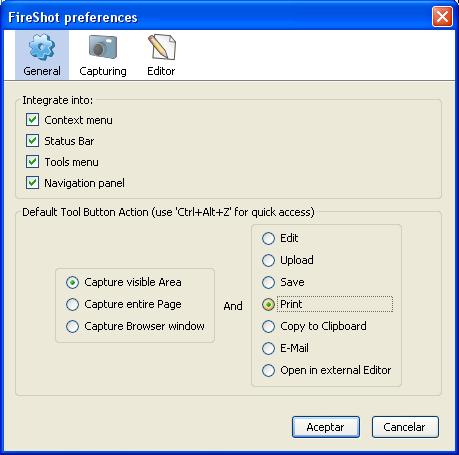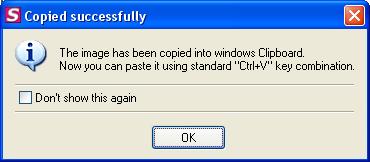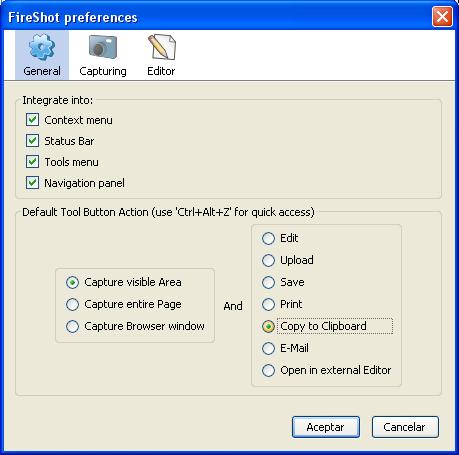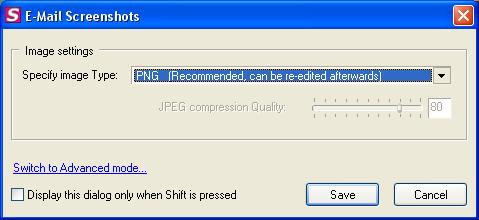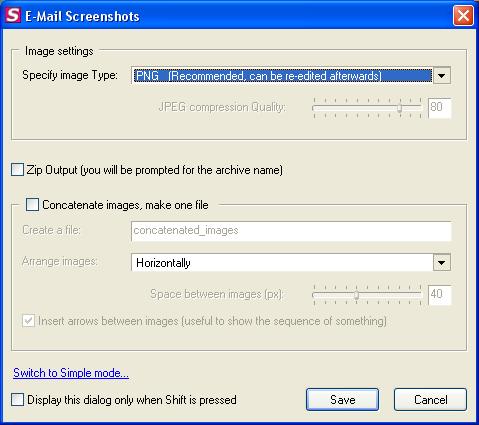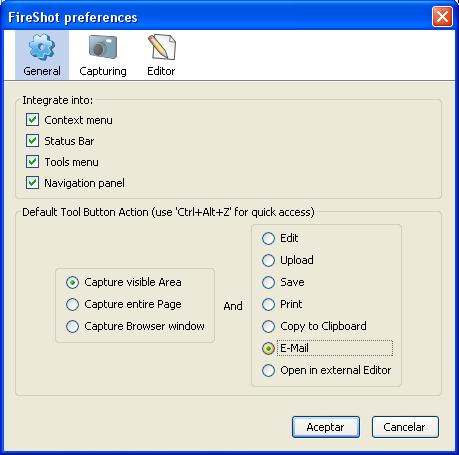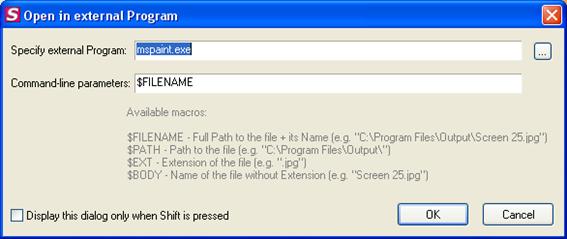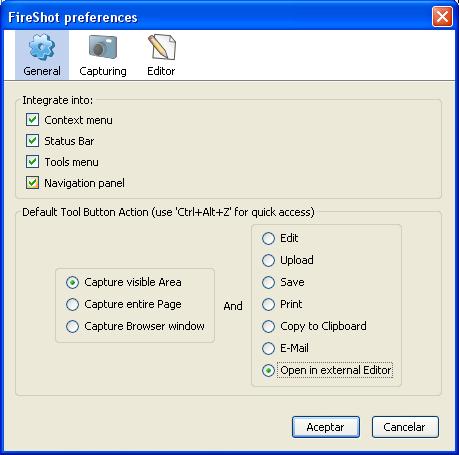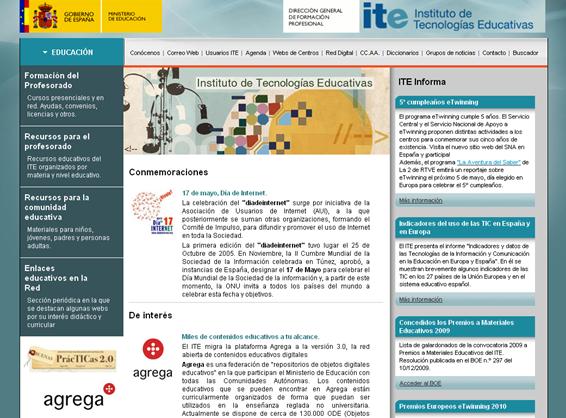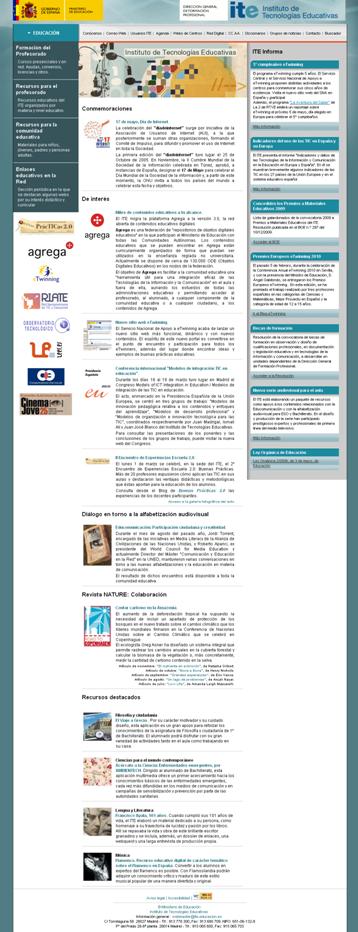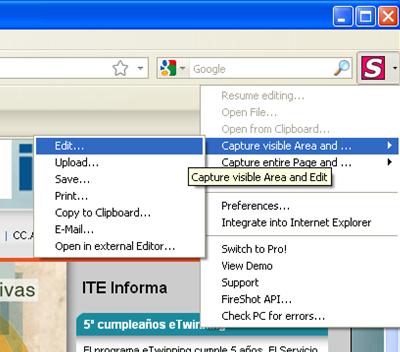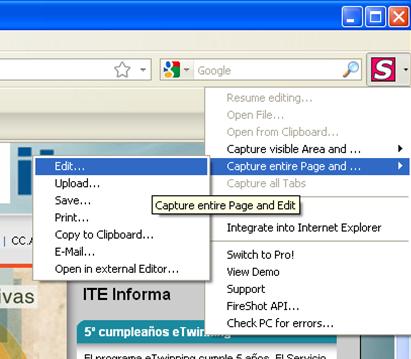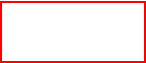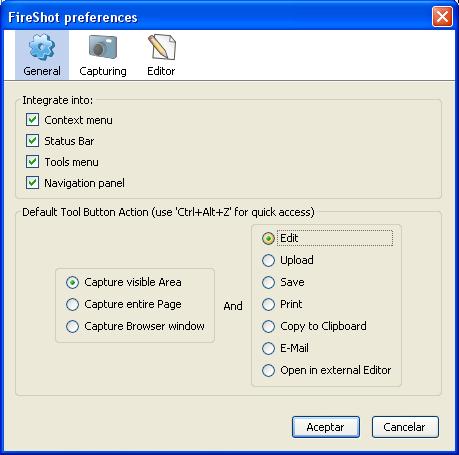| Fireshot |
 |
 |
 |
| SOFTWARE - General | ||||
| Autora Lorena Arranz-k idatzia | ||||
| Astelehena, 2011(e)ko otsaila(r)en 21-(e)an 00:00etan | ||||
|
There are no translations available. Es una extensión para el navegador Firefox e Internet Explorer cuya principal utilidad es que permite hacer captura de pantallas de cualquier página web que visitemos. ¿QUÉ ES FIRESHOT?En este artículo vamos a centrarnos en su versión para Firefox y en las funciones que ofrece de manera gratuita. No obstante, la aplicación dispone de una serie de herramientas más avanzadas que son de pago y que desde aquí sólo nombraremos y explicaremos de manera resumida, ya que consideramos que es positivo el conocimiento de las mismas. Las cualidades más importantes de esta extensión es la posibilidad de capturar todo el contenido de una página web, incluyendo la parte no visible en caso de que la página posea scroll vertical, aparte proporciona un conjunto de herramientas de edición y anotación que permite modificar rápidamente las capturas tomadas. Las capturas tomadas pueden ser:
DONDE LO CONSIGOLo puedes descargar desde el centro de complementos de Firefox: https://addons.mozilla.org/es-ES/firefox/addon/5648 Desde la propia página del desarrollador: http://screenshot-program.com/fireshot/ ó realizando una búsqueda desde el propio gestor de complementos del navegador: Menú Herramientas > Complementos > Obtener complementos
INSTALACIÓNSi realizas la descarga desde Firefox, el navegador detectará automáticamente que es una extensión valida y la instalará automáticamente. Una vez instalada, podemos encontrar el icono para realizar las capturas en la parte superior derecha de la barra de navegación.
También aparecerá como menú dentro de Herramientas
En caso que no aparezca el icono o el menú dentro de Herramientas de Fireshot, comprobad en el gestor de complementos si el navegador indica que existe algún problema, normalmente de incompatibilidad entre la versión de Firefox que tenemos instalada y la de Fireshot:
Menú Herramientas > Complementos > Obtener complementos
CONTROLES FIRESHOT.
Existen varios controles a los que nos vamos a referir en este artículo y que es conveniente saber identificar:
Icono de captura
Situado en la parte superior derecha:
Menú de opciones
Accesible desde la flecha hacía abajo que hay al lado del Icono de captura:
o accesible desde el menú Herramientas > Fireshot
Barra de accesos rápidos
Situada en la parte inferior derecha del navegador.
CAPTURA RÁPIDA
Lo primero que tenemos que hacer es navegar a la página que queremos capturar, en este caso, va a ser la página del ITE (http://www.ite.educacion.es/) y simplemente pulsando sobre el Icono de captura.
Se tomará una captura de la página actual y se ejecutará la Acción postcaptura que tengamos definida por defecto (editar, subir a servidor, guardar, imprimir, copiar la portapapeles, enviar por email o abrir en nuestro editor de imágenes favorito).
Existe un modo rápido de realizar la captura pulsando la combinación de teclas Ctrl.+Alt+Z
ACCIONES POSTCAPTURAEditar
La captura realizada se abrirá en el editor propio de Fireshot, en donde podremos realizar una edición básica
Si queremos que tras pulsar el Icono de captura o la combinación de teclas Ctrl+Alt+Z se lance la acción Editar por defecto, deberemos configurarlo en el menú ‘Preferences…’ del Menú de opciones.
Existe un modo rápido de realizar la captura + la acción Editar desde la Barra de accesos rápidos, pulsando sobre el segundo icono:
Funcionalidad editor incorporado
A continuación se explican las herramientas disponibles en el editor incorporado de Fireshot.

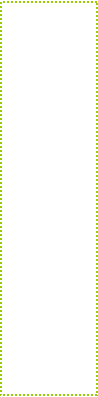 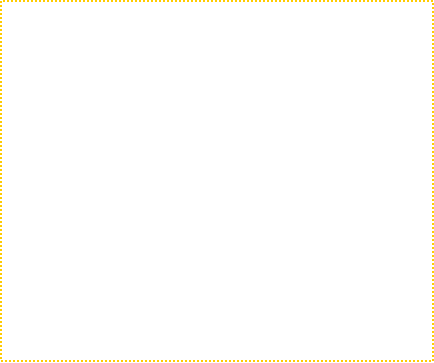 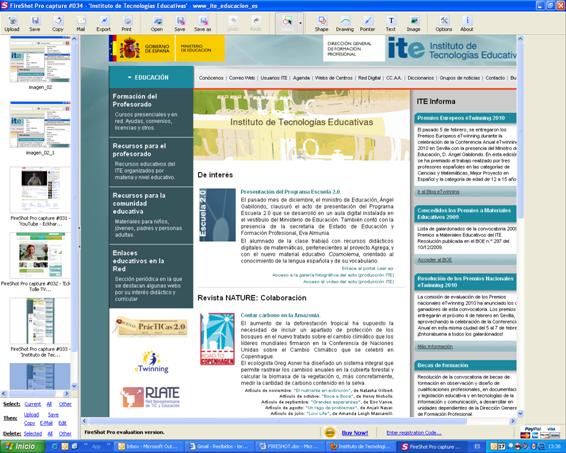
Herramientas de Edición:
Herramienta de selección (select): Esta herramienta es para trabajar principalmente las imágenes. Nos permite seleccionar un área de la imagen en dos modalidades, con forma de rectángulo o de círculo. En la parte derecha de la aplicación se carga un submenú referente a la herramienta de selección con los siguientes parámetros que explicamos a continuación:
El resto de las herramientas vamos a explicarlas en un ejemplo, para ello vamos a coger la captura de una página web (http://www.elmundo.es/quijote/capitulo.html?cual=1) y realizaremos en ella modificaciones para que puedas ver el antes y el después. Como el ejemplo anterior es de una imagen, esta vez vamos a coger una web de sólo texto y ver así, las posibilidades que también tiene la aplicación sobre este tipo de páginas. Empezamos con la herramienta Forma (shape), es muy prática y seguro que será la que más vais a utilizar.
Antes:
Después:
Como ves, se pueden realizar anotaciones, subrayados, y recuadros de color con distintas opacidades. Las herramientas, shape, drawing, pointer y text se manejan con los menús que se despliegan en el margen derecho, cada uno de ellos va referido a uno de los elementos de que componen la forma (shape).
Herramienta Image: Añade una imagen de tengamos guardada en una carpeta y la coloca encima de la captura con la que estemos trabajando.
Subir a servidor
La captura realizada la podemos subir directamente al servicio de almacenamiento de imágenes EasyCaptures.com
Previamente podremos seleccionar el tipo de archivo a generar y el tamaño del mismo.
Si queremos que tras pulsar el Icono de captura o la combinación de teclas Ctrl+Alt+Z se lance la acción Subir a servidor por defecto, deberemos configurarlo en el menú ‘Preferences…’ del Menú de opciones.
Existe un modo rápido de realizar la captura + la acción Subir a servidor desde la Barra de accesos rápidos, pulsando sobre el tercer icono:
Guardar
La captura realizada la podremos guardar directamente en nuestro disco duro.
El tipo de archivo con el que las imágenes por defecto es PNG y es la que Fireshot recomienda para luego poder volver a editarlas nuevamente desde FireShot. Si queremos que tras pulsar el Icono de captura o la combinación de teclas Ctrl+Alt+Z se lance la acción Guardar por defecto, deberemos configurarlo en el menú ‘Preferences…’ del Menú de opciones.
Existe un modo rápido de realizar la captura + la acción Guardar desde la Barra de accesos rápidos, pulsando sobre el cuarto icono:
Imprimir
La captura realizada la podremos imprimir directamente.
Si queremos que tras pulsar el Icono de captura o la combinación de teclas Ctrl+Alt+Z se lance la acción Imprimir por defecto, deberemos configurarlo en el menú ‘Preferences…’ del Menú de opciones.
Existe un modo rápido de realizar la captura + la acción Imprimir desde la Barra de accesos rápidos, pulsando sobre el quinto icono:
Copiar al portapapeles
La captura realizada la podremos copiar al portapapeles para su posterior pegado en otros programas.
Si queremos que tras pulsar el Icono de captura o la combinación de teclas Ctrl+Alt+Z se lance la acción Copiar al portapapeles por defecto, deberemos configurarlo en el menú ‘Preferences…’ del Menú de opciones.
Existe un modo rápido de realizar la captura + la acción Copiar al portapapeles desde la Barra de accesos rápidos, pulsando sobre el sexto icono:
Enviar por email
La captura realizada la podremos enviar directamente por email, pudiendo elegir el formato de imagen a utilizar.
Seleccionando la opción ‘Switch to Advanced mode…’ tendremos la posibilidad de comprimir en formato ZIP la imagen ‘Zip Output (you will be prometed for the archive name) y/o la posibilidad de concatenar imágenes en un solo archivo ‘Concatenate images, make one file’.
Si queremos que tras pulsar el Icono de captura o la combinación de teclas Ctrl+Alt+Z se lance la acción Enviar por email por defecto, deberemos configurarlo en el menú ‘Preferences…’ del Menú de opciones.
Existe un modo rápido de realizar la captura + la acción Guardar desde la Barra de accesos rápidos, pulsando sobre el septimo icono:
Abrir en nuestro editor de imágenes favorito
La captura realizada la podremos abrir en nuestro editor de imágenes favorito.
Si queremos que tras pulsar el Icono de captura o la combinación de teclas Ctrl+Alt+Z se lance la acción Abrir en nuestro editor de imágenes favorito por defecto, deberemos configurarlo en el menú ‘Preferences…’ del Menú de opciones.
Existe un modo rápido de realizar la captura + la acción Guardar desde la Barra de accesos rápidos, pulsando sobre el octavo icono:
MODO CAPTURA: ÁREA VISIBLE O PÁGINA COMPLETA
En Fireshot existen dos modos de captura de ventana: Área visible o Página completa.
Área visible sólo captura el contenido de la página web que sea visible en ese momento desde el navegador:
Página completa captura todo el contenido de una página web, incluyendo la parte no visible en caso de que la página posea scroll vertical:
Para capturar el Área visible, abrimos el Menú de opciones y seleccionamos ‘Capture visible Area and…’ > Acción postcaptura
Para capturar la Página completa, abrimos el Menú de opciones y seleccionamos ‘Capture entire Page and…’ > Acción postcaptura
Existe un modo rápido del alternar el tipo de captura desde la Barra de accesos rápidos, pulsando sobre el primer icono:
Una vez seleccionado el modo de captura de ventana, pulsando sobre el Icono de captura o la combinación de teclas Ctrl.+Alt+Z realizaremos la captura deseada. Si queremos la captura realizada mediante el Icono de captura o la combinación de teclas Ctrl+Alt+Z se realice por defecto siempre en modo Área visible o Página completa, deberemos configurarlo en el menú ‘Preferences…’ del Menú de opciones.
|