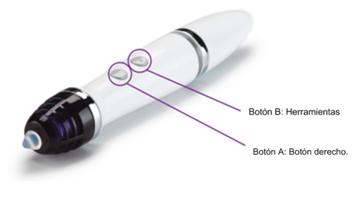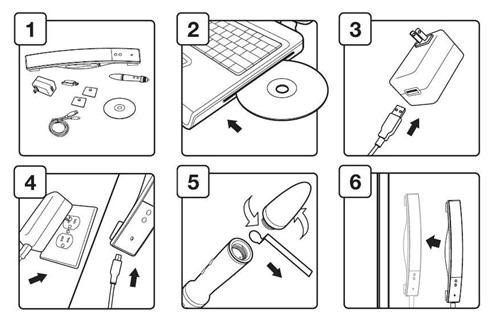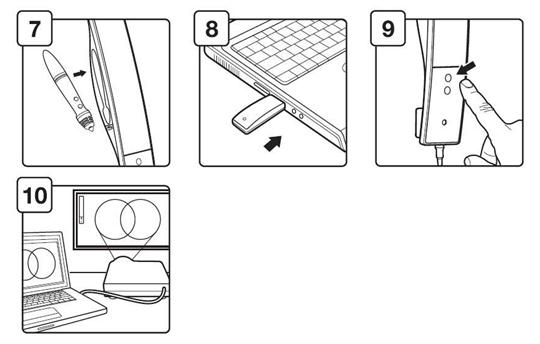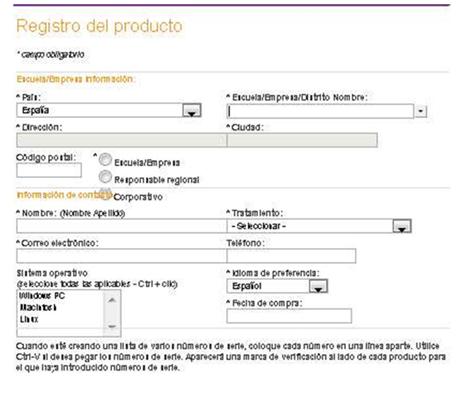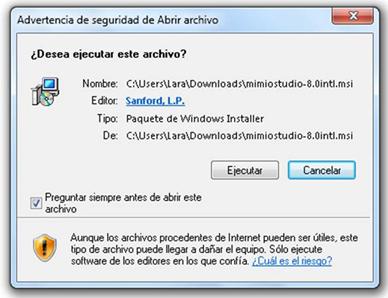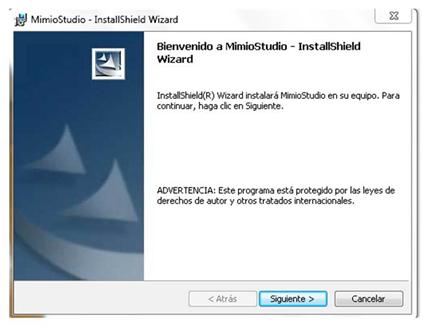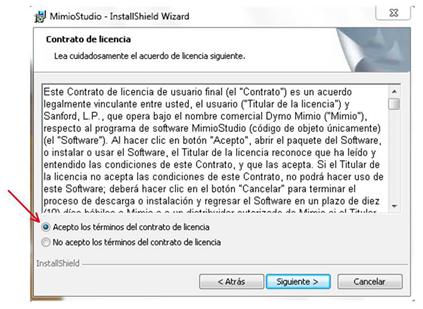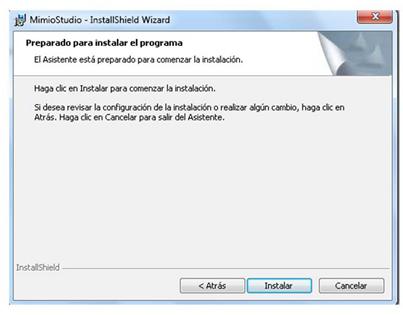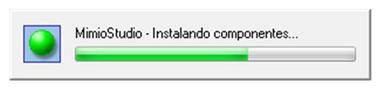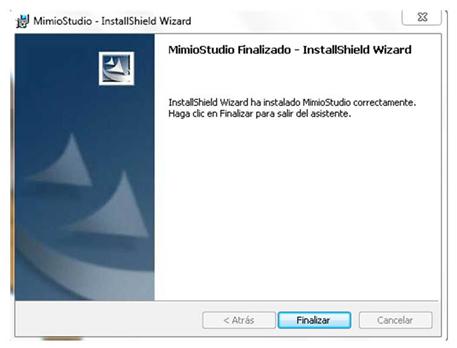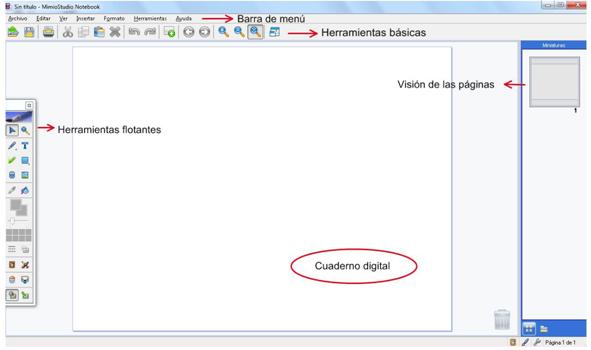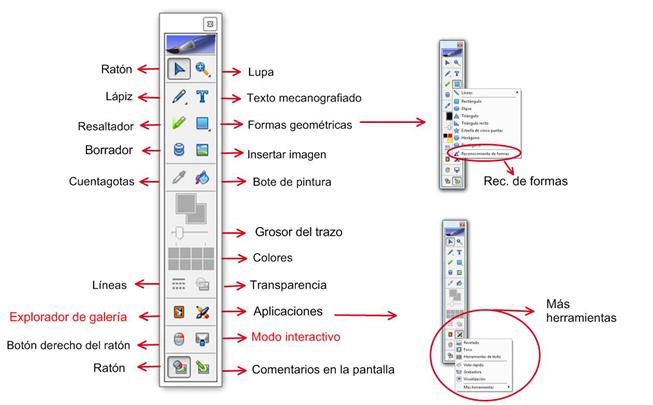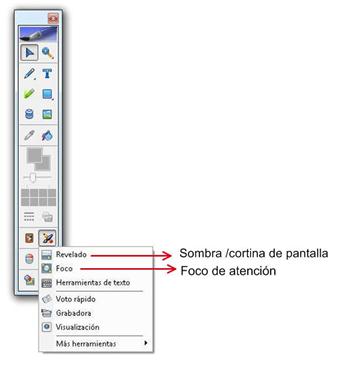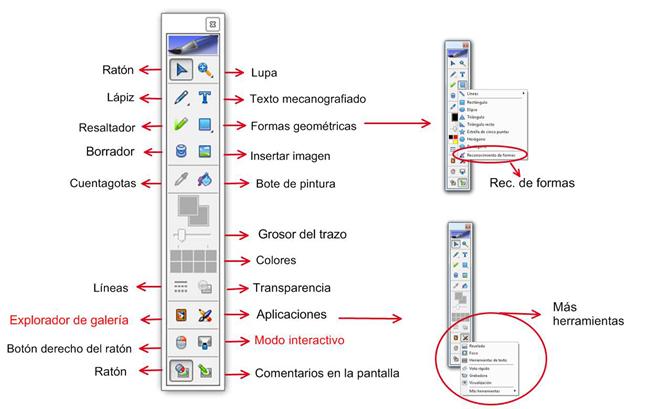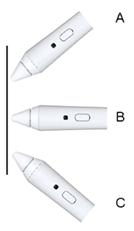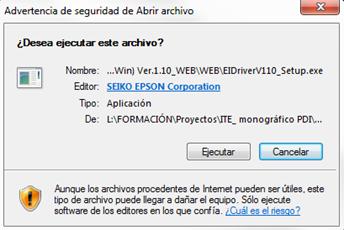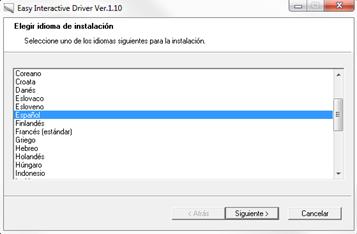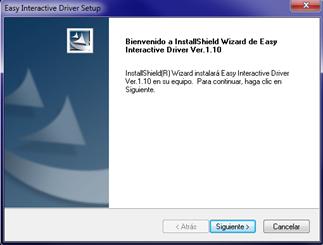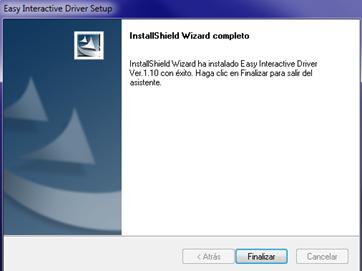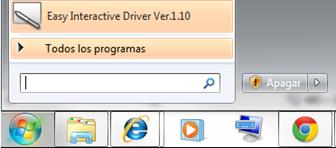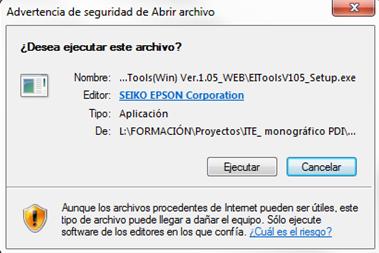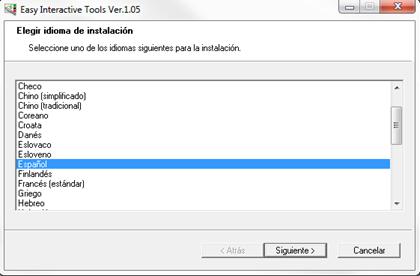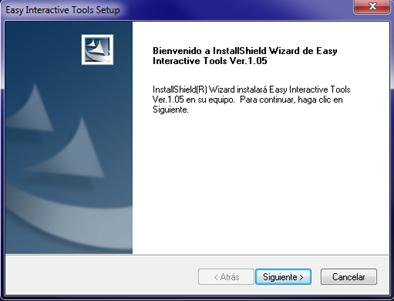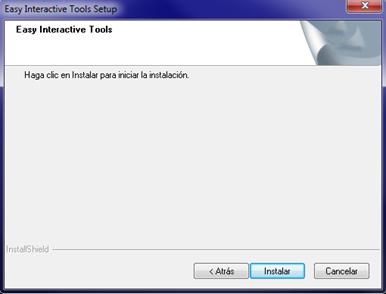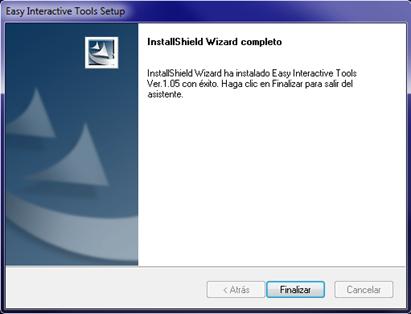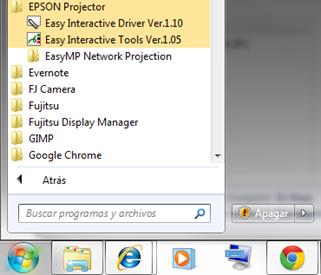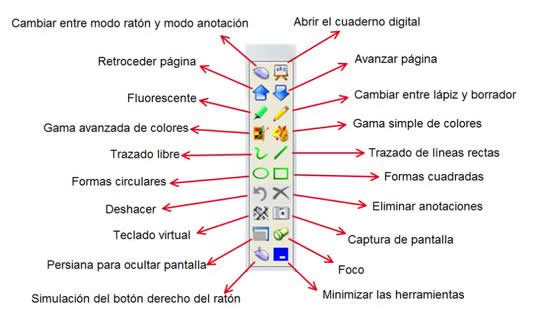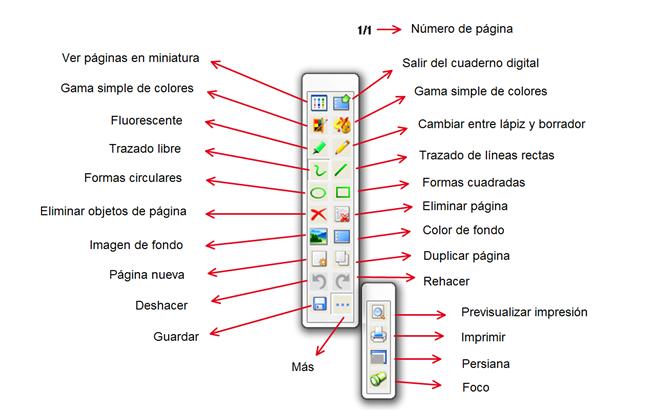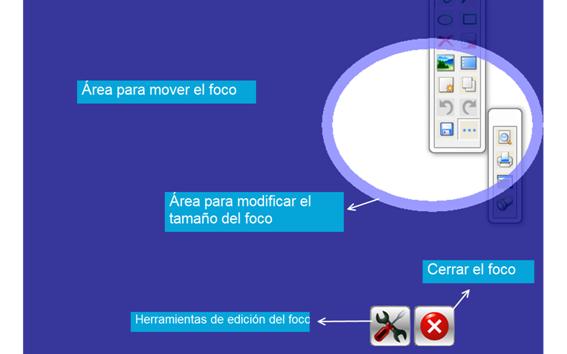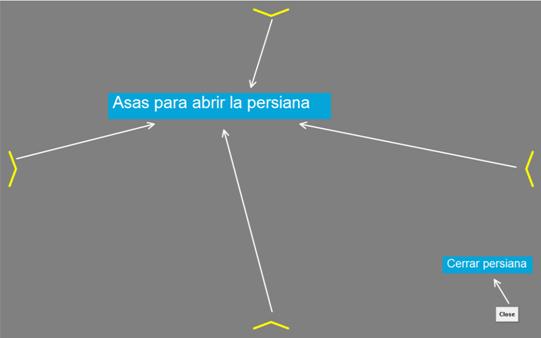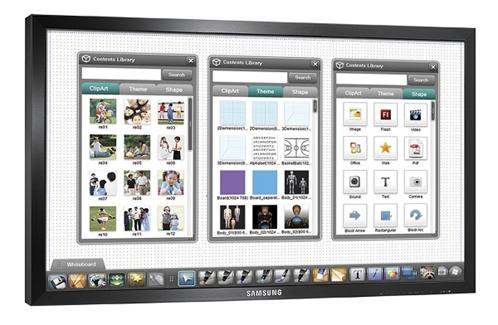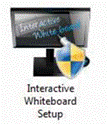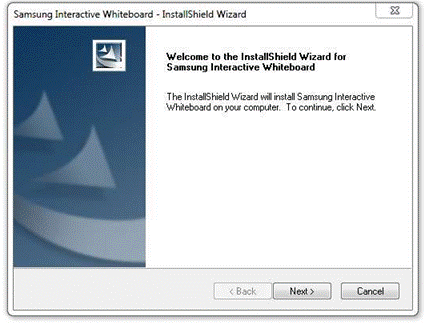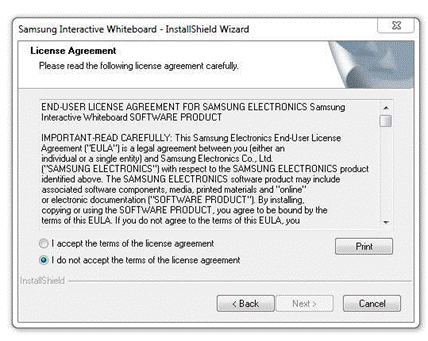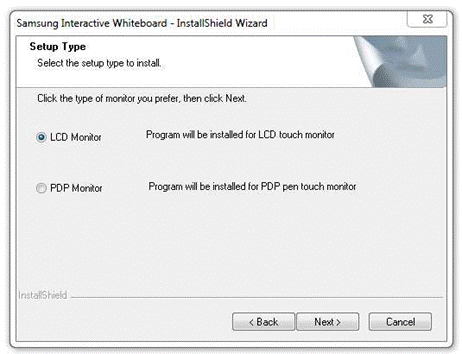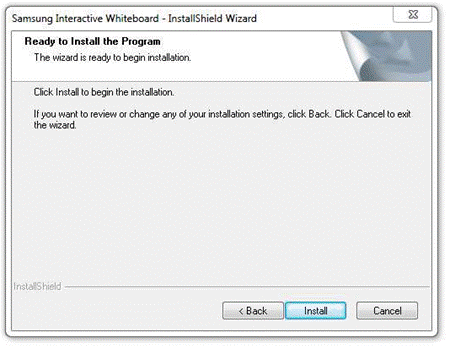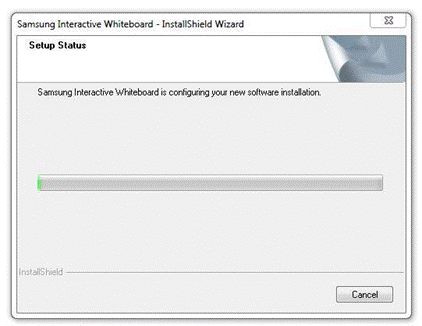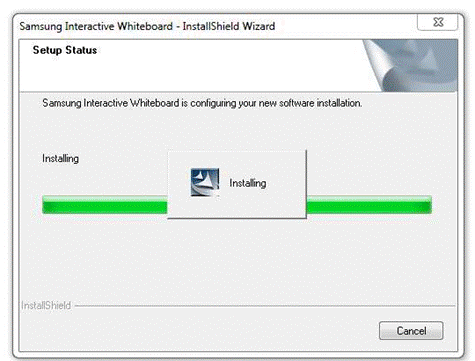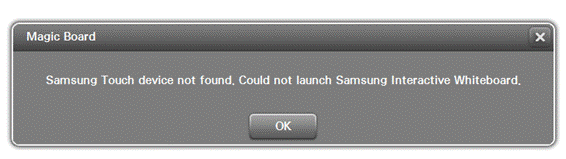| MONOGRÁFICO: Pizarras digitales 2012 - Pizarras Digitales con tecnología externa a la superficie |
 |
 |
 |
| EQUIPAMIENTO TECNOLÓGICO - Aulas digitales | |||||||
| Escrit per Alejandra Velasco y Lara Romero | |||||||
| dimecres, 29 de febrer de 2012 14:02 | |||||||
|
Pàgina 6 de 7
Pizarras Digitales con tecnología externa a la superficie: EBEAM, MIMIO.
Pizarra Digital eBeam ®
HARDWARETecnología:Tecnología de Pizarra Digital Interactiva externa a la superficie. Funciona con un receptor que emite señales de infrarrojos y ultrasonidos y un lápiz electrónico. Este tipo de tecnología nos permite acoplarlo a cualquier superficie lisa y rígida. Modelos:Dos modelos que funcionan con la misma tecnología. El modelo Edge es imantado por lo que necesita ninguna sujeción para colocarlo sobre la superficie, incorporando en el hardware botón de calibrado y un lápiz más ergonómico, de menos peso y con una punta más fina.
Componentes:
Conexión del hardware:1º.- Conecte el receptor al ordenador: Conecte el cable USB al receptor insertando el conector mini-b (el conector más pequeño) en la ranura del conector del receptor. Inserte el conector USB A en su ordenador. 2º.- Ubique el dispositivo en cualquiera de los laterales de la pizarra y centrado a la altura de la proyección.
SOFTWAREEl software de la Pizarra Digital es eBeam Interact y se divide en:
Para poder instalar la versión más actualizada del software de manera gratuita, podemos descargarla desde la siguiente dirección: www.studyplan.es y siguiendo la ruta: Productos > pizarra > software. De los diferentes software que aparecen en la página elegiremos el enlace más adecuado dependiendo si trabajaremos en Windows, Linux o Mac
Descargamos un archivo comprimido con dos archivos.
Instalamos el software siguiendo los pasos del asistente. Cuando hemos aceptado la licencia del contrato nos permite empezar con la instalación y al cerrar se nos añadirá el icono del software en nuestro escritorio. Al abrir el software nos aparece esta pantalla:
Conectar: Esta opción la seleccionaremos únicamente si tenemos el receptor eBeam conectado al ordenador en el momento de hacer la instalación. Activar: Esta opción deben utilizarla únicamente los usuarios que NO han adquirido el hardware eBeam, sino que han comprado una licencia para tener la funcionalidad completa del software (Interact + Scrapbook y publicación de reunión compartida) con la rueda de herramientas activa. Prueba: Esta opción nos permite trabajar con el software como si activáramos una licencia de software pero únicamente durante 30 días. Es decir, que podríamos tener las funcionalidades completas del software (Interact + Scrapbook) y ver la rueda de herramientas siempre presente aunque no tengamos el receptor eBeam conectado al ordenador. Muy útil para los usuarios que quieren practicar el uso de los botones de la rueda en casa. Cuando pasen los 30 días la rueda desaparecerá siempre que no tengamos el hardware conectado pero las herramientas seguirán estando en una barra lateral inferior y en la barra de menú. NOTA: Al terminar el periodo de 30 días, el software pasará a su comportamiento habitual: la rueda de herramientas sólo estará activa si tenemos el receptor ebeam® conectado o la tableta ebeam ® inscribe Conectarse a una reunión: Esta opción permite descargar el Scrapbook para poder entrar a una clase compartida y también permitiría posteriormente crear archivos en Scrapbook, pero no permite la funcionalidad completa del software Interact, ni la visualización de la rueda de herramientas, ni la posibilidad de publicar una reunión. (Sólo con el receptor de la Pizarra eBeam ®) BOTÓN “Continuar”: Una vez que tengamos el software instalado, cada vez que ejecutemos el software, si el ordenador no detecta el receptor eBeam ® conectado o la tableta eBeam ® nos aparecerá esta misma ventana. Si deseamos crear un archivo en Scrapbook o abrir uno ya existente, haremos clic en el botón “Continuar”. Recordemos que si el receptor de la pizarra o usb no está conectado el ordenador, ÚNICAMENTE podremos trabajar con el Scrapbook y no estará activada la rueda de herramientas. Calibrar la pizarra:Necesitaremos calibrar la pizarra si instalamos la pizarra por primera vez sobre la superficie o si movemos el proyector o la superficie. Se verificarán los nueve puntos rojos en el orden correcto, con la mayor precisión posible. Podremos calibrar la pizarra de dos maneras diferentes.
Al terminar de calibrar la pizarra se abrirá rueda de herramientas interactivas, si no aparece sólo deberemos darle al segundo botón apuntando con el lápiz hacía la pizarra sin necesidad de tocar la superficie.
Herramientas flotantes: Rueda de herramientas.La rueda de herramientas flotantes se amplía a 3 ruedas más diferentes dependiendo dónde nos encontremos:
Podemos configurar el tamaño y la opacidad junto con la visión de las herramientas. Según dónde nos encontremos la rueda de herramientas cambiará la visión de las herramientas que vamos a utilizar.
En la imagen inferior podemos ver las 3 ruedas de herramientas que aparecen según dónde nos encontremos: En un archivo en formato ppt, en el cuaderno digital, o cuando vamos a realizar anotaciones.
Software de creación de contenidos: Cuaderno digital - ScrapbookPodemos acceder directamente al cuaderno digital a través de la rueda de escritorio, como hemos podido ver en la imagen anterior. La estructura del cuaderno se basa en una barra superior de herramientas (que podemos ubicar en la parte inferior del cuaderno) un gran número de páginas (todas las que deseemos) por defecto viene en blanco y la rueda de herramientas de Scrapbook.
Podremos cambiar la visión de las páginas que vamos creando. En la visión de pantalla completa nuestras herramientas también serán flotantes, junto con la rueda de herramientas. En la imagen inferior están las herramientas que tenemos siempre dentro del cuaderno digital junto con la rueda de herramientas.
Herramientas de interacción:La rueda de herramientas podemos configurar la visión de las herramientas desplazándonos por aquellas pestañas que tienen dos opciones.
Anotaciones:Los siguientes tipos de archivos se pueden insertar arrastrando y soltando en una página de Scrapbook desde cualquier ubicación del archivo en el ordenador:
NOTA: Los archivos pdf no se incorporan a scrapbook de la misma forma que los demás archivos, sino abriendo el archivo con el adobe reader y eleiendo la opción de imprimir a través de la impresora. Ebeam ® scrapbook image writer. El sistema enviará directamente el documento al scrapbook como fondos de página. Los archivos se guardan en diferentes programas:
Herramienta de presentación:Dentro del cuaderno digital tenemos unas herramientas que nos ayudan en la presentación de los contenidos que queramos visionar.
Herramienta de edición:Podemos editar contenidos de diferentes maneras pero señalaremos las páginas maestras y las capas. Capas:La utilización de capas nos permitirá utilizar material que queramos visualizar únicamente en un momento dado y material que queramos tener visible siempre dentro de una misma página. Muy útil para tener en una misma página la solución de un ejercicio para corregir.
Plantillas: Cuando creemos una página que queremos utilizar en ocasiones podemos guardarlo en la galería con el nombre de plantillas. Pulsando con el botón derecho o secundario sobre la página que queremos guardar y “agregar página a plantillas”. Cuando queramos utilizar de nuevo está página podemos acceder a ella desde la siguiente ruta: Biblioteca de recursos del cuaderno > carpeta plantillas El tener las páginas cómo plantillas nos permite volver a editar los contenidos de la página.
Herramientas avanzadas:Clases compartidas: Una de las herramientas más avanzadas del software eBeam Interact es la posibilidad de compartir, visionar y modificar en tiempo real los contenidos que se están visualizando desde hasta 25 ordenadores de manera conjunta. Para poder publicar una clase, accedemos a la barra superior de herramientas del cuaderno. Tendremos tres botones que nos permitirán: 1º.- Publicar una reunión (Si tenemos el receptor conectado y conexión a internet) 2º.- Entrar a una reunión 3º.- Gestionar los permisos de los alumnos que están presentes en la clase. Con esta herramienta necesitaremos dos requisitos para poder publicar una reunión: conexión a internet y el receptor conectado al ordenador y para conectarnos a una clase sólo necesitaremos conexión a internet y tener instalado el software eBeam Interact en el ordenador.
Repositorio de contenidos:
Pizarra Digital Interactiva MIMIO
HARDWARETecnología:Infrarrojos y ultrasonidos: Ultrasonido a 40 kHz (frecuencia) + infrarrojos a 940 nm / seg (longitud de onda). Modelos:Hay sólo un modelo. En las imágenes podemos ver la evolución del hardware a un diseño más ergonómico y de menos peso: Componentes:
Conexión del hardware:Se puede configurar el sistema MimioTeach en cuestión de minutos. Mimio Teach se conecta al ordenador de forma inalámbrica. La conexión se efectúa mediante un canal RF propio, lo que evita los problemas de configuración habituales en los sistemas Bluetooth. Para ello, Mimio utiliza una pequeña antena USB llamada MimioHub sincronizada con la barra, con lo que simplemente es necesario conectarla en un puerto USB libre, instalar el software de pizarra digital Mimio Studio y empezar a trabajar. Instalamos el hardware en 5 sencillos pasos:
MimioHub Las partes del hardware:
La luz informativa del estado del hardware:
Partes del lápiz:El lápiz se recarga en el mismo soporte de la pizarra. Conserva un carga de 8 a 10 horas, en 3 horas estará la recarga completa. Tiene dos botones en su parte lateral, como podemos ver en la imagen:
Pasos para la instalación de la pizarra en imágenes:
1º.- Elementos que componen la Pizarra Digital Mimio 2º.- Instalar el software que viene en el CD. También podremos descargar las últimas versiones desde este enlace: http://www.mimio.dymo.com/es-EM/Support/Downloads.aspx 3º.- Conectar la batería del sistema 4º.- Conectar al sistema MimioTeach 5º.- Montar el bolígrafo. 6º.- Instalar en superficie magnética
7º.- Cargar el lápiz en la parte lateral de la superficie MimioTeach 8º.- Conectar al ordenador el MimioHub que hemos visto en imágenes anteriores. 9º.- Calibrar la pizarra con el botón de acceso rápido. 10º.- Con el proyector conectado y, después de haber calibrado la superficie en el paso anterior, podremos empezar a trabajar con la PDI SOFTWAREEl software propio de la pizarra podemos descargarlo desde el siguiente enlace: http://www.mimio.dymo.com/es-EM/Support/Downloads.aspx Al acceder a su descarga rellenaremos una ficha con nuestros datos y podremos proceder a su descarga. Funcionando en los siguientes sistemas operativos: Windows XP/ Vista / 7, MacOS X (10.4 o sup.) y Linux (Fedora 10, openSUSE 11.1, Ubuntu 8.04, 8.10, 9.04) 1º.- Pasos de registro del producto:
2º.- Descarga e instalación del software: Después de la descarga empezará la instalación.
3º.- Cuadro de bienvenida para empezar la descarga.
4º.- Aceptamos las condiciones del contrato de licencia.
5º.- Se descargan los archivos en la carpeta por defecto seleccionada. Si queremos cambiar su ubicación en nuestro ordenador podremos hacerlo a través del botón cambiar.
6º.- Comenzamos la instalación:
7º.- Instalamos los componentes necesarios:
8º.- Aparecerá esta ventana cuando se termina la instalación:
9º.- Cuando termina la instalación tendremos instalados tres accesos directos en nuestro ordenador.
10º.- Automáticamente se abre este cuadro:
Si tenemos un sistema Mimio podremos conectarlo y registrar el producto. Si queremos utilizar el software sin estar conectado el sistema continuaremos con la versión limitada gratuita. Al no estar el receptor conectado algunas de las herramientas de interacción no estarán disponibles. Calibrar:Tendremos que calibrar la superficie en la que vamos a trabajar. Podremos hacerlo desde el propio hardware de la pizarra.
General:El cuaderno digital se llama MimioStudio Notebook y podremos trabajar con él de manera limitada si no tenemos el hardware conectado. Al abrir el programa (haciendo doble clic en el icono que se ha creado en el escritorio) aparece esta pantalla en la que podremos empezar a trabajar:
Las dos barras superiores de herramientas nos muestran el menú del programa y las herramientas básicas para desplazarse, visionar el contenido y guardar, eliminar o almacenar. Los archivos creados se pueden guardar en diferentes formatos de imágenes, pdf y el propio formato del programa: ink. Los archivos creados con versiones anteriores del software pueden abrirse con una versión superior, pero después no podrá volverse a la versión anterior. Se puede importar archivos: imágenes, office, flash y flv. Las herramientas con las que podremos trabajar dentro del cuaderno digital y fuera de él se muestran en la imagen de manera detallada. NOTA: Están marcadas en texto de color rojo aquellas que no pueden utilizarse si no está el hardware conectado.
En la pestaña de aplicaciones podemos encontrar más herramientas: Herramientas de presentación.
Herramientas flotantes: Mimio ToolsLas herramientas del software son las mismas que las herramientas flotantes: Podremos utilizar estas herramientas sin necesidad de estar dentro del cuaderno digital. Podremos escribir, guardar las anotaciones, utilizar las herramientas de presentación si navegamos por internet o sobre cualquier software instalado en nuestro ordenador o archivos que queramos visionar.
Información adicional:
Pizarra Digital integrada en el proyector: EPSON
HARDWAREEl proyector interactivo EPSON logra que cualquier superficie se convierta en interactiva sin necesidad de colocar ningún elemento adicional, ya que el receptor de infrarrojos que logra la interacción con el lápiz se encuentra incorporado al mismo proyector. De esta forma, para trabajar como pizarra interactiva se necesitan los 3 componentes típicos (ordenador, proyector y pizarra o dispositivo de pizarra digital) pero en este modelo de pizarra la tecnología la tendremos en el propio proyector. Otra gran ventaja de este proyector es que es de alcance ultra-corto. Esto quiere decir que la proyección sale a una distancia de aproximadamente 40 cm. de la superficie y con esto se reducen casi al mínimo las sombras y se evitan por completo los reflejos de la luz para el profesor o alumno que esté en la pizarra frente a la clase. TecnologíaInfrarrojos Modelos:Existen dos modelos, el EB-465i y el EB-455Wi. Ambos son de alcance ultra-corto, interactivos y trabajan con el mismo software. La única diferencia entre ellos es la luminosidad y la resolución. El modelo EB-465i tiene un brillo de 3.000 lúmenes y una resolución XGA, que es una resolución suficientemente buena para la proyección de 70 pulgadas que genera este proyector de forma predeterminada. El modelo EB-455Wi, en cambio, tiene un brillo de 2.500 lúmenes y una resolución WXGA, que es una resolución que permite proyectar de forma nativa en formato panorámico sin deformar la imagen y sin perder nitidez. Componentes:
Como en este caso el proyector tiene doble función (proyectar y lograr interactividad), deberá conectarse de dos formas simultáneamente con el ordenador:
NOTA: Estos proyectores tienen una función opcional de conexión WIFI para poder comunicar proyector y ordenador de forma inalámbrica, pero únicamente para salida de imagen y controles de configuración remotos. El modo interactivo no es posible mediante conexión WIFI. El lápiz funciona con dos pilas AAA. El lápiz se conecta automáticamente al proyector para emitir las señales de infrarrojos desde su punta. Si no se conectara automáticamente, debemos realizar los siguientes pasos:
NOTA: Este botón del lápiz no debe presionarse durante la calibración ni al escribir. Únicamente sirve para verificar el estado de la pila.
SOFTWARE: Easy Interactive ToolsGeneral:Aunque el software viene incluido en CD junto con el proyector, existe también un enlace de descarga en la página web oficial de EPSON. En la página web siempre estarán las actualizaciones más recientes del software. La descarga e instalación es gratuita, no requiere de ningún tipo de código o número de serie y funcionan todas las opciones una vez instalado en el ordenador, aun sin tener el proyector conectado. Enlace de descarga: http://www.epson.es/Gran-empresa/Productos/Proyectores/Proyectores-para-salas-de-reuniones/Epson-EB-455Wi/Drivers-y-asistencia NOTA: Se descargan los drivers y software por separado desde el mismo enlace
Instalación de los drivers y el software:Instalación de los drivers: Los drivers o controladores son los elementos que hay que instalar para poder lograr la comunicación entre el ordenador y el lápiz, de modo que el lápiz interactivo funcione como un ratón para controlar cualquier aplicación que tengamos instalada en el ordenador. Algunas marcas de pizarra interactiva vinculan directamente los drivers y software de su marca, de modo que se instalan juntos y debemos abrir el software para poder trabajar en modo ratón. En este caso, los drivers y el software son independientes, con lo que no es necesario abrir el software para poder interactuar en modo ratón. Esto permite trabajar con cualquier otro software de pizarra digital en el que tengamos material ya creado, o directamente en internet sin ejecutar ningún software adicional si lo único que necesitamos es “hacer clic”. 1. Al abrir el archivo guardado, aparecerá esta ventana. Hacer clic en “Ejecutar”
2. Elegir el idioma deseado y hacer clic en “Siguiente”
3. Aceptar todos los siguientes pasos haciendo clic en “Siguiente”
4. Acepte los términos de licencia y haga clic en “Siguiente”
5. Al terminar la instalación, aparecerá esta ventana y haremos clic en “Finalizar”.
6. Una vez instalado el software, aparecerá un icono en la barra de programas
Instalación del software: 1. Al abrir el archivo guardado, aparecerá esta ventana. Hacer clic en “Ejecutar”
2. Elegir el idioma deseado y hacer clic en “Siguiente”
3. Aceptar todos los siguientes pasos haciendo clic en “Siguiente”
4. Acepte los términos de licencia y haga clic en “Siguiente”
5. Hacemos clic en “Instalar”
6. Al terminar la instalación, aparecerá esta ventana y haremos clic en “Finalizar”.
7. Una vez instalado el software, aparecerá la carpeta con el nombre “EPSON Projector” en la barra de programas
Calibración de la pizarra digital:El proyector interactivo EPSON nos da 2 opciones de calibración:
Herramientas del Software:Todo software de pizarra digital se compone de dos partes:
A continuación mostramos de forma gráfica las herramientas flotantes de escritorio y el cuaderno digital del Proyector EPSON interactivo. Herramientas flotantes de escritorio:
Cuaderno digital:Herramientas de interacción y edición
Herramientas de presentacióna. El foco: En las herramientas de edición del foco podemos elegir la forma, el color y la transparencia. Para cambiar el tamaño tenemos el borde del propio foco, sin que sea necesario abrir las herramientas de edición.
b. La persiana: No es posible configurar la transparencia de la persiana pero sí podemos elegir desde qué punto la abrimos
Pantalla Táctil SAMSUNG
HARDWARETecnología:Hay dos tipos de tecnología.
Modelos:
Componentes:
Conexión del hardware:Para poder conectar el hardware necesitaremos el cable de alimentación y un cable USB para conectar al ordenador. SOFTWAREGeneral:El software de la pantalla Samsung es gratuito y podremos descargarlo desde la web de Samsung: Samsunglfd.com aunque previamente nos hemos tenido que registrar. Funcionamiento en diferentes sistemas operativos:
El software no está disponible en las 4 lenguas oficiales de España. Instalación:
Los pasos para la instalación del software son los siguientes. 1.- La instalación del software se hace a través de un sencillo asistente.
2.- Aceptamos las condiciones de la licencia para proceder a la instalación.
3º.- Elegimos el modelo de pantalla en la que vamos a trabajar. Teniendo de esta manera la especificación de un mismo software pero adaptado a cada pantalla. No hay diferencias, excepto en la escritura dual.
4º.- Seguimos el asistencia para la instalación.
5º.- Esperamos que se completa el siguiente proceso.
6º.- Cuando tengamos este proceso terminado habremos terminado la instalación del software.
Sólo podremos utilizar el software con la pantalla Samsung.
Gestor de Aula: Instalación de “Aura Server”Sólo se podrá utilizar dentro de una red local. Todos los programas deben instalarse en modo administrador.
Calibrar la pantalla:Hay dos formas para calibra la pantalla:
Herramientas del software:Las herramientas del software no se pueden mostrar si no se tiene el dispositivo conectado. Próximamente publicaremos un artículo que complete la información recogida sobre este dispositivo. |


 Projection
Projection  Edge
Edge

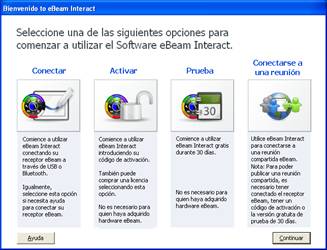



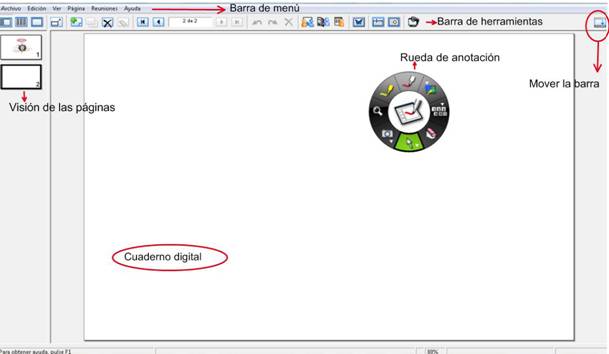
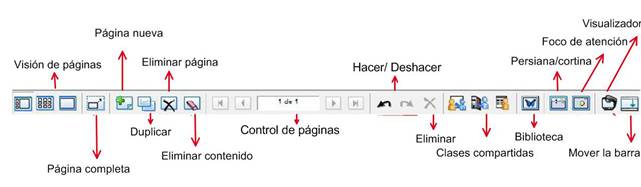
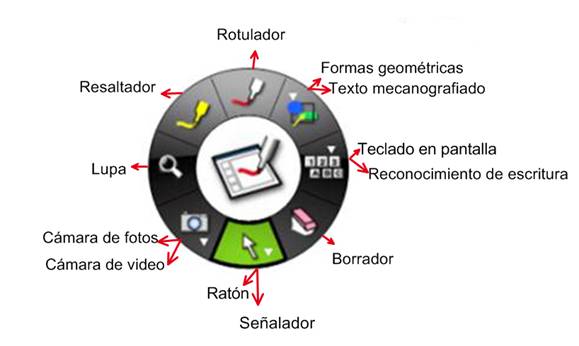
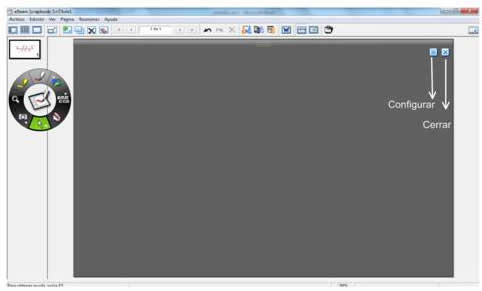
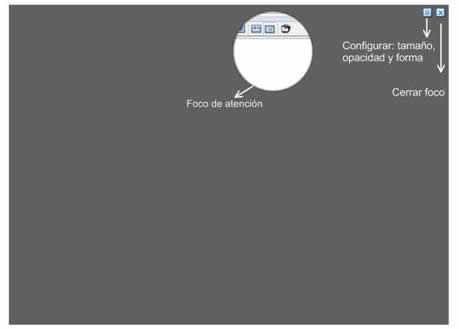
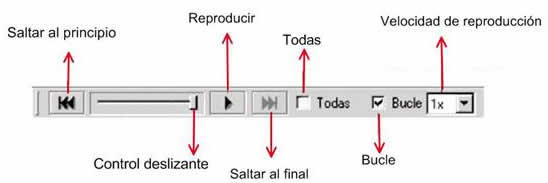
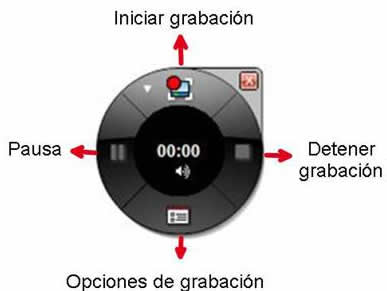
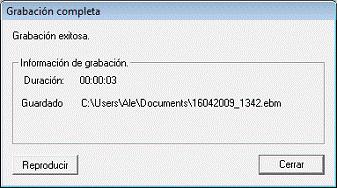
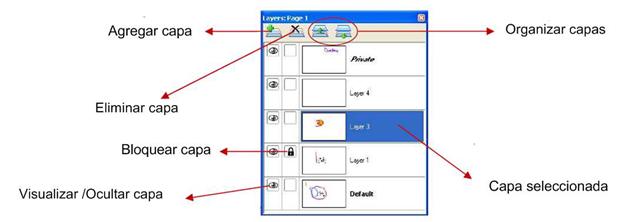
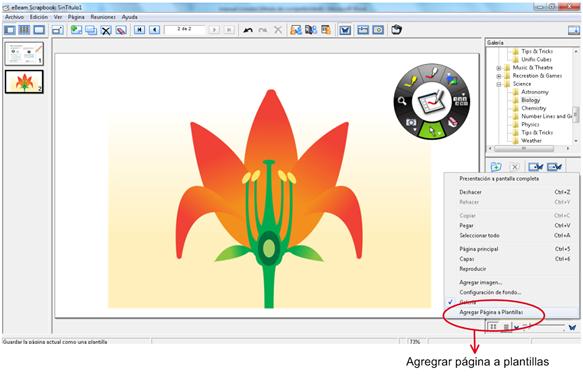


 Modelo anterior
Modelo anterior  Modelo nuevo
Modelo nuevo