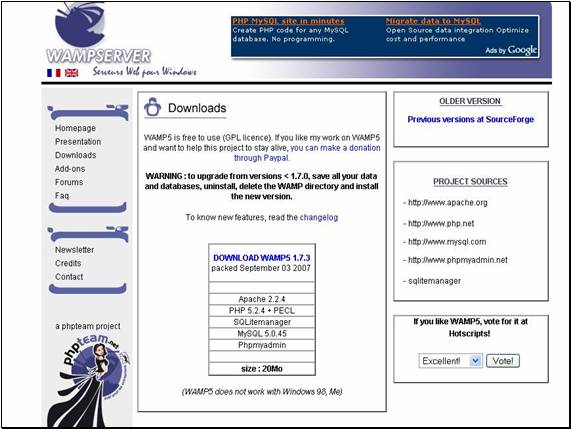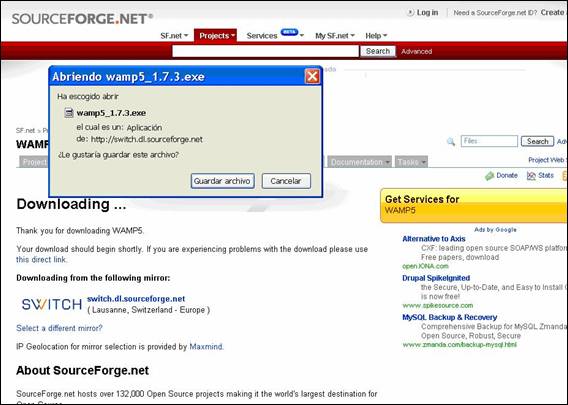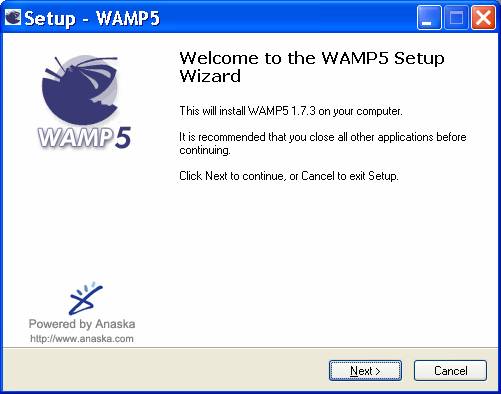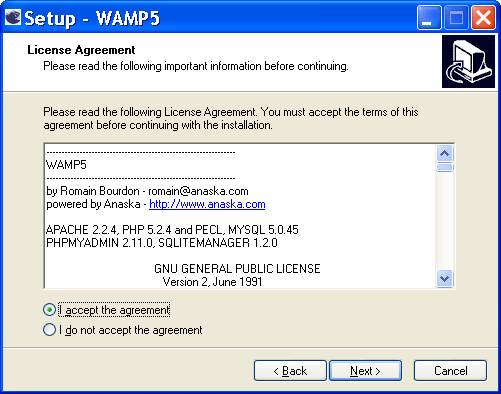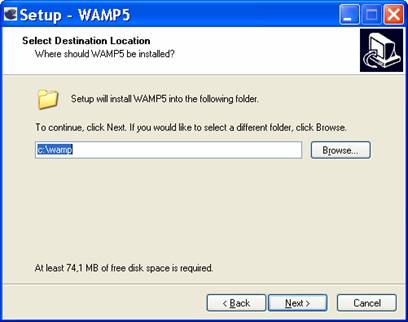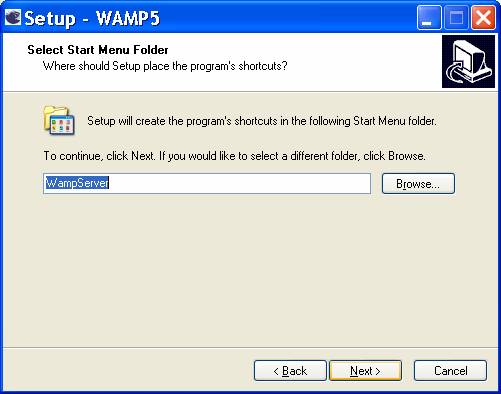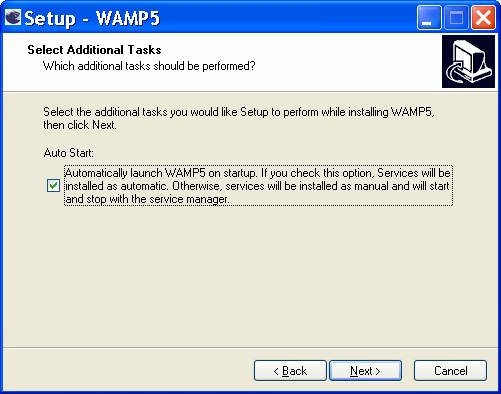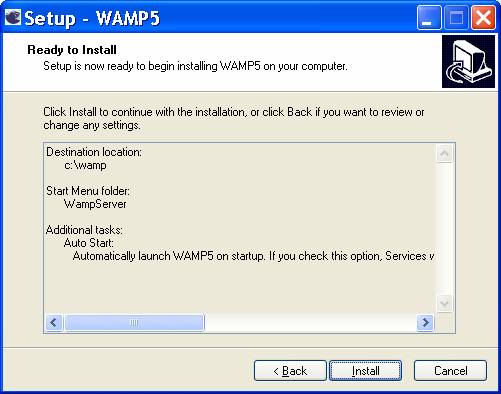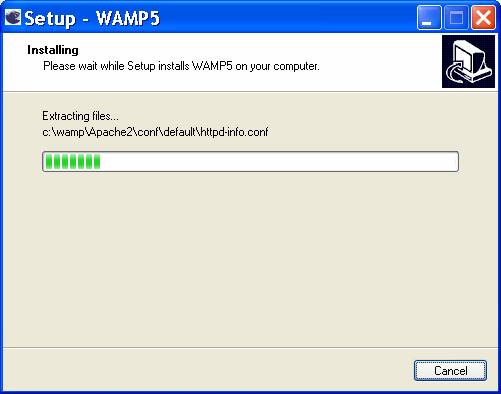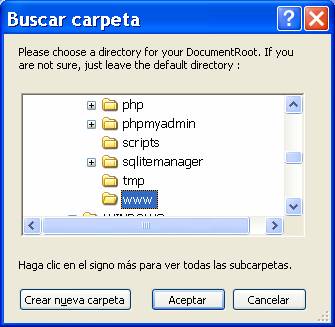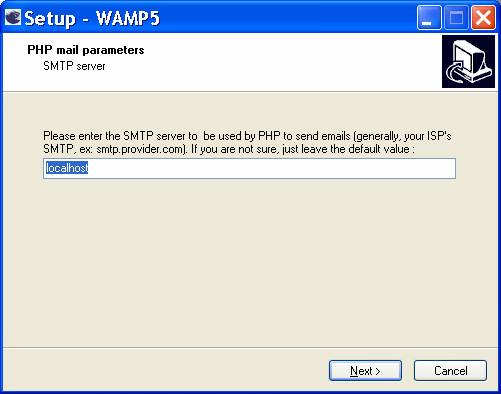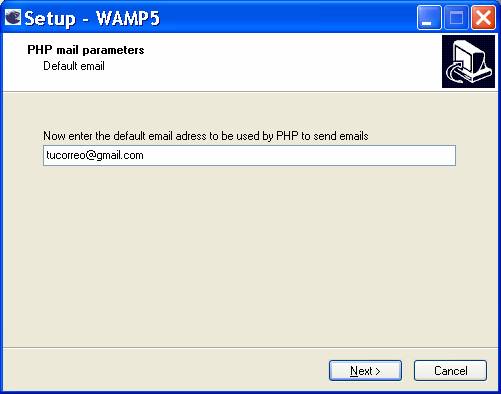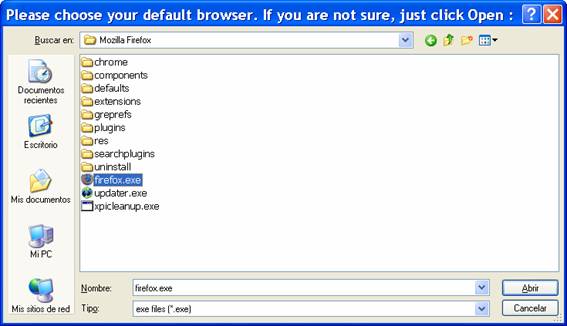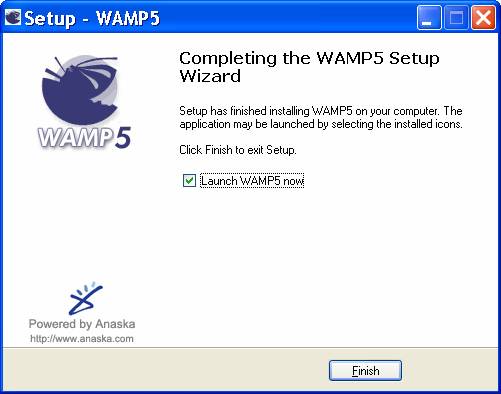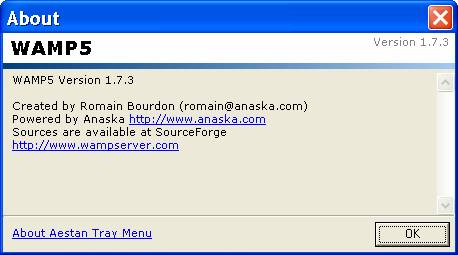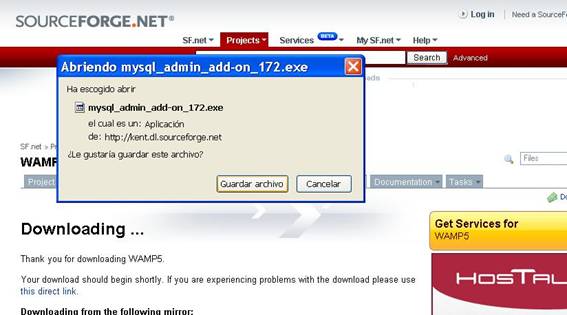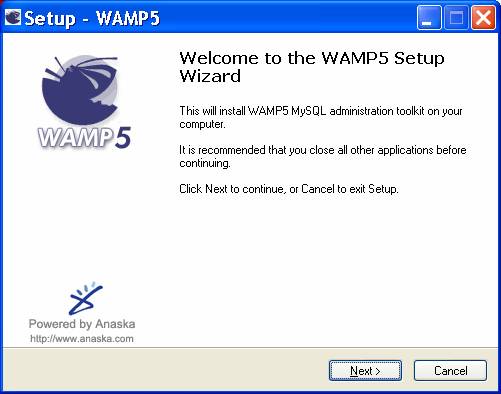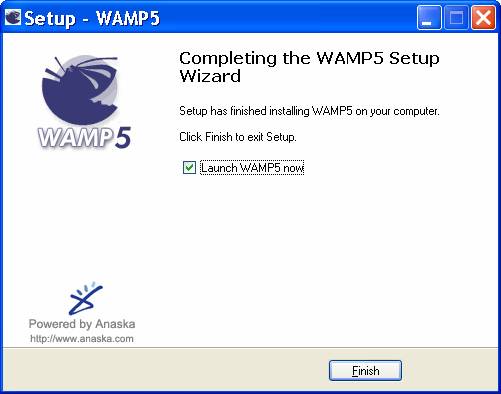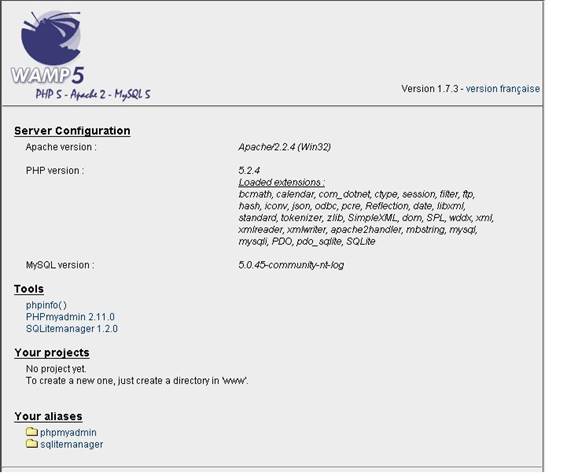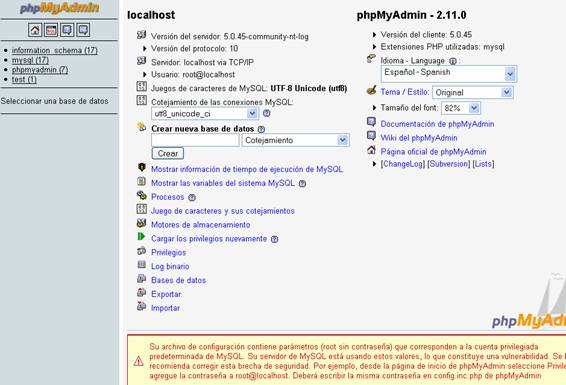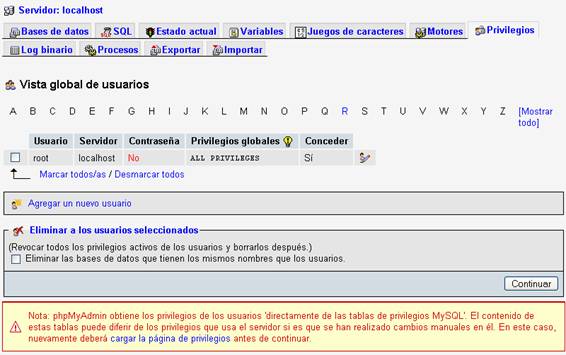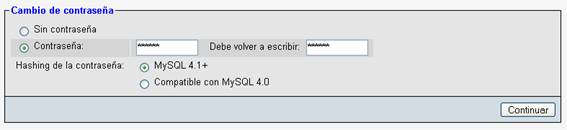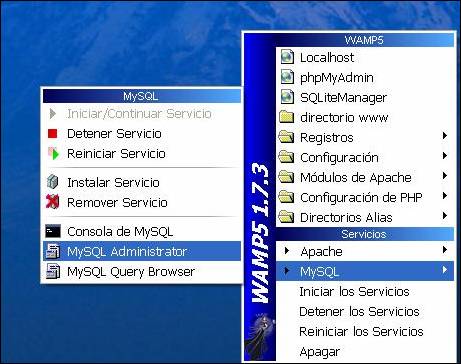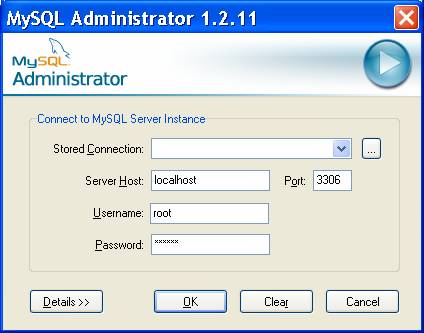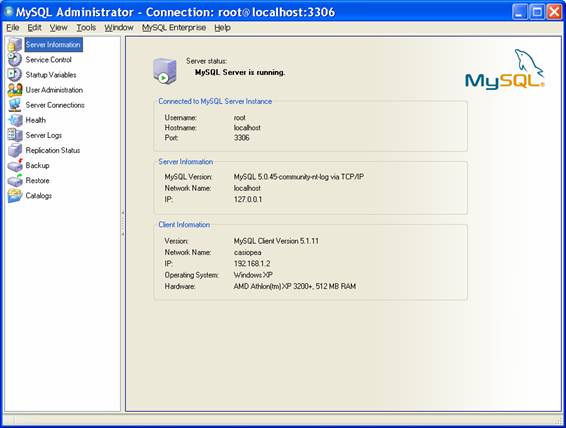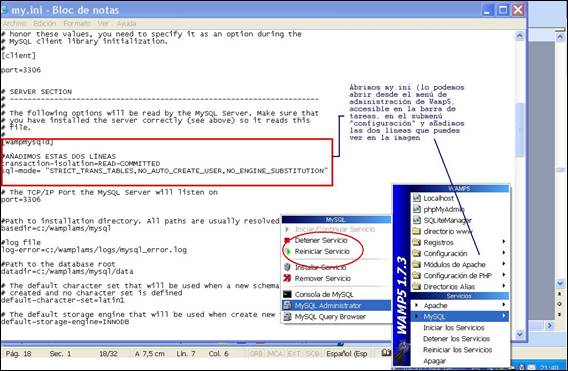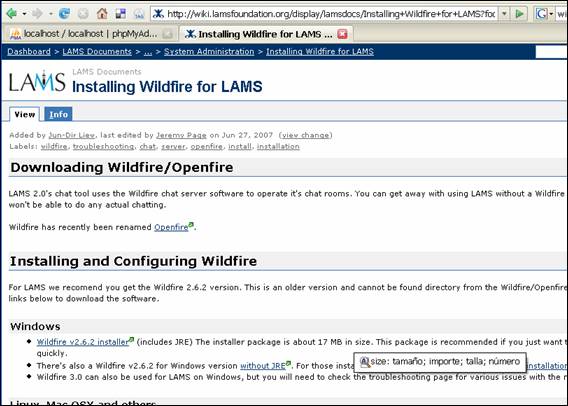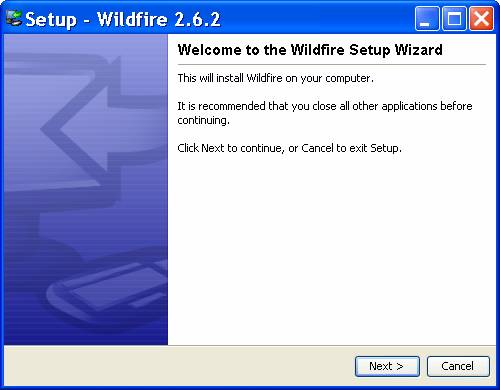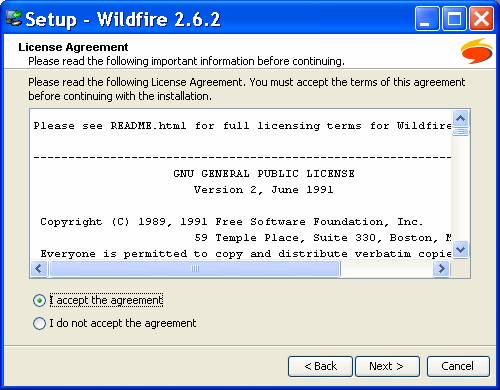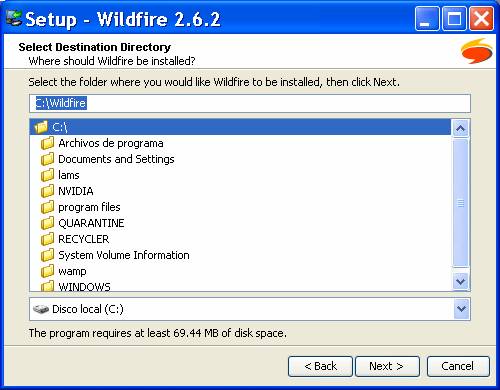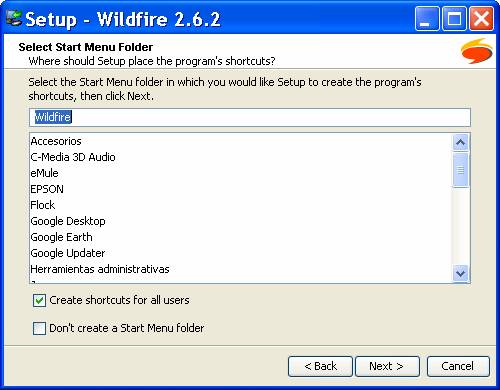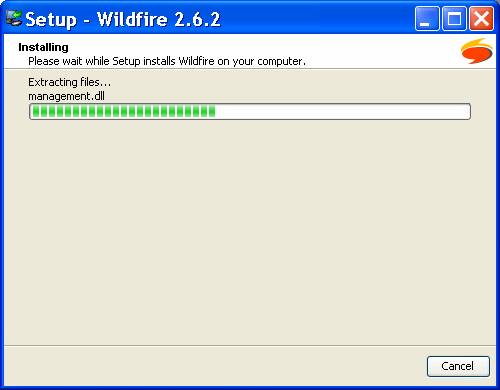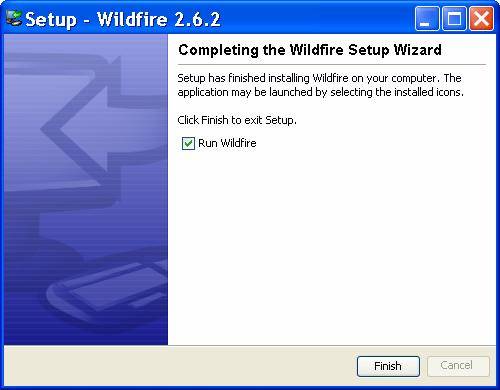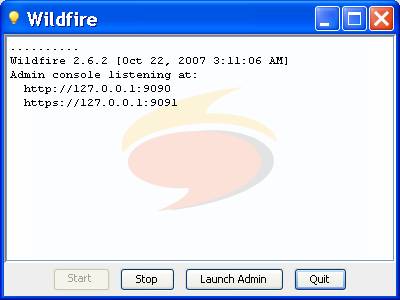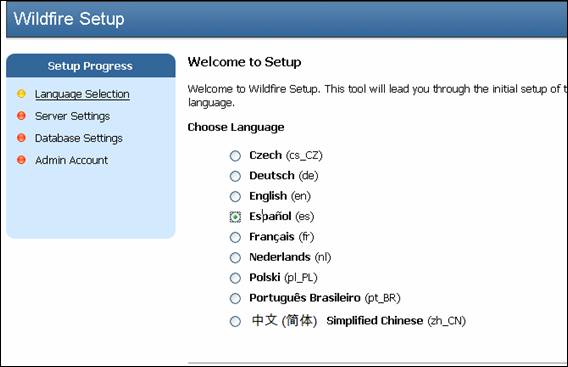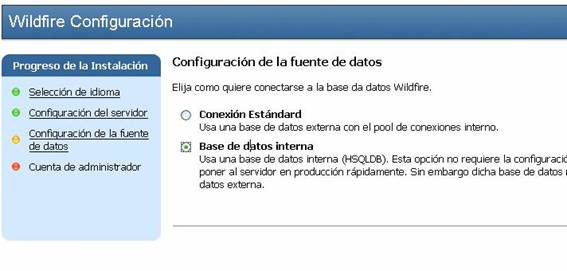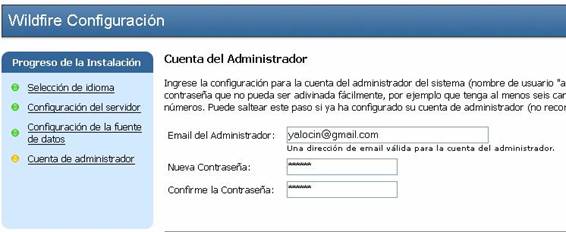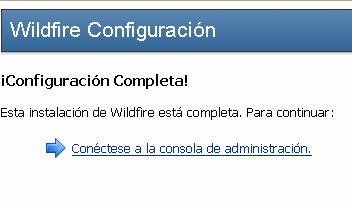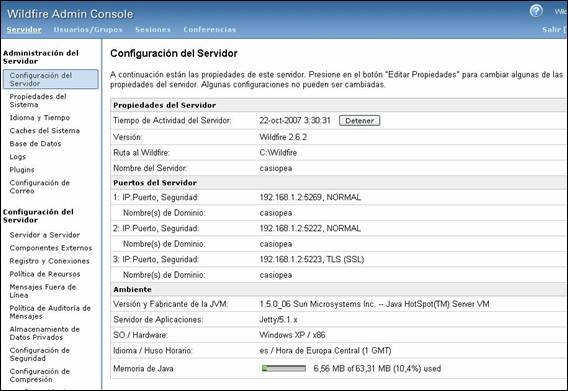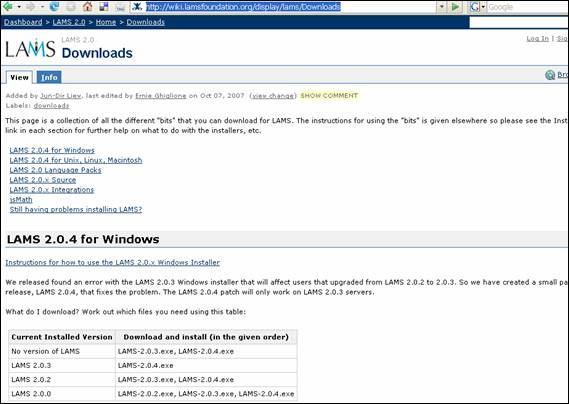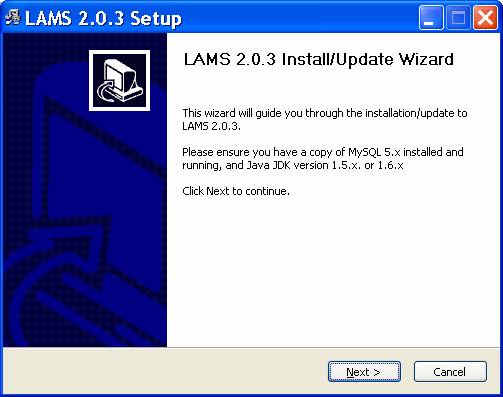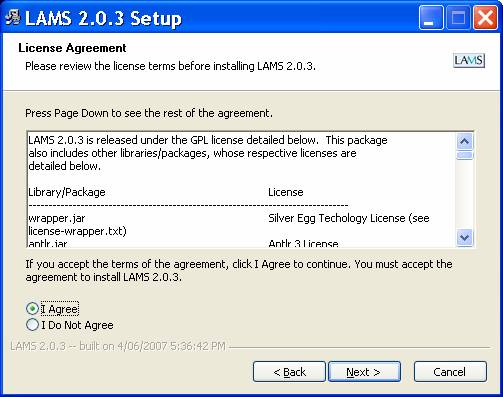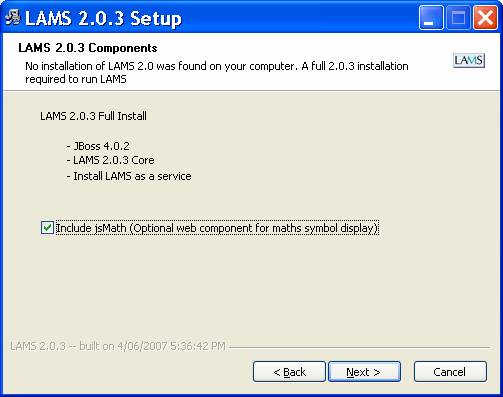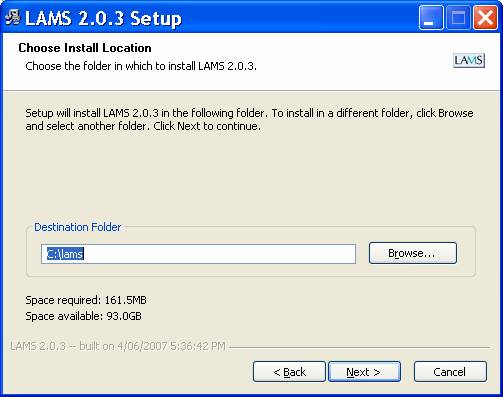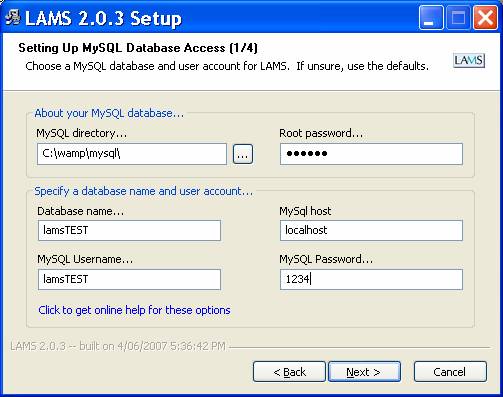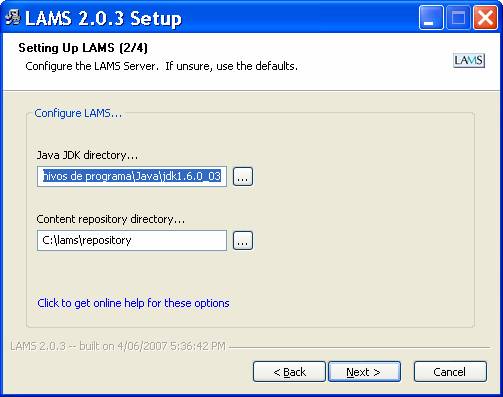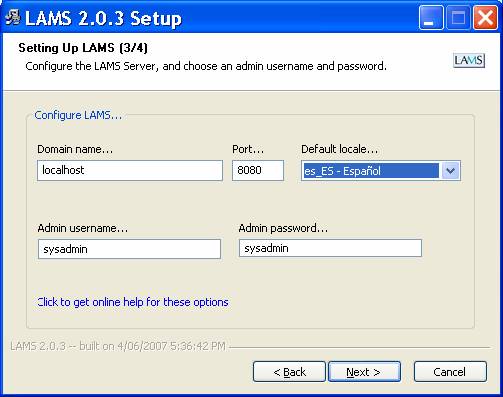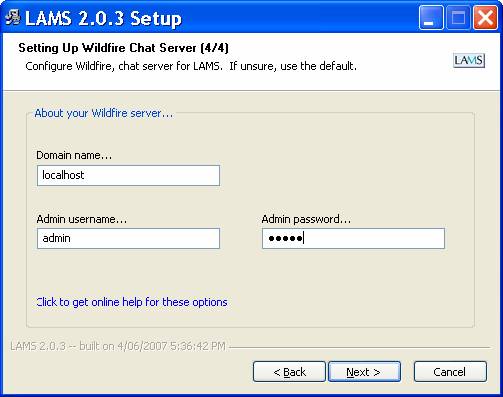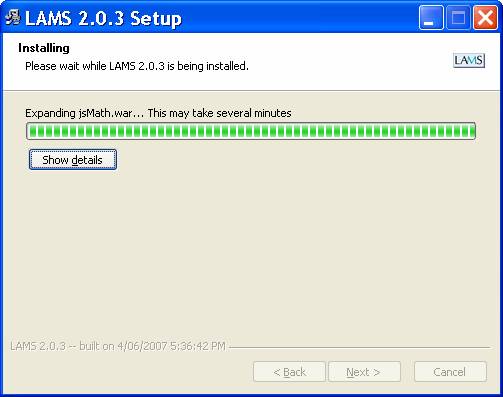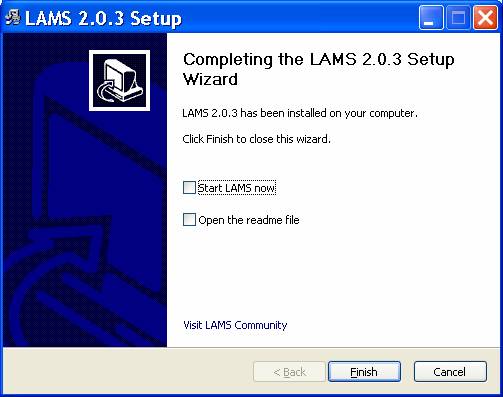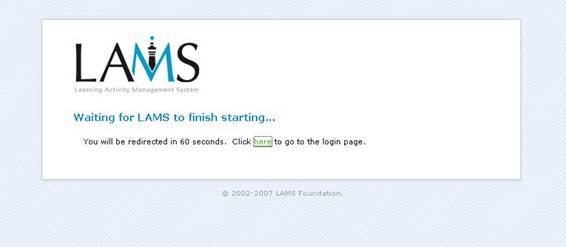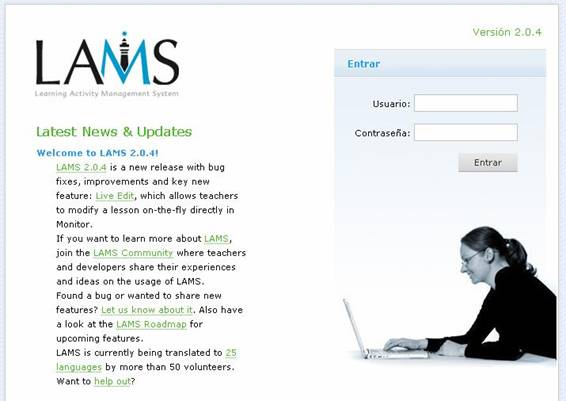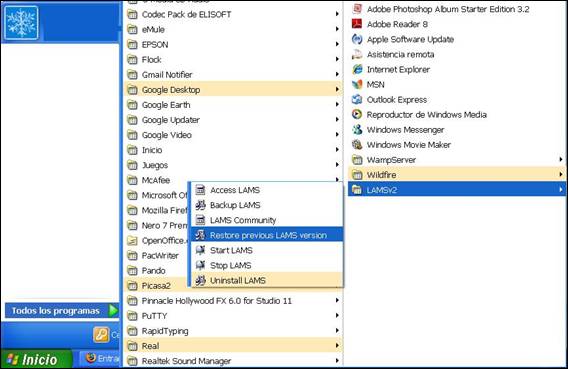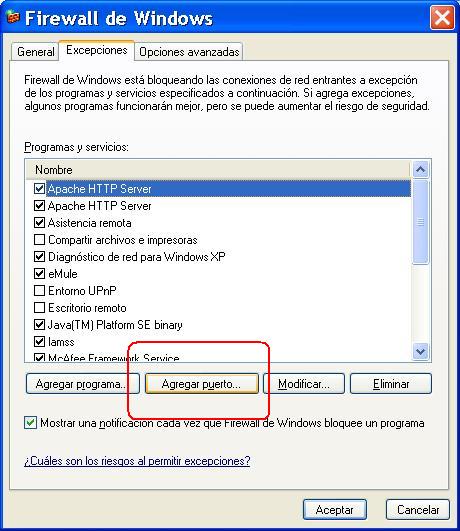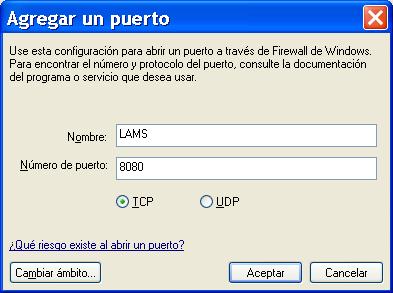| MONOGRÁFICO: LAMS - Instalación de LAMP + WAMP |
 |
 |
 |
| SOFTWARE - General |
| Escrit per Varios Autores |
| divendres, 21 de desembre de 2007 10:00 |
|
Pàgina 4 de 9
Instalación de WAMP5
WAMP es el acrónimo que se utiliza para definir un sistema informático que comprende las siguientes herramientas:
Existen paquetes que son capaces de instalar de manera sencilla todas estas herramientas en nuestro equipo y dejarlo preparado para que pueda funcionar como un completo servidor Web. Uno de estos paquetes se puede encontrar en la página http://www.wampserver.com/ . Según nos cuentan en su página de presentación del producto, WAMP5 instala automáticamente Apache 1.3.31, PHP5, MySQL, PHPmyadmin y SQLitemanager en nuestro sistema. Además incorpora un administrador para poder configurar y acceder fácilmente a cada uno de los servicios instalados. Cuando finaliza la instalación, WAMP5 arrancará automáticamente los servicios Apache y MySQL con las siguientes denominaciones - servicio ' wampapache' : apache servicio - servicio 'wampmysql' : mysql servicio La instalación de WAMP5 es compacta. Esto significa que todos los ficheros se copian dentro de un directorio llamado c:wamp. Sólo hay un fichero, concretamente el fichero de configuración de MySQL (my.ini), que se almacena en el directorio de Windows pero lo hace con otro nombres "mywamp.ini" para evitar posibles conflictos con otras instalaciones.
Nos saldrá un cuadro de diálogo en el que se nos preguntará si deseamos guardar el fichero. Aceptamos y después ejecutamos el instalador. [Fig.2]
Se nos indicará que debemos cerrar todos los programas antes de continuar con nuestra instalación y desinstalar las versiones anteriores de los programas que incluye el paquete si tuviésemos alguno de ellos ya instalados en nuestro equipo. [Fig.3]
Pulsamos Next.
Este instalador crea una carpeta en el menú inicio con los accesos directos "start Wampserver" y "uninstall Wampserver".Debemos indicar el nombre de esta carpeta o dejar la que se nos indica por defecto. [Fig.6]
Debemos decidir si queremos que los servicios se arranquen cuando encendamos el sistema o no. [Fig.7]
Se nos muestra un resumen con las opciones de configuración seleccionadas y, si todo es correcto, pulsamos el botón Install para comenzar con la instalación. [Fig.9]
Si no estamos seguros podemos dejar perfectamente la que el instalador nos ofrece por defecto.[Fig.10]
En la mayoría de los casos funcionará correctamente si dejamos la opción por defecto, es decir, localhost.[Fig.11]
Normalmente deberá ser la dirección de correo del administrador del sistema.[Fig.12]
NOTA: Si tienes instalado un cortafuegos recibirás una ventana de alarma en la que debes desbloquear el puerto 80, correspondiente a Apache, para el buen funcionamiento del servidor.[Fig.14]
Instalación del administrador de MySQLPara poder instalar correctamente la plataforma LAMS en nuestro sistema WAMP recién instalado debemos realizar algunas operaciones. Lo primero que vamos ha hacer es instalarnos uno de los add-on que nos facilita wampserver. Para ello nos iremos a la página http://www.wampserver.com/add-ons.php y nos descargaremos la herramienta denominada en esta página como ADD-ON MySQL administration toolkit pour WAMP5 1.7.2. [Fig.18]
Comenzamos la instalación, ejecutando el fichero que nos acabamos de bajar. [Fig. 19]
El instalador nos pedirá el directorio en dónde deseamos que se realice la copia de ficheros. Por defecto nos presentará el mismo directorio que cuando realizamos la instalación del WAMP5, es decir, c:wamp y comenzará la instalación. Por último nos informará que ha concluido la copia de ficheros a nuestro sistema y nos preguntará si deseamos arrancar la aplicación. [Fig. 20]
Comprobación de la instalación.Si todo ha ido bien podemos arrancar nuestra página de inicio tecleando en la barra de navegación http://localhost. Debemos ver una pantalla parecida a la siguiente: [Fig.21]
Nos iremos en primer lugar a PHPmyadmin y le pondremos una contraseña al usuario root. [Fig 22 , 23 y 24]
A continuación tenemos que cambiar el fichero c:wampphpmyadminconfig.inc.php para actualizarlo con los nuevos parámetros de root. Y debes buscar y actualizar la línea relativa a la password de root: $cfg['Servers'][$i]['password'] = 'Tu_password_de_root'; Puesta a punto de la instalación de MySQLAhora necesitamos asegurarnos que el fichero my.ini existe ANTES de comenzar la instalación de LAMS. Este paso es fundamental y si no lo hacemos correctamente la instalación posterior de LAMS no prosperará. Para asegurarnos de que este fichero existe y su contenido es correcto nos iremos al menú de administración de WAMP dentro de la barra de tareas y arrancaremos el administrador de MySQL.[Fig.25]
Enseguida aparecerá la ventana del WinMySQLadmini y en el caso de que no existiera el fichero my.ini, en este instante se habrá creado automáticamente. Si es la primera vez que arrancas WinMySQLadmi, te preguntará por el usuario y la contraseña.[Fig.26]
Si ponemos el usuario y la contraseña correcta nos aparecerá la ventana del administrador [Fig.27]
LAMS espera encontrar en el fichero de configuración de MySQL, my.ini dentro de la sección [mysqld] las dos líneas siguientes: #AÑADIMOS ESTAS DOS LÍNEAS transaction-isolation=READ-COMMITTED sql-mode="STRICT_TRANS_TABLES,NO_AUTO_CREATE_USER,NO_ENGINE_SUBSTITUTION" Este fichero se encuentra e el directorio de instalación de WAMP5, en nuestro caso c:wampmysql, aunque también podemos acceder a él desde el submenú configuración dentro del menú de administración de WAMP5 (accesible desde el menú de tareas). Después tendremos que reiniciar el servidor MySQL [Fig. 28]
Instalación de la sala dechats: Wildfire.Es bastante recomendable realizar la instalación de la aplicación que nos facilitará el uso de la sala de chats dentro de LAMS antes de la instalación de este último.
Se nos indicará que debemos cerrar todos los programas antes de continuar con nuestra instalación y desinstalar las versiones anteriores de los programas que incluye el paquete si tuviésemos alguno de ellos ya instalados en nuestro equipo. [Fig.30]
Selección del nombre de la carpeta en el menú de inicio. [Fig.33]
A continuación comenzará la copia de ficheros a nuestro sistema. [Fig.34]
NOTA: Si tienes activado el cortafuegos en el momento que arranque la aplicación y te salte el aviso de seguridad, debes desbloquear a la aplicación para que esta pueda funcionar correctamente. [Fig.36]
A continuación aparecerá la consola de administración. Pulsa el botón Launch admin. Para proceder a la configuración de la herramienta.[Fig. 37]
Instalación de LAMS..
En primer lugar debemos bajarnos la aplicación de la página oficial: http://wiki.lamsfoundation.org/display/lams/Downloads [Fig. 45]
Para instalar la última versión debemos de bajarnos los dos ficheros: LAMS-2.0.3.exe y LAMS-2.0.4.exe
Lanzamos el primer ejecutable [Fig.46]
En este paso tendremos que seleccionar los parámetros con los que el sistema se va a conectar con la base de datos MySQL.[Fig.50] Fíjate que el directorio de MySQL que te aparece por defecto debes cambiarlo a c:wampmysql, tal y como se muestra en la figura.
Deben ser los mismos que pusimos durante la instalación del servicio de Chat Wildfire. Si no estas seguro, se te recomienda que dejes los valores por defecto.
Nos preguntarán si deseamos leer el fichero de notas de la instalación y lanzar la aplicación. Nosotros le daremos a finalizar ya que aún nos queda instalar la actualización del sistema a la última versión.[Fig.55]
Lanzamos el segundo ejecutable para actualizar nuestro sistema a la última versión disponible (Octubre-2007). La instalación del paquete de actualización no requerirá ninguna información adicional por nuestra parte y al finalizar tendremos una pantalla similar a de la Fig 55 del paso anterior. En este caso si dejaremos seleccionada la casilla Start LAMS now para que al finalizar la actualización podamos entrar en nuestro sistema.
Pasados unos instantes, si todo ha marchado correctamente nos debería aparecer una pantalla de entrada al sistema similar a la siguiente. [Fig.57]
Ya tenemos instalado LAMS en nuestro equipo, sólo debemos autenticarnos con el usuario y la contraseña que elegimos durante la instalación y entrar al sistema. Recuerda que para acceder al sistema, parar, arrancar o reiniciar el servicio LAMS debes acceder la opción de menú correspondiente. [Fig. 58]
NOTA: Si tienes activado el cortafuegos en el momento que arranque la aplicación y el navegador no es capaz de mostrarte la pantalla de login, comprueba que el puerto 8080 no está bloqueado. [Fig. 59] y [Fig. 60]
|