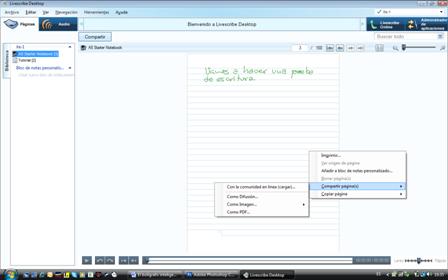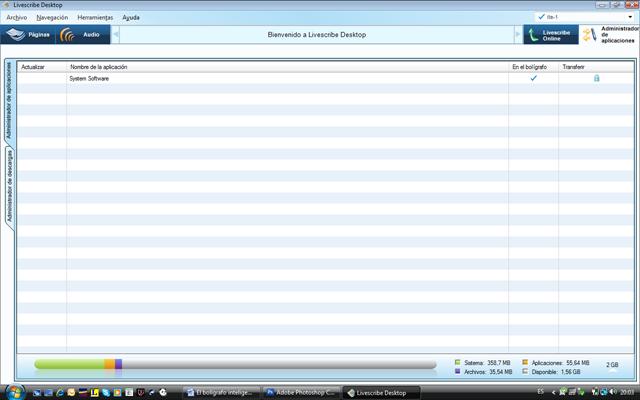| El bolígrafo inteligente |
 |
 |
 |
| EQUIPAMIENTO TECNOLÓGICO - Hardware |
| Escrit per José María López |
| dimecres, 9 de febrer de 2011 22:10 |
|
There are no translations available. ¿Quién no ha deseado que sus anotaciones y apuntes se trasladaran de manera automática a los programas del ordenador, para poder gestionar sus contenidos de forma sencilla?
El Smartpen Pulse™ recoge el texto escrito sobre un "papel normal" con tinta corriente y lo transfiere a través de una base que, a su vez, se conecta a través de un puerto USB al ordenador. El texto se transfiere al escritorio de la aplicación livescribe Desktop.
RequisitosEl software de instalación y ejecución apenas requiere espacio en el PC. Aproximadamente 300Mb de espacio en el disco duro. Así mismo se precisa un puerto USB para la conexión de la estación base del bolígrafo, que a su vez funciona como fuente de alimentación de la batería. Existen versiones para entornos Microsoft® (Windows® XP SP3, Vista o Windows 7) y Mac®. Este último requiere un procesador Intel con Mac OS® X 10.5.5 o superior. La CPU debe tener una frecuencia de al menos 600MHz. Características
Si bien el papel empleado es aparentemente normal, está pre-impreso con una serie de micro-puntos que hacen posible al bolígrafo inteligente detectar la posición en el papel y recoger correctamente los trazos escritos. Por tanto es necesario adquirir este tipo de blocs de papel directamente al distribuidor del bolígrafo. También es necesario adquirir directamente los recambios de la tinta del bolígrafo.
InstalaciónPara proceder a la instalación del bolígrafo inteligente, debes asegurarte primero de que la base no está conectada al puerto USB del PC. A continuación busca en http://www.livescribe.com/es/starthere/ la última versión del software livescribe Desktop.
En la pantalla debes seleccionar el sistema operativo de tu PC y a continuación, cuando te pregunte si deseas guardar o ejecutar el programa, indica ejecutar. En breves instantes se instalará el software en tu PC. Cuando te sea requerido, conecta la base del bolígrafo al puerto USB para finalizar la instalación.
El registro da acceso a la obtención de aplicaciones en la tienda del servidor de livescribe y al uso de un espacio de almacenamiento de 500MB para el intercambio de archivos con otros usuarios. Finalizada la instalación, se abrirá automáticamente la aplicación livescribe Desktop para terminar de configurar y registrar el programa y el bolígrafo inteligente y comenzar a trabajar. Si estás instalando el bolígrafo inteligente en un segundo PC, el sistema reconocerá que éste ha sido dado de alta anteriormente, por lo que requerirá de tu autorización para activarlo en este nuevo PC. Deberás indicar el mismo e-mail y contraseña que hayas empleado en el registro original, así como mantener el nombre asignado al bolígrafo en esta nueva configuración. Pulsando el botón autorizar, el bolígrafo estará listo para operar. Encontrarás finalmente en tu escritorio y en el menú de programas, accesos directos al software para el tratamiento de los archivos recogidos por el bolígrafo. Usando el bolígrafo inteligenteLa primera carga de la batería del bolígrafo puede durar hasta dos horas y media. Una vez cargada la batería, el bolígrafo estará en plenas condiciones para comenzar a trabajar.
Para comenzar a trabajar, pulsa el botón de encendido del bolígrafo que se encuentra en la parte superior, sobre la pantalla. Calibración Al comenzar a trabajar por primera vez con el bolígrafo, se deben realizar unas sencillas tareas de configuración y calibración. Para ello se dispone de una tarjeta auxiliar de comandos y de la propia guía de primeros pasos, además de los comandos impresos en la libreta de papel punteado.
En el lado derecho de esta columna se muestra la imagen de la primera página del bloc de notas punteado. Como puedes observar tienes una serie elementos que te servirán de ayuda a lo largo de tu trabajo con el bolígrafo inteligente: Settings – configuración Se corresponde con un área para configurar tanto la fecha y la hora como la visualización en la pantalla del bolígrafo o el audio, tanto para la captación como para la reproducción. ¡Atención! Recuerda que la grabación de audio está sujeta a normas legales y que debes pedir permiso para hacerlo. Nav Plus - Navegación Eje principal de navegación. A través de él se accede a todos los menús de configuración. Status – Estado Pulsando sobre cada botón, el bolígrafo da información sobre el estado de cada uno de los parámetros revisables, como hora, fecha, nivel de la batería, étc. Calculator – calculadora En los cantos del bloc de notas se encuentra disponible una calculadora para su uso con el bolígrafo. Teclado En la contraportada se ofrece, como complemento, un teclado qwerty. Todas las teclas se emplean pulsando en el centro de ellas con la punta del bolígrafo. Para evitar que se rayen u oscurezcan por el uso, se recomienda pulsar sobre el centro, de modo que las eventuales manchas de tinta tan sólo afecten al centro de la tecla.
Livescribe Desktop
Al iniciarse el software por primera vez aparece una pantalla informativa sobre las novedades que contiene la última versión de la aplicación descargada.
Una vez cerrada aparece el escritorio del programa. En el margen izquierdo tienes disponible una lista de los documentos tratados por el bolígrafo inteligente vigentes en cada momento. En el panel central se despliegan las hojas utilizadas hasta el momento, así como las pendientes de utilizar (el bloc controla el número total de hojas de cada bloc).
Al pulsar sobre cualquiera de las hojas, se muestran en el panel principal. Cada hoja lleva asociado el audio que se grabó simultáneamente en el momento de escribir. Se puede cambiar entre las páginas y el audio pulsando los botones que se encuentran debajo de la barra de menús. Barra de MenúsLa aplicación dispone de una barra de menús en la parte superior izquierda. Dicho menú presenta diferentes contenidos en función de si se ha seleccionado páginas o audio previamente: Páginas
Archivo El menú archivo despliega las siguientes opciones:
Editar
Ver Permite navegar a través de las páginas. Navegación Esta opción permite acceder al servidor de livescribe Desktop en internet, desplazarse al registro de audio o las páginas. Herramientas
AudioEn el caso de Audio, el menú Archivo ofrece dos variantes diferentes:
Recoger texto escrito con el bolígrafo¡No olvides que sólo se puede recoger texto escrito empleando el papel especial suministrado por el distribuidor!
En sentido contrario, siempre es posible recoger texto, sin grabar simultáneamente el sonido. Siempre es posible combinar a posteriori sonido y texto para generar un "pencast", que es como se llaman los ficheros combinados texto-audio que se comparten en la red. Con un software OCR es posible convertir el manuscrito en texto utilizable en otros programas y aplicaciones. Para comenzar a escribir, enciende el bolígrafo, pulsando el interruptor en la parte superior, abre el bloc por una página libre o, al menos con espacio disponible para escribir y "pulsa" sobre el botón "record". A partir de ese momento, todo lo que escribas – y se oiga – quedará registrado en el bolígrafo. Si deseas hacer una pausa (detener momentáneamente la grabación) pulsa el botón "pause". Para continuar debes volver a pulsar el botón "pause". ¡Recuerda que si no vuelves a pulsar "pause", todo lo que escribas no se recogerá en el fichero! Para finalizar pulsa el botón "stop". Una vez finalizada la escritura, para descargar el fichero en el PC, coloca el bolígrafo sobre su soporte USB y automáticamente se transferirá el nuevo contenido registrado. Si no teníamos abierto el fichero previamente por la página que acabamos de actualizar, se mostrarán en la zona de navegación de la izquierda todos los blocs activos. En el centro de la pantalla, al seleccionar un bloc aparecerán las hojas del mismo. Haciendo doble click sobre una hoja se abre la sesión de grabación de la misma y comienza a reproducirse el proceso de escritura, al tiempo que se escucha el audio registrado en el momento de escribir.
Al hacer click con el botón derecho del ratón sobre el texto grabado se nos ofrece un menú que permite las siguientes opciones:
Administrador de aplicacionesVigila periódicamente este panel para comprobar si se encuentran disponibles actualizaciones del software instalado. Al pulsar sobre el botón de la derecha, se despliega el panel informativo, que muestra dos pestañas en el borde izquierdo:
|

 El Smartpen Pulse™ de livescribe aporta soluciones que, hasta ahora, parecían pura ciencia ficción.
El Smartpen Pulse™ de livescribe aporta soluciones que, hasta ahora, parecían pura ciencia ficción. El bolígrafo inteligente es capaz de recoger hasta 200 de audio o desde 2Gb y hasta 4GB de almacenamiento, dependiendo de la calidad de sonido preestablecida y de la versión del bolígrafo.
El bolígrafo inteligente es capaz de recoger hasta 200 de audio o desde 2Gb y hasta 4GB de almacenamiento, dependiendo de la calidad de sonido preestablecida y de la versión del bolígrafo.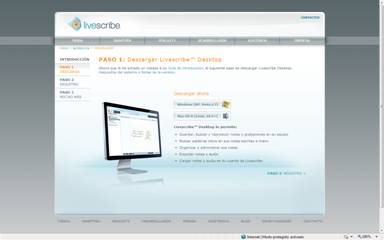
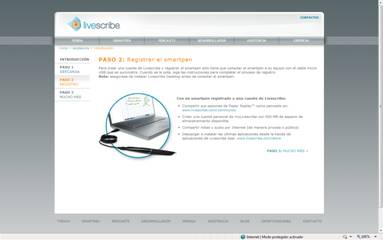 Antes de poder comenzar a trabajar con el bolígrafo inteligente es necesario proceder a su registro. Entre otras cosas, se establece una asociación entre el bolígrafo y el PC y, posteriormente, permite asociar el mismo bolígrafo a distintos PC que dispongan del software livescribe Desktop para compartir los archivos registrados.
Antes de poder comenzar a trabajar con el bolígrafo inteligente es necesario proceder a su registro. Entre otras cosas, se establece una asociación entre el bolígrafo y el PC y, posteriormente, permite asociar el mismo bolígrafo a distintos PC que dispongan del software livescribe Desktop para compartir los archivos registrados. No olvides llevar contigo el bloc de notas especialmente diseñado para el bolígrafo, requisito imprescindible para que el almacenamiento de los trazos se efectúe correctamente.
No olvides llevar contigo el bloc de notas especialmente diseñado para el bolígrafo, requisito imprescindible para que el almacenamiento de los trazos se efectúe correctamente.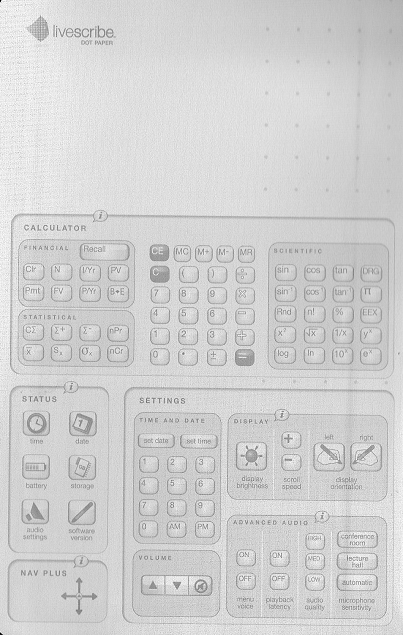 Es imprescindible fijar la fecha y la hora, así como determinar si la persona que escribe es diestra o zurda, de modo que la pantalla del bolígrafo muestre la información de modo adecuado a cada manera de sujetar el bolígrafo.
Es imprescindible fijar la fecha y la hora, así como determinar si la persona que escribe es diestra o zurda, de modo que la pantalla del bolígrafo muestre la información de modo adecuado a cada manera de sujetar el bolígrafo.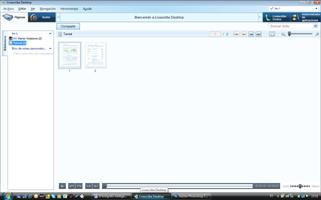
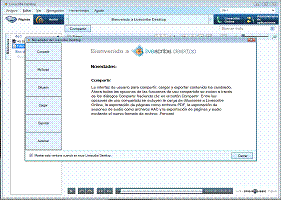
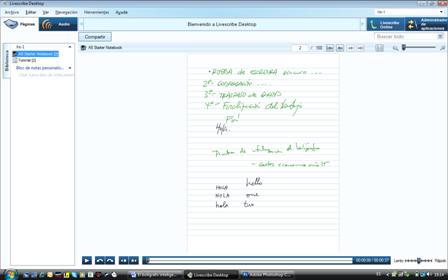
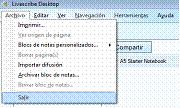
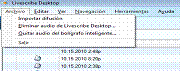
 Sin embargo, siempre se puede captar el sonido y guardarlo posteriormente, asociándolo a notas escritas posteriormente.
Sin embargo, siempre se puede captar el sonido y guardarlo posteriormente, asociándolo a notas escritas posteriormente.