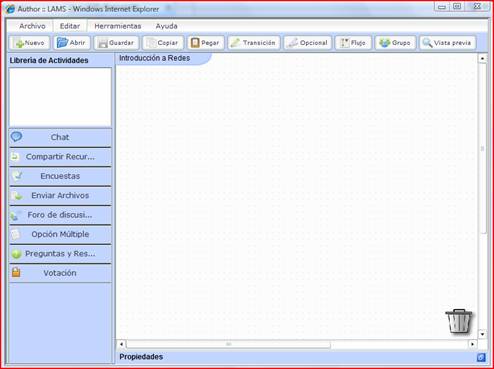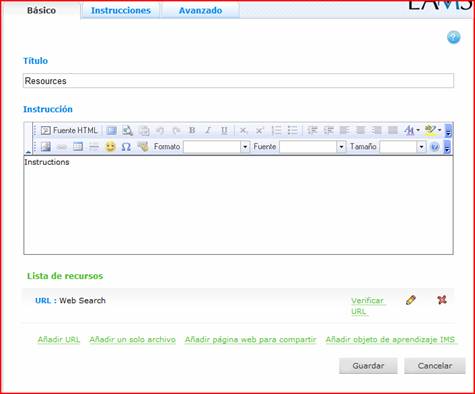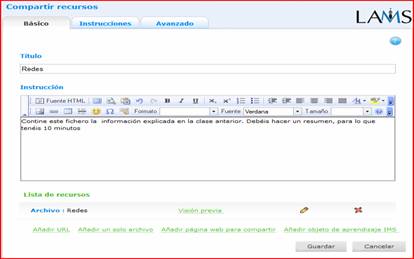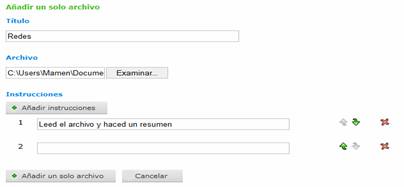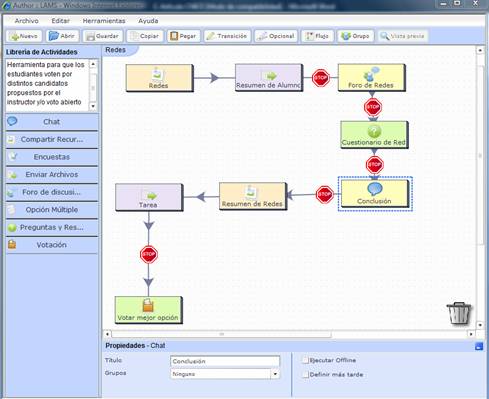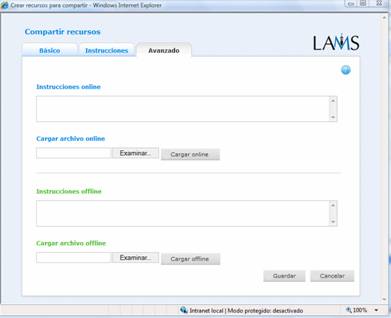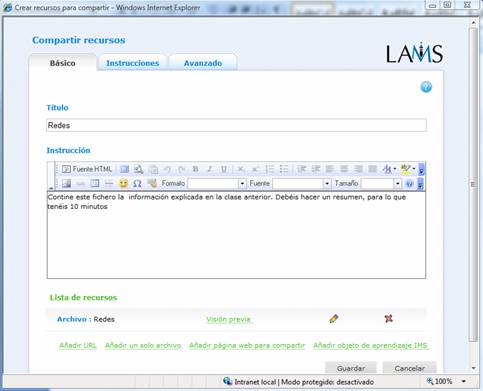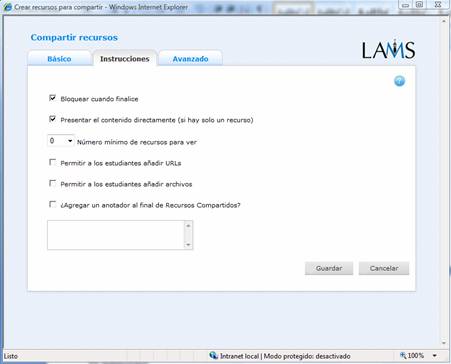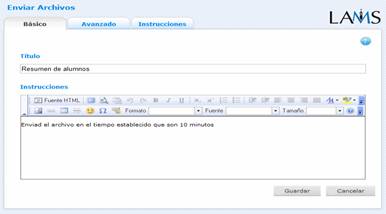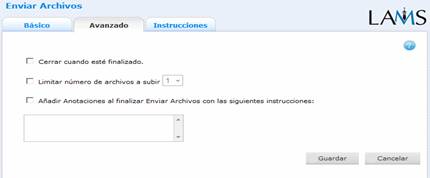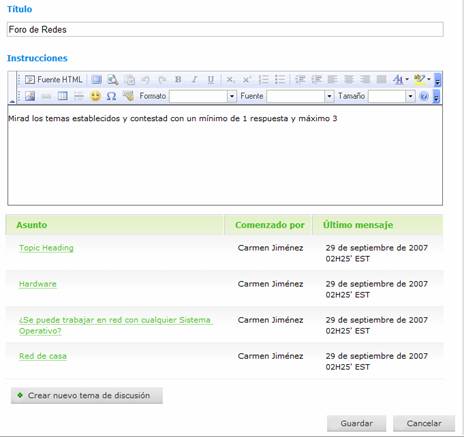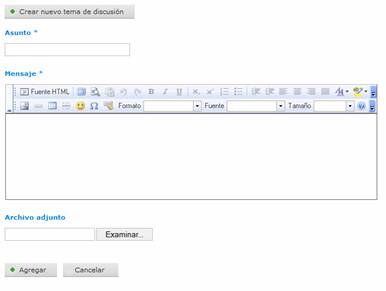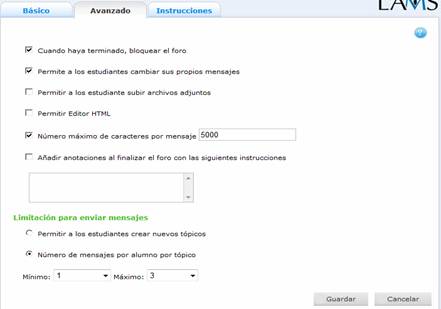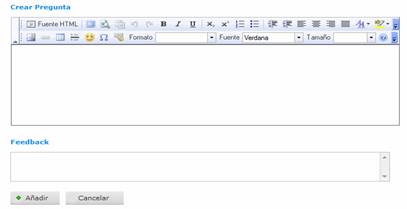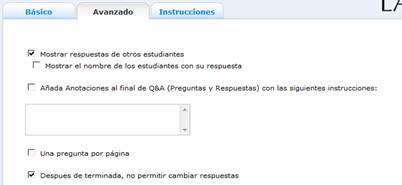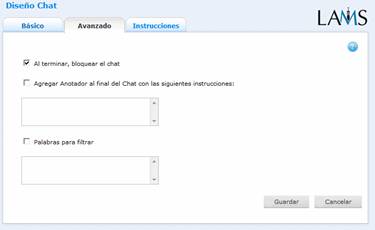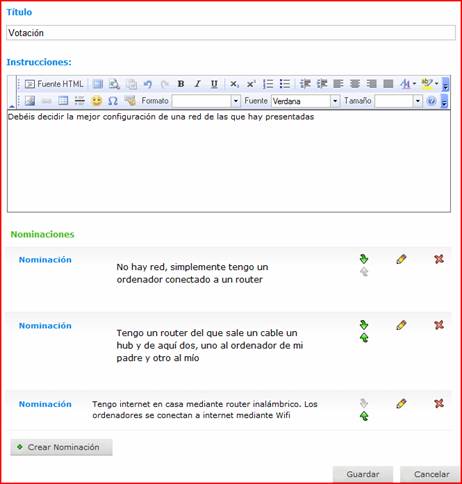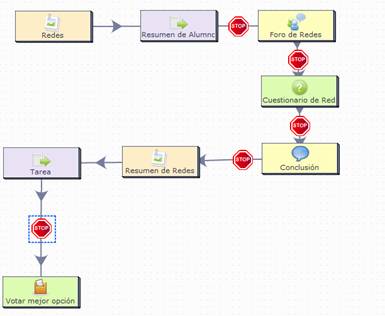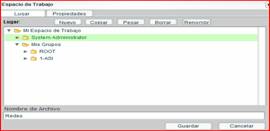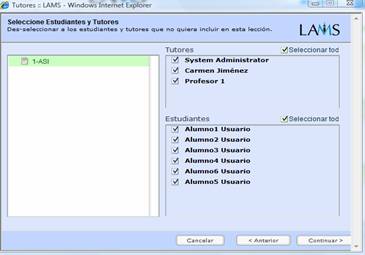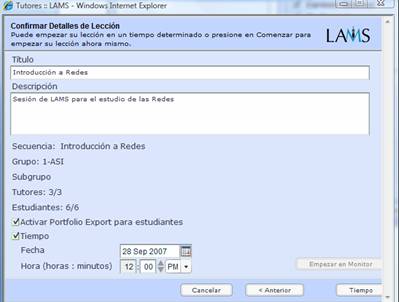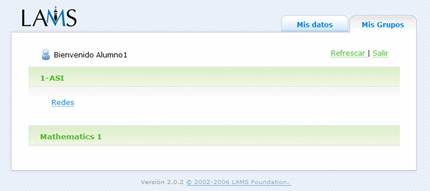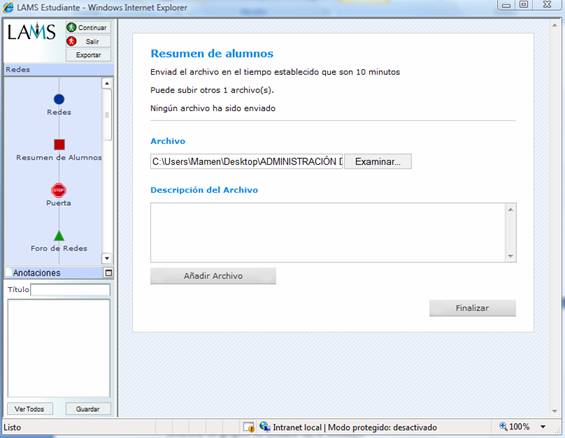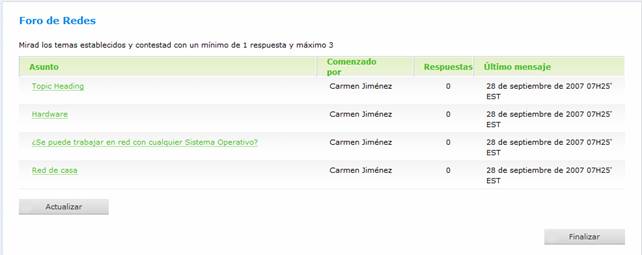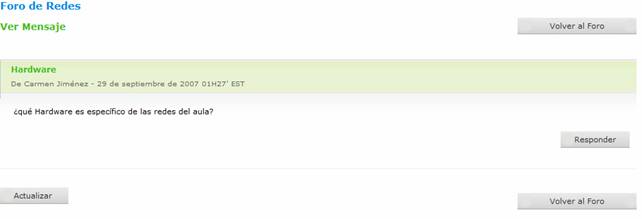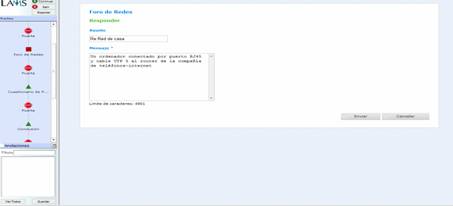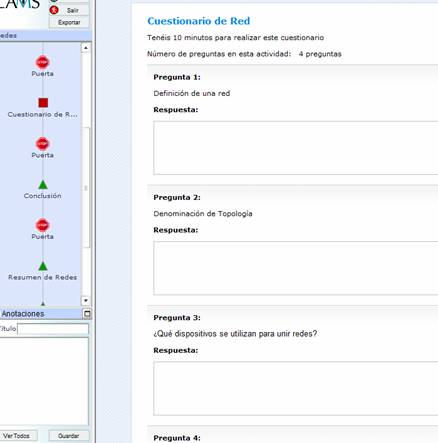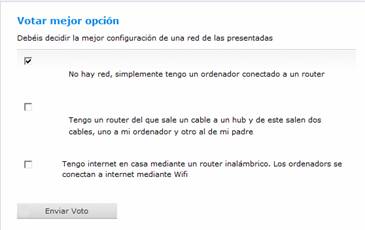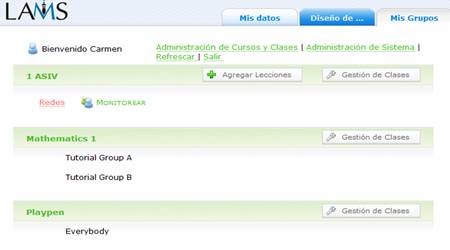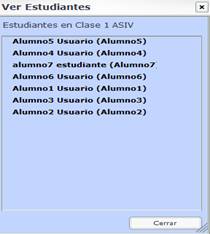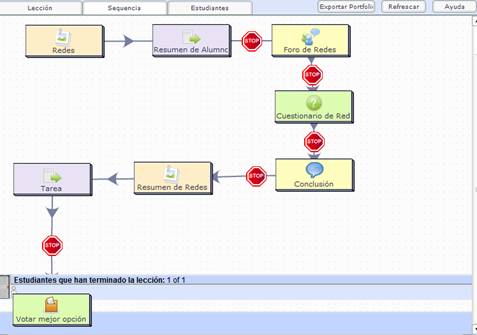| MONOGRÁFICO: LAMS - Realización con LAMS de una sesión de aprendizaje en colaboración de REDES |
 |
 |
 |
| SOFTWARE - General |
| Written by Varios Autores |
| Friday, 21 December 2007 10:00 |
|
Page 7 of 9
ObjetivoEn el presente artículo vamos a explicar cómo se realiza una sesión de aprendizaje en colaboración (colaborativo) utilizando LAMS con un grupo de alumnos con conocimientos de Redes de ordenadores. JustificaciónUna estrategia para impartir clase en secundaria y/o bachillerato y/o Formación Profesional que permita obtener mayor participación por parte de los alumnos e incrementar su aprendizaje es el trabajo colaborativo. Diversas investigaciones en el campo de la didáctica demuestran que el proceso de aprendizaje más efectivo es multifactorial y ha de tener en cuenta la participación del alumno de forma que se consiga un mayor interés por parte de este. De esta forma se consigue también que el alumno no se dedique sólo a memorizar lo que los docentes le imparten si no a pensar. Una forma de conseguirlo es siguiendo un esquema sencillo:
Hemos de tener en cuenta la sociedad cambiante en la que se imparte la docencia. De ahí que para aplicar este esquema deberíamos tener en cuenta la tecnología por ser, su uso, más próximo a los alumnos, incrementando su motivación e interés. LAMS permite trasladar este esquema de enseñanza al aula utilizando los ordenadores y las actividades de aprendizaje descritas permitiendo la colaboración de los alumnos y su seguimiento por parte del profesor. Permite también que los alumnos puedan ver las respuestas de sus compañeros favoreciendo el intercambio de conocimientos y la valoración de los mismos. A eso nos vamos a dedicar en este artículo: trasladar una técnica de enseñanza-aprendizaje a un aula utilizando LAMS. Como ya se ha dicho LAMS es la abreviatura de Sistema de Control de Actividades de Aprendizaje (Learnin Activity Managment System), y sirve para diseñar, utilizar y desarrollar actividades de aprendizaje on line en colaboración. Realizadas estas por un profesor, las actividades van dirigidas a un grupo y no a un alumno solo. Para ello se utiliza un entorno visual para crear secuencias de actividades de aprendizaje que pueden incluir tareas individuales o a un grupo, permitiendo tanto contenidos como colaboración. PrerrequisitosLAMS debe haber sido instalado y configurado en el ordenador del profesor y de los alumnos, como ya se ha explicado en anteriores artículos. Destinatarios
Creación de la secuencia de actividadesDiseño de las actividades:Para diseñar una secuencia de aprendizaje es necesario entrar en LAMS con un usuario que posea el rol de profesor y seleccionar la pestaña de Diseño de
En esta pantalla vemos que aparecen los iconos de control de las secuencias y en la parte izquierda las actividades. El procedimiento para incluir actividades es sencillo: clic con el botón izquierdo del ratón sobre la actividad que está en la librería de Actividades y sin soltarlo arrastrarlo al área de trabajo. Si mantenemos el ratón sobre una actividad o un clic en ella, aparece una pequeña descripción. Si quisiéramos borrar una actividad la arrastramos desde el área de trabajo hasta la papelera situada en la esquina inferior derecha del área de trabajo y desaparecería. Si en la actividad hacemos doble clic o botón derecho del ratón, en el menú contextual elegimos la opción Abrir/Editar el contenido de Actividad y modificamos sus propiedades. Si lo que queremos es que en el área de trabajo las Actividades tengan el mismo nombre que puesto en las propiedades clic en una actividad y en la zona inferior de la ventana, en Propiedades cambiamos el título como vemos:
Ahora que sabemos qué podemos utilizar vamos a ver qué queremos hacer en esta sesión: 1.- En primer lugar, después de una clase en la que se les enseña los fundamentos técnicos de las redes de área local vamos con una sesión en LAMS en la que se les enviará un fichero con la información explicada para lo que utilizaremos la opción Compartir Recursos. 2.- De ese fichero deben enviar un resumen al profesor con la actividad Enviar Archivos. (10 minutos). 3.- A partir de una pregunta del profesor los alumnos entrarán a debatir aportando opiniones, mínimo una y máximo 5, con la actividad Foro de discusión (10 minutos). 4.- A continuación tendrán que responder una batería de preguntas utilizando Preguntas y Respuestas (10 minutos). 5.- Con las respuestas dadas se interpretará la información. Entraremos en un Chat (10 minutos). 6.- Conclusión del tema. El profesor enviará un archivo a los alumnos con un resumen del tema con la opción Compartir Recursos (5 minutos). 7.- Tarea final. Los alumnos enviarán un fichero al profesor con una descripción de la red que tienen en su casa o deberían tener para sus ordenadores. Utilizamos Enviar archivos (10 minutos). 8.- Por último votaríamos la opción que crean es más óptima como configuración de una red con Votación (5 minutos). Ya estamos en disposición de trabajar con LAMS: Ø Arrastramos Compartir Recursos. En la ventana de propiedades que aparece en la parte inferior o haciendo doble clic sobre la actividad nos aparece:
Donde modificamos el Título y ponemos instrucciones para los alumnos. También vemos que aparecen los símbolos
Si damos la opción añadir un solo archivo nos aparece una ventana en la que introducimos un título y dando a examinar lo localizamos en nuestro disco. Si queremos podemos poner una instrucción para que la lean cuando abran el archivo:
De forma que podremos poner un nombre al archivo y buscar en el ordenador y agregar el archivo. Tras ello hacemos clic en el botón Añadir un solo archivo y desaparece esta zona. Si queremos que permanezca la información debemos dar después Guardar. Tras ello nos permite re-editar el contenido para modificarlo o bien cerrar la ventana y regresar a la principal.
Quedando así:
Al hacer doble clic en una actividad se nos abre una nueva ventana con el tipo de la misma y tres fichas: Básico, para controlar el contenido de la actividad, Instrucciones para controlar el comportamiento y Avanzado para dar información. Estas serán distintas en función de la actividad seleccionada, si bien la ficha Avanzado coincide en todos:
En esta podremos o no poner instrucciones para los alumnos, tanto cuando estén en línea como no. En la ficha Básico además del Título e instrucción inicial que leerá el alumno está la posibilidad de añadir una URL o un archivo u objeto.
En Instrucciones vemos opciones que se activarán o no en función del diseño de la actividad, como en nuestro caso activamos que tras el tiempo acordado no se pueda incluir ningún comentario más:
En el caso de Enviar Archivos la ventana de la ficha Básico es:
Es decir el título y las instrucciones. En Avanzado las opciones son:
Que permite limitar el número de archivos a subir de 1 a 5, en nuestro caso 1, así como cerrar al finalizar y añadir Anotaciones con instrucciones. En un foro, la ficha Básico tendría el siguiente aspecto:
Que difiere de las anteriores en la opción de Crear nuevo tema de discusión para introducir un tema en el que colocar un Título al Asunto y un mensaje que verán los alumnos, así como agregar si queremos un archivo, tras lo que se hace clic en el botón Agregar y después Guardar para conservar los cambios.
La ficha Avanzado tiene las opciones:
Permitiendo evitar que los alumnos escriban cuando la actividad se ha cerrado, cambiar sus propios mensajes, subir archivos adjuntos o máximo número de caracteres o mensajes por alumno. En el caso de la actividad Preguntas y Respuestas podremos añadir preguntas. Crear pregunta permite insertarla. Permite feedback con lo que podemos dar explicaciones al alumno en el momento de responder.
Cuando hacemos clic en Crear Pregunta nos aparece un editor de textos y un recuadro para el feedback, tras ello Añadir y al finalizar Guardar
En la ficha Avanzado nos permite o no que se muestren las respuestas de otros estudiantes y/o su nombre, así como hacer anotaciones con instrucciones o la forma en la que se verán las preguntas y si se permite o no modificar la respuesta.
En el caso de un Chat la ficha básica permite introducir el nombre y las instrucciones y la ficha Avanzado permite bloquear el chat al finalizarlo, filtrar palabras o hacer anotaciones al final del Chat.
En la actividad Votación tendremos que indicar las opciones:
Los símbolos Respecto a la ficha Avanzado nos permite bloquear la actividad al finalizar, número máximo de votos y si se quiere o no añadir anotaciones, así como si se permite al alumno añadir entradas. Lo mismo haremos con el resto de actividades. Es buena costumbre grabar el fichero con la secuencia de actividades cada cierto tiempo en previsión de cortes de luz. Para ello en la ventana principal, Archivo, Guardar. Si aún no se han creado transiciones nos puede dar un error de diseño por no estar completa la secuencia pero guardará lo que hayamos hecho. Si queremos grabar una lección en otro Grupo distinto o llamarla de otra forma la opción será Guardar como. La ventana que se abre representa nuestro Espacio de Trabajo y en ella también podemos Copiar, Pegar, borrar o Renombrar un archivo o crear una carpeta nueva (opción Nuevo). Importante porque es el lugar en el que se hacen estas modificaciones. Creación de las transicionesPara reflejar el orden en el que deben realizarse estas actividades pulsaremos sobre el icono Transición que aparece en la parte superior, después seleccionaremos sobre nuestro icono de Compartir Recursos y por último pulsaremos sobre nuestro icono Foro y Escriba. De esta forma aparecerá una flecha entre nuestros dos iconos seleccionados. De igual forma procederemos para reflejar las otras transiciones. Para permitir o no pasar a otra actividad doble clic con el botón izquierdo del ratón y de las opciones Ninguna (pueden pasar a la siguiente actividad), Sincronizado (no pasan a la siguiente hasta que hayan realizado todos la anterior), Por tiempo (pasan transcurrido un tiempo)o Permiso (el profesor indicará cuándo) elegimos Por tiempo con lo que al aceptar nos aparece abajo lo siguiente:
Pudiendo introducir los minutos que deben pasar hasta que se permita la siguiente actividad. Aparecerá una señal de STOP en dicha transición. El aspecto final sería:
Donde hemos colocado transiciones por tiempo, sincronizadas (de Tarea a Votar mejor opción) y con Permiso para acceder a Resumen de Redes. Las Sincronizadas impiden pasar a una tarea hasta que todos los alumnos hayan terminado la anterior y las que necesitan Permiso requieren que el profesor lo dé. Tras ello Archivo, Guardar y decimos dónde; en nuestro caso en el grupo 1-ASI para que sea visible y con el nombre de Redes como vemos
Permitiéndonos cambiar propiedades para añadir descripción o licencia. A continuación pulsamos en Vista Previa y comprobamos cómo la verán los alumnos. Para ello el bloqueador de pop-pups de nuestro navegador debe estar desactivado. Publicar la secuencia de aprendizajePrimero hay que guardarla como hemos indicado, después seleccionar Mis grupos y Agregar lecciones. Nos aparece la ventana anterior y en 1-ASI tenemos la nueva lección agregada, a continuación Continuar apareciendo otra ventana con los tutores y alumnos del grupo en el que se ha agregado, permitiendo quitar alumnos o profesores que no han de participar en esta lección.
Al dar Continuar nos aparece información que podemos modificar como título, descripción, grupo y fecha y hora en la que comenzará la lección, tal como observamos en la siguiente pantalla:
Utilización de la lección por los alumnosPara que los alumnos puedan conectarse a la actividad deberán entrar con su nombre de usuario y contraseña en el acceso a LAMS (http://ordenadorLAMS:8080/lams/) y podrán ver el enlace a la actividad:
Clic en la lección Redes y se ejecuta la primera actividad que es leer el archivo y hacer un resumen, guardarlo y dar a finalizar la actividad, tras lo cual aparecería la siguiente que es enviar al profesor el archivo
Tras dar Examinar y localizar el archivo, se añade una descripción (obligatorio), clic en Añadir Archivo y Finalizar. En la columna de la izquierda nos aparecen varios símbolos que acompañan a las actividades:
Cuando una actividad finaliza se carga la siguiente para realizarla. Así pasaríamos ahora a la siguiente actividad que es un foro:
Sobre cada uno de los temas se hace clic y contestamos
El alumno debería hacer clic en Responder y en Mensaje escribir la respuesta y clic en Enviar:
En la pantalla siguiente aparece la pregunta y la respuesta del alumno y se haría clic en Volver al foro para contestar la siguiente pregunta y finalizar esta actividad.
Aparecen las preguntas del cuestionario y un recuadro donde el alumno contestaría. Como vemos la columna de la izquierda se modifica en función del avance del alumno. Después Enviar y si deseamos ver todas las respuestas. A continuación Finalizar y pasamos a la siguiente actividad en la que no puede avanzar porque el profesor debe darle permiso para ella. Cuando esto ocurra pasaría a la Votación
Señalaría una opción y clic en Enviar Voto. Tras lo cual se muestra una estadística de votos y después la ventana de fin de la lección, que ha de cerrarse y volver así a la pantalla inicial del alumno.
Seguimiento de las Actividades por parte del profesorEl profesor debe entrar con su usuario y contraseña a LAMS apareciendo su pantalla inicial:
Para hacer el seguimiento de la secuencia sólo tiene que hacer clic en la opción Monitorear que acompañe a la lección. Tras esto aparece la siguiente ventana:
Dentro de la pestaña Lección podemos ver a los Estudiantes que componen la Clase:
Editar la Clase :
Cambiar el Status: Deshabilitar o Archivar. Y tras las modificaciones realizadas Guardar cambios. Si como en este caso en la zona inferior de la ventana, en Tareas Requeridas, aparece Puerta y Permission Gate nos está diciendo que una actividad está detenida hasta que dicha puerta se abra. Para ello clic en Ir y en la ventana siguiente Abrir:
Y cambiando así la figura de la derecha por En la pestaña de Secuencia se observa el conjunto de actividades y transiciones, así como un resumen
Por último en la Pestaña Estudiantes se puede ver un resumen de las actividades realizadas por los distintos alumnos y su ejecución en función de los iconos ya explicados anteriormente.
|