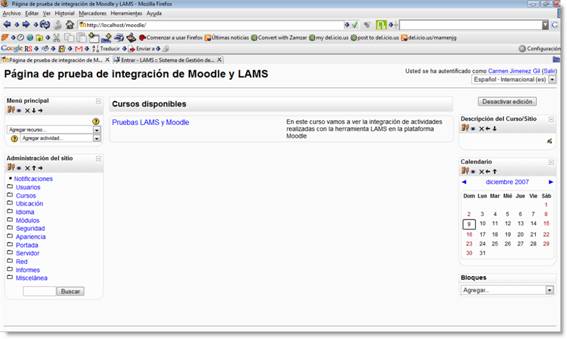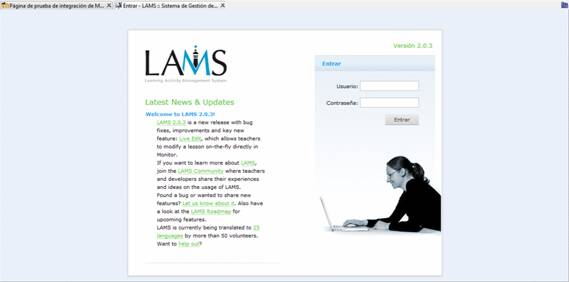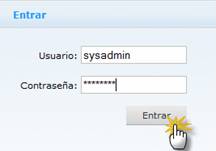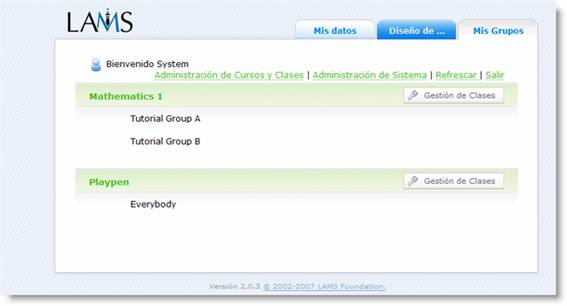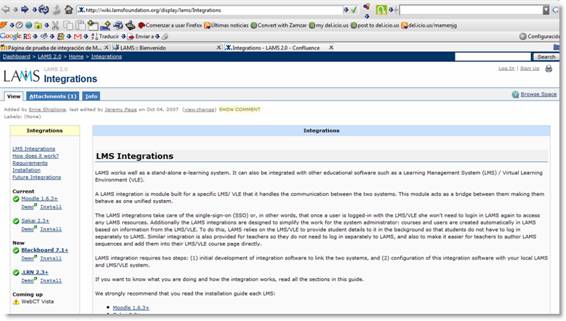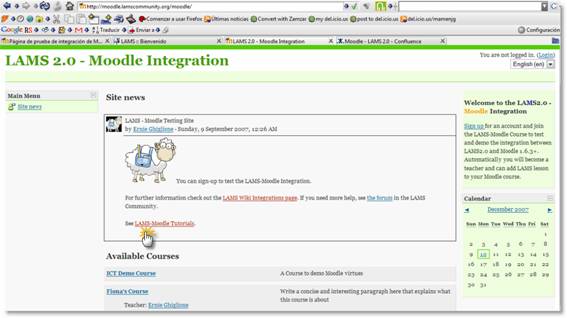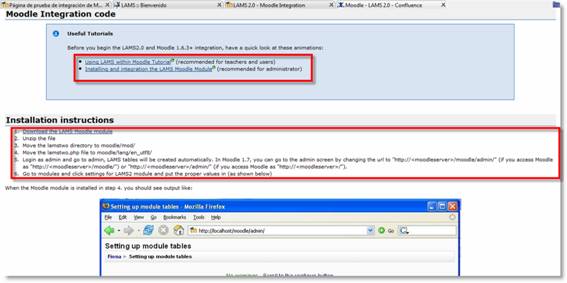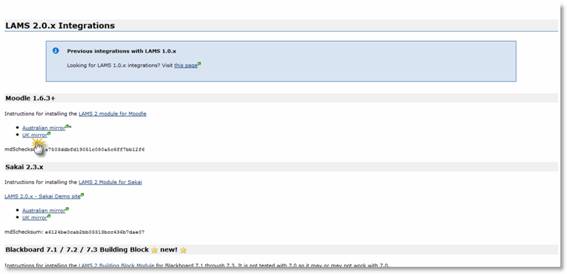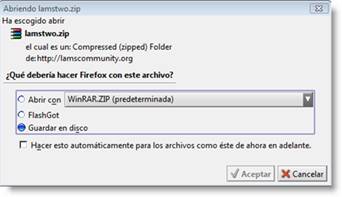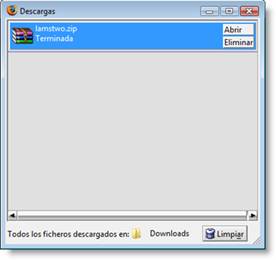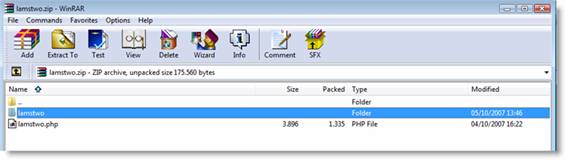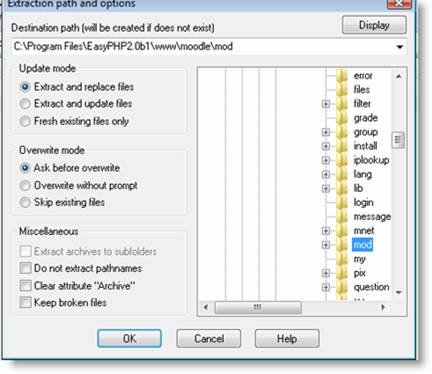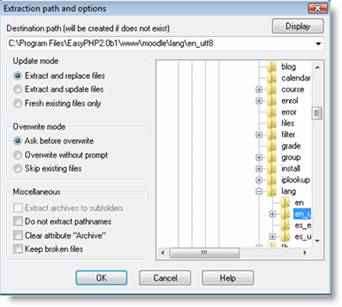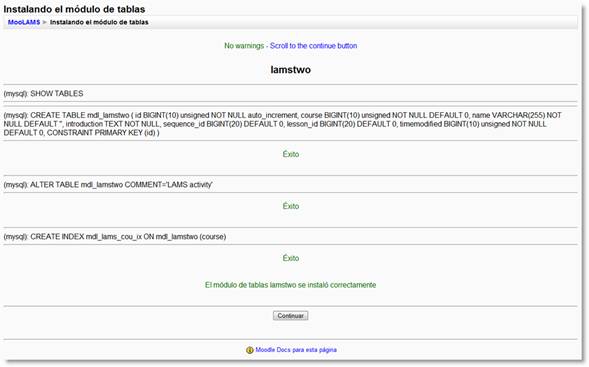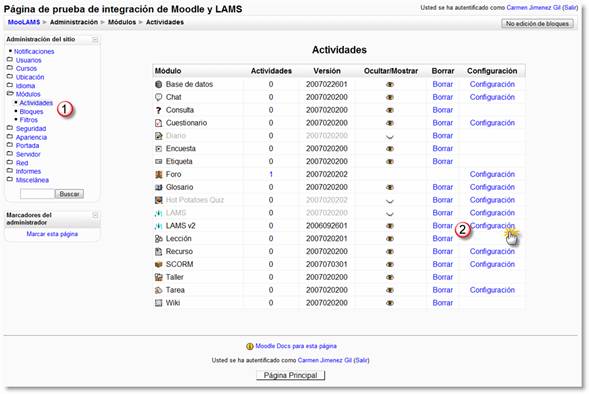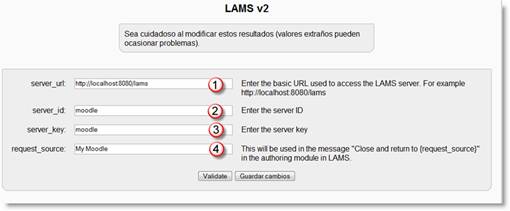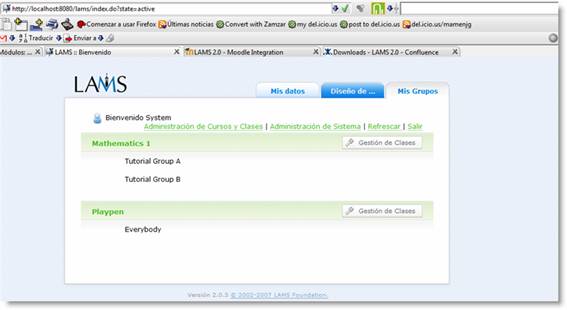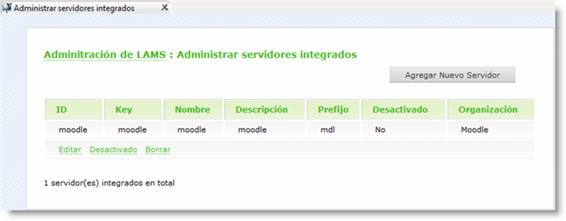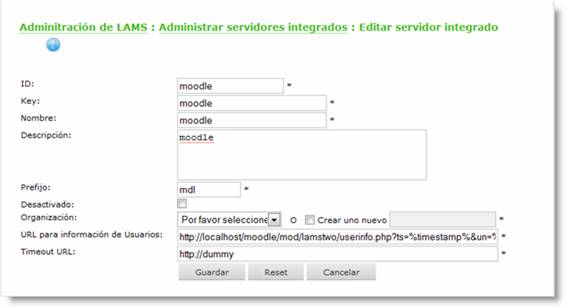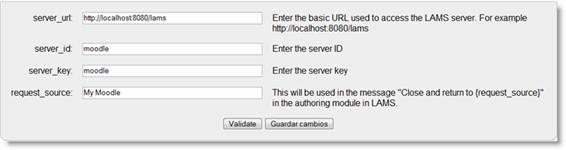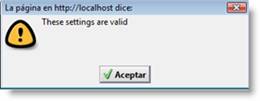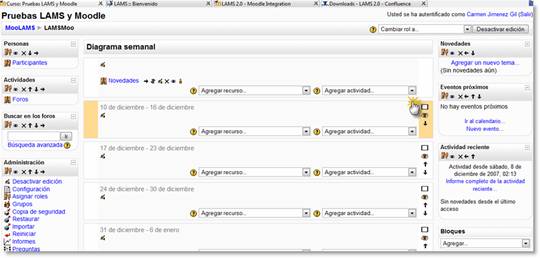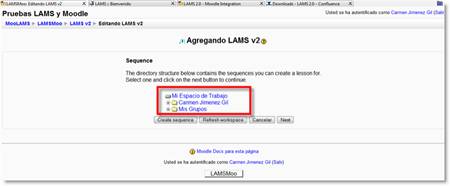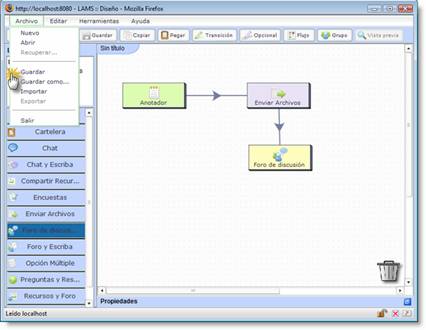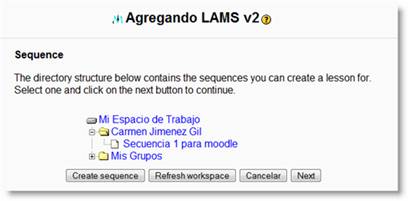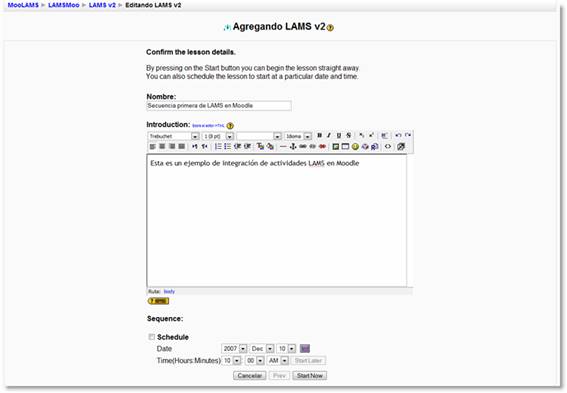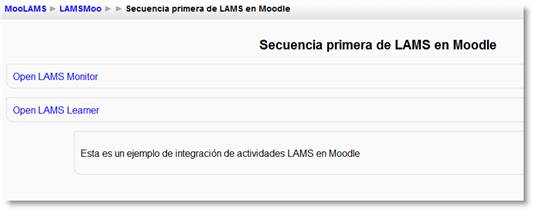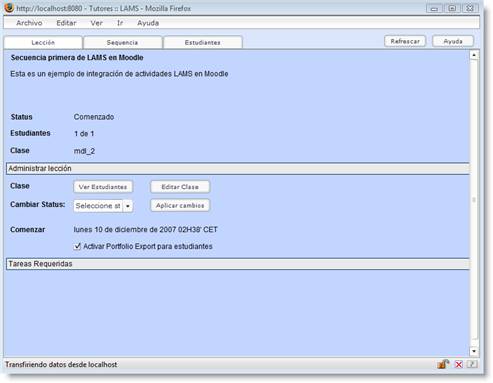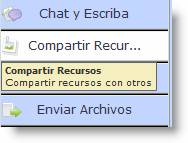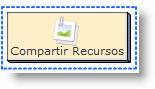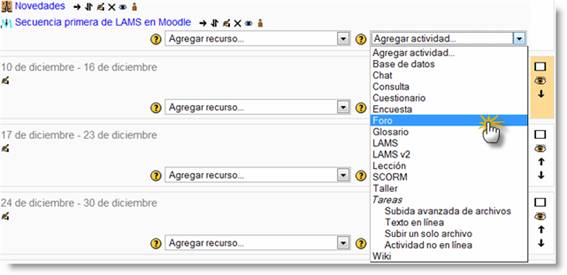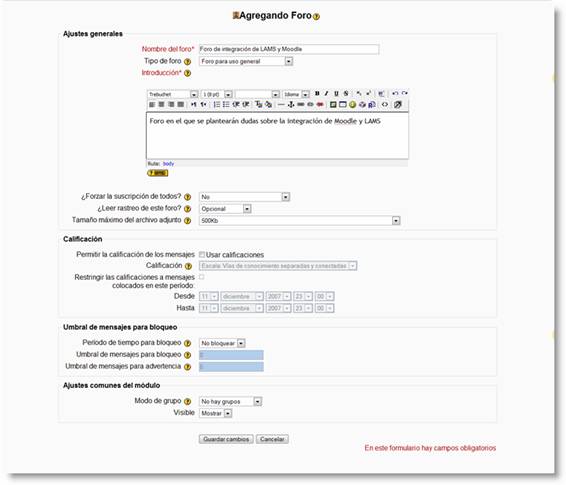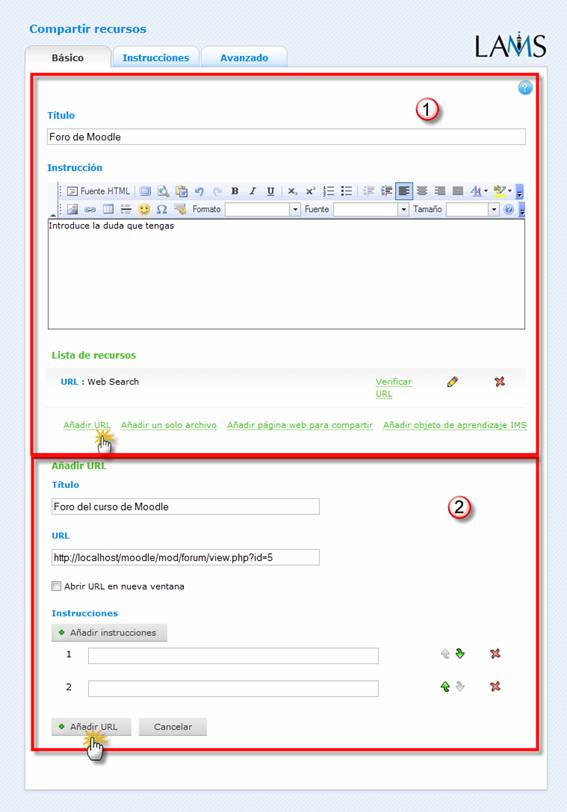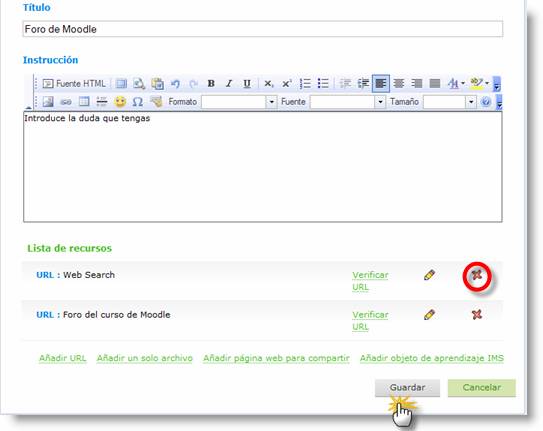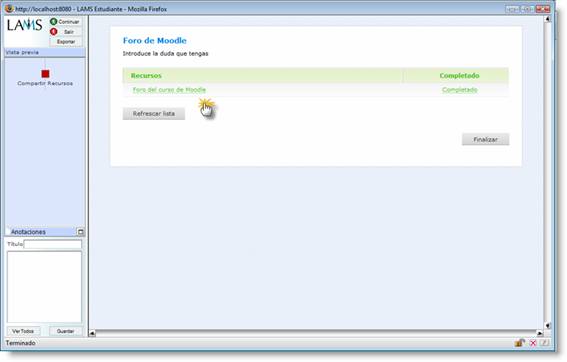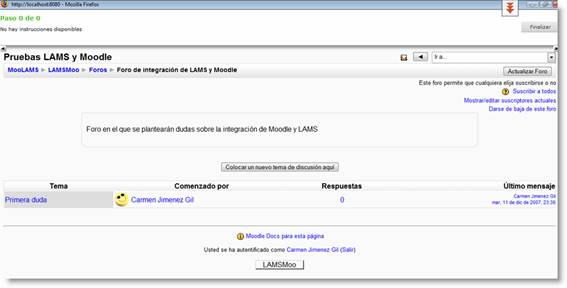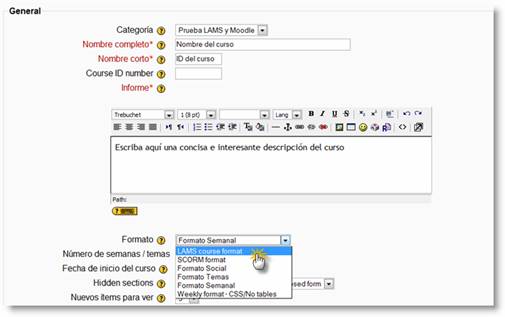| MONOGRÁFICO: LAMS - Integración LAMS y Moodle |
 |
 |
 |
| SOFTWARE - General |
| Written by Varios Autores |
| Friday, 21 December 2007 10:00 |
|
Page 9 of 9
Moodle es un gestor de contenidos o CMS (Content o Course Management System) utilizado en la gestión de cursos en línea. A este tipo de programas también se les llama por ello LMS (Learning Management System) o Sistema de gestión de enseñanza. Moodle es una aplicación que puede instalarse bien en modo local o bien en un dominio web y para ello necesita un servidor con un intérprete PHP que pueda gestionar una base de datos MySQL. La instalación de moodle se encuentra explicada en un artículo del CNICE. Algo que se ha reprochado a Moodle es la falta de una estructura secuenciada y condicionada de actividades y eso es lo que sí permite LAMS, de ahí la necesidad de la integración de esta herramienta en la plataforma moodle. En este artículo vamos a explicar cómo se produce esta integración, tanto de actividades LAMS en cursos de Moodle como de actividades de Moodle en LAMS. Para ello debemos contemplar tres situaciones: A.- Integrar LAMS en MoodleEn este apartado se explicará cómo integrar secuencias creadas en LAMS dentro de un curso de Moodle y también crearlas o modificarlas desde dentro del propio curso. Se explicará tanto si Moodle y LAMS se encuentran en el mismo ordenador instalados como si Moodle está instalado en un dominio (visita el artículo del CNICE que lo explica) y LAMS en el ordenador. B.- Integrar Actividades de Moodle en LAMSEn este apartado se explicará cómo integrar actividades Moodle en una secuencia de aprendizaje de LAMS y que este las considere como nativas de la propia aplicación. C.- Crear cursos en Moodle con formato LAMSAquí veremos el objetivo principal de esta acción al conseguir tener la interfaz del profesor de LAMS en Moodle. A.- Integrar LAMS en MoodleEn esta sección vamos a explicar el caso en el que tanto Moodle como LAMS se encuentran en el mismo ordenador. Si Moodle se encuentra en un dominio y LAMS en un ordenador deben sustituirse las referencias que hagamos en esta sección al localhost por el nombre del dominio del tipo dominio.es. También hay que tener en cuenta que cuando hablamos de subir o copiar archivos debemos, en el caso de utilizar un dominio, debe utilizarse un cliente FTP que nos permita hacer esto o el servicio correspondiente que nos ofrezca el hosting. La instalación de Moodle se ha realizado con la versión 1.8 que es la última estable que encontramos en la página web de descargas de Moodle. Antes hay que instalar el intérprete PHP y MySQL que se encuentran en el software EasyPHP en su versión 2.01 beta ya que contiene Apache 2.2.3, PHP 5.2.0 y MySQL 5.0.27 y PHPMyAdmin 2.9.1.1. La versión anterior de EasyPHP(1.8) instala MySQL versión 4 y esta es incompatible con la versión 2.04 de LAMS que vamos a instalar, que requiere MySQL 5.0 o superior. Por defecto la carpeta en la que se instala en nuestro ordenador es C:Program FilesEasyPHP 2.0b1. Para instalar la versión 2.04 de LAMS es la 2.04 necesitamos instalar previamente y por este orden: - Java SE 6, en este caso update 3 - MySQL versión 5 - Wildfire Jabber Server 2.6.2 - LAMS 2.03 primero y luego la actualización de esta versión que es LAMS 2.4 La instalación supone aceptar las opciones por defecto que nos muestran las distintas ventanas de los distintos programas. En nuestro caso, tras instalar Java no instalamos MySQL porque ya hemos realizado la instalación con el EasyPHP. Al instalar LAMS debemos recordar la carpeta en la que se ha instalado MySQL, la clave dada al usuario admin de MySQL y tener abierto este programa para que sea detectado por Wildfire y LAMS. Ahora accedemos a nuestro Moodle. Para ello ejecutamos easyPHP y una vez activados Apache y MySQL escribimos en nuestro explorador http://localhost/moodle/ y nos aparece la pantalla de inicio de Moodle:
En la que como podéis ver se ha activado la edición y tenemos creado un curso llamado Pruebas LAMS y Moodle. En la otra pestaña del navegador se encuentra la página de inicio de LAMS, haciendo clic en ella tenemos:
Introducimos como usuario sysadmin y como contraseña lo mismo (por defecto creados por LAMS) y hacemos clic en Entrar.
Hecho esto se nos muestra la pantalla de LAMS.
En la barra de direcciones del navegador veréis que el puerto de LAMS es el 8080. Importante para su posterior uso.
Comencemos con la integración. Para ello debemos ir a la siguiente dirección http://wiki.lamsfoundation.org/x/ywk que es la página específica que muestra la integración de LAMS y Moodle.
Si leemos su contenido nos indica que si bien LAMS puede trabajar bien como un sistema de enseñanza en solitario, también se puede integrar con otros CMS o LMS o VLE (entornos virtuales de aprendizaje) como Moodle, con el fín de acceder a esas actividades en otros equipos o entornos. En la columna de la izquierda vemos que debajo de la plataforma Moodle están los vínculos Demo e Install. Haciendo clic en Demo nos aparece la página creada para las pruebas de esta integración http://moodle.lamscommunity.org/moodle/:
Haciendo clic en el enlace LAMS Moodle Tutorials vamos a la siguiente página:
En los recuadros rojos hemos destacado el lugar en el que se encuentran los tutoriales y las instrucciones para la instalación. Así pues siguiéndolas hacemos clic en Download the LAMS Moodle module y accedemos a otra página en la que se nos indica los lugares de los que descargarnos los ficheros, en nuestro caso nos interesa de UK por estar más cercano:
Tras lo cual se nos aparece un cuadro de diálogo de nuestro gestor de descarga (en nuestro caso de Mozilla Firefox) donde nos indica qué hacer con él. Nosotros lo guardamos en disco:
Hecho esto aparece:
Hacemos clic en Abrir para que se descompriman los archivos y extraer la carpeta lamstwo en la carpeta mod de nuestro moodle; en nuestro caso en C:Archivos de programaEasyPHP2.0b1wwwmoodlemod
Al hacer clic en Extract To aparece:
Donde se le ha indicado la ruta de nuestro moodle. Hacemos clic en OK. A continuación el archivo lamstwo.php lo extraemos en la carpeta en_utef8.
Ahora lo que hay que hacer es configurarlo. Para ello volvemos a Moodle en la dirección http://localhost/moodle/admin y aparece la siguiente pantalla:
Hacemos clic en Continuar y en la página principal del administrador vamos a Módulo, Activities, Lams v2 y Configuración. Nos aparece una pantalla en la que hay dos tipos de actividades LAMS, la correspondiente a la versión 1 y la de la versión 2. Omitimos la primera opción por considerar más interesante la utilización de la segunda por ser más actual y completa.
En la pantalla que nos aparece en los recuadros en blanco debemos teclear:
1.- Server_url: aquí se le indica a Moodle dónde está LAMS 2.- Server_id: id interna que sirve para que Moodle y LAMS se comuniquen 3.- Server_key: palabra que ambos sistemas usarán para la encriptación del hash al hacer la autenticación 4.- Request_source: cadena con el nombre de nuestro servidor moodle A continuación vamos a nuestra página de LAMS en el ordenador:
Hacemos clic en Administración de Sistema y clic en la siguiente pantalla en la opción Administrar servidores integrados, apareciendo:
Por defecto LAMS crea un ejemplo para configurar un servidor. Hacemos clic en Editar
En esta página debemos introducir lo siguiente:
Vamos a crear la nueva organización para la integración haciendo clic en Crear uno nuevo y escribiendo en el cuadro de texto moodle y en Timeout URL ponemos la dirección de LAMS, tal como aparece en la siguiente imagen:
A continuación hacemos clic en Guardar, volviendo a la pantalla de Administración de servidores integrados y cerramos esta pantalla. Volvemos a Moodle y comprobamos los datos
y hacemos clic en Validate y nos aparece
Clic en Aceptar, a continuación clic en Guardar cambios y Continuar en las sucesivas pantallas que nos indican que los cambios han sido validados y actualizados. Esto significa que se ha hecho bien la integración y que LAMS y Moodle se están comunicando lo que nos lleva a la pantalla de configuración de LAMS 2 en Moodle. Volvemos a la página de inicio de Moodle y hacemos clic en el curso Pruebas LAMS y Moodle y en la pantalla que nos aparece clic en Agregar actividad:
De las opciones que nos aparecen elegimos LAMS 2 y tenemos la siguiente pantalla:
Como vemos aquí aparece mi espacio de trabajo de LAMS y puedo ver mis secuencias creadas o crear nuevas. Hacemos clic en Crear secuencia y nos aparece la pantalla de diseño de actividades de LAMS, donde creamos una pequeña actividad y guardamos:
Nos aparece el espacio de trabajo y vemos que está Moodle integrado:
Volviendo a Moodle vemos que tras nuestro nombre aparece la secuencia creada. Haciendo clic en ella la veríamos:
Si no apareciera hacemos clic en Refresh wokspace. Para verla, clic en ella y Next
Hacemos clic en Start Now y nos aparece la actividad LAMS con los dos módulos, el de profesor y el de alumno. Tenemos, por ser profesores, acceso al monitor de LAMS, pero los estudiantes sólo al de alumnos:
Clic en Open LAMS Monitor:
Pudiendo elegir entre las fichas Lección, Sequencia y Estudiantes y si hacemos clic en Moodle en el botón Open LAMS Learner se ejecutará la secuencia de actividades programadas. Volviendo al curso de Moodle el aspecto sería:
Y haciendo clic en ella estaríamos en la actividad. B.- Integrar Actividades de Moodle en LAMSEn primer lugar decir que se encuentra en desarrollo la creación de un adaptador de actividades de Moodle en LAMS para que este las considere propias. Sin embargo lo que sí se ha conseguido hasta ahora es usar actividades de Moodle en un diseño de actividades LAMS, de una forma bastante sencilla. La forma de conseguirlo es mediante la herramienta Recursos compartidos (Shared Resources)
que permite incluir la URL de la actividad que se desee. Veamos cómo se hace: En primer lugar vamos a Moodle y a nuestro curso, y agregamos como actividad un foro:
Nos aparece la pantalla de configuración de foros:
Introducimos o modificamos los campos que queramos y hacemos clic en Guardar cambios. Volvemos a nuestro curso y hacemos clic en el foro que hemos creado ya, se nos abre una nueva pantalla y hacemos clic en la barra de dirección del navegador, clic en el botón derecho del ratón y copiar en el menú contextual (o Ctrl+C)
Ahora vamos a nuestro diseño de actividad en LAMS y arrastramos la herramienta Compartir recursos a la zona de diseño y hacemos doble clic en ella, con lo que se nos abre la ventana de introducción de información:
en la primera sección debemos indicar datos generales, pero para incluir el foro debemos hacer clic en Añadir URL (del recuadro aquí señalado como 1) con lo que se nos despliega la segunda sección en la que ponemos un título y pegamos (Ctrl+V) la dirección del navegador copiada previamente. Tras hacer esto hacemos clic en Añadir URL (del cuadro señalado aquí como 2). Nos aparece la nueva ventana con los datos incluídos:
Podemos borrar la URL por defecto que añade LAMS haciendo clic en el icono
Para entrar en el foro clic en el nombre y vemos:
El foro de Moodle dentro de LAMS, tal como aparecería en el propio Moodle. Hacemos clic en Colocar un nuevo tema de discusión aquí e insertamos una nueva pregunta para, de esta forma comprobar, que las modificaciones realizadas en LAMS se reflejan en Moodle:
Hacemos clic en Finalizar en la esquina superior derecha y en la nueva pantalla clic también en Finalizar dando por concluída la actividad LAMS. Si ahora vamos a Moodle vemos que se ha actualizado el Foro con el nuevo comentario introducido desde LAMS. Si no fuera así tecla pulsar la tecla F5 para actualizar la caché de vuestro Moodle. De esta forma cualquier actividad realizada en moodle puede ser utilizada en LAMS con enlazar simplemente la URL. C.- Crear cursos en Moodle con formato LAMSEsta tercera opción requiere la instalación de LAMS en un servidor y el registro en fundación LAMS. La idea es hacer de LAMS la actividad central en un curso de Moodle. Para ello al crear el curso en Moodle se debe indicar que el formato es el de LAMS course.
Guardamos los cambios, indicamos quién es el administrador del curso de entre los usuarios registrados y volvemos a la categoría anterior. Tras ello nos muestra en la que se nos piden datos que debemos solicitar al registrarnos a la fundación LAMS. Al hacer esto la interfaz LAMS del profesor se carga en Moodle y lo convierte en el centro del curso además de poder añadir actividades propias de Moodle. El alumno puede elegir la secuencia y ejecutarla dentro de Moodle. La información contenida aquí ha sido recogida de http://saturn.melcoe.mq.edu.au/lams2/docs/winks/lams-moodle.html |