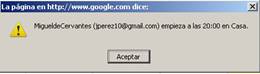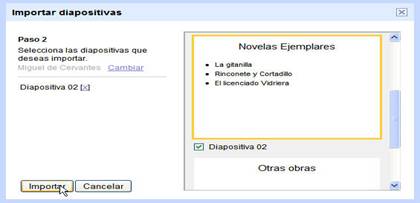| Utilización de Google Docs en centros educativos |
 |
 |
 |
| SOFTWARE - Software educativo |
| Luns, 03 Novembro 2008 22:08 |
|
There are no translations available. En este artículo vamos a explicar las características de una de las herramientas ofimáticas on-line más utilizadas. ObjetivoEn el presente artículo vamos a explicar las características básicas de una de las herramientas ofimáticas on-line más utilizadas, su utilidad en el campo de la docencia y sus ventajas e inconvenientes sobre las herramientas off-line. Destinatarios: Este artículo puede ser de utilidad para:
Se supone que el lector está familiarizado con la utilización de herramientas ofimáticas como el Microsoft Office, Open Office o similares IntroducciónLas herramientas ofimáticas on-line nos permiten acceder a procesadores de texto, hojas de cálculo y otras aplicaciones ofimáticas sin necesidad de tener instalado el software de las mismas en nuestro ordenador y, en general, sin necesidad de tener una licencia de las mismas. Existen varias herramientas de este tipo como Ajax13, writewith, thinkfree, etc. En general proporcionan editores y hojas de cálculo aunque algunas también tienen programas para gráficos, formularios, etc. Entre las ventajas que tienen estas aplicaciones sobre las instaladas en nuestro equipo, como el clásico Microsoft office podemos destacar que:
Entre los inconvenientes se podría señalar la necesidad de una conexión fiable a internet, aunque también existe la posibilidad de trabajar offline ( Utilidad de Google Docs Respecto a la utilización básica de Google docs se puede consultar el artículo Google Docs and SpreadSheets , Aquí realizaremos una ligera ampliación de dicho artículo centrándonos en la búsqueda de la utilidad de las diversas funcionalidades para que los profesores las puedan utilizar en su trabajo, tanto en el aula como fuera de ella. Entre ellas podemos destacar: · Realizar, en colaboración entre varios profesores que compartan una asignatura, la programación de la misma o crear un catálogo de ejercicios comunes, etc. . Para ello uno de los profesores debería subir la programación que ya han realizado a Google Docs y compartirla con los demás para que esté accesible para todos ellos. Después todos ellos podrán modificarla en Google Docs y cuando la consideren finalizada imprimirla o pasarla de nuevo al equipo de uno de ellos (formato rtf por ejemplo para que pueda ser abierto por Microsoft Word u Open Office o pdf) y entregarla a quien proceda (Jefatura de Estudios, alumnos,..). Ver apartado de Compartir documentos con otros profesores · Si tenemos un grupo de alumnos a los que le dan clase de la misma asignatura varios profesores (grupos flexibles, desdobles, etc.) se puede crear una hoja de cálculo en Google Docs con todos los alumnos del grupo, y en ella, de forma simultanea, pueden colocar las notas todos los profesores, Disponiendo todos ellos, de forma inmediata, de las notas que han colocado los demás, Si un alumno cambia de subgrupo no habría que realizar ninguna modificación pues el nuevo profesor asignado ya tiene acceso a las calificaciones anteriores y puede poner nuevas calificaciones a ese alumno. Además el histórico de revisiones nos permitirá saber que profesor ha colocado cada nota a cada alumno. Ver apartado de Compartir calificaciones con otros profesores · Llevar el control de asistencia de un grupo de alumnos. Creando una hoja de cálculo con los alumnos de la clase, hoja que el Jefe de Estudios puede compartir con todos los profesores del grupo. Si los profesores tienen acceso a Internet durante la clase podrán pasar lista colocando las faltas directamente en la hoja de cálculo compartida. De esta forma las faltas estarán, de forma inmediata, disponibles para el tutor, para Jefatura de Estudios y para cualquier persona autorizada a acceder a las mismas. Si tenemos las autorizaciones necesarias se podría compartir, sólo para lectura, está información con los padres de los alumnos. Ver apartado de Controlar la asistencia de los alumnos · Realizar exámenes o cuestionarios por Internet. Utilizando la utilidad del formulario el profesor puede preparar preguntas para enviar a los correos electrónicos de los alumnos y que estos las contesten. Las respuestas serán reflejadas de forma automática en una hoja de cálculo, propiedad del profesor, con indicación de quién y qué ha respondido, con lo que la corrección se puede automatizar. Este sistema puede utilizarse para que los alumnos realicen ejercicios o para realizar encuestas generales. Ver apartado de Realizar cuestionarios o exámenes usando el correo electrónico · Realizar trabajos en colaboración por parte de los alumnos: Por ejemplo realizar una presentación (similares a las del Power Point ) pero utilizando la herramienta de Google Docs que proporciona, como hemos indicado, la posibilidad de que varios alumnos realicen simultáneamente el trabajo desde sus casas dedicándose cada uno a un apartado y pudiendo comunicarse, a través del Chat que tiene gmail, para coordinarse. Además el profesor, a través del historial de revisiones, podrá saber que parte del trabajo ha realizado cada alumno. Ver apartado de Realizar trabajos en colaboración entre los alumnos. Compartir documentos con otros profesores1. Lo primero que se necesita para poder crear documentos en Google Docs es tener una cuenta de correo de gmail que se puede obtener en la misma página de acceso a Google Docs accediendo al icono de 2. Para Acceder a Google Docs se puede utilizar el acceso Docs que aparece en la parte superior izquierda ( 3. Para configurar la herramienta y que las opciones nos aparezcan en nuestro idioma debemos seleccionar el enlace Settings de la parte superior derecha (
Por último pulsar el botón 4. Si deseamos colocar documentos creados en nuestro ordenador con Microsoft Word, Open Office o herramientas similares, como por ejemplo la programación de una asignatura que deseamos publicar en Internet o compartir con nuestros compañeros debemos seleccionar la opción
Después pulsaremos el botón Subir archivo y ya lo tendremos disponible desde cualquier ordenador con acceso a Internet, apareciendo en nuestra ventana principal:
Si pinchamos 2 veces sobre el se abrirá y podremos editarlo igual que con cualquier otro procesador de texto.
Obviamente, también podemos crear documentos nuevos directamente en Google Docs utilizando la opción Nuevo à Documento 5. Si deseamos compartirlo con otros usuarios seleccionaremos Compartir à Compartir con otros usuarios y elegiremos los correos electrónicos de los colaboradores, que podrán modificar el documento o los lectores, que sólo tendrán acceso para lectura. Los colaboradores recibirán un correo electrónico con el enlace al nuevo documento, que también tendrán accesible en su propio Google Docs. 6. Si lo que deseamos es publicarlo en Internet seleccionaremos Compartir à Publicar como página web , pulsando después en 7. Ver quién a realizado cada uno de los cambios en el documento. En la ventana principal del documento seleccionaremos Archivo à Historial de revisiones con lo que accederemos a un histórico de las modificaciones realizadas, con indicación de quién las ha realizado y en que momento:
Como el número de revisiones suele ser elevado, se nos ofrece la posibilidad de elegir entre ellas para ver las diferencias existentes de una a otra. Por ejemplo si seleccionamos la revisión 3 y la 10 y pulsamos sobre el botón de Esta utilidad también puede ser útil, en el caso de que estemos realizando la programación de una asignatura, para saber que cambios hemos realizado de un curso a otro. Compartir calificaciones con otros profesoresPara que varios profesores puedan poner calificaciones sobre la misma hoja de cálculo a varios alumnos debemos: 1. Crear una nueva hoja de cálculo en Google Docs Nuevo à Hoja de cálculo o utilizar una que ya tengamos creada en nuestro equipo, subiéndola de forma similar a lo indicado en el apartado anterior. En ella pondremos los nombres de los alumnos y sus calificaciones hasta la fecha.
2. De igual forma que hemos visto en el apartado anterior procederíamos a compartir la hoja con los demás profesores 3. En cualquier momento podemos ver quien tiene acceso seleccionando Compartir à Ver quién tiene acceso. :
Desde esta misma ventana podemos decidir modificar el acceso a los usuarios autorizados o negarles el acceso desplegando la opción correspondiente
4. También podemos ver las modificaciones realizadas por cada profesor, aunque de forma diferente a como lo hacemos en los Documentos. En este caso accederemos de igual forma, a través de Archivo à Historial de revisiones, pero la ventana que nos aparece es diferente. En ella debemos seleccionar la versión deseada en la zona que aparece a la derecha de Revisión:
Y podremos ver resaltadas las modificaciones efectuadas en esa revisión (Cambio de las notas de Oscar Alcaraz y Carlos Benítez en nuestro caso)
5. Otra facilidad de esta aplicación es que nos permite ver, con un ligero retraso, que celdas están utilizando otras personas, por ejemplo si otro usuario está utilizando la celda C11 y yo estoy utilizando la celda D9 a mí me aparecerá la celda que está utilizando la otra persona con un reborde en otro color (si hay varias personas modificando simultáneamente varias celtas aparecerán varios colores, uno asociado a cada colaborador):
6. Para actualizar la hoja de cálculo, en cualquier momento, con las modificaciones de los demás sólo hay que refrescar nuestra página web ( Controlar la asistencia de los alumnosEl sistema es similar al visto en el apartado anterior aunque podemos añadir alguna funcionalidad como : 1. Crear copias de las listas. Para crear una copia de una hoja de cálculo disponible en Google Docs debemos editar la misma y seleccionar Archivo à Crear copia . Se nos pedirá que introduzcamos un nuevo nombre para el documento y cuando volvamos a la pantalla principal ( Docs Inicio ) podremos ver el nuevo documento. De esta forma podemos tener fácilmente una lista para cada semana del curso.
2. Se puede informar a los padres sobre las faltas que ha tenido su hijo utilizando la opción ( Compartir à Invitar usuarios ) y seleccionando los correos electrónicos de los mismos con la opción Para ver. El mayor problema de esta opción es que, debido a la ley de protección de datos, a no ser que los padres den autorización para que todos puedan ver las ausencias de todos los alumnos no se podrá publicar la lista completa y se tendrá que realizar un control de acceso particularizado. Si sólo hay algunos padres que no dan su autorización se podría utilizar la opción de ocultar filas (Pulsar con el botón derecho sobre el número de fila correspondiente al alumno y eligiendo Ocultar fila ) para que las de los alumnos no autorizados no sean visibles. También podríamos tener una hoja para cada alumno y dar acceso sólo al padre del mismo a ella, de esta forma, si organizamos las hojas en una carpeta, tendríamos algo como:
y cuando pongamos la falta a un alumno abriríamos su fichero y la añadiríamos. La ventaja de este sistema es que en cuanto el profesor introduzca la falta o retraso, el padre tendrá acceso a la misma. Realizar cuestionarios o exámenes usando el correo electrónicoLos formularios de Google Docs nos proporcionan la utilidad de realizar cuestionarios a los alumnos para que estos los respondan utilizando su correo electrónico y facilitando enormemente su corrección, ya que ésta se puede automatizar. Los pasos para la creación de un cuestionario serían: 1. Crear el formulario en la opción Nuevo à Formulario 2. Añadir las preguntas. Para ello rellenaremos primero el título de la pregunta y un texto de ayuda, ambos aparecerán en el formulario pero el título será lo que nos aparezca posteriormente en la columna de la hoja de cálculo que tendremos disponible con las respuestas, así que conviene elegir bien que colocar en cada una de esas dos casillas. También se nos solicitará que elijamos el tipo de la pregunta entre los siguientes: a. Texto : para la respuesta aparecerá un pequeño recuadro
b. Texto de párrafo: para la respuesta aparecerá una caja de texto
c. Tipo test: Aparecen varias opciones para responder y hay que marcar 1 de ellas
d. Casilla de verificación: Varias opciones para responder, pudiéndose elegir varias de ellas
e. Elegir de una lista: Varias opciones para responder y hay que elegir una de ellas
f. La escala (1-n): Elegir un valor numérico entre 1 y N.
Para añadir más preguntas pulsaremos sobre Si se desea modificar una pregunta ya validada hay que hacer doble clic sobre ella para que vuelva a mostrarse en formato edición en lugar de en formato respuesta, En todas las preguntas existe la posibilidad de elegir entre: marcarlas como obligatorias o no. Por ejemplo las preguntas de opinión como las del apartado f anterior se pueden colocar como no obligatorias. La primera pregunta que aparece en los formularios es el Nombre, que debemos poner como obligatoria sino deseamos que el formulario pueda ser anónimo, o eliminarla si deseamos que lo sea. Para borrar una pregunta sólo hay que editarla y pulsar 3. Enviar el formulario a los alumnos que se desee. Hay que pulsar sobre el botón
La opción de Incluir formulario en el correo nos permite elegir entre que el formulario esté físicamente en el texto del correo o que únicamente aparezca un enlace a una página web a la que el usuario tendrá que conectarse para rellenar el formulario:
4. Cuando los usuarios reciban el correo podrán rellenar el formulario que les aparecerá con un formato similar al siguiente:
Cuando terminen de rellenarlo deben pulsar 5. El profesor puede en cualquier momento verificar cuales son los alumnos que han contestado y cuales son las respuestas de los mismos, volviendo a la ventana principal de Google Docs y seleccionando el documento, que aparecerá como si fuera una hoja de cálculo. Al abrirlo verá cuales son las respuestas de los alumnos que ya han contestado.
Se puede modificar la hoja Excel para que la corrección sea automática (con fórmulas del tipo =IF (C2="NO";1;0), para valorar la respuesta c2 con 1 punto si tiene valor NO y 0 puntos si tiene otro valor y tener algo similar a : =IF(C2="NO";1;0)+IF(F2=0;1;0)+ ). Obviamente las respuestas abiertas tendrán que ser corregidas manualmente colocando una casilla para indicar su puntuación. 6. Si se quiere modificar el formulario hay que elegir, dentro de la hoja de cálculo, la opción del menú Formulario à Editar formulario , Si lo que se desea es ver la apariencia del formulario para los alumnos, elegiremos Formulario à Ir a formulario en directo. Desde la opción formulario, en la parte inferior, se puede ver a que destinatarios hemos enviado el formulario y volver a enviarlo si lo hemos modificado. También podemos desmarcar la opción Formulario à Aceptando respuestas para cerrar la entrega de nuevas respuestas por parte de los alumnos. Realizar trabajos en colaboración entre los alumnosLa facilidad, ya comentada, de Google Docs para realizar trabajos en colaboración vista en el apartado Compartir documentos con otros profesores también puede aplicarse para que los alumnos realicen ejercicios conjuntos. Los trabajos encomendados pueden ser documentos o presentaciones. Como ya hemos hablado de los documentos en un apartado anterior, aquí nos centraremos en las presentaciones aunque la forma de trabajar en ambos es similar. Supongamos, por ejemplo, que deseamos que un grupo de 3 alumnos realice una presentación común sobre Miguel de Cervantes. ¨ En primer lugar ayudaríamos al alumno que vaya a realizar la creación inicial del documento a que abra su propia cuenta de gmail (los demás pueden utilizar otras cuentas de correo, aunque es preferible que sean de gmail para tener acceso a la ventana general de documentos y no sólo a la presentación ). Una vez hecho esto, uno de los alumnos con cuenta en gmail creará la presentación desde la pantalla principal de Google Docs ( Nuevo à Presentación ). ¨ Después procederá a compartirla con sus compañeros ( Compartir à Compartir con otros usuarios )
¨ Una vez hecho esto, todos los alumnos tendrán acceso a la presentación y podrá añadir cada uno sus propias diapositivas, ver lo que han hecho los demás en cuanto lo hagan, trabajar simultáneamente sobre la misma presentación, comunicarse utilizando le Chat de gmail mientras están haciendo la presentación (Si el destinatario no tiene cuenta en gmail recibirá un correo, con un enlace para acceder al chat, indicando que deseamos chatear ):
En la parte superior derecha de la ventana de la presentación nos aparecerá un mensaje para indicarnos si hay otras personas modificando la presentación
¨ También podemos crear eventos para recordar a los demás la realización de la presentación o de una tarea concreta de la misma. Para esto en el menú de la presentación elegiríamos Compartir à Compartir con otros usuarios y en la parte derecha de la ventana que aparece veremos:
Seleccionaremos Crear evento con colaboradores Y pasaremos a una ventana del Google Calendar en la que se nos pedirán los datos iniciales, pulsando Continuar llegaremos a la ventana de configuración del evento en la que, en mi caso, he programado el evento para trabajar en la presentación el 24 del 10 de 20:00 a 21:00, indicando que se notifique 10 minutos antes con un correo electrónico y 10 minutos antes con una ventana emergente, además estarán como invitados al evento mis compañeros jperez26@gmail.com y juan@gmail.com:
Después aceptaremos la creación del evento y el envío de las invitaciones . En el calendario de nuestros invitados aparecerá el icono
Además en nuestra ventana de correo tendremos un aviso:
que también nos llevará a la presentación y a la hora señalada se abrirá la ventana emergente indicada
¨ Si deseamos coger diapositivas realizadas con otra aplicación como el powerpoint utilizaremos la opción Insertar à Importar diapositivas, que nos permite elegir, de forma individual, que diapositivas queremos obtener de una presentación ppt ya existente. Por ejemplo si sólo deseo importar la diapositiva 2, la seleccionaría de las que me muestra la ventana de Google Docs y pulsaría Importar
¨ También podemos ver las modificaciones que ha realizado cada uno de nuestros compañeros en el menú Archivo à Historial de revisiones de la presentación
Y eligiendo una de ellas podremos ver como estaba la presentación en ese momento y saber quién ha realizado cada transparencia.
¨ Por último, si deseamos que nos entreguen la presentación pueden enviarnos un correo electrónico con un enlace a la misma (compartiéndola con el profesor como lector o como colaborador) o entregarla en un CD, descargándola en la opción Archivo à Descargar presentación como ReferenciasArtículo Google Docs and SpreadSheets : http://recursostic.educacion.es/entornodepruebas/observatorio/joomla/index.php?option=com_content&view=article&id=438 Ayuda Google Docs: http://documents.google.com/support/?hl=en Visita Guiada Google Docs: http://www.google.com/google-d-s/intl/es/tour1.html
|

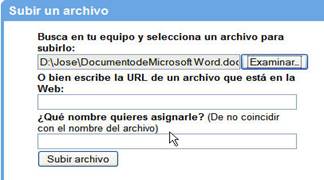
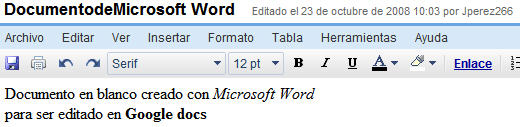
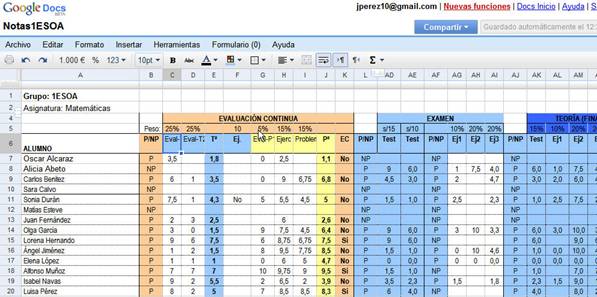
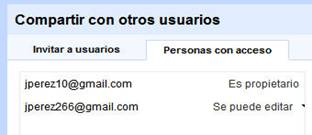
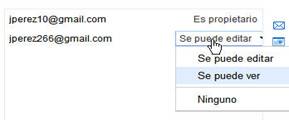
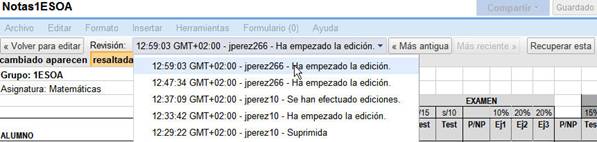
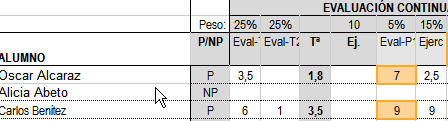
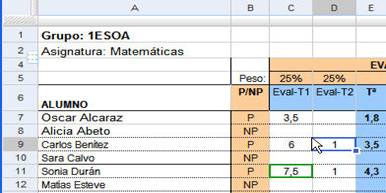
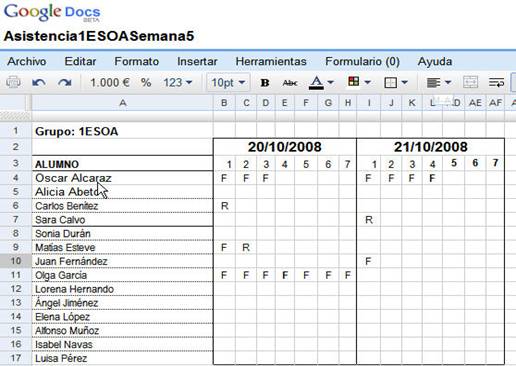
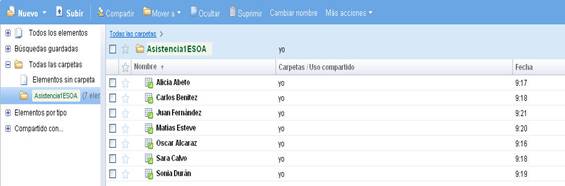
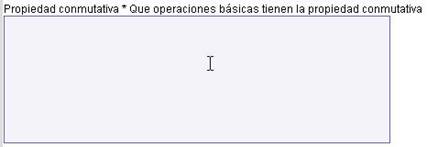

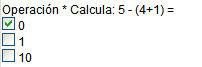
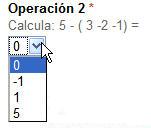
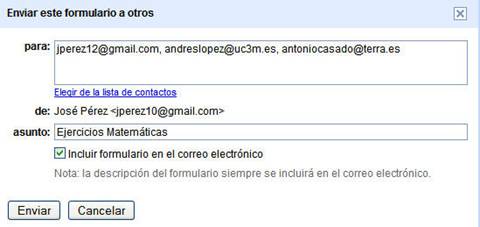

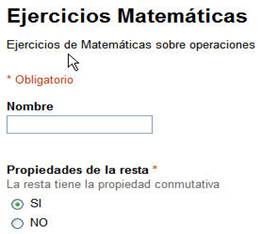

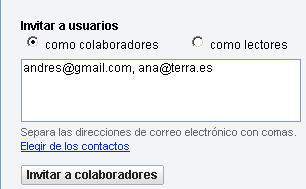
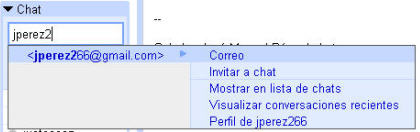
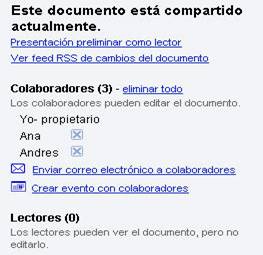
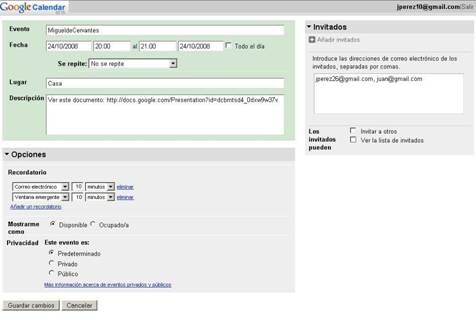
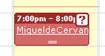 con un enlace que nos llevará a una ventana con acceso a la presentación que deseamos modificar.
con un enlace que nos llevará a una ventana con acceso a la presentación que deseamos modificar.