| MONOGRÁFICO: Cómo crear cursos eLearning con WBTExpress - Lección 4. Elegir múltiples opciones |
 |
 |
 |
| SOFTWARE - Software educativo |
| Lola Tomé-k idatzia |
| Asteazkena, 2006(e)ko abendua(r)en 13-(e)an 10:57etan |
|
JPAGE_CURRENT_OF_TOTAL
Lección 4. Elegir múltiples opcionesEl objetivo de esta lección es crear una página del curso con una pregunta que tenga múltiples respuestas. Paso 1. Crear una página genérica dentro del proyecto. A continuación elegir el tipo de la página como WBTExpress . Elegir dentro de las plantillas de ejercicio la del tipo Multiple choice exercise (ver pasos 1, 2, 3 de la lección 1). En los siguientes pasos se modificará la plantilla hasta obtener la siguiente página: 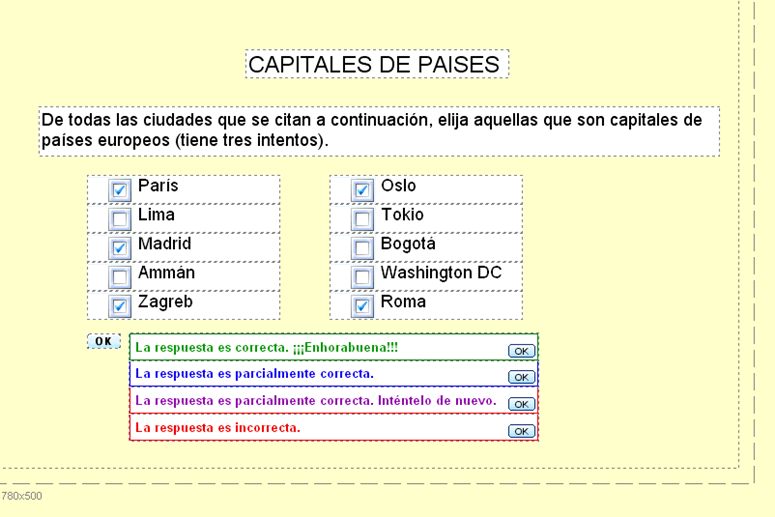 Paso 2. Eliminar elementos sobrantes y modificar preferencias de la página (ver cómo se hace en los pasos 5 y 6 de la lección 1). En este caso, el número de veces que se puede intentar la respuesta se pone a 3 (tres intentos para acertar la respuesta correcta). Paso 3. Componer el título, la pregunta y el botón OK con sus feedback (ver pasos 7, 8, 10 y 11 de la lección 1). Paso 4. Modificación de los checkbox. Hacer clic sobre un checkbox y mostrar sus propiedades ( Shift+Ctrl+W ). Las propiedades de un checkbox son similares a las de un radiobutton, así que para ver cómo rellenarlas ver el paso 6 de la lección 3. Para el resto de checkbox se hace de la misma forma. Paso 5. Para personalizar el aspecto de los checkbox antes, durante y tras la resolución de la pregunta, se puede hacer con las propiedades avanzadas (esto también sirve para los elementos radiobutton). Hacer clic sobre un checkbox, pulsar el botón derecho del ratón y elegir Propiedades avanzadas (también sirve la combinación de teclas Shift+Ctrl+Z ). Tras hacerlo aparece la siguiente ventana: 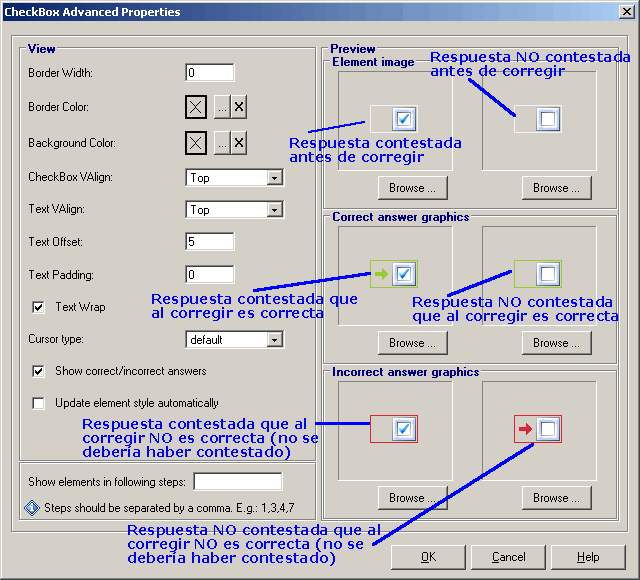 Todos los elementos gráficos que se elijan deben estar incluidos en los recursos del curso (ver paso 4 de la lección 3). Hacer lo mismo para el resto de checkbox. Una vez seguidos todos los pasos, comprobar su funcionamiento pulsando F5 . |










