| MONOGRÁFICO: Linux para estudiantes |
 |
 |
 |
| SOFTWARE - General | ||||||||
| Written by Alejandro Valero | ||||||||
| Monday, 29 September 2008 21:54 | ||||||||
There are no translations available. Una introducción práctica para que los estudiantes aprendan a utilizar el sistema operativo GNU/Linux en sus estudios, en su trabajo futuro y en su ocio..
Quiero hacer aquí una pequeña introducción práctica para que los estudiantes aprendan a utilizar el sistema operativo GNU/Linux en sus estudios, en su trabajo futuro y en su ocio. Simplemente quiero mostrar cómo se puede empezar con Linux utilizando versiones live de Ubuntu, la distribución actual más viva, y de MAX, la distribución de mi comunidad, Madrid, aunque espero que el contenido pueda aplicarse también en otros casos. Este trabajo lo he realizado ya con mis alumnos en clase de Tecnologías de la Información, y espero que sirva para difundir Linux en otras aulas. 1.1. Linux y Windows como sistemas operativos
Pero existen grandes diferencias entre Linux y Windows en otros aspectos:
A veces se utiliza el nombre de distribuciones GNU/Linux, porque de esta manera se recuerda que el núcleo Linux, empezado a escribir por Linus Torvalds en 1994 y continuado con la colaboración de miles de programadores, sólo es la base de un sistema compuesto por aplicaciones de software libre creadas con licencias promovidas por The Free Software Foundation, fundación creada por Richard Stallman que fomenta la creación y el uso de programas libres y de código abierto. Sin embargo, actualmente hay empresas detrás de algunas distribuciones importantes que crean nuevas aplicaciones para el sistema, con lo cual se amplía el ámbito de GNU/Linux, y por ello creo que es más adecuado llamar simplemente Linux a este sistema operativo con sus variantes y distintas distribuciones. 1.2. Qué es una distribución live
Los ordenadores recientes que no tienen disquetera comienzan el arranque del sistema examinando los lectores de CD y DVD, y por tanto no hay que realizar cambios, pero en los demás ordenadores hay que hacer una de estas dos acciones nada más encender el sistema e introducir el disco en el dispositivo:
Una vez que hemos logrado arrancar el nuevo sistema, nos aparece una primera pantalla con varias teclas de opciones, que tenemos que pulsar antes de los segundos que tarda en ponerse en marcha automáticamente. Estas opciones pueden ser muy variadas, pero generalmente, basta pulsar la tecla para elegir el idioma (Language), aunque muchas veces ni eso hace falta. Basta con pulsar la tecla Enter para poner el sistema en funcionamiento. Para esta introducción he elegido Ubuntu y MAX, pues la primera es la distribución más utilizada actualmente, y la segunda la usamos en los centros educativos de la Comunidad de Madrid. Para mayor información sobre estas distribuciones Linux, en mi blog de Páginas dispersas tengo publicados varios artículos sobre Ubuntu y sobre MAX. Y en el Observatorio tecnológico del CNICE puede resultar últil la lectura de los siguientes artículos: El uso de una distribución educativa en vez de Ubuntu tiene las siguientes ventajas:
Para obtener las últimas versiones de ambas distribuciones, se puede visitar las páginas de descargas de Ubuntu y de MAX. La primera sólo se distribuye en CD, y MAX habitualmente lo hace en DVD, pero tiene una versión Nano para instalar el sistema en memorias USB; y ahora también incluye una versión en CD con el escritorio Xfce para ordenadores lentos. Todas estas versiones son live y a la vez se pueden instalar en el disco duro. Hay que decir que la distribución MAX ha añadido una nueva y original forma de instalación, que consiste en instalar el sistema encima de una instalación previa de Ubuntu. Para mayor información, léase mi artículo MAX 3.1 y 4.0, nuevas versiones de la distro Linux de Madrid. 1.3. Los escritorios de LinuxComo hemos dicho antes, hay dos escritorios principales en Linux: GNOME y KDE. Ambos tienen todo lo necesario para que funcionen el sistema y sus aplicaciones. Ubuntu incluye GNOME, aunque también existe la variante Kubuntu, como distribución aparte, que incorpora el escritorio KDE. MAX, sin embargo, tiene tres escritorios en su instalación, que se pueden cambiar al iniciar una nueva sesión. Ubuntu es la base de algunas de las distribuciones españolas, como MAX y Guadalinex, sobre cuya arquitectura incorporan programas especialmente adaptados a sus fines educativos. En este sentido, es el escritorio GNOME el que predomina en el ámbito educativo español, y el que analizaremos a continuación. No vamos a entrar en detalles técnicos innecesarios y nos centraremos en el uso general que los estudiantes pueden hacer de Ubuntu y de MAX, ya sea instalado en el disco duro o en versión live. Aquí vemos el escritorio de MAX:  1.4. Los usuarios del sistemaLo primero que hay que saber es que cada usuario del sistema tiene su nombre de usuario y su contraseña, y una carpeta propia llamada como su nombre de usuario. Es en esa carpeta o directorio donde guardará sus archivos creados con las distintas aplicaciones. Y esa carpeta contiene otras carpetas ocultas que incluyen la configuración personalizada de los programas de ese usuario. Si trabajamos en modo live, tanto en Ubuntu como en MAX no hacen falta ni el nombre de usuario ni la contraseña. En Ubuntu, la persona que instala el sistema crea su propio nombre de usuario y su contraseña, y ésta se adjudica también al usuario root. En cambio, la distribución madrileña MAX incluye dos usuarios predeterminados, aparte de root; son madrid y alumno. El primero tiene todos los privilegios del sistema y el segundo sólo los que se han considerado adecuados para los estudiantes. La contraseña del usuario madrid es cmadrid, que es la misma que tiene el usuario root. Pero se pueden crear nuevos usuarios y grupos, a los que se puede dotar de los privilegios que quieran los administradores. En la siguiente imagen se pueden ver los usuarios de MAX, y los botones de la derecha sirven para añadir usuarios y grupos, además de para gestionar sus opciones. 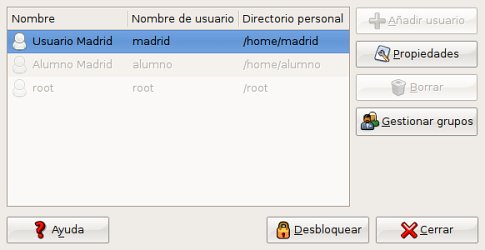 1.5. La administración del sistemaEn el menú principal de los sistemas basados en Ubuntu tenemos las opciones Sistema y Preferencias, a las que se accede con la contraseña de root. A continuación tratamos las opciones más importantes. 1.5.1. Los orígenes del software y el gestor de paquetes SynapticLos repositorios son los bancos de aplicaciones que las distribuciones guardan en sus servidores. Esos repositorios contienen todas las aplicaciones que pueden instalarse en el sistema, y se actualizan constantemente. Los repositorios se suelen dividir según el tipo de aplicaciones, pues éstas pueden ser software libre, software parcial o totalmente comercial (propietario o privativo según la terminología al uso) o software mantenido por comunidades de usuarios, como se ve en la siguiente imagen de Orígenes del software en MAX: 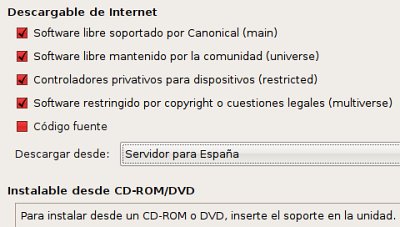 Estos repositorios se manejan con un programa que en el escritorio GNOME se llama Synaptic. Con esta aplicación se pueden instalar (y desinstalar) todos los archivos y programas que necesitemos, pues no todos se incorporan al sistema en la primera instalación. Pero hay otra opción en el menú principal, Añadir/Eliminar, que tiene una interfaz más sencilla y también nos permite instalar y desinstalar aplicaciones. Synaptic es un elemento fundamental, y desde él se controlan todos los repositorios y se actualiza el sistema. En Synaptic aparecen activados, con una casilla generalmente de color verde, todos los programas instalados. Si queremos instalar cualquier programa, lo podemos buscar por las secciones que aparecen en el lateral o escribiendo su nombre u otros datos en el buscador del programa. Activamos la casilla con un doble clic o con las opciones del menú que se ve al pulsar el botón secundario del ratón. Por último pulsamos el botón Aplicar y se instalarán los programas elegidos y otros archivos necesarios para su instalación. Después, podremos ver un acceso nuevo al programa en los menús del sistema. 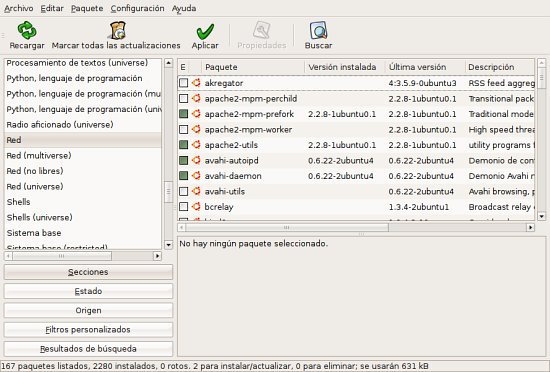 Cada vez que hay archivos nuevos en los repositorios, automáticamente aparece un icono y salta una ventanita en la barra de nuestro escritorio que nos pregunta si queremos actualizar el sistema. Si aceptamos, se abre el Gestor de actualizaciones, que nos informa de los archivos que se pueden instalar. Estas actualizaciones corresponden no sólo a los archivos del sistema, sino también a cualquier aplicación que tengamos instalada. Un paquete que podemos instalar como ejemplo es el de las fuentes de Windows, que son los tipos de letra de este sistema operativo. Se usan mucho en la Web y en los documentos ofimáticos, así que su instalación se hace necesaria en Linux. Para ello, tenemos que buscar en Synaptic el paquete llamado msttcorefonts e instalarlo. Por otro lado, MAX tiene instalados todos los paquetes multimedia necesarios para el buen funcionamiento de los programas de vídeo y sonido, pero en Ubuntu hay que instalarlos, y en la Guía Ubuntu podemos informarnos al respecto.
1.5.2. La RedIncluso en la modalidad live, Ubuntu y las distribuciones derivadas de ella suelen conectarse a internet automáticamente con la conexión que tengamos. Esto suele ocurrir siempre con las conexiones ADSL, pero con las wifi puede ser necesario localizarlas y escribir una clave en el caso de que la tenga. Para ello hay que abrir la opción Red del menú de Administración, o desde un icono de la barra del escritorio, donde aparecerán las conexiones cableadas o las wifi que tengamos configuradas. Para modificarlas, primero hay que pulsar el botón Desbloquear, que es nuevo en la última versión de Ubuntu, y que nos pedirá la contraseña de root. Después, destacaremos la red que nos interese y pulsaremos el botón Propiedades. Se abrirá otra ventana y deshabilitaremos la opción Activar el modo itinerante. Y debajo tenemos un menú desplegable donde podremos elegir la conexión, como se ve en la siguiente imagen:  1.5.3. Controladores de hardwareUna opción importante es la posibilidad de instalar controladores para la tarjeta de vídeo u otro hardware comercial que tenga nuestro ordenador. Ello nos permite tener activado 3D en el sistema gráfico o instalar drivers para nuestra conexión wifi, por ejemplo. Hay que tener en cuenta que los controladores gráficos a veces no funcionan todo lo bien que deseáramos y no suelen ser fundamentales para el sistema. 1.6. Las preferencias del sistemaLa otra opción de la administración es Preferencias del sistema, con la que podemos controlar otros aspectos importantes como es la Apariencia, que a su vez se divide en las siguientes opciones colocadas en distintas pestañas: 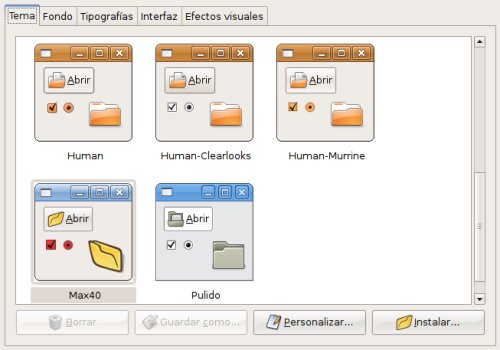
1.7. Sistema de archivosEl sistema de archivos de las distribuciones Linux es complejo, pero se encuentra perfectamente estructurado para configurar un sistema robusto y resistente. Esta estructura rígida y bien organizada resulta fundamental para que no haya apenas virus que se puedan extender por el sistema. No hace falta saber nada de los directorios del sistema para poder manejarse bien con los programas, salvo lo que hemos apuntado sobre la carpeta de usuario en la sección 4. En el directorio home se encuentran todos los directorios o carpetas de los usuarios, y las aplicaciones instaladas reparten sus archivos por varias carpetas, de forma que todos los archivos de un programa no se suelen encontrar en la misma carpeta. En la opción Lugares del menú general se encuentran los accesos a algunas carpetas, a los dispositivos y a las particiones, que veremos si pulsamos el icono Equipo. Aquí los vemos en MAX: 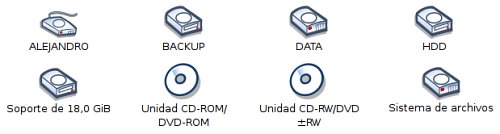 En las últimas versiones de Ubuntu se puede acceder directamente a las particiones de Windows en modo escritura para trabajar con archivos de ese sistema desde muchas aplicaciones que tienen formatos compatibles con los de Windows. También las memorias USB o pendrives funcionan perfectamente en Linux, y se puede acceder a ellas junto a las demás particiones y dispositivos del disco duro, como aparece en la imagen de arriba con el nombre ALEJANDRO, que es el nombre de mi memoria USB. Podemos trabajar con los archivos incluidos en el pendrive tanto en Windows como en Linux, incluso en modo live, y antes de quitarlo, hay que desmontarlo con el menú contextual que aparece al pulsar el botón secundario del ratón sobre su icono. 1.8. Aplicaciones útiles
Linux siempre ha tenido una vertiente educativa muy destacada, y cuenta con cientos de juegos de todos los tipos. En mi blog de aula he escrito un artículo sobre juegos de Linux que puede dar una idea de la variedad que existe en este campo. En cuanto a las aplicaciones propiamente educativas, son precisamente las distribuciones como MAX las que les dedican mayor atención y preparan programas que puedan ser útiles tanto para docentes como para estudiantes:
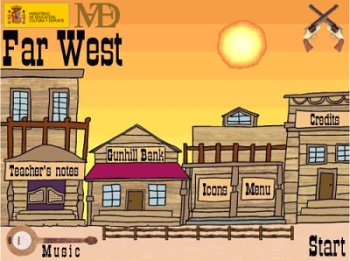 En los siguientes artículos examinaremos algunas aplicaciones que resultan útiles para el estudio o el trabajo de usuarios que ya utilizan este mismo tipo de aplicaciones en Windows y que sólo necesitan unas cuantas explicaciones para ponerse a trabajar con Linux. Editores y programas ofimáticos
Otros programas útiles son los siguientes:
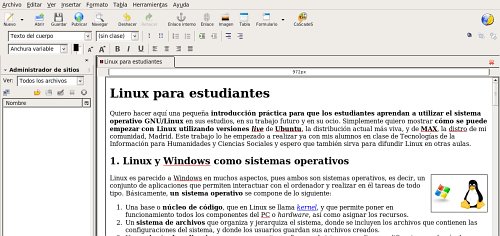 2.1. Escribir un trabajo escolar con OpenOffice.org WriterUna de las tareas más corrientes que tienen que realizar los estudiantes es escribir un trabajo o una redacción. Muchos todavía lo hacen a mano, pero lo normal tendría que ser que los estudiates hicieran sus trabajos con un procesador de textos por las muchas ventajas que tiene.
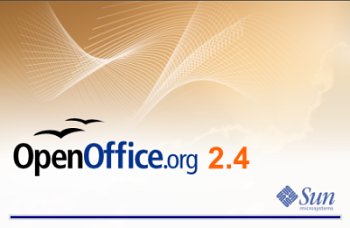 Ahora vamos a la práctica siguiendo los siguientes pasos: 1. Configuración de la página: En el menú Formato / Página hay que establecer los márgenes y activar el encabezamiento y el pie de página:
2. Numeración de las páginas: Primero colocamos el cursor del ratón en la zona del pie de página, y después vamos al menú Insertar / Campos / Número de página, y en cuanto hagamos clic, aparecerá el número de página en el documento. 3. Encabezamiento: Conviene escribir el título del trabajo en la parte del encabezamiento si se trata de varias páginas, porque ese título aparecerá automáticamente en todas las páginas del documento. Si la primera página se reserva para el título y el autor, no tienen que aparecer ni el encabezamiento ni el pie de página. Para ello hay que colocar el cursor del ratón en cualquier parte de la primera página e incluir el estilo llamado Primera página.
4. Estilos de texto. En el menú Formato / Estilo y formato podemos modificar los estilos ya existentes para adaptarlos a nuestros gustos y necesidades. Para ello, basta con hacer clic sobre uno de los estilos en el botón secundario y elegir la opción Modificar. Entonces aparecen las distintas opciones: 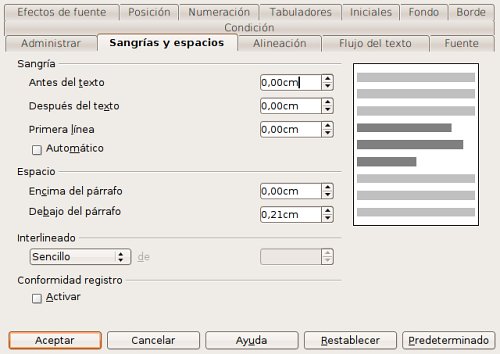 Cuando queramos incluir un estilo, podemos hacerlo donde se encuentre el cursor del ratón en el documento o destacando un texto ya existente. En ambos casos, hay dos opciones: elegir el estilo en el menú desplegable de la barra de herramientas o elegirlo en el menú Formato / Estilo y formato. 5. Si queremos incluir imágenes propias en la redacción o el trabajo, abrimos el menú Insertar / Imagen / A partir de archivo, y la cargamos al documento desde nuestro disco duro. Pero la aplicación dispone de una Galería de imágenes dividida en secciones, que en la distribución MAX está instalada en su totalidad, y a la que se acccede desde el menú Herramientas / Galería. Entonces se abre un panel superior lleno de imágenes con las categorías a la izquierda. Las imágenes se incorporan al documento arrastrándolas con el ratón, como en la siguiente imagen: 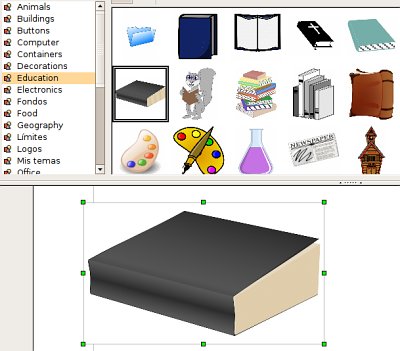 6. Para guardar el documento pulsamos el menú Archivo / Guardar como. Lo primero que hacemos es poner nombre al archivo en la parte superior de la ventana que aparece. Más abajo buscamos la carpeta donde queremos guardarlo. Y por último, elegimos el formato en la parte Tipos de archivos, que hay que abrir haciendo clic en la flechita. El programa guarda el archivo automáticamente en formato ODT, que forma parte del Open Document Format, formatos normalizados y públicos que sirven para muchos programas. Pero a veces podemos querer guardar el documento en otros formatos como, por ejemplo, el de Microsoft Office, y entonces elegiremos la opción Microsoft Word 97/2000/XP. 2.2. Realizar una presentación con ImpressEl programa PowerPoint, incluido en la suite ofimática Microsoft Office, es famoso por la facilidad con que permite crear presentaciones multimedia. Quien sepa utilizarlo, enseguida se acostmbrará a Impress, la aplicación de OpenOffice.org con la que se puede crear este tipo de presentaciones, porque su interfaz es muy parecida. Para crear presentaciones de forma rápida y eficaz, resultan muy útiles las plantillas que incluye el programa. Cuando abrimos la aplicación, lo primero que vemos es un asistente que nos facilita el diseño inicial de la presentación. 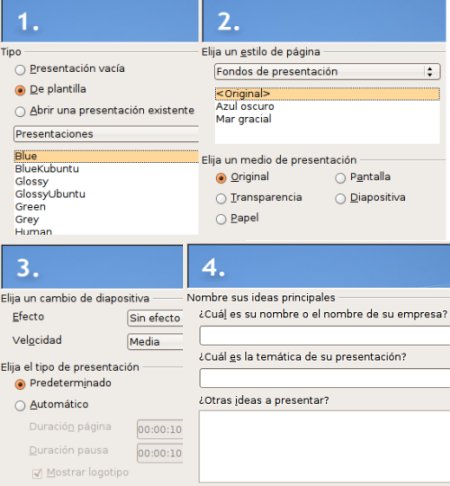
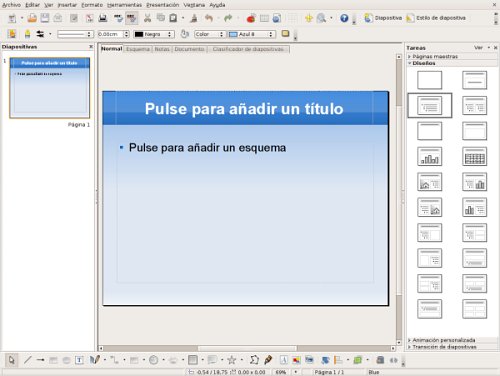 Aquí vemos la interfaz dividida en tres zonas: las miniaturas de las diapositivas a la izquierda, la diapositiva actual en el centro, y los distintos paneles de tareas a la derecha. Arriba están las barras de herramientas, y debajo, la barra de dibujo.
Aplicaciones gráficas
3.1. Captura de pantallaSiempre que queramos crear una imagen de todo lo que tenemos en una pantalla, podemos pulsar la tecla de Imprimir pantalla (Impr Pant). Si lo hacemos a la vez que pulsamos la tecla Alt, la captura se hará de la ventana que esté activa. Lo mismo se consigue haciendo clic en el icono de una máquina de fotos que hay en la barra del escritorio o en el menú Accesorios. En estos dos últimos casos, aparecerá la pequeña interfaz del programa: 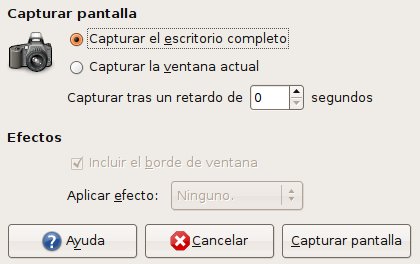 Las opciones son sencillas y fáciles de entender. Cuando pulsamos el botón Capturar pantalla, aparece otra ventana que nos pide un lugar para guardar el pantallazo en formato de imagen PNG. Ahora vamos a usar esta imagen para reducirla, recortarla y transformarla en otro formato de imagen usando el programa GIMP. 3.2. Retoque fotográfico básico con GIMP
Cuando abrimos el programa desde el menú Gráficos / Editor de imágenes GIMP, nos aparecen dos o tres paneles, pero el más importante es el de herramientas. En él vemos los iconos de todas las herramientas disponibles, que son las que se encuentran en cualquier programa de estas características. Vamos a abrir la imagen del pantallazo con el menú Archivo / Abrir. También podemos hacer clic en la imagen con el botón secundario del ratón y elegimos la opción Abrir con / Editor de imágenes GIMP. La imagen aparece en una ventana distinta con un menú superior para todas las opciones. Muy importante antes de empezar a trabajar con la imagen es que la ajustemos a su tamaño completo pulsando la tecla del número 1 o en el menú Ver / Ampliación.
3.2.1. Reducir una imagenUna tarea muy corriente es reducir las imágenes para mostrarlas en el ordenador, ya sea en forma de páginas web o de presentaciones multimedia, por ejemplo. En este sentido, es conveniente reducir las imágenes a un máximo de 600 píxeles. Si, en cambio, quisiéramos imprimir la imagen, entonces es mejor conservar una alta resolución de unos 300 dpi o píxeles por pulgadas. Para profundizar en los formatos de imágenes, léase el artículo Imágenes vectoriales y mapas de bits, publicado en el Observatorio tecnológico del CNICE. En nuestro caso, vamos a reducirla a 600 píxeles de ancho. Para ello, abrimos el menú Imagen / Escalar la imagen, y nos aparece la siguiente ventana de diálogo:
Como tamaño de la imagen vemos la anchura y la altura de la captura original en píxeles. Para reducirla, sólo hay que escribir 600 en el campo de texto de la Anchura, y la altura se cambiará automáticamente a un tamaño proporcional. También podríamos reducirla en porcentaje si elegimos esta opción en el pequeño menú desplegable donde aparece la palabra píxeles. Como la imagen está tomada del ordenador, la resolución es de 72 píxeles, que es la máxima que acepta cualquier monitor. Y cuando pulsamos el botón Escala, ya la tenemos reducida. Hay que decir que cuando se reduce una imagen, suele perder nitidez, por ello es aconsejable aumentar esa nitidez con la opción del menú Filtros / Realzar /Enfocar. 3.2.2. Recortar la imagenOtra forma de reducir las imágenes grandes es recortarlas para mostrar sólo la parte que nos interese. Ahora vamos a recortar una parte de la imagen capturada. Para ello, hay que hacer clic en la herramienta de selección de un área rectangular, que es la primera por la izquierda del menú de herramientas, la que tiene la figura de un rectángulo. A continuación arrastramos el cursor del ratón para realizar un rectángulo del área que queramos seleccionar, y aparecen unas líneas discontinuas en movimiento encuadrando ese espacio. Podemos ampliar y reducir ese rectángulo colocando el cursor en el lado que queramos y arrastrándolo después. Para recortar esa parte de la imagen, pulsamos en el menú Imagen / Truncar a la selección.
3.2.3. Transformar el formato de la imagen y guardarlaY ya hemos reducido o recortado la imagen para incorporarla a cualquier archivo creado con un procesador de textos o un programa de presentaciones, o incluirla en una página web o un blog. Pero queda guardarla en nuestro ordenador transformando, si deseamos, su formato. Sabemos que en la Web, por ejemplo, sólo se pueden utilizar archivos de imágenes con formatos JPG, GIF y PNG, y otros más especiales. Entonces, vamos a transformar esta imagen a JPG, que es un formato muy adecuado porque tiene mucha compresión y calidad, y se puede utilizar para cualquier trabajo. El formato GIF es bueno para imágenes con pocos colores tales como iconos o dibujos. Y el formato PNG es una mezcla de ambos, pero todavía no es ampliamente utilizado.
 3.2.4. Otras posibilidades de GIMP
Aplicaciones para InternetGran importancia adquieren actualmente los programas relacionados con Internet. Entre ellos destacamos los siguientes: 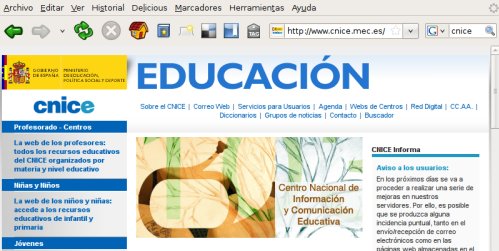
4.1. Navegador web FirefoxFirefox es el navegador web más utilizado en los sistemas Linux, aunque existen otros de gran calidad. Su funcionamiento básico es parecido a los demás navegadores, como, por ejemplo, el Internet Explorer de Windows, pero tiene unas características especiales que lo convierten en el navegador más útil de todos:
4.1.1. Buscadores y marcadores
Si queremos marcar una página o documento interesante, añadimos esta página a los marcadores desde el menú Marcadores de la barra superior o con el botón secundario del ratón. Nos aparecerá un cuadro de diálogo en el que tendremos que escribir el nombre que queremos darle a ese marcador y las etiquetas o palabras clave que le asociamos para clasificarlo mejor entre otros marcadores. También buscaremos la carpeta de los marcadores donde queremos alojarlo.
Si queremos organizar los marcadores, iremos a esa opción del menú Marcadores, y ahí podremos añadir más carpetas, lo que resulta muy conveniente para clasificar los marcadores cuando son muchos. Estas opciones están también disponibles en la lista de marcadores que se abre desde el menú superior si pulsamos el botón secundario del ratón. Una opción importante es la de importar y guardar marcadores con un archivo HTML, lo que nos permite llevarnos nuestros marcadores a otro ordenador que tenga instalado Firefox. Para evitar precisamente que tengamos que llevarnos nuestros marcadores de un lado a otro, existen los marcadores sociales. El más conocido y utilizado de ellos es Delicious, una web en la que nos podemos registrar como usuarios para guardar en ella nuestros marcadores y compartirlos con los demás usuarios y visitantes. Para saber cómo funciona este tipo de marcadores, lo mejor es instalar en Firefox el complemento adecuado, lo que veremos en la siguiente sección. 4.1.2. Instalar un complementoPara poder crear y manejar los marcadores de Delicious, podemos instalar la extensión necesaria, a la que en este caso se puede acceder desde la sección Help (ayuda) de la web de delicious y el enlace Firefox bookmarks extension. Allí nos explican que el siguiente instalador nos instala unos iconos en nuestro Firefox además de un menú en la barra superior para acceder a nuestra cuenta directamente o para enlazar cualquier página en la que nos encontremos, lo que también podremos hacer pulsando la opción adecuada después de hacer clic con el botón secundario del ratón. 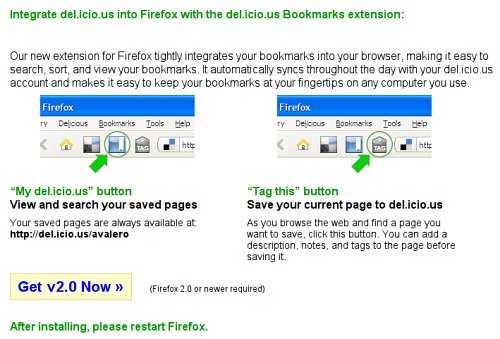 Si queremos instalar esta extensión, sólo tenemos que hacer clic en el recuadro amarillo que, traducido, quiere decir "Consigue la versión 2 ahora". Eso nos conduce a la página de Firefox donde se encuentra el instalador, y allí tenemos que pulsar el botón verde Add to Firefox, aceptar la licencia que aparece a continuación pulsando Accept and Install y, por último, pulsar el botón de instalación de la última ventana de diálogo cuando pone Instalar ahora tras varios segundos deshabilitado.
Después, el programa nos pedirá que reiniciemos Firefox para que se active esa extensión. Son muchas las extensiones o complemento de Firefox y podremos instalar las que estén actualizadas para la versión del navegador que tengamos en nuestro ordenador. Para saber qué versión tenemos, hay que pulsar la opción del menú Ayuda / Acerca de Mozilla Firefox, y aparecerá una ventana de información. Si queremos conocer qué complementos tenemos instalados en nuestro navegador, hay que pulsar la opción Herramientas / Complementos y aparecerá la siguiente ventana, donde también se ven los plugins instalados, que son complementos relacionados con los aspectos multimedia: 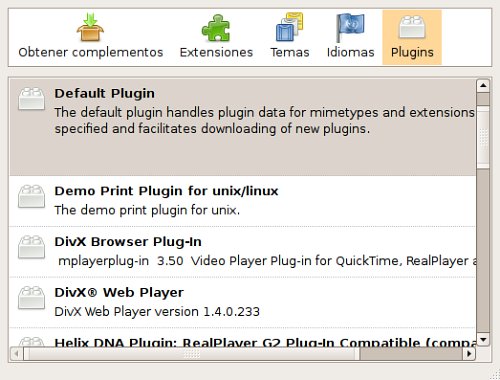 Estos plugins multimedia a veces se pueden instalar cuando se accede a una página web que contiene un elemento multimedia, y entonces se abre una ventana que permite la instalación de ese plugin en el navegador. 4.1.3 Preferencias de FirefoxSi queremos configurar el navegador Firefox, debemos pulsar el menú Editar / Preferencias, donde están todos los atajos a las muchas opciones de configuración, algunas muy importantes para el trabajo diario y que están explicadas con claridad. 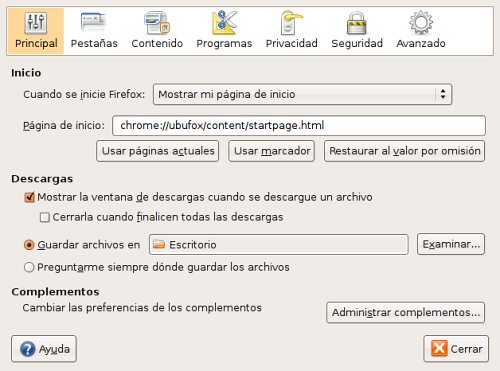 Sonido y vídeoMuchos son los programas que tiene Linux para la multimedia, y los mejores se encuentran quizá en el escritorio KDE, que están accesibles en cualquier escritorio de MAX, pero no en Ubuntu. Aquí sólo vamos a destacar algunos fundamentales:
5.1. Ver una película en DVD y editarlaUna de las tareas más comunes es ver una película en DVD. Las distribuciones educativas de Linux como MAX traen instalados todos los códecs necesarios para la multimedia, pero en Ubuntu hay que instalarlos, como dijimos en el primer artículo de este monográfico. Cuando insertamos el DVD en el lector o dispositivo adecuado, enseguida aparece automáticamente en el escritorio el reproductor Totem con la película abierta: 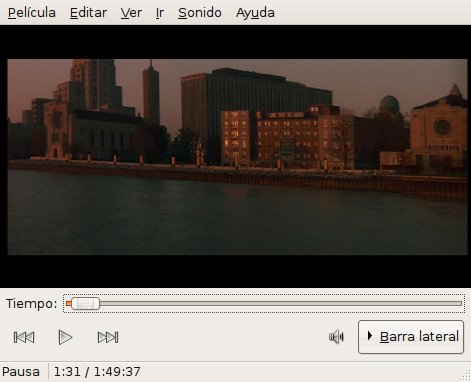 En el menú Editar podemos activar los Complementos añadidos al programa como, por ejemplo, la búsqueda local de vídeos o el control remoto por infrarojos. En este menú también podemos administrar las Preferencias de la aplicación respecto a la red, la salida de TV, los efectos visuales o el sonido. Y en el menú Ir se puede acceder a los menús del DVD y a los capítulos, además de saltar adelante y atrás. También se puede editar una película con programas que incluye MAX como, por ejemplo, Kino o Avidemux, que son aplicaciones muy conocidas y utilizadas.
5.2. Oír un CD de música y extraer pistas de audioCuando introducimos un CD de música, enseguida salta el programa predeterminado, que suele ser el reproductor de música Rhythmbox, y en él aparecen todas las pistas del CD, como se ve en la imagen: 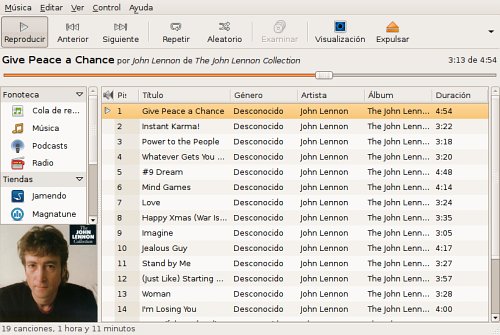 Esta aplicación también nos permite organizar nuestra música y los podcasts, además de oír canales de radio musical. Si lo que queremos es, además de oír el CD, extraer pistas de audio, entonces tenemos que usar el extractor de sonido de CD Sound Juicer o, ya en MAX, el reproductor/extractor de CDs de audio Grip. El primero es una aplicación sencilla que tiene lo necesario, pero Grip es un programa más completo: 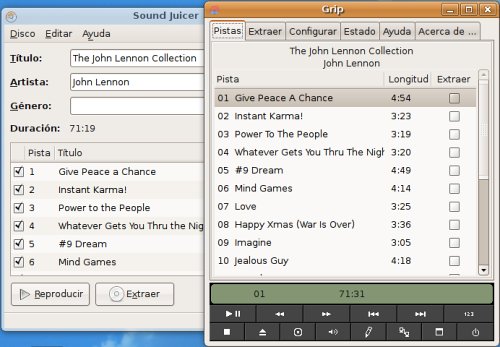
5.3. Grabar un disco de audio o de datosBrasero es la última aplicación que incorpora Ubuntu para grabar discos, sencilla y práctica. Antes había que instalar GNOME Baker de los repositorios, igual de amigable. Pero K3b es el programa del escritorio KDE que incorpora MAX, y es una auténtica maravilla. Cuando abrimos Brasero, nos aparece una interfaz simple y directa, que nos permite elegir entre las cuatro opciones más normales: 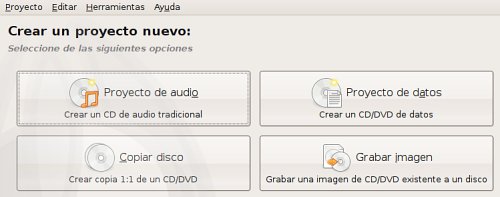 Dependiendo de lo que queramos grabar usaremos una u otra opción, aunque el procedimiento es el mismo. Si vamos a grabar en un disco virgen archivos de datos tales como documentos o imágenes, elegiremos el Proyecto de datos. Si queremos grabar la canción de John Lennon en un CD, elegimos el Proyecto de audio. Entonces se abrirá la interfaz principal del programa, que se divide en varias secciones: 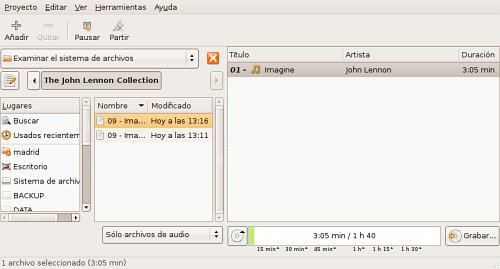 En los dos laterales de la izquierda buscamos la carpeta y los archivos que queremos grabar, y los arrastramos con el ratón a la parte derecha. Después simplemente pulsamos el botón Grabar para comenzar la grabación, pero antes nos preguntan en qué unidad de nuestro ordenador queremos grabar y nos permiten poner título al disco. Cuando queramos grabar un disco entero en otro virgen, elegiremos la opción Copiar disco. En este caso, aparecerá un cuadro de diálogo que nos pide que seleccionemos la unida de origen, donde se encuentra el disco original, y la unidad donde grabar. Si sólo tenemos un dispositivo, la unidad es la misma; en este caso, primero grabará el contenido del disco en la memoria, y después la aplicación pedirá que se introduzca en la unidad el disco virgen para grabar en él dicho contenido. Para grabar una imagen de CD/DVD, pedirá la ruta donde tenemos alojada esa imagen en nuestro ordenador. No hay que confundir este tipo de imagen con los archivos de fotos e imágenes, que en realidad son archivos de datos. Con esta opción podemos grabar en disco las imágenes de extensión ISO de los sistemas Ubuntu y MAX que descargamos de las webs de estas distribuciones; sólo así podemos instalarlos en el ordenador o utilizarlos en modo live. 5.4. Grabar y editar sonidoEl Grabador de sonido es un programa muy sencillo con el que podemos grabar audio con un micrófono conectado a la tarjeta de sonido. La grabación puede hacerse en varios formatos, entre ellos MP3 y Ogg. Todo está bien claro en la interfaz del programa, y los problemas de sonido pueden solucionarse abriendo el Control de volumen. 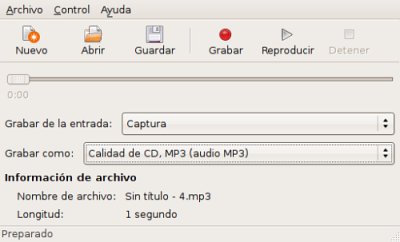
|

 Linux es parecido a Windows en muchos aspectos, pues ambos son
Linux es parecido a Windows en muchos aspectos, pues ambos son 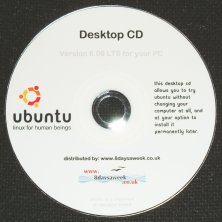 Una distribución live es la versión de una distribución Linux que no se instala en el disco duro para su funcionamiento, sino que ya trae el sistema instalado en el disco en el que se presenta la distribución, ya sea CD o DVD, e incluso en un pendrive. Para hacerla funcionar hay que introducir el disco en el dispositivo, y después tenemos que indicar al sistema que arranque desde ese dispositivo, y no desde el disco duro, como suele ocurrir.
Una distribución live es la versión de una distribución Linux que no se instala en el disco duro para su funcionamiento, sino que ya trae el sistema instalado en el disco en el que se presenta la distribución, ya sea CD o DVD, e incluso en un pendrive. Para hacerla funcionar hay que introducir el disco en el dispositivo, y después tenemos que indicar al sistema que arranque desde ese dispositivo, y no desde el disco duro, como suele ocurrir.

 Hasta aquí hemos visto los principales elementos del sistema, pero ahora conviene destacar las aplicaciones que pueden resultar útiles para cualquier estudiante o persona que comienza a emplear el sistema en su trabajo o sus estudios. Hay que destacar que todas las aplicaciones del sistema y de los repositorios son gratuitas, y además la mayoría es software libre, es decir, poseen un código abierto que cualquiera puede modificar y una licencia que permite su copia y distribución sin límites. Los repositorios de Ubuntu y de otras distribuciones cuentan con miles de programas que comparten y que desarrollan en común. Las distribuciones educativas como MAX facilitan el uso de esas aplicaciones a amplios grupos de personas, y se utilizan principalmente en los centros educativos. Yo las he usado en clase con mis alumnos y quiero destacar un número reducido de ellas que son fundamentales para el trabajo y el estudio diario. Ubuntu incluye pocas, aunque bien elegidas, en su instalación, pero MAX y otras distribuciones educativas incorporan un gran número de programas que sirven para muchos campos, como se observa en la imagen de al lado, y que también se pueden emplear cuando se trabaja en modo live, pues en este caso no se pueden instalar nuevas aplicaciones en el sistema, a menos que sea temporalmente. Es decir, con un DVD de MAX cualquiera puede llevar de un lado a otro muchos programas y usarlos en casi cualquier ordenador. Y conviene destacar que actualmente muchas aplicaciones se hacen a la vez para varios sistemas operativos, con lo cual es fácil encontrar que un mismo programa vale tanto para Linux como para Windows.
Hasta aquí hemos visto los principales elementos del sistema, pero ahora conviene destacar las aplicaciones que pueden resultar útiles para cualquier estudiante o persona que comienza a emplear el sistema en su trabajo o sus estudios. Hay que destacar que todas las aplicaciones del sistema y de los repositorios son gratuitas, y además la mayoría es software libre, es decir, poseen un código abierto que cualquiera puede modificar y una licencia que permite su copia y distribución sin límites. Los repositorios de Ubuntu y de otras distribuciones cuentan con miles de programas que comparten y que desarrollan en común. Las distribuciones educativas como MAX facilitan el uso de esas aplicaciones a amplios grupos de personas, y se utilizan principalmente en los centros educativos. Yo las he usado en clase con mis alumnos y quiero destacar un número reducido de ellas que son fundamentales para el trabajo y el estudio diario. Ubuntu incluye pocas, aunque bien elegidas, en su instalación, pero MAX y otras distribuciones educativas incorporan un gran número de programas que sirven para muchos campos, como se observa en la imagen de al lado, y que también se pueden emplear cuando se trabaja en modo live, pues en este caso no se pueden instalar nuevas aplicaciones en el sistema, a menos que sea temporalmente. Es decir, con un DVD de MAX cualquiera puede llevar de un lado a otro muchos programas y usarlos en casi cualquier ordenador. Y conviene destacar que actualmente muchas aplicaciones se hacen a la vez para varios sistemas operativos, con lo cual es fácil encontrar que un mismo programa vale tanto para Linux como para Windows. Uno de los grandes programas de software libre en la actualidad es
Uno de los grandes programas de software libre en la actualidad es 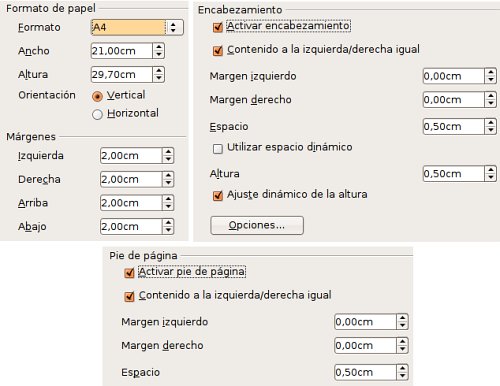
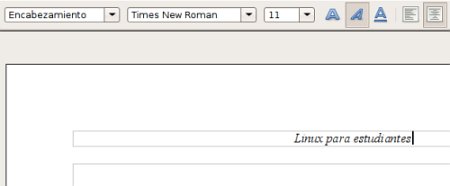
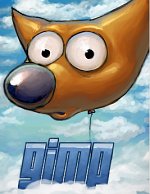 Actualmente los programas de imágenes y fotografías adquieren gran importancia, sobre todo en la Web, y en Linux hay gran cantidad de ellos. Destacaremos tres programas muy útiles para el trabajo diario con las Nuevas Tecnologías:
Actualmente los programas de imágenes y fotografías adquieren gran importancia, sobre todo en la Web, y en Linux hay gran cantidad de ellos. Destacaremos tres programas muy útiles para el trabajo diario con las Nuevas Tecnologías: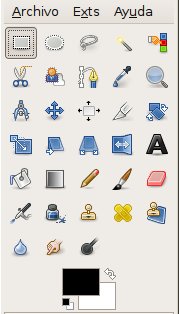 El retoque fotográfico es una labor que se realiza con mucha frecuencia cuando se trabaja con las Nueva Tecnologías. Todos los estudiantes y profesionales deben saber cómo manejar imágenes, y aquí vamos a aprender a hacerlo con una aplicación excelente, gratuita y de código libre. Siempre que trabajamos con procesadores de texto, con presentaciones o con editores de páginas web nos surge la necesidad de modificar imágenes. Con GIMP lo podemos hacer fácilmente. GIMP es un programa complejo como todos los de sus características, pero aquí vamos a ver un ejemplo que nos mostrará sus aspectos fundamentales. Si se desea profundizar en su uso, GIMP tiene una web de documentación donde existe un
El retoque fotográfico es una labor que se realiza con mucha frecuencia cuando se trabaja con las Nueva Tecnologías. Todos los estudiantes y profesionales deben saber cómo manejar imágenes, y aquí vamos a aprender a hacerlo con una aplicación excelente, gratuita y de código libre. Siempre que trabajamos con procesadores de texto, con presentaciones o con editores de páginas web nos surge la necesidad de modificar imágenes. Con GIMP lo podemos hacer fácilmente. GIMP es un programa complejo como todos los de sus características, pero aquí vamos a ver un ejemplo que nos mostrará sus aspectos fundamentales. Si se desea profundizar en su uso, GIMP tiene una web de documentación donde existe un 
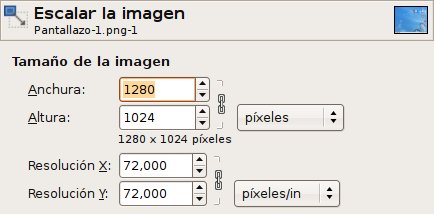
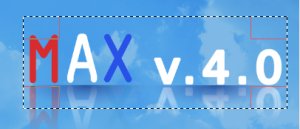
 Naturalmente, sólo hemos utilizado GIMP para unas acciones muy básicas pero muy útiles. Sin embargo, las posibilidades de esta aplicación son infinitas y, a modo práctico, hay que señalar las sguientes:
Naturalmente, sólo hemos utilizado GIMP para unas acciones muy básicas pero muy útiles. Sin embargo, las posibilidades de esta aplicación son infinitas y, a modo práctico, hay que señalar las sguientes: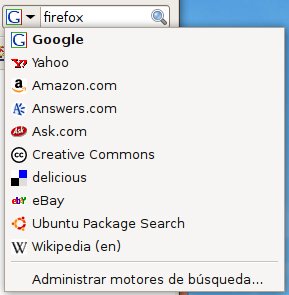 Lo primero que nos interesa cuando navegamos por la Web es buscar y guardar páginas o documentos interesantes. Para buscar en Firefox, lo mejor y más rápido es hacerlo con el menú desplegable de la parte superior derecha, donde disponemos de algunos buscadores a los que tenemos acceso desde ese menú, y que podemos ampliar con la opción de Administrar motores de búsqueda, que nos conduce a una sección de la web de Firefox donde podemos añadir más herramientas. En el campo de texto de ese menú podemos escribir los términos de la búsqueda, y al pulsar la tecla Intro, se nos abrirá en el navegador la página del buscador elegido con los documentos encontrados.
Lo primero que nos interesa cuando navegamos por la Web es buscar y guardar páginas o documentos interesantes. Para buscar en Firefox, lo mejor y más rápido es hacerlo con el menú desplegable de la parte superior derecha, donde disponemos de algunos buscadores a los que tenemos acceso desde ese menú, y que podemos ampliar con la opción de Administrar motores de búsqueda, que nos conduce a una sección de la web de Firefox donde podemos añadir más herramientas. En el campo de texto de ese menú podemos escribir los términos de la búsqueda, y al pulsar la tecla Intro, se nos abrirá en el navegador la página del buscador elegido con los documentos encontrados.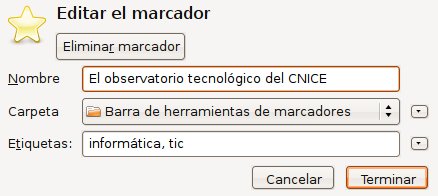
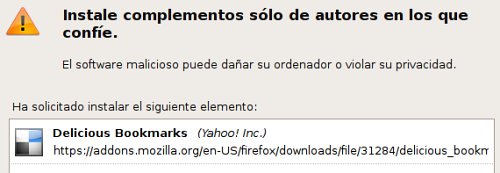
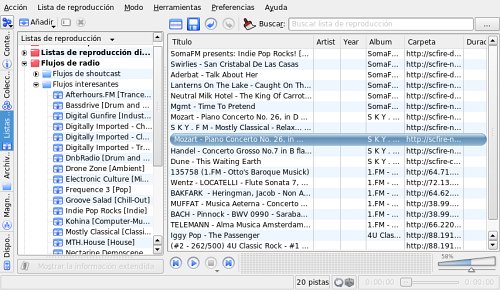
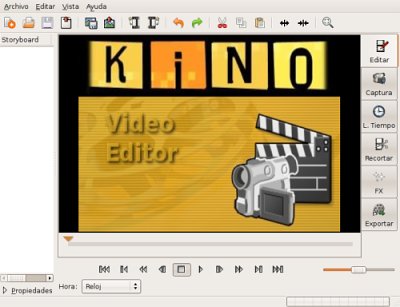
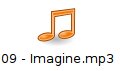 Si queremos extraer todas las pistas del CD con Sound Juicer, primero habrá que meter el CD en un dispositivo que grabe CD o DVD, y basta con pulsar el botón Extraer, porque al principio están todas las casillas activadas. Si lo que deseamos es extraer una pista, basta con marcarla y activar la casilla de la izquierda. Se guardará en la carpeta predeterminada Música de la carpeta de usuario, pero pude cambiarse la ubicación en el menú Editar / Preferencias. En este menú también podemos elegir el Formato de salida del archivo de audio, que puede ser Ogg, MP3, WAV y algunos más. El formato MP3 se puede elegir en MAX, porque incluye los códecs necesarios, pero no en la instalación básica de Ubuntu. En la imagen aparece extraída la canción "Imagine", de John lennon, con formato MP3. Si ponemos el cursor del ratón encima del icono, ya podremos oír la canción. Con la aplicación Grip podemos hacer lo mismo, pero existen más opciones para especialistas.
Si queremos extraer todas las pistas del CD con Sound Juicer, primero habrá que meter el CD en un dispositivo que grabe CD o DVD, y basta con pulsar el botón Extraer, porque al principio están todas las casillas activadas. Si lo que deseamos es extraer una pista, basta con marcarla y activar la casilla de la izquierda. Se guardará en la carpeta predeterminada Música de la carpeta de usuario, pero pude cambiarse la ubicación en el menú Editar / Preferencias. En este menú también podemos elegir el Formato de salida del archivo de audio, que puede ser Ogg, MP3, WAV y algunos más. El formato MP3 se puede elegir en MAX, porque incluye los códecs necesarios, pero no en la instalación básica de Ubuntu. En la imagen aparece extraída la canción "Imagine", de John lennon, con formato MP3. Si ponemos el cursor del ratón encima del icono, ya podremos oír la canción. Con la aplicación Grip podemos hacer lo mismo, pero existen más opciones para especialistas.









