| Manual GIMP (Capítulo 8) |
 |
 |
 |
| SOFTWARE - General | ||||||||||||||||||||||||||||||||||||||||||||||||||||||||||||||||||||||||||||
| Escrito por Carlos Castillo | ||||||||||||||||||||||||||||||||||||||||||||||||||||||||||||||||||||||||||||
| Luns, 14 Xuño 2004 01:09 | ||||||||||||||||||||||||||||||||||||||||||||||||||||||||||||||||||||||||||||
|
There are no translations available.
|
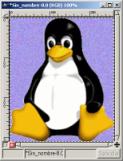 |
 |
 |
 |
|
Color HSV
|
Tonalidad
|
Saturación
|
Valor
|
Para ver el efecto escojamos una imagen y vallamos a Imagen/ Modo/ Descomposición y elegimos la opción HSV donde nos reproduce tres imágenes una con la tonalidad otra con la saturación y la tercera con el valor, de los tres el más detallado es el de valor.
CMYK: Define los colores de forma aditiva tal como puede funcionar una impresora de inyección d e tinta, El color resultante es la superposición de colocar juntas gotas de tinta semitransparente, de los colores Cian, Magenta, Amarillo, y Negro. El color es aditivo, es decir la suma de t odos, y a diferencia del resto de Modos de color el cuádriple (0) es blanco y no negro como en los otros Modos.
Escala de grises
Como hemos visto cada imagen de color tiene un componente de escala de grises, que podemos separar, lo podemos hacer en GIMP de formas diferentes:
La primera mediante Imagen/ Modo/ Tonos de gris, es la opción mas obvia, esta función transforma la imagen a una imagen de 8 bits por canal. Crea un solo Canal.
La segunda mediante Imagen/ Colores/ Insaturar, esta funciónhace que la imagen continúe teniendo tres Canales de color, con valores idénticos, y por esto aparece la imagen en escala de grises. Se puede apreciar si abrimos los Canales en el menú Capas, Canales y Caminos.
 |
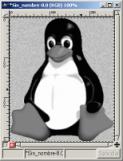 |
|
Tonos de Grises
|
Insaturar
|
El resultado de aplicar Insaturar nos produce una imagen más plana, con menos contraste, la utilización de uno u otro depende de lo que se ajuste mejor a lo que vayamos a hacer.
Modos de Mezcla
En el Menú de Capas, Canales y Caminos encontramos el botón Modos, donde encontramos una serie de modos para cambiar alguna de las características del color de la capa, que puedan ser combinadas con los colores de capas inferiores y cambiar los comportamientos.
 Modos de mezcla
Modos de mezcla
El Modo Normal: Es el que viene aplicado por defecto, los píxeles visibles son los de primer plano, esto lo podemos hacer varia mediante el resbalador de Opacidad.
El Modo Disolver: Hace que parte de los píxeles del fondo se vean a través del primer plano, esto se consigue al hacer ciertas zonas del primer plano transparente para así poder ver las del fondo. Para poder utilizarlo deberemos de crear un Canal Alfa a la capa de primer plano, el canal alfa se puede modificar con una Máscara de Capa.
El Modo Suma : Si tenemos en un Primer plano una imagen y un fondo con un color, al situarnos en Modo Suma lo que estamos haciendo es que una cantidad de píxeles de la imagen del fondo son agregados a la imagen del primer plano.
Veamos un ejemplo:
1. Abrimos un Lienzo con un color de fondo, con el diálogo de Capas, Canales y Caminos abierto, creamos una Nueva capa y en ella pegamos una imagen y la anclamos.
 |
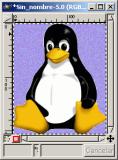 |
 |
 |
|
|
Capa Modo Normal
|
Modo Normal
|
Capa Modo Suma
|
Modo Suma
|
2. Vemos que en la imagen aparecen con sus píxeles, si ahora cambiamos el Modo Normal por el Modo Suma, observamos como a la imagen se le suman píxeles del fondo.
El Modo Sustraer: Si tenemos en un Primer plano una imagen y un fondo con un color, al situarnos en Modo Sustraer lo que estamos haciendo es que una cantidad de píxeles de la imagen del fondo se lo restan a la imagen del primer plano.
 |
 |
|
Capa Modo Sustraer
|
Modo Sustraer
|
En la imagen vemos, con el ejemplo anterior, el efecto sobre la imagen del Modo Sustraer.
El Modo Multiplicar (quemar): El valor resultante es la multiplicación de los píxeles de la Capa de Fondo con la capa de la imagen.
 |
 |
|
Capa Modo Multiplicar
|
Modo Multiplicar
|
Vemos el efecto, con el ejemplo anterior, que produce sobre la imagen a l aplicarle el Modo Multiplicar.
El Modo Dividir (dodge): El valor resultante es la división de los píxeles de la Capa de Fondo con la capa de la imagen.
 |
 |
|
Capa Modo Dividir
|
Modo Dividir
|
Vemos el efecto, con el ejemplo anterior, que produce sobre la imagen al aplicarle el Modo Dividir.
El Modo Oscurecer sólo: Todos los píxeles d e la imagen que sean más oscuros que los píxeles que tenemos en el fondo no cambian y las partes de la imagen que sean menos oscuras que el fondo, se oscurecen con los píxeles del fondo.
 |
 |
|
Capa Oscurecer sólo
|
Modo Oscurecer sólo
|
Vemos el efecto, con el mismo ejemplo, que produce sobre la imagen al aplicarle el Modo Oscurecer sólo.
El Modo Clarear sólo: Todos los píxeles de la imagen que sean más oscuros que los del fondo cambian, es decir se aclaran, por el contrario los píxeles más claros permanecen invariables.
 |
 |
|
Capa Clarear sólo
|
Modo Clarear sólo
|
Vemos el efecto, con el mismo ejemplo, que produce sobre la imagen al aplicarle el Modo Clarear sólo.
El Modo Diferencia: A diferencia con el Modo Sustraer, al situarnos en Modo Diferencia lo que estamos haciendo es que una cantidad de píxeles de la imagen del fondo se lo restan a la imagen del primer plano pero en valores absolutos, es decir puede resultar una cantidad negativa, (no aparecen negros totales).
 |
 |
|
Capa Modo Diferencia
|
Modo Diferencia
|
En la imagen vemos, con el ejemplo anterior, el efecto sobre la imagen del Modo Diferencia.
El Modo Pantalla: Aclara todos los píxeles.
 |
 |
|
Capa Modo Pantalla
|
Modo Pantalla
|
En la imagen vemos, con el ejemplo anterior, el efecto sobre la imagen del Modo Pantalla.
El Modo Solapar: Aclara los píxeles en menor cantidad, los píxeles oscuros de la imagen los oscurece y los claros los ilumina.
 |
 |
|
Capa Modo Solapar
|
Modo Solapar
|
En la imagen vemos, con el ejemplo anterior, el efecto sobre la imagen del Modo Solapar.
El Modo Tono: Escoge los píxeles del Tono de la imagen y los de Saturación y Valor de la Capa de Fondo.
 |
 |
|
Capa Modo Tono
|
Modo Tono
|
En la imagen vemos, con el ejemplo anterior, el efecto sobre la imagen del Modo Tono.
El Modo Saturación: Escoge los píxeles del Saturación de la imagen y los de Tono y Valor de la Capa de Fondo.
 |
 |
|
Capa Modo Saturación
|
Modo Saturación
|
En la imagen vemos, con el ejemplo anterior, el efecto sobre la imagen del Modo Saturación.
El Modo Valor: Escoge los píxeles del Valor de la imagen y los de Saturación y Tono de la Capa de Fondo.
 |
 |
|
Capa Modo Valor
|
Modo Valor
|
En la imagen vemos, con el ejemplo anterior, el efecto sobre la imagen del Modo Valor.
El Modo Color: Escoge los píxeles del Tono y Saturación de la imagen con los de brillo del fondo.
 |
 |
|
Capa Modo Color
|
Modo Color
|
En la imagen vemos, con el ejemplo anterior, el efecto sobre la imagen del Modo Color.
Opacidad y transparencia
En el Diálogo de Capas, Canales y Caminos encontramos en la parte superior un resbalador con el que teniendo una Capa activa la podemos hacer más o menos opaca es decir más o menos transparente.
Vamos a ver un ejemplo donde poder aplicar el efecto de trasparencia de Capa:
1. Abrimos un Lienzo con fondo blanco, y con el Diálogo de Capas, Canales y Caminos abierto, aplicamos el filtro Sky.
2. Creamos una nueva Capa con fondo blanco y pegamos una imagen sobre ella, la imagen que nos pueda valer para el ejemplo, en nuestro caso un avión, y la anclamos.
3. Seleccionamos todo lo que no sea el avión y lo eliminamos.
 |
 |
 |
|
Capas
|
Imagen
|
Imagen con transparencia
|
4. Ahora con la capa del avión activa deslizamos la transparencia de Capa y vemos el resultado.











