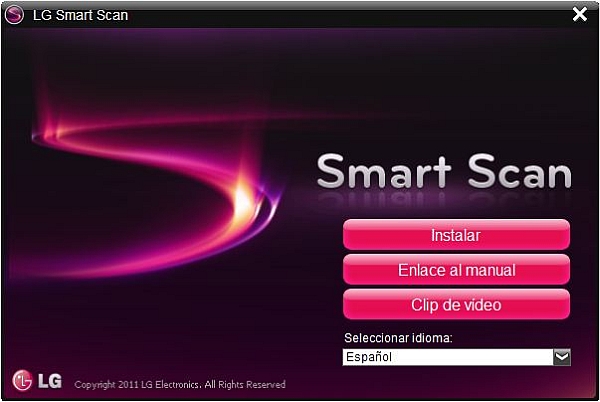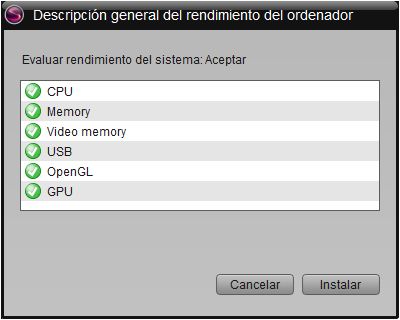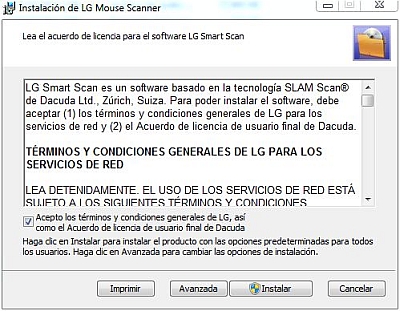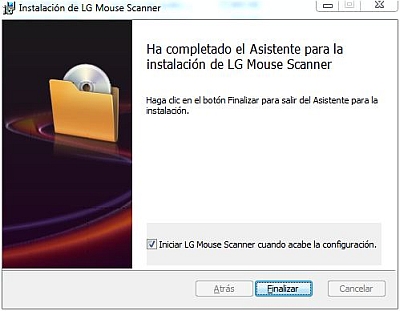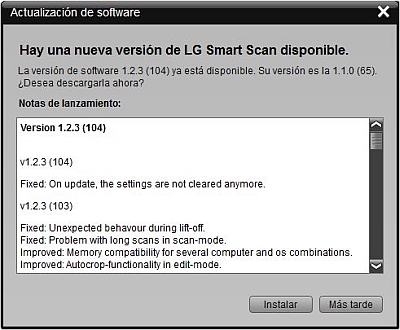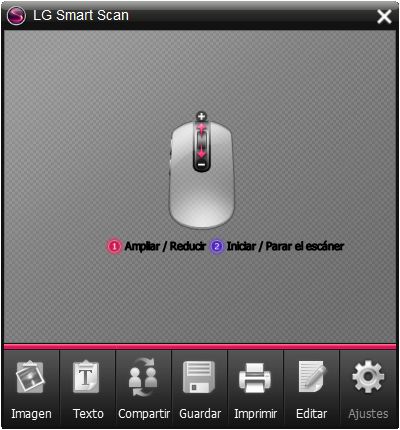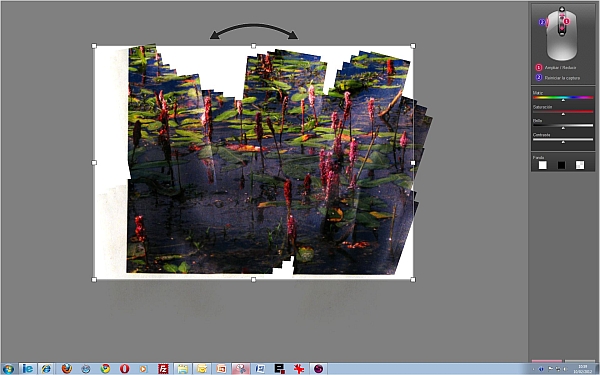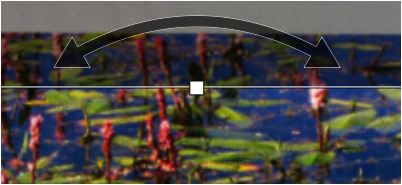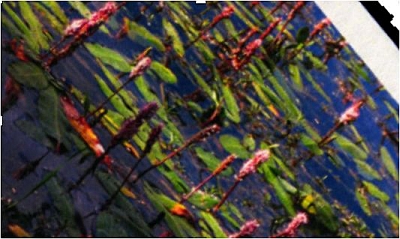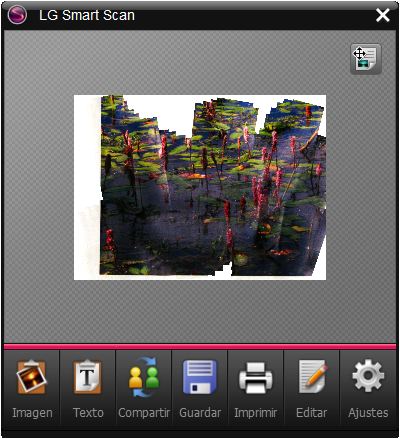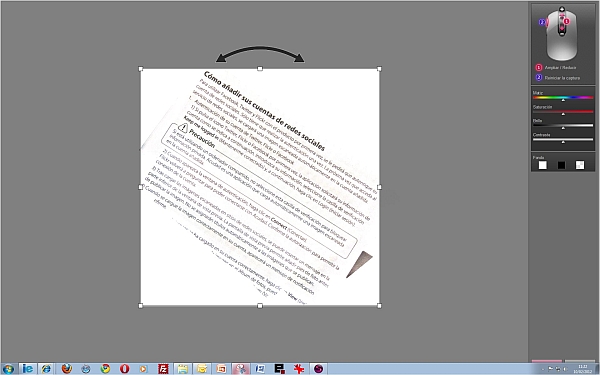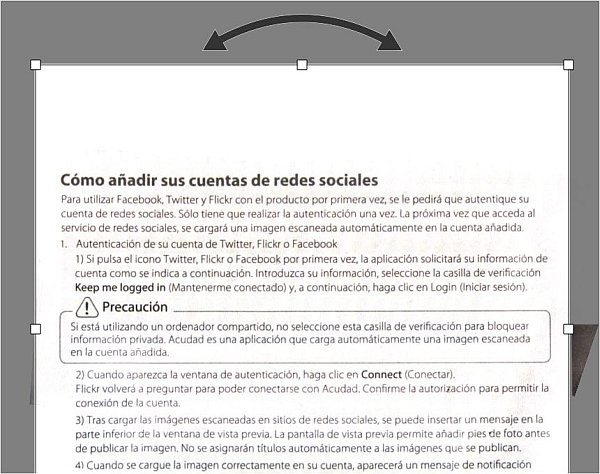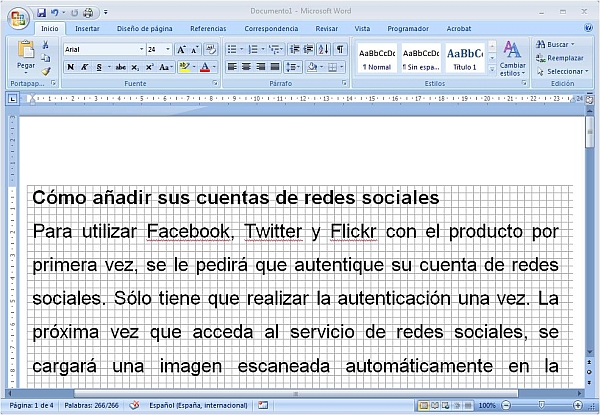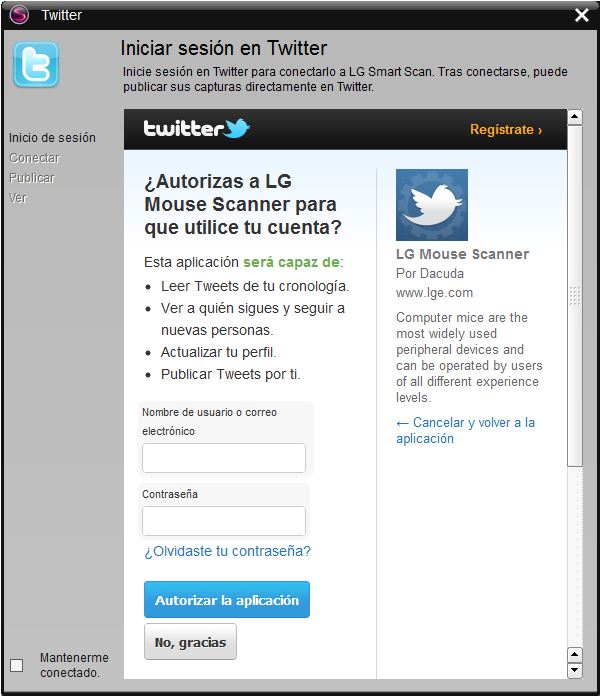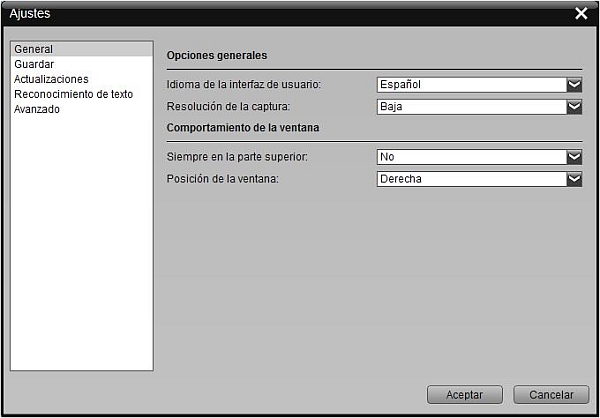|
There are no translations available.

Las empresas tecnológicas intentan por todos los medios reducir el tamaño de los dispositivos que fabrican sin disminuir sus prestaciones. Un buen ejemplo es el Escáner-Mouse LSM-100 de la empresa LG, que nos permite escanear, editar y compartir cualquier documento en tiempo real, además de contar con las funcionalidades propias de un ratón. Puede escanear documentos de cualquier tamaño hasta A3. Como complemento se incorpora en el software suministrado una utilidad de reconocimiento óptico de caracteres (OCR).
Las dimensiones son las habituales para un mouse. Incorpora los botones estándar (botón izquierdo y derecho, botón central integrado en la rueda del scroll), y dos botones laterales para la navegación por internet y para el inicio y parada del escaneo.
Las especificaciones técnicas de este dispositivo publicadas por el fabricante son las siguientes:
| |
ESPECIFICACIONES RATÓN
|
|
SENSOR
|
Sensor Láser
|
|
BOTONERA
|
Botón derecho, izquierdo y central en el scroll y dos botones laterales para el escaner
|
|
|
ESPECIFICACIONES ESCÁNER
|
|
DPI
|
Alta (320 ppp) / Media (200 ppp) / Baja (100 ppp)
|
|
TAMAÑO DE ESCANEO
|
Óptimo hasta tamaño A3
|
|
DIMENSIONES
|
115mm(L) Dimensiones x 56mm(W) x 35mm(H)
|
|
VELOCIDAD
DE ESCANEO
|
0,5 m/s .Ventana Verde (velocidad óptima). Ventana roja o amarilla (reducir la velocidad)
|
|
RESOLUCIÓN
|
720x240pixels @ 60 Hz
|
|
|
FUNCIONES
|
|
MENÚ PRINCIPAL
|
Pegar, Compartir, Guardar, Imprimir, Editar
|
|
EDICIÓN
|
Control de contraste / Control de brillo / Zoom in & out /Tamaño ajustable / Auto rotación
|
|
FORMATOS
|
JPEG / TIFF/ PNG / PDF/BMP/WORD/EXCEL
|
|
COMPARTIR EN REDES
|
Twitter / Flicker / Facebook / Picasa /Correo electrónico
|
|
APLICACIONES
|
Microsoft Office / Open Office / Adobe
|
|
OCR
|
OCR de Abbyy con 180 idiomas
|
|
|
REQUERIMIENTOS DEL SISTEMA
|
|
INTERFAZ
|
Puerto USB 2.0
|
|
SISTEMA OPERATIVO
|
Window XP/Vista/7, Mac OS x 10.5 en adelante
|
|
EQUIPO MÍNIMO
|
CPU : Familia Intel core 2 duo, 1.6Ghz, RAM : 1GB
Tarjeta de vídeo:256MB, Espacio libre en disco : 300MB
|
|
EQUIPO RECOMENDADO
|
CPU : Intel i5, 2.4Ghz, RAM : 2GB
Tarjeta de vídeo : 1024GB, Espacio libre en disco : 1GB
|
Instalación
En primer lugar, conectamos el ratón-escáner al puerto USB del ordenador. Se instala automáticamente el controlador. A partir de este momento ya tenemos operativa la función de mouse. Para poder utilizar las funcionalidades propias del escáner tenemos que instalar el software específico facilitado con el dispositivo. Introducimos en la disquetera el CD de instalación y hacemos doble clic sobre el fichero setup.exe. Se inicia el proceso de instalación haciendo clic sobre la opción Instalar (tenemos también las opciones de Enlace al manual y Clip de vídeo explicativo).
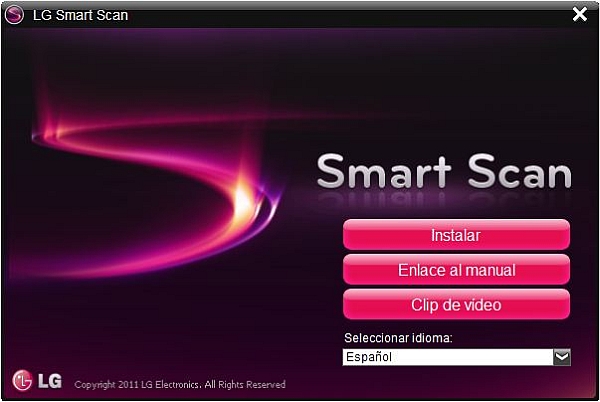
Se chequea en primer lugar el sistema para verificar que se cumplen los requerimientos mínimos de instalación
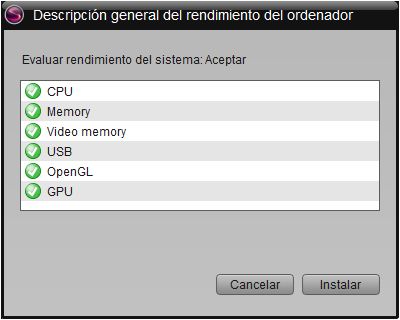
Tras los pasos habituales de cualquier instalación estándar marcamos la opción con la que aceptamos las condiciones de instalación y el acuerdo de licencia
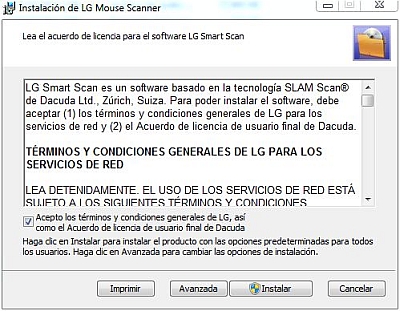
y se finaliza la instalación
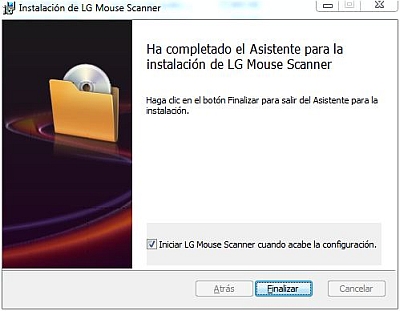
El escritorio principal de la aplicación se ejecuta automáticamente al finalizar el proceso de instalación (si hemos marcado la opción Iniciar LG Mouse Scanner cuando acabe la configuración) o haciendo clic sobre el icono de acceso directo que aparece en el escritorio. Es normal que en alguna fase del proceso aparezca una ventana para actualizar la versión del software LG Smart Scan.
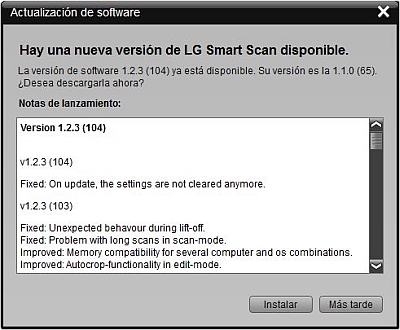
Escaneado de imágenes y documentos
Una vez abierta la aplicación LG Mouse Scanner,
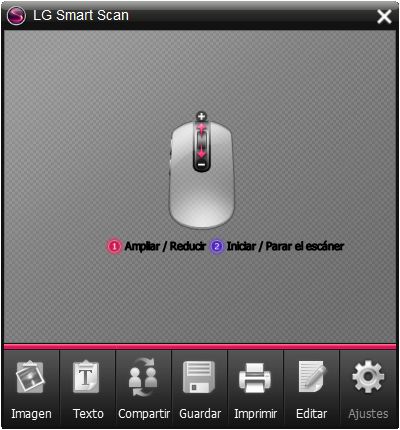
iniciamos el proceso de captura colocando directamente el ratón sobre el documento o imagen a escanear, o introduciendo estos en la alfombrilla con funda de plástico que se facilita con el dispositivo.
Pulsamos el botón SCAN que se encuentra en la zona lateral izquierda del dispositivo y comenzará el escaneado. La pantalla se vuelve a color negro y se muestra la imagen que el escaner detecta debajo de él. Movemos el ratón-escaner con suavidad y vemos como se va componiendo en la pantalla el documento escaneado.
El marco de escaneo es verde cuando la velocidad del movimiento del mouse es óptima. Si el color es amarillo o rojo nos indica que el movimiento está siendo muy rápido y por lo tanto que tendremos que reducirlo. Cuando la superficie a escanear es grande (el tamaño máximo recomendado es DIN A3) observaremos que la imagen se irá reduciendo para poder encuadrarse dentro de la ventana de trabajo. Podemos utilizar el scroll del ratón para ver con detalle el escaneado. Para finalizar el proceso hacemos clic de nuevo sobre el botón SCAN del ratón-escáner. Aparece entonces la pantalla de edición.
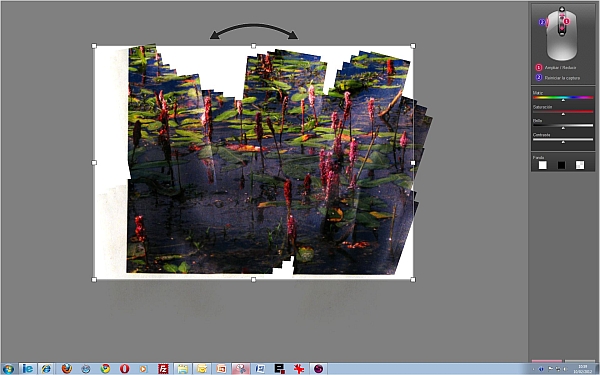
Podemos ajustar el tamaño de la selección con los tiradores, así como girarla con la flecha que aparece sobre el rectángulo (esta opción es muy interesante sobre todo cuando escaneamos documentos de texto y las líneas no son horizontales con respecto al fondo). También podemos mover el cuadro de selección con el botón derecho del ratón pulsado.
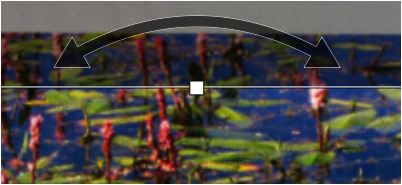
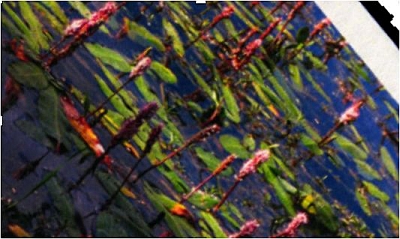
También podemos modificar la saturación, brillo, contraste y matiz de color, así como añadir fondo blanco, negro o pixelado con los controles de la zona superior derecha.

Para finalizar la edición hacemos clic sobre el botón ACEPTAR que se encuentra en la esquina inferior derecha.
Se traspasa automáticamente el resultado del escaneado al escritorio principal de la aplicación
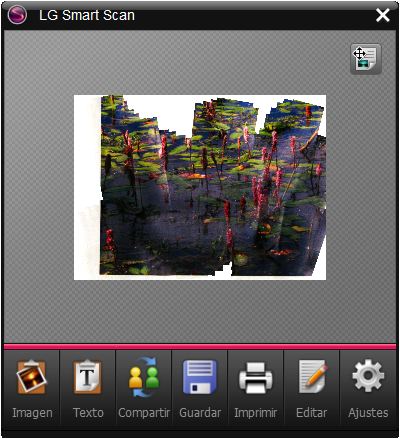
¿Qué podemos hacer con las imágenes y documentos escaneados?
En la parte inferior del escritorio principal de la aplicación se encuentra la barra de opciones.

Podemos pegar la captura en cualquier documento o programa abierto, compartirla en las redes sociales, guardarla con el formato deseado, imprimirla y volver a editarla.
Con las dos opciones de la izquierda, haciendo clic sobre ellas, podemos pegar la captura como imagen o como texto en la aplicación deseada (por ejemplo en un correo electrónico, en un procesador de texto, en una hoja de cálculo). Dicha aplicación tiene que estar abierta.

También podemos arrastrar las capturas utilizando el icono

Los documentos de texto escaneados son tratados por una utilidad del software, de reconocimiento óptico de caracteres (OCR), lo que nos permite poder editar el texto de la captura. Os mostramos un ejemplo de escaneo de un texto que ha salido torcido y podemos editarlo girando la selección hasta quedar totalmente horizontal con respecto al fondo, arrastrándolo para finalizar desde el escritorio principal de la aplicación a un procesador de texto, en el cual podemos editar con normalidad:
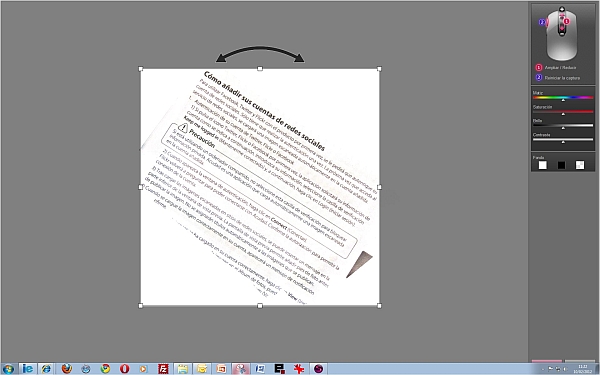
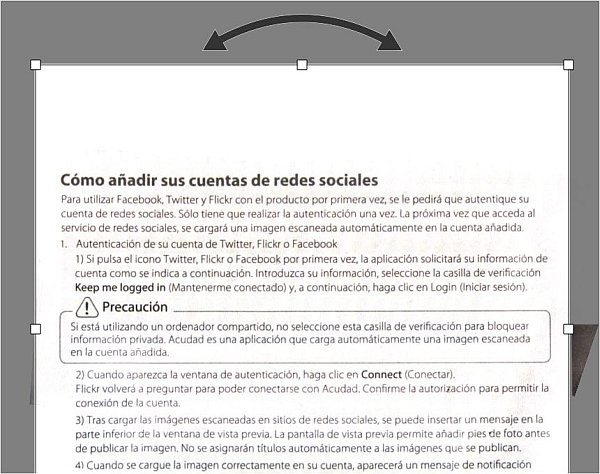
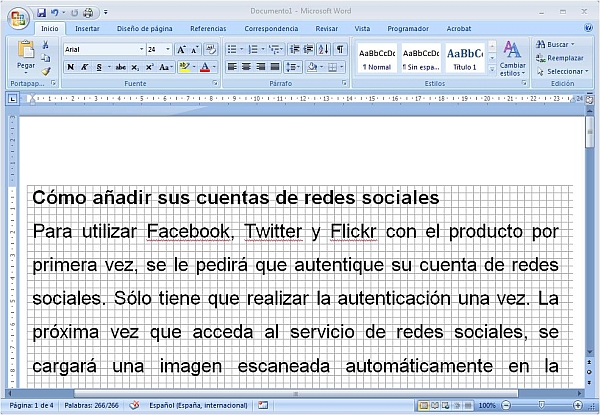
Con la opción Compartir podemos enviar la captura directamente a nuestras redes sociales, Flickr, Facebook, Twitter y enviarla a nuestro correo electrónico. Cada red social presenta sus protocolos de autorización para que el software LG Mouse Scanner utilice la cuenta correspondiente. Os mostramos el formato de Twitter:
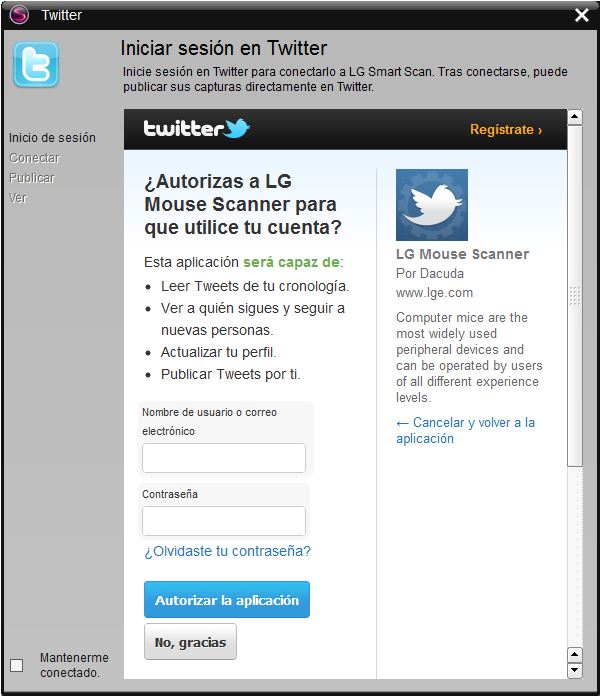
Con la opción Guardar podemos grabar la selección en la ubicación deseada con los formatos png, jpg, tiff y bmp si es una imagen, y con los formatos pdf, xls y doc, si se trata de un documento de texto.
También nos permite la impresión directa con la opción Imprimir.
El apartado Ajustes nos permite definir el idioma de la interface, la resolución de captura (Alta-320ppp, Media-200 ppp, Baja-100 ppp), la resolución de la imagen a guardar, la frecuencia de las actualizaciones del software, el idioma para el filtro de reconocimiento de texto y unas opciones avanzadas relativas a memoria de guardado y activación de actualizaciones experimentales del software.
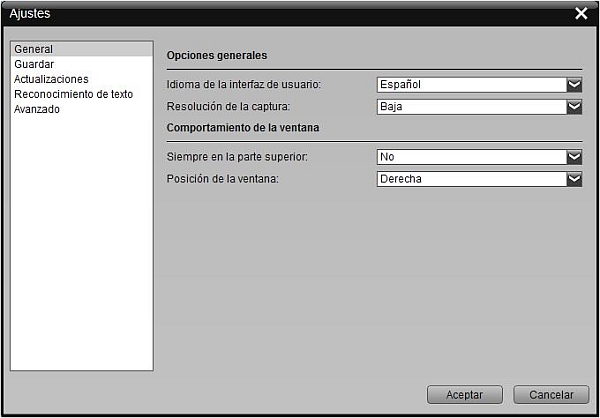
Podemos concluir que el LG Mouse Scanner LG LSM 100 es un excelente periférico que reduce el espacio físico de nuestros hardware en la mesa de trabajo y nos proporciona excelentes funcionalidades. Por indicar un aspecto de mejora, sería deseable que la utilidad de reconocimiento óptico de caracteres (OCR) mejorase en lo relativo a reconocimiento de texto manuscrito (probablemente en sucesivas actualizaciones pueda ser incorporada).
|