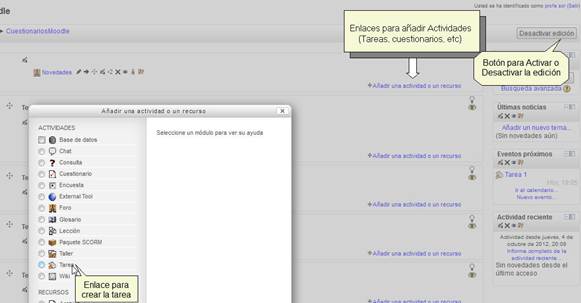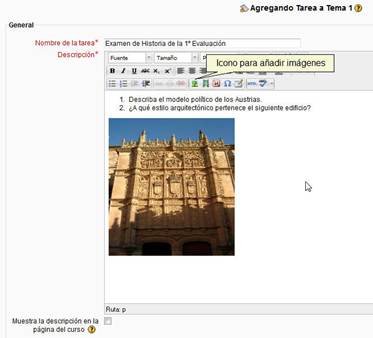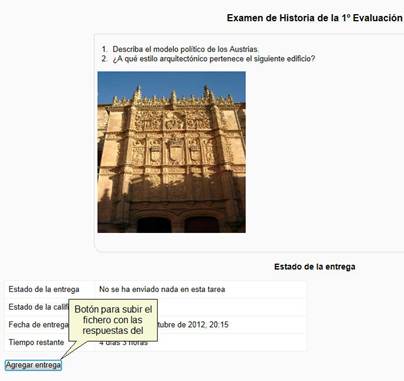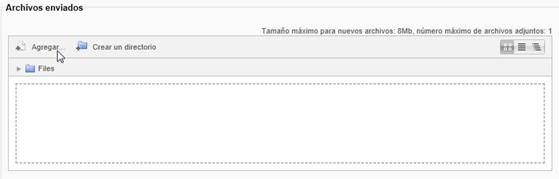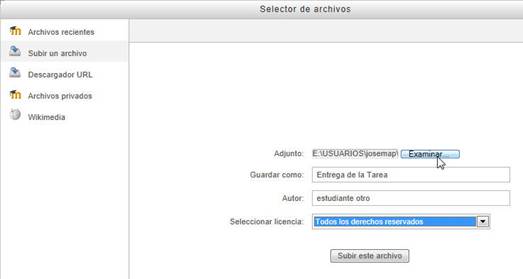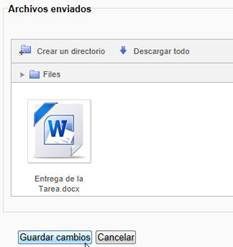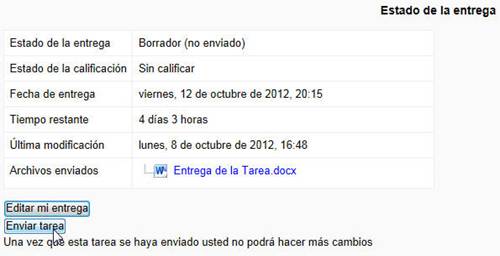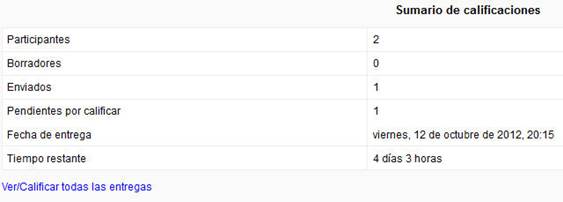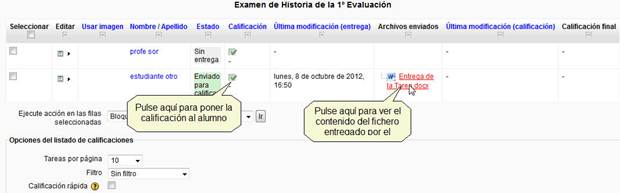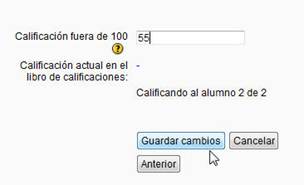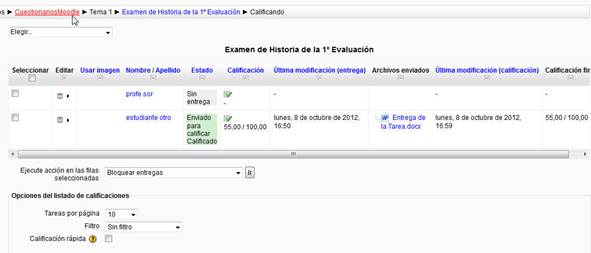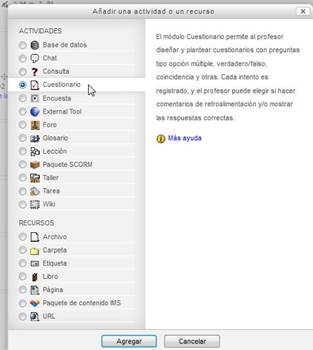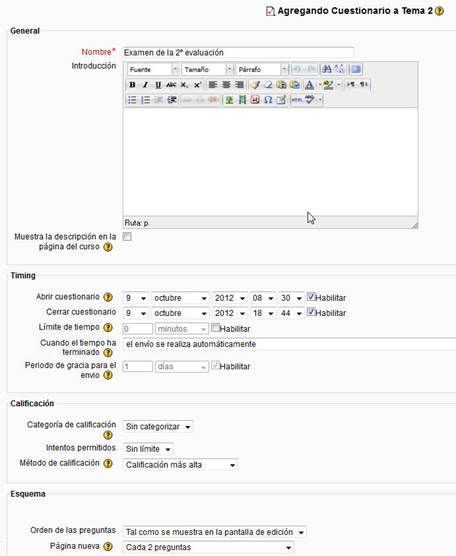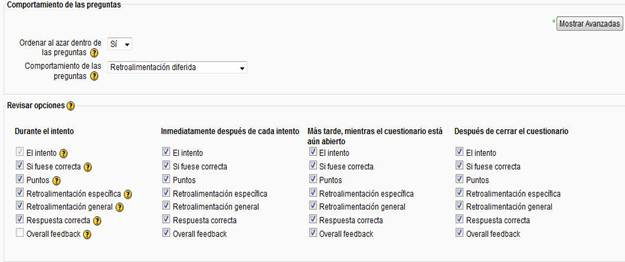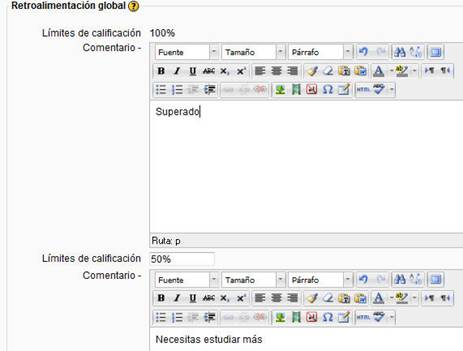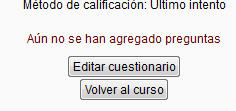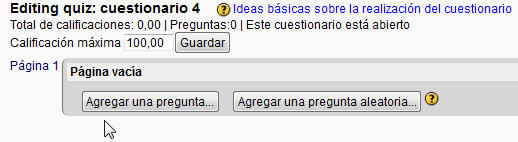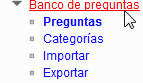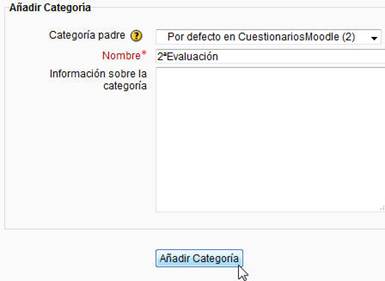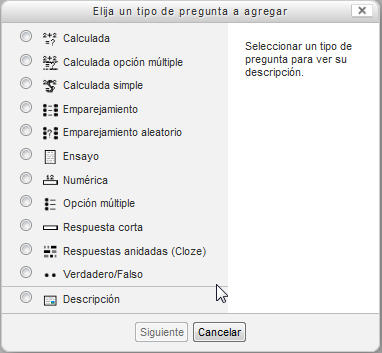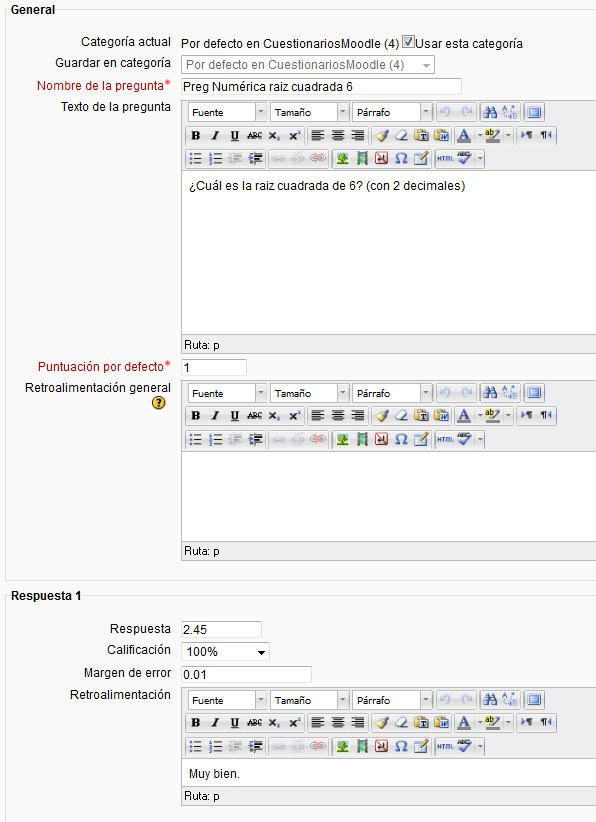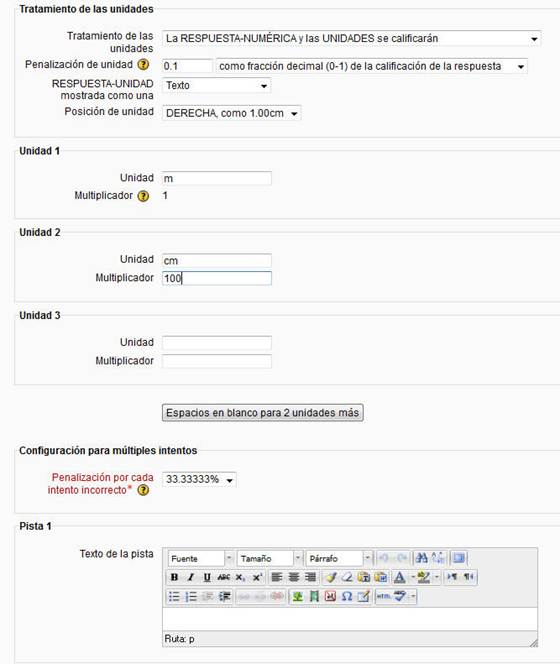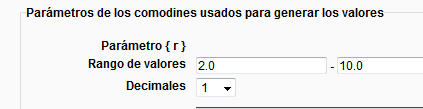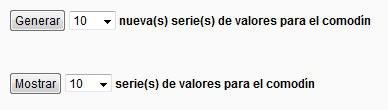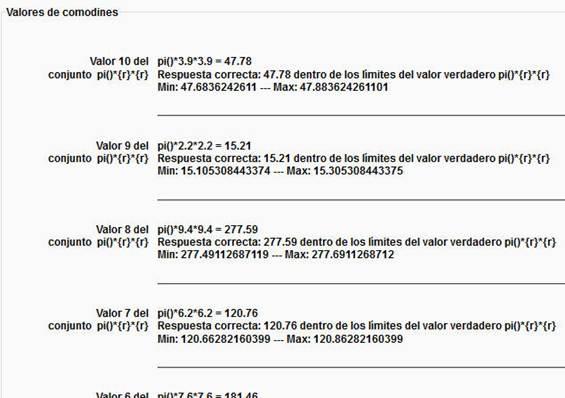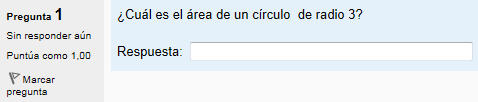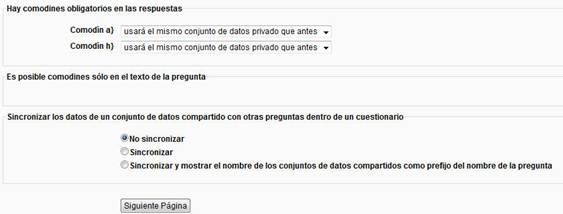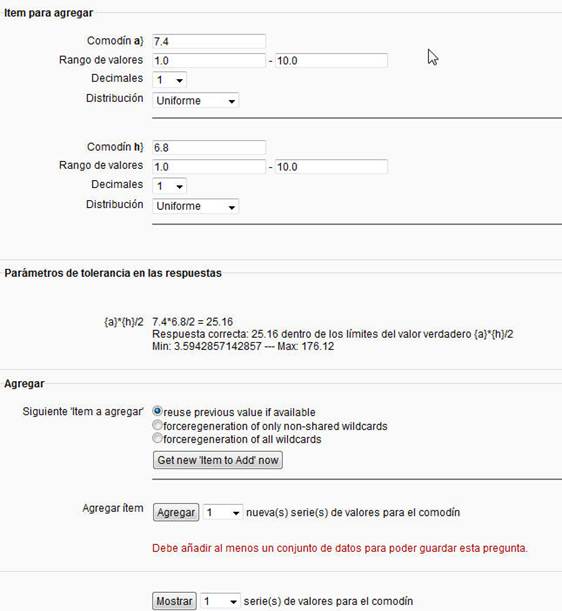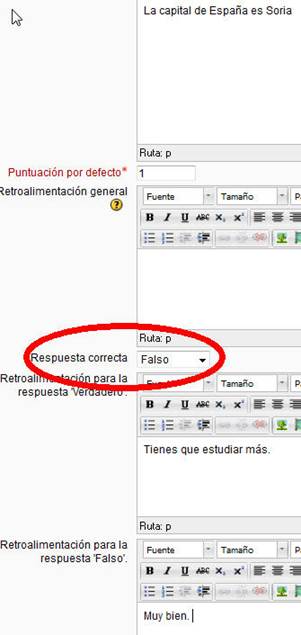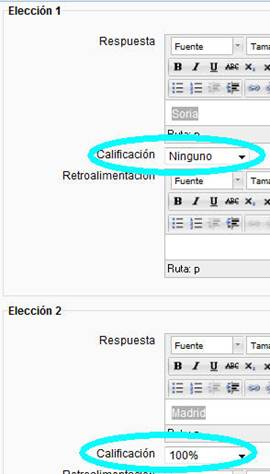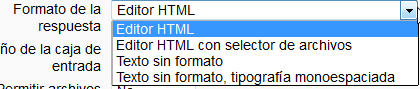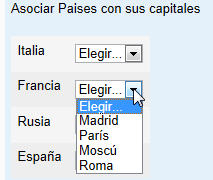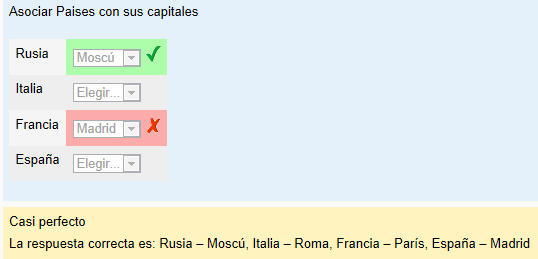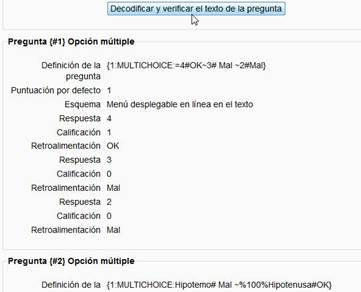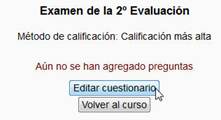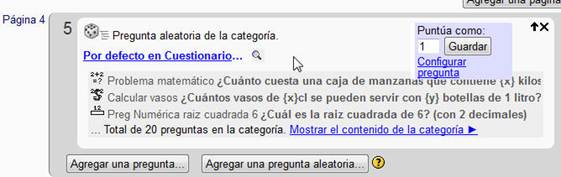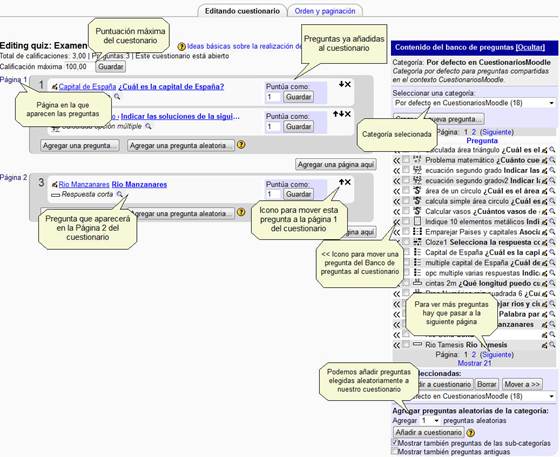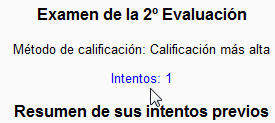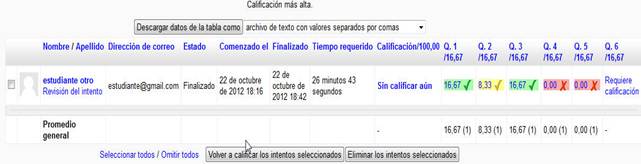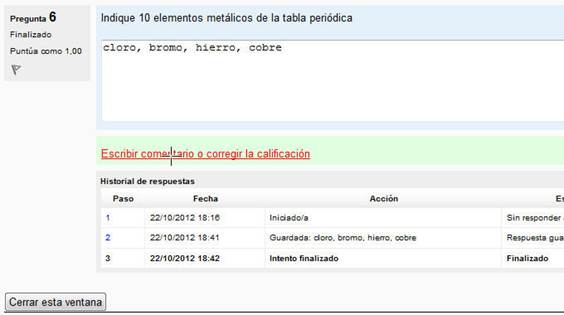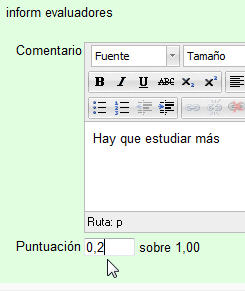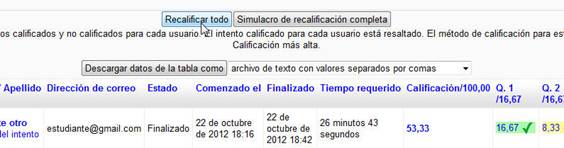| Creación de exámenes con Moodle |
 |
 |
 |
| SOFTWARE - Software educativo |
| Escrito por Mercedes Cubillo |
| Lunes, 17 de Diciembre de 2012 14:33 |
|
En el presente artículo vamos a explicar la forma de utilizar moodle para elaborar exámenes que puedan realizar nuestros alumnos, bien presencialmente en el aula, bien en su casa si están cursando educación a distancia. La plataforma moodle cuenta con una amplia variedad de actividades que pueden ser utilizadas durante el proceso de aprendizaje de los alumnos. Algunas pueden servir para publicar materiales, otras para que los alumnos realicen trabajos de forma individual o en grupo (wikis, bases de datos, talleres, etc.) y algunas pueden ser especialmente útiles para evaluar los conocimientos de los alumnos como si de un examen se tratara. En este último ámbito entrarían actividades como las tareas y, especialmente, los cuestionarios. La gran variedad de tipos de preguntas (calculadas, de emparejamiento, de ensayo, etc.) que pueden incluirse en un cuestionario nos permite una gran versatilidad a la hora de configurar un examen y permite adaptarlo a cualquier materia (inglés, matemáticas, lengua, etc.) En este artículo veremos cómo se configuran tareas y cuestionarios en la versión 2.3.2 de moodle. En otras versiones la configuración se realiza de forma similar aunque puede haber ligeras diferencias En este artículo mostraremos como se configuran los cuestionarios de moodle para elaborar diferentes tipos de preguntas. No veremos en detalle cómo se realiza la calificación de la actividad junto con la calificación de otras actividades del curso. Este artículo puede ser de utilidad para profesores de cualquier etapa educativa que desee utilizar moodle como herramienta de soporte a la docencia. No se necesitan conocimientos especiales de informática aunque es recomendable cierta soltura en el uso de los ordenadores. Para poder realizar las actividades indicadas en este artículo es necesario tener el rol de profesor con permiso de edición en la plataforma moodle en la que se vaya a aplicar lo aquí explicado. TareasSi lo que pretendemos hacer es un examen en el que los alumnos contesten de forma libre a una serie de preguntas. Un examen en el que se les pide que hagan una redacción, un comentario de texto, expongan un tema completo (de historia, de biología, etc), lo más aconsejable sería utilizar la actividad de tarea. En la actividad de tarea, el profesor puede poner un enunciado con una o varias preguntas y el alumno puede, bien contestar directamente en un recuadro de la aplicación moodle que le aparecerá para tal fin, o bien escribir su respuesta en un fichero (o varios) y enviárselos, utilizando un botón que proporciona moodle, al profesor. El profesor, una vez entregadas las actividades por parte de los alumnos podrá ver el contenido de las entregas y puntuarlas directamente en la aplicación, pudiendo, si lo cree conveniente, realizar comentarios a las respuestas dadas. Tanto la puntuación como los comentarios podrán ser visualizados por el alumno al que van dirigidos, quedando ocultos para el resto de sus compañeros. Configuración de la tarea por parte del profesorVeamos cuál es el procedimiento para crear una tarea en un curso de moodle por parte de un profesor con permiso de edición:
Aparecerá una ventana en la que debemos dar las opciones de la tarea. Es obligatorio proporcionar un nombre y una descripción de la misma. Los demás apartados son opcionales.
Por último, pulsaremos sobre el botón de Guardar cambios y regresar al curso que aparece en la parte inferior de la página. Realización de la tarea por el alumnoUna vez realizado lo anteriormente expuesto, el alumno podrá ver, cuando entre en su curso de moodle, un enlace con el nombre de la tarea. Si pulsa sobre ese enlace aparecerá la pantalla con la tarea
Si hemos indicado, en la configuración de la tarea, que debe subir un archivo, el alumno deberá crear un archivo en su ordenador con las respuestas a la tarea y después pulsar sobre el botón de Agregar entrega Aparecerá un cuadro en el que deberá pulsar el botón de Agregar
Aparecerá una ventana para que suba el archivo
Pulsando sobre el botón examinar podrá elegir el archivo en el que ha respondido a las preguntas de la tarea. Después le puede poner un nombre a la entrega (en el campo Guardar como ) y pulsar el botón de Subir este archivo Cuando vuelva a la ventana principal de la tarea podrá ver el fichero que ha cargado. Ahora debe pulsar el botón de Guardar cambios
Y después el de Enviar tarea
Y por último el de Continuar para finalizar la entrega Calificación de la tarea por parte del profesorDespués de que los alumnos hayan realizado las entregas, el profesor podrá pulsar sobre el enlace de la tarea en la pantalla principal del curso para ver cuántos alumnos han realizado la entrega (línea de Enviados : 1)
Pulsando sobre el enlace Ver/Calificar todas las entregas podrá ver el contenido de los ficheros enviados por los alumnos y calificar sus entregas
Si pulsas sobre el icono de calificación podrás añadir la calificación al alumno (valorada sobre 100 en nuestro caso):
Una vez calificado, volveremos a la pantalla de calificaciones, en la que podremos ver las modificaciones realizadas. Para seguir con el curso podemos pinchar sobre el nombre del mismo en la parte superior de la pantalla
CuestionariosSi lo que pretendemos hacer es un examen en el que los alumnos contesten a preguntas breves (tipo test, de rellenar, de asociar términos, etc) es mejor utilizar la actividad de cuestionarios, ya que ésta proporciona un amplio abanico de tipos de preguntas. Para crear el cuestionario hay que llevar a cabo 3 pasos:
Configuración del cuestionario por parte del profesorCuando necesitemos configurar un cuestionario lo primero que hay que hacer es, al igual que hicimos para las tareas:
Aparecerá una ventana en la que debemos dar las opciones del cuestionario. Al lado de cada opción aparece un icono con una interrogación El único campo obligatorio es el nombre del cuestionario. Los demás apartados son opcionales.
Para finalizar la configuración hay que pulsar el botón de Guardar cambios y regresar al curso que aparece en la parte inferior de la ventana de configuración.
También podemos añadir mensajes automáticos de retroalimentación que se mostrarán al alumno cuando termine el cuestionario y que dependerá de la calificación obtenida. Podemos poner, por ejemplo, para calificación de 100% : “Superado” y para calificación 50% (o menos): “Necesitas estudiar más”
Creación de las preguntas del cuestionarioAunque es posible crear las preguntas directamente asociadas al cuestionario pinchando sobre el enlace al mismo que aparece en la pantalla principal del curso, después de haberlo configurado, seleccionando el botón de Editar cuestionario
y después eligiendo el botón Agregar una pregunta ….
Considero que es recomendable crear por una parte los cuestionarios, por otra las preguntas en el banco de preguntas y después elegir, para el cuestionario, preguntas de las ya incluidas en el banco de preguntas. Para crear las preguntasen el banco de preguntas debemos seleccionar, en la zona de ajustes (que suele estar en la columna de la izquierda de nuestra pantalla principal de moodle) el enlace Banco de preguntas
Se abrirá un desplegable y una ventana en la que podremos elegir la categoría en la que incluir las preguntas. Creación de categorías de preguntasMoodle permite agrupar las preguntas en categorías, podríamos tener una categoría para la 1ªevaluación otra para la 2ª, etc. Por defecto todas las preguntas se crean como dependientes de la categoría que da nombre al curso. En nuestros ejemplos, como el curso se llama Cuestionarios Moodle, ese será el nombre de la categoría por defecto. Si quisiéramos crear nuestras propias categorías, lo que es muy recomendable para tenerlas ordenadas, deberíamos :
Una vez creada la categoría podemos pasar a crear las preguntas e incluirlas en dicha categoría. Seleccionaremos en enlace Preguntas que aparece bajo el enlace de Banco de Preguntas antes mencionado y procederemos, en la pantalla que aparece, a seleccionar la categoría a la quiero que pertenezca la pregunta
Después pulsaremos el botón de Crear una nueva pregunta para que se abra la ventana de selección del tipo de pregunta:
Cada vez que seleccionamos una pregunta nos aparecerá una breve descripción de la misma y si pulsamos el botón Siguiente pasaremos a la pantalla de configuración de la pregunta. En todas las preguntas existen una serie de campos comunes que debemos rellenar:
Tipos de preguntasLos tipos de preguntas que nos permite seleccionar moodle son los siguientes:
Preguntas numéricasUna vez seleccionado el tipo Numérica aparecerá una pantalla en la que debemos indicar, además de los campos comunes mencionados anteriormente, los siguientes: Como ejemplo voy a poner una pregunta para calcular la raíz cuadrada de 6 :
Puntuación por defecto: Es el número máximo de puntos para esta pregunta. Si el alumno la contesta bien al 100 por 100 obtendrá estos puntos. Cuando añadamos esta pregunta al cuestionario podremos, si lo deseamos, hacer que esta pregunta valga más que otras, asignándole una puntuación mayor. Respuesta: Debemos indicar la respuesta correcta. En el ejemplo: 2.45 Calificación: Indicaremos el porcentaje, sobre el valor de la pregunta, que se asignará al alumno si da la respuesta correcta o la misma está dentro del margen de error. Si es posible aceptar un margen de error podemos añadir éste en el siguiente campo. En mi caso, al poner 0.01 (ojo, separación de decimales con punto y no con coma), aceptaré como válido tanto 2.45 como 2.44 y también 2.46 En la retroalimentación puedo poner el mensaje que verá el alumno después de contestar cualquiera de las respuestas que he considerado como válidas
Si quiero aceptar otras respuestas como correctas puedo añadir una calificación distinta de Ninguno en alguna otra de las zonas de respuesta N. En mi caso, al poner datos en la zona de Respuesta 2, acepto como respuesta válida con un valor de la mitad del total (50% lo que implica un valor de 0,5 ptos) la que incluya sólo 1 decimal 2.4 y como acepto un margen de error de 0.1 en este caso, también se darían como buenas 2.3 y 2.5. En la zona del tratamiento de las unidades puedo indicar que unidades debe incluir el resultado. Por ejemplo si la pregunta fuera ¿Qué longitud puedo cubrir con 10 cintas de 2 metros cada una? La respuesta sería 20 . En el tratamiento de las unidades seleccionaría “La respuesta-numérica y las unidades se calificarán”. De esa forma aparecería la posibilidad de penalizar con 0,1 o 0,2, etc. la respuesta si las unidades no se corresponden con lo esperado. Además en el desplegable de Respuesta-unidad podré seleccionar si las unidades las debe introducir el alumno como texto escrito por el mismo o puede elegir entre las que yo le proponga en una especie de menú.
Como se puede ver en la imagen, además podré especificar varias unidades (m, cm) e indicar, para cada una de ellas el multiplicador por lo que en nuestro ejemplo se admitirán como correctas 20 m. o 2000 cm. Aunque en la respuesta correcta se mostrará sólo 20m, al alumno se le considerarán válidas ambas posibilidades:
Si al configurar el cuestionario damos la posibilidad de que el alumno pueda repetir la contestación de una pregunta podemos especificar el porcentaje de decremento del valor de la respuesta por cada intento. De tal forma que si la pregunta vale 1 punto, el alumno contesta bien al 2º intento y la penalización por intento es del 33,3% el valor de la pregunta para el alumno será del 0,66 puntos. También se pueden indicar pistas que serán mostradas al alumno, si se permiten reintentos, después de contestar mal a una pregunta. La pista 1 se mostrará después de contestar mal la primera vez, la pista 2 después de contestar mal la segunda vez, etc. Preguntas calculadas simplesEste tipo de preguntas permiten tener datos variables en el enunciado. Estos datos se tomarán de un rango definido por el profesor y el problema mostrado a diferentes alumnos podrá tener diferentes datos. Por ejemplo, como profesor puedo definir una pregunta como : Calcular el área de un cuadrado de lado {x} y decir que la x tomará valores entre 1 y 10. Cuando los alumnos accedan a esta pregunta a un alumno se le podrá plantear como Calcular el área de un cuadrado de lado 3 con lo que la solución será 9 y a otro alumno le aparecerá la pregunta como Calcular el área de un cuadrado de lado 5 con lo que la solución será 25 Es decir, diferentes alumnos ven diferentes datos en su pregunta. De esta forma se pueden eliminar copias entre los alumnos . Veamos que información puede configurarse en este tipo de preguntas (además de la común a todas las preguntas) En el texto de la pregunta tenemos que poner las variables entre llaves para que las identifique como tal. Ejem : ¿Cuál es el área de un círculo de radio {r} metros? O ¿Cuál es el área de un triángulo de lados {x} e {y} ? Fórmula para calcular la respuesta correcta: Debe incluir las variables indicadas en el texto entre {}. Se pueden utilizar funciones como pi(), abs(), asin(),exp(), log(), round(), max(), min(), sqrt(),decbin(),is_nan(), pow (número, potencia), rand(), etc. Se puede poner algo como pi()*exp({r},2) o pi()*{r}*{r} para calcular el área de un círculo La utilización de la calificación es similar a lo indicado para las preguntas numéricas. En este caso la tolerancia puede ser relativa o nominal.
Al igual que en las preguntas numéricas, se pueden utilizar unidades y existen opciones específicas, similares a las de las preguntas numéricas, para configurar su uso. Una vez configuradas las opciones hay que pulsar el botón de
Para que encuentre las variables en la pregunta y valide la fórmula de la respuesta correcta. Después de pulsar ese botón aparecerán las opciones para decidir el rango en el que se tomarán los valores para las distintas variables. En mi ejemplo tomo como rango los valores entre 2 y 10 con 1 decimal: 2, 2.1, 2.2,….3, 3.1,….9.9, 10
Después hay que decidir cuántos valores diferentes se van a ofrecer a los alumnos dentro del rango indicado. Se puede hacer automáticamente seleccionando el número de valores a generar y pulsando el botón Generar. Podemos ver estos valores pulsando Mostrar
Se nos muestran 10 de los 10 valores generados. Estos valores son los que verán los alumnos en la pregunta del examen ( 3.9, 2.2, 9.4, 6.2,… en nuestro ejemplo) Si deseamos poner los valores manualmente podemos pulsar sobre el botón de Mostrar Avanzadas que aparece en la parte de derecha de los valores de los comodines para poder modificar manualmente estos valores. Después pulsaremos el botón Actualizar los valores de los comodines para que la modificación tenga efecto. Cuando el alumno acceda al cuestionario verá la pregunta así:
Donde 3 es uno de los valores posibles generados por el profesor. Preguntas calculadasSon similares a las calculadas simples con las siguientes modificaciones: En el tipo de tolerancia, además de nominal y relativa, se puede elegir geométrica. En este tipo de tolerancia si el valor de tolerancia es 0.1, la respuesta correcta es 81 y el alumno da como respuesta R, ésta se tomará como válida si (R-81)2 / 812 es menor o igual que 0.1. En este tipo de pregunta, hasta que no guardemos los cambios no pasaremos a la pantalla para seleccionar el rango de valores posibles de nuestros comodines. Si nuestra pregunta es ¿Cuál es el área de un triángulo de base {a} y altura {h}? al pulsar Guardar como pasaremos a la pantalla de selección del rango de valores:
que nos permitirá que varias preguntas del cuestionario mostrado al alumno puedan tener los mismos valores (por ejemplo la altura = 5) para el mismo tipo de variable. En la siguiente pantalla podremos los diferentes valores para las diferentes variables (comodines)
Pulsando los diferentes botones (al menos hay que pulsar en Agregar 1 vez) podremos ir agregando series de valores y visualizándolas. Preguntas Verdadero/FalsoSon las que permiten como respuestas válidas verdadero o falso. Debemos indicar, además de los aspectos comunes, cuál de las dos posibilidades Verdadero o Falso es la correcta
Preguntas de opción múltipleEn este caso se muestran al alumno varias posibles respuestas cerradas para que elija una o varias de ellas. En el caso de que la respuesta sea única en el campo ¿Una o varias respuestas? Seleccionaremos Sólo una respuesta: Para que la presentación sea diferente para diferentes alumnos se puede seleccionar la opción de Barajar respuestas. De esta forma si la pregunta es “¿Cuál es la capital de España?” y las posibles respuestas que ofrecemos al alumno son “Soria, Madrid y Zamora”, a un alumno le aparecerán en ese orden pero a otro le podrán aparecer como Madrid, Soria, Zamora. Después habrá que indicar las posibles respuestas y cuál es el valor que se asigna a cada una de ellas. Si sólo una es correcta, a esa el asignaremos el 100%, si alguna otra fuera parcialmente correcta, se le podría asignar un porcentaje de la nota 50% por ejemplo.
Si deseamos poner una respuesta de elección múltiple en la que haya que seleccionar varias respuestas en el campo ¿Una o varias respuestas? Seleccionaremos Se permiten varias respuestas: Por ejemplo. Indica cuáles de las siguientes ciudades son capitales de nación : Paris, Hamburgo, Berna, Nueva York . En esta pregunta asignaremos una calificación de 50% a París y Berna y, si queremos restar puntos cuando se marquen respuestas incorrectas asignaremos la calificación de -50% a Hamburgo y Nueva York. Si el alumno marca como correctas París, Berna y Nueva York recibirá sólo la mitad de los puntos de la pregunta (0,5= + 0,5 + 0,5 - 0,5) Preguntas calculada de opción múltipleSon una mezcla de preguntas calculadas y preguntas de opción múltiple. En ellas, las respuestas posibles pueden ser calculadas. También se permite que el alumno tenga que elegir varias respuestas como válidas. Las fórmulas tienen el formato {=formula } por ejemplo {=pi()*2*{r}} Por ejemplo: Indicar las soluciones de la siguiente ecuación: {a}X2-1=0 Pondríamos que se permiten varias respuestas
Luego seleccionaríamos los valores, al igual que en las preguntas calculadas, para {a}:enteros entre 2 y 5 (con 0 decimales) por ejemplo Al alumno, al igual que en las preguntas de opción múltiple, le aparecerán 4 posibles respuestas para que elija varias de ellas. Si {a} toma el valor 4 aparecerían como posibles respuestas: 0.5 -0.5 1 y -1 Preguntas de tipo respuesta cortaEn estas preguntas el alumno no escoge entre diferentes opciones, como en las respuestas múltiples, sino que tiene que escribir él mismo cuál es la respuesta a la pregunta planteada. Para que moodle interprete adecuadamente la respuesta ésta debe ser corta (una, dos palabras o poco más) y no tener la posibilidad de tener o no artículos o múltiples formas de respuesta. Pueden ser muy adecuadas para exámenes de idiomas en los que se tenga que dar una palabra concreta, para biología, historia, etc. Si existen varias posibles respuestas es posible dar como válidas a todas ellas. Por ejemplo si la pregunta es: Pasado del verbo to be Podríamos poner en
Cualquier otra respuesta se daría como no válida. Es importante que, si la respuesta puede ser válida tanto en mayúsculas como en minúsculas se seleccione la opción Igual mayúsculas que minúsculas
De esta forma si el alumno escribe WAS se dará la respuesta como válida. Si pregunto por la capital de España y no voy a dar por válida ni madrid ni MADRID entonces deberé seleccionar Mayúsculas y minúsculas deben coincidir Es posible utilizar comodines en las respuestas que se consideran válidas. Así por ejemplo si utilizamos el * en la respuesta se considerará que son válidas todas las respuestas en las que haya 0, una o varias letras en lugar del *. Por ejemplo, si pongo como respuesta válida p*z se considerarán validas todas las palabras que empiecen por p y terminen con z como : paz, pz, paaaz, pbaxz Preguntas de tipo ensayoHasta ahora, todas las preguntas que hemos planteado serían corregidas automáticamente por moodle siguiendo las pautas que hemos ido indicando. Las respuestas de tipo ensayo están pensadas para que el alumno escriba un texto más o menos largo que, de momento, moodle no tiene capacidad para corregirlas por lo que si planteamos este tipo de preguntas en el examen, el profesor, después del mismo, deberá leer una por una y calificar las respuestas de los alumnos en este tipo de preguntas utilizando la calificación manual del cuestionario en el que se incluya la pregunta. Para aprovechar las posibilidades que nos da moodle, lo normal es no poner un excesivo porcentaje de preguntas de tipo ensayo, y si se ponen, procurar que las respuestas sean cortas. En este tipo de preguntas se puede elegir el formato en el que el alumno dará la respuesta
Lo normal es elegir Texto sin formato si los alumnos no están habituados a usar html También se puede limitar el tamaño de la respuesta a 5, 10, 15 líneas y permitir o no que el alumno adjunte algún archivo (hasta 3 como máximo). Preguntas de emparejamientoSon útiles para asociar informaciones como asociar países y capitales o verbos y sus correspondientes tiempos verbales o para emparejar preguntas con sus respuestas. En el texto de la pregunta se debe incluir la descripción general de lo que se pretende que haga el alumno.: Ej. Asociar países con sus capitales Después se introducirán, por una parte las preguntas y por otra su respuestas (que interesa que sean más cortas que las preguntas) Ejemplo:
El alumno, cuando acceda a la pregunta del cuestionario, podrá elegir de un menú la respuesta de cada pregunta. Pudiendo elegir la misma respuesta para 2 o más preguntas diferentes
En este caso no se puede ponderar las diferentes opciones con diferentes pesos, todas las parejas pregunta-respuesta valen lo mismo. La valoración que se hará de la pregunta será igual al peso de la pregunta dividido entre en número de opciones y multiplicado por el número de aciertos. Es decir, si la pregunta vale 1 pto , hay 4 opciones a elegir y el alumno acierta 3 de ellas obtendrá 0,75 ptos. Como en otros tipos de pregunta, el profesor puede añadir comentarios de retroalimentación que serán mostrados al alumno dependiendo de cuál haya sido su respuesta, cuando haya dado por finalizada la misma.. Si se le permite al alumno volver a contestar la pregunta una segunda ( o tercera vez) pueden serle de utilidad. El profesor puede saber cuántas veces ha contestado el alumno la pregunta consultando el informe sobre la misma que aparecerá asociada a su calificación en el cuestionario. Se pueden introducir 3 tipos de comentarios de retroalimentación:
Si en Respuesta parcialmente correcta pusiera : “Casi perfecto” al alumno le aparecería este mensaje :
Preguntas de emparejamiento aleatorioEn este tipo de emparejamiento podemos elegir varias preguntas del tipo de respuesta corta para ser combinadas entre sí a la hora de formar el emparejamiento. Para crear este tipo de preguntas es recomendable crear una categoría en el cuestionario en la que pongamos varias preguntas del tipo respuesta corta. Estas preguntas deben tener un conjunto de respuestas posibles que puedan ser comunes. Es decir si las respuestas de la pregunta corta 1 son ciudades, las respuestas de la respuesta corta 2 también deberían ser ciudades porque a la hora de elegir las opciones del emparejamiento se van a elegir las respuestas correctas de cualquiera de esas preguntas. Una vez creada la categoría y las preguntas cortas, debemos crear la pregunta de emparejamiento aleatorio en la que pondremos, en primer lugar, la categoría en la que se encuentran las preguntas de respuesta corta que hemos creado. Después los demás datos habituales de las preguntas, texto, puntuación, etc. En el número de preguntas seleccionadas (randommatchnumber) pondremos un número menor o igual al número de preguntas cortas que hay en la categoría que hemos especificado. Este número indicará cuantas respuestas cortas se van a elegir para crear la pregunta de emparejamiento aleatorio. Por ejemplo si creamos las siguientes preguntas de respuesta corta en la categoría: Categoría para respuestas cortas:
Y luego creamos la pregunta de emparejamiento aleatorio en la que elegimos como categoría la Categoría para respuestas cortas creada anteriormente y en el número de preguntas seleccionadas ponemos 2 se tomarán, aleatoriamente, dos de las tres preguntas cortas de la categoría seleccionada y podrá aparecer a los alumnos la pregunta:
La otra pregunta sobre el Támesis, en este caso no ha sido elegida pues sólo hemos indicado que se escojan 2 de las 3 posibles. Tampoco aparecen las respuestas no válidas de ninguna de las preguntas. Preguntas ClozeEstas preguntas son más flexibles que las que hemos visto hasta el momento pero también es más difícil configurarlas ya que hay que escribir un texto con un formato muy un concreto: Texto general { PREGUNTA } La pregunta encerrada entre llaves { y } tiene el siguiente formato : Peso de la pregunta: Tipo de la pregunta :respuestas El peso de la pregunta es un valor numérico El tipo de la pregunta puede ser:
Las respuestas dependen del tipo de la pregunta:
El valor correcto y el cercano al correcto son números reales con punto decimal como 3.15 Por ejemplo, podemos escribir en la zona de texto de la pregunta lo siguiente : Selecciona la respuesta correcta : Después pulsaremos el botón de Decodificar y verificar el texto de la pregunta para comprobar que no hemos cometido ningún error de formato. Si no hay errores aparecerá una casilla con las características de cada pregunta:
Si guardamos los cambios y añadimos la pregunta a un cuestionario el alumno la podrá contestar así:
Añadir las preguntas al cuestionarioUna vez creado el cuestionario, tal y como indicamos en el apartado “Configuración del cuestionario por parte del profesor” y creadas las preguntas, nos falta asociar éstas al cuestionario moodle (nuestro examen). Para ello volveremos a pulsar, en la pantalla principal de moodle, sobre el enlace a nuestro cuestionario para que nos aparezca la siguiente pantalla:
En ella pulsaremos el botón Editar cuestionario para pasar a la siguiente pantalla en la que veremos, a la derecha, todas las preguntas que hemos ido creando para una categoría dada que podemos seleccionar en la parte superior de la columna derecha. Si pulsamos sobre el icono << que aparece a la izquierda de cada pregunta añadiremos esa pregunta a nuestro cuestionario. También podemos seleccionar varias y pulsar el botón Incluso podemos indicar que se añadan preguntas elegidas aleatoriamente de entre las disponibles en esa categoría. Para eso seleccionaremos el número de preguntas y después pulsaremos el botón de Añadir al cuestionario que aparece justo debajo del número indicado. Estas preguntas aleatorias aparecerán en el cuestionario del profesor como :
y serán diferentes para cada alumno. Una vez añadidas las preguntas al cuestionario las podemos mover de página pulsando los iconos de las flechas ↑ y ↓ que aparecen a la derecha de las preguntas añadidas. Y eliminarlas del cuestionario pulsando la X (seguirán en el banco de preguntas aunque se eliminen del cuestionario) También puedo añadir la misma pregunta a cuestionarios diferentes. En la misma pantalla puedo definir la puntuación máxima del cuestionario, las páginas que contendrá o que preguntas aparecerán en cada página
Después de añadir las preguntas podemos pulsar el enlace de la pantalla principal del curso y ver como se muestran las preguntas a los alumnos volviendo a elegir el enlace de nuestro cuestionario. Evaluación del cuestionarioUna vez elaborado el cuestionario y contestado por los alumnos (que deben pulsar el botón de Enviar todo y terminar cuando lo consideren finalizado) llega el turno de ver que resultados han obtenido los alumnos y corregir las preguntas de tipo ensayo ya que éstas no son corregidas automáticamente por moodle. Para ver los resultados el profesor pulsará sobre el enlace al cuestionario y en la pantalla del cuestionario elegirá el enlace con el número de intentos del mismo. Como yo sólo tengo un alumno me aparecerá:
En la siguiente pantalla podrá ver, detalladas, las calificaciones de cada alumno en cada pregunta. Tener en cuenta que si cada pregunta está valorada sobre 1 pero sólo hay 6 preguntas en un cuestionario valorado sobre 100 (apartado de puntuación máxima del cuestionario) una pregunta con una puntuación de 1 sobre 1 aparecerá con puntuación: 100/6= 16,67. Si queremos que haya unas preguntas que tengan mayor peso que otras, deberemos haber definido que la puntuación por defecto de la pregunta, cuando creamos la misma, fuera mayor, por ejemplo 2
Por ejemplo. Si ponemos que la puntuación máxima del cuestionario es de 10 y ponemos 2 preguntas en el cuestionario:
Si el alumno contesta totalmente bien a la pregunta Q1 y totalmente mal a la pregunta Q2 la calificación será de 2*(10/3) +0*(10/3)= 6,67 donde 2 es la puntuación que obtienen el alumno en la pregunta Q1, 0 es la que obtiene en la pregunta Q2 y 3 es el suma de las puntuaciones de todas las preguntas del cuestionario (2+1=3) En nuestro caso, como todas las preguntas tienen una puntuación de 1 y el cuestionario está puntuado sobre 100 podremos tener algo como:
En la que el alumno ha contestado totalmente bien a las preguntas Q1 y Q3, ha obtenido la mitad de la puntuación en la pregunta Q2 y ha contestado totalmente mal a las preguntas Q4 y Q5. Como podemos ver, la pregunta Q.6, que en nuestro ejemplo es de tipo ensayo, no está calificada por lo que el profesor deberá pulsar sobre el enlace Requiere calificación de la misma para calificársela al alumno en cuestión (que en mi ejemplo se llama estudiante otro ) Se abrirá una ventana en la que puede ver lo que ha contestado el alumno y pulsando el enlace Escribir comentario o corregir la calificación,:
Podrá puntuarla y añadirle un comentario como “Hay que estudiar más” :
Como podemos ver, si la calificación de esa pregunta es sobre 1,00 tendremos que poner calificación con decimales (0,2 en nuestro ejemplo). Después pulsaremos el botón de Guardar y volveremos, después de cerrar la ventana en la que se mostraba la respuesta del alumno, a la pantalla de calificaciones en la que deberemos pulsar el botón de Recalificar todo para que los cambios realizados en la calificación tengan efecto:
También es posible, en los otros tipos de preguntas (cortas, numéricas, etc.), ver las respuestas, añadir comentarios a las mismas o modificar las calificaciones que automáticamente ha asignado moodle. Para eso debemos pulsar, en la ventana del cuestionario en la que vemos las calificaciones de los alumnos, sobre la calificación que deseamos modificar o a la que deseamos añadirle un comentario personalizado y después hacer lo que hemos hecho en las pregunta de tipo ensayo. Si un alumno se ha equivocado y a dado por finalizado el cuestionario antes de tiempo podemos seleccionar, marcando la casilla de selección de la izquierda, la fila del intento a eliminar y pulsar después el botón de Eliminar los intentos seleccionados para que ese intento no conste en las calificaciones. Si queremos descargar las calificaciones en nuestro ordenador podemos utilizar el botón de Descargar datos de la tabla como y elegir entre varios tipos de formato: texto, hoja Excel, etc. |