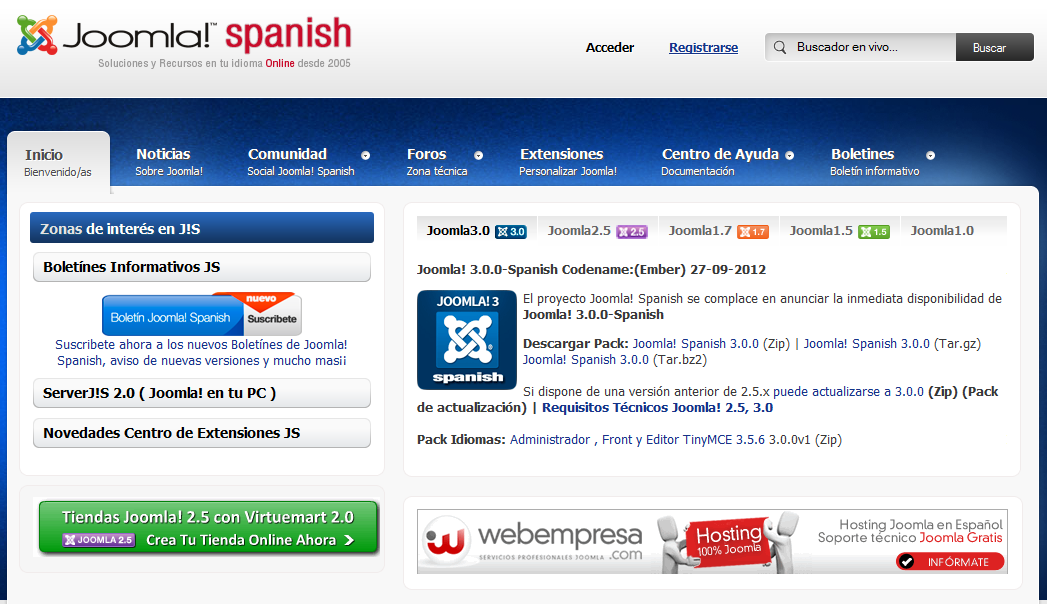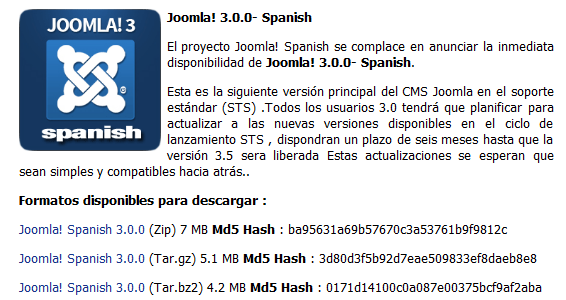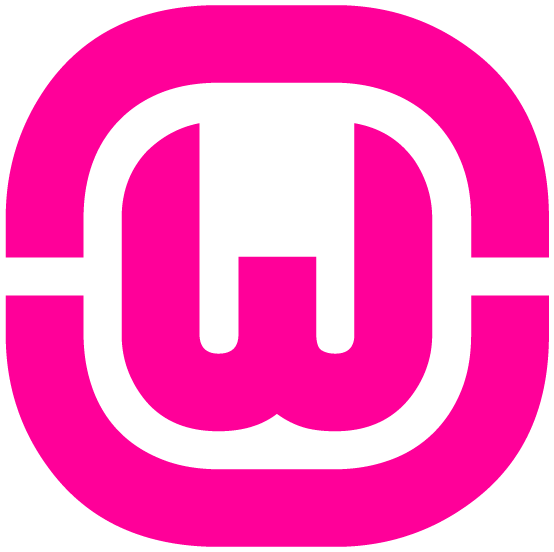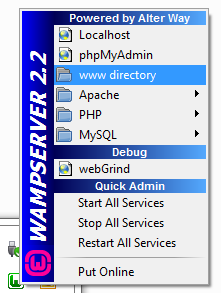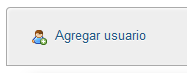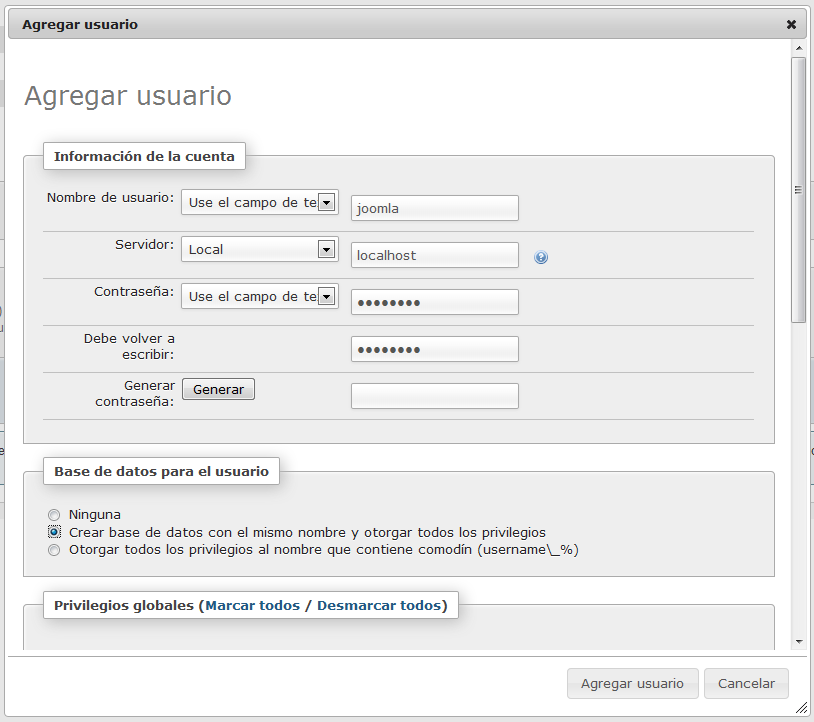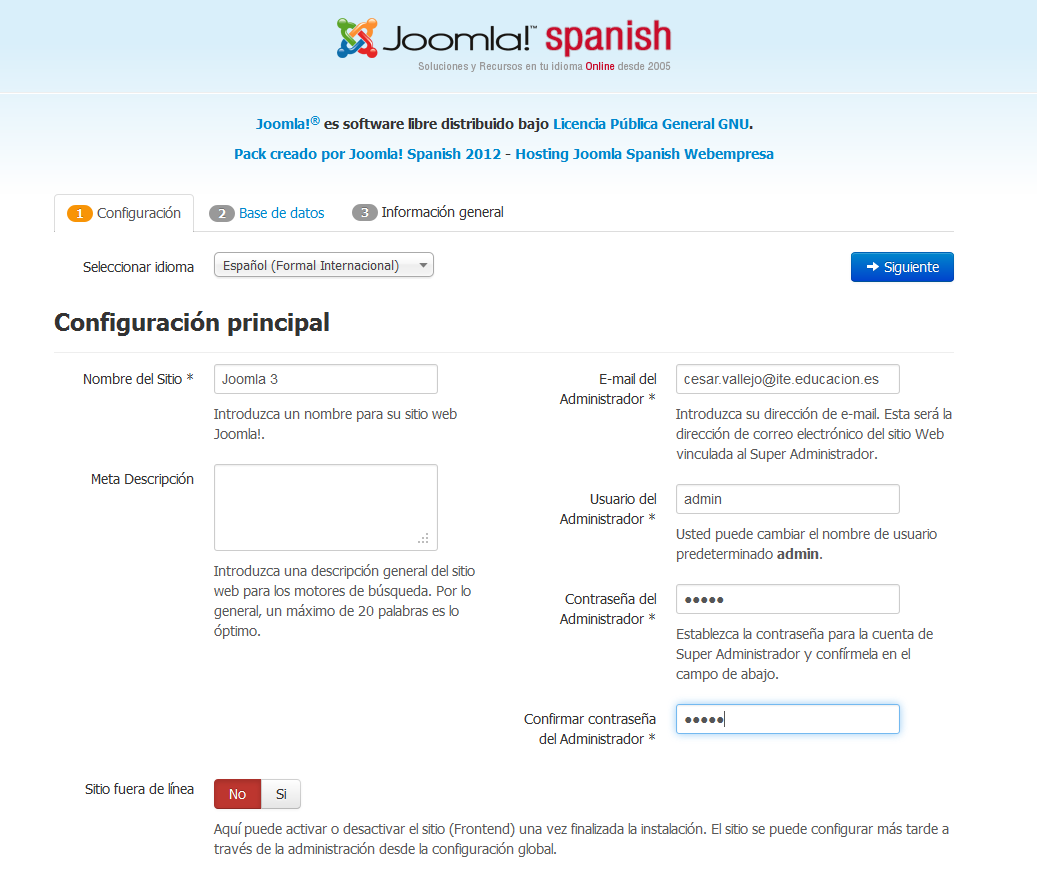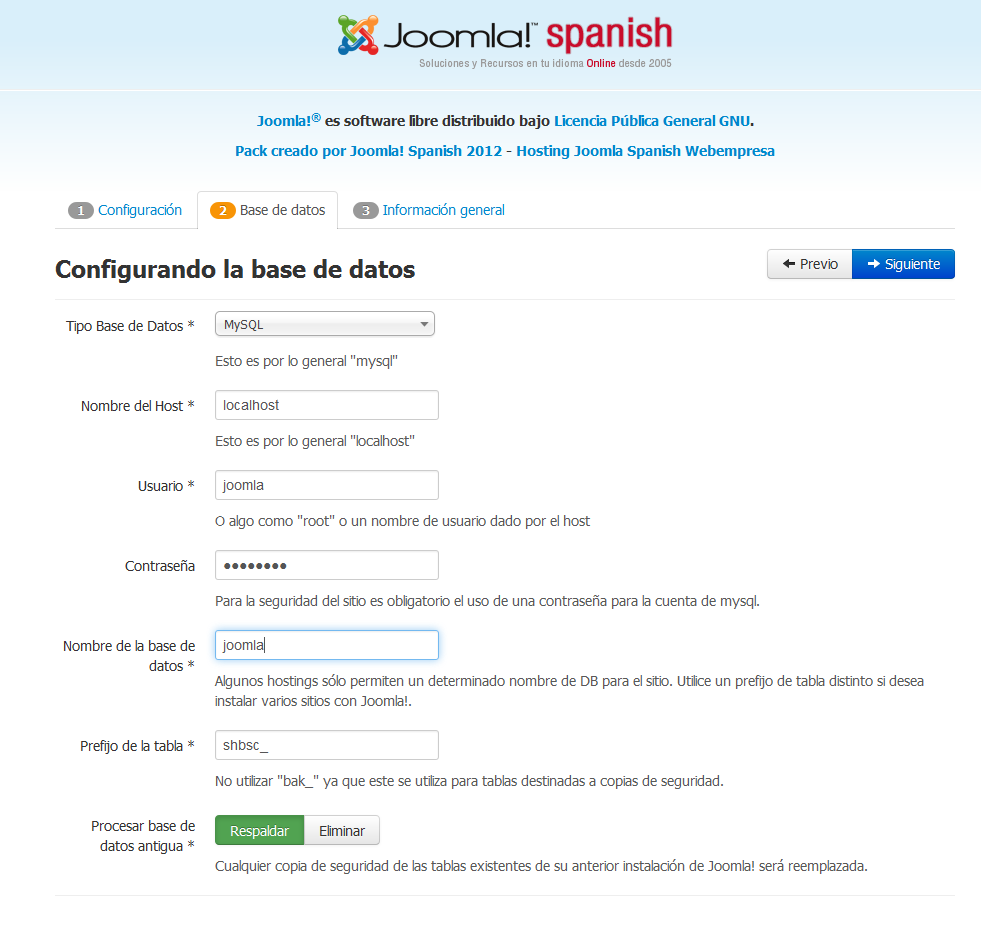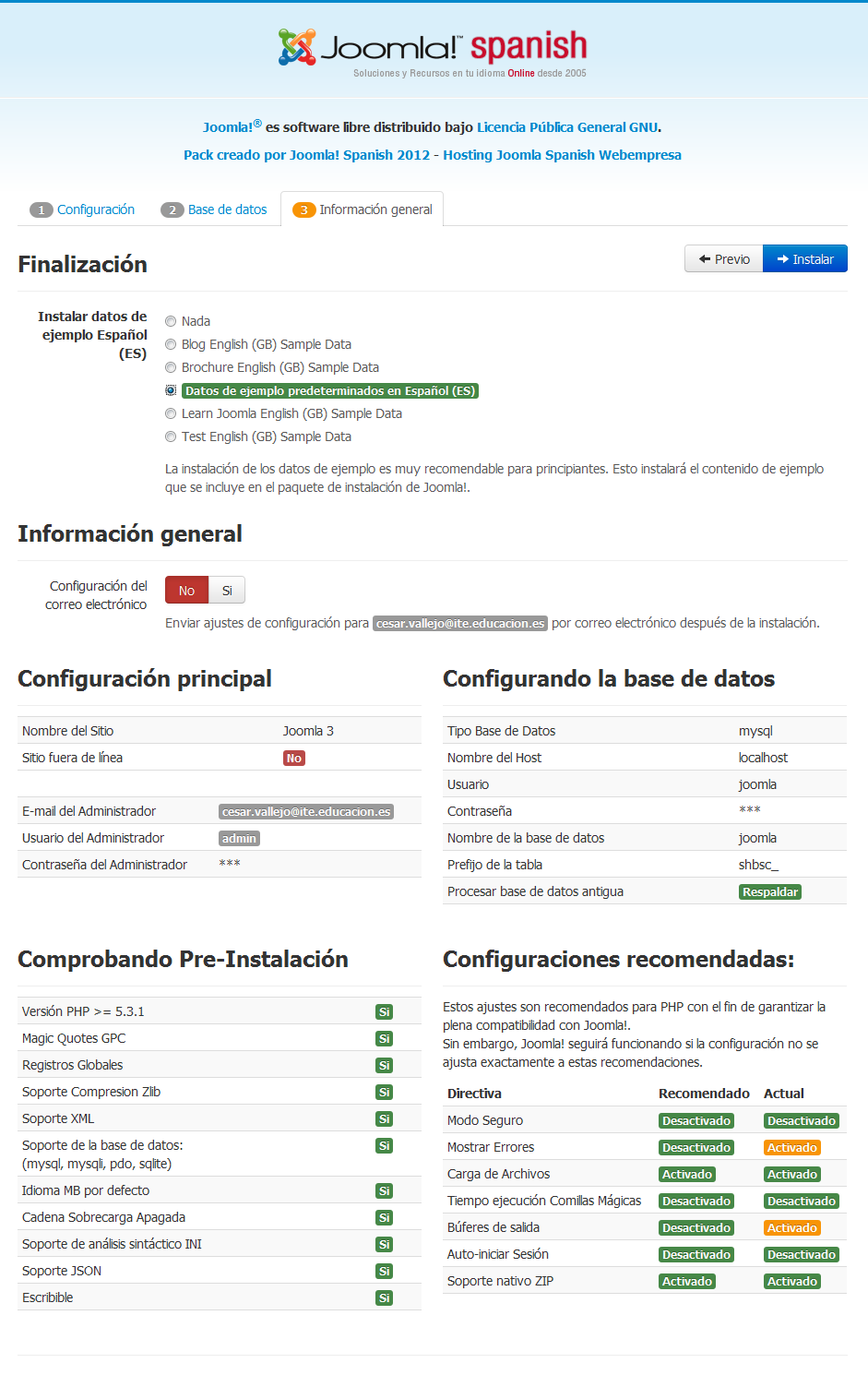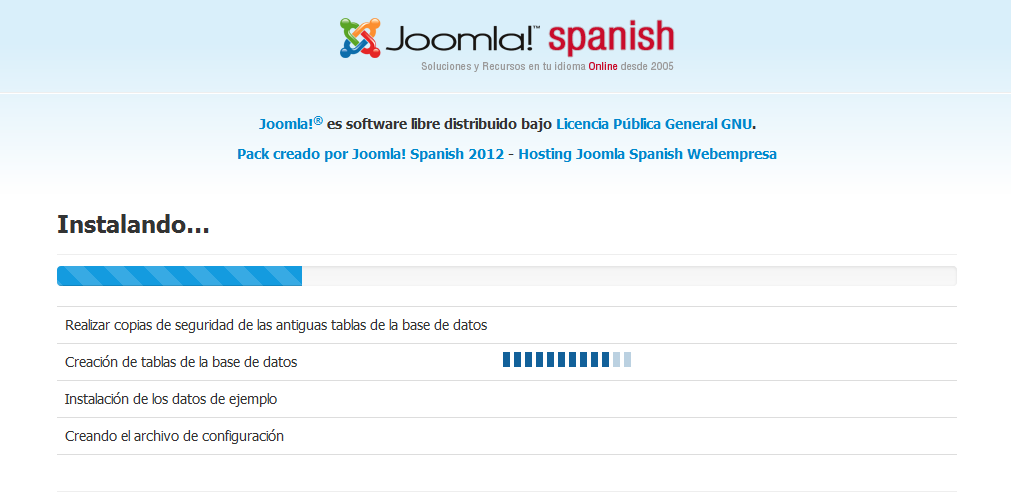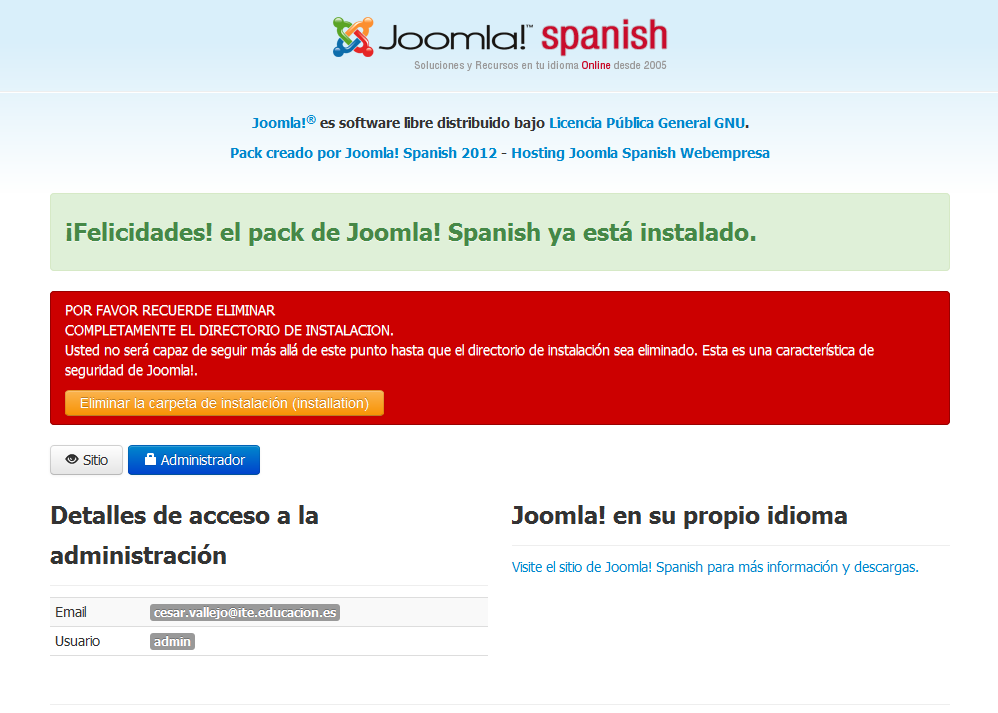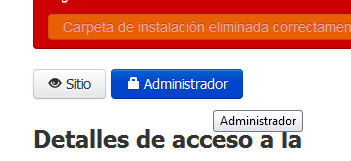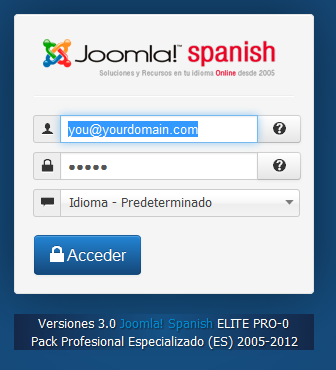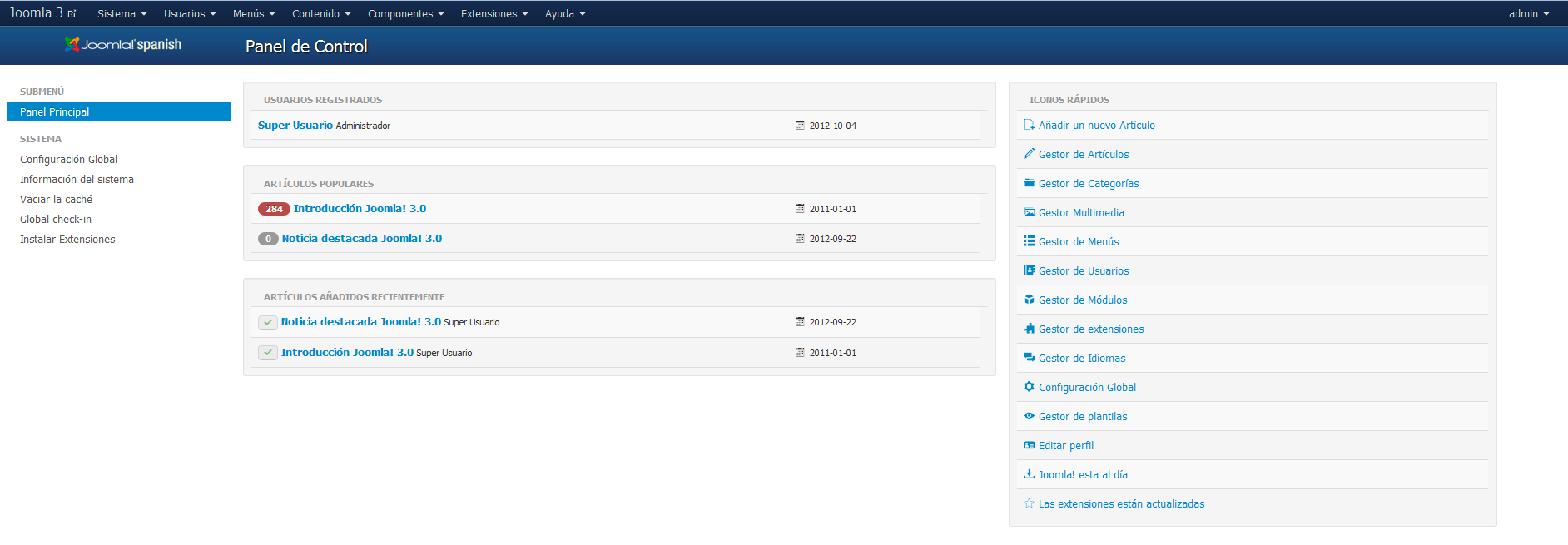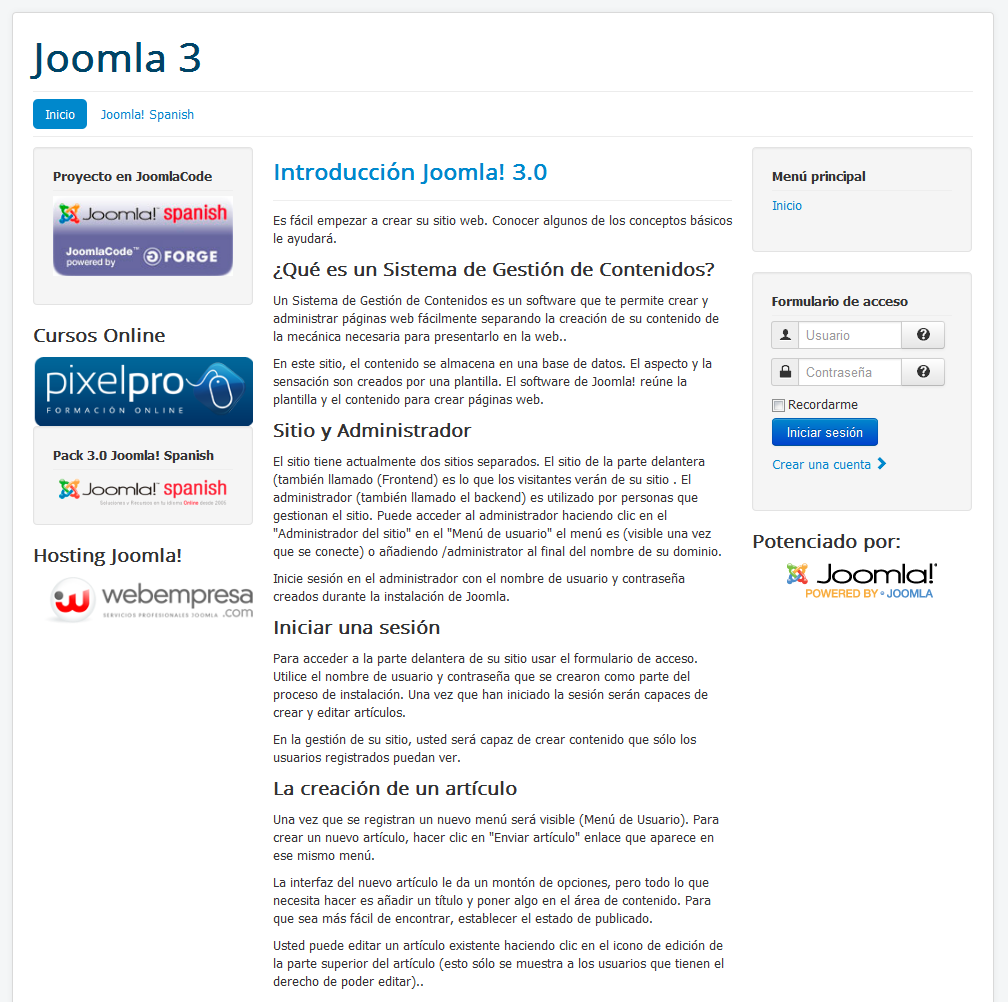| Instalar Joomla 3 en local |
 |
 |
 |
| SOFTWARE - Servidores | ||||||||||
| Escrito por Cesar Vallejo | ||||||||||
| Jueves, 04 de Octubre de 2012 07:14 | ||||||||||
|
Joomla es un CMS (Content Management System en español Gestro de contenidos) que dispone de una enorme popularidad y gran implantación en todo el mundo. El 27 de septiembre de este año se ha publicado la versión 3 de este gestor en español. En este artículo vamos a conocer su sencillo proceso de instalación que apenas si requiere de parámetros de configuración.
Descarga
Para poder descargar esta distribución en español debemos acceder a la página de Joomla! Spanish y seleccionar entre las distintas opciones de esta distribución,
Se nos indica que esta versión ha cambiado en su configuración con respecto a otras versiones anteriores en los siguientes parámetros:
Una vez descargada la carpeta, la descomprimimos y la copiamos en el directorio en el que se almacenan los documentos web de nuestro servidor. Nosotros efectuamos la instalación en un servidor WampServer versión 2.2 con los siguientes elementos:
Una vez copiada la carpeta de Joomla en nuestro servidor procedemos a crear la base de datos. Creación de la base de datos
Para crear la base de datos emplearemos la aplicación phpMyAdmin que encontramos instalada con WampServer. Lo podemos hacer escribiendo la dirección: http://localhost/phpmyadmin/ o desde el panel de control de WampServer.
Una vez que hemos accedido a phpMyAdmin, la forma más sencilla de crear la base de datos para instalar Joomla 3 es crear un nuevo usuario al que le asignamos esa base de datos. Así, deberemos:
Ya está creada la base de datos y podemos iniciar la instalación. Instalación de joomlaUna vez creada la base de datos, podremos iniciar el proceso de instalación. Escribimos la dirección del sitio de Joomla. Debe coincidir con el nombre de la carpeta que le hemos asignado en el directorio de ficheros web. Por ejemplo, si la carpeta donde estaba Joomla se llamaba Joomla_3 deberemos escribir la URL http://localhost/Joomla_3. Nos encontramos en la ventana de Configuración principal y, en ella, debemos introducir algunos datos:
Hacemos clic en Siguiente y accedemos a la ventana de Configuración de la base de datos donde introduciremos los parámetros de la base de datos que hemos creado.
Hacemos clic en Siguiente y finaliza el proceso de configuración para comenzar la instalación haciendo clic en el botón Instalar. En nuestra isntalación marcamos la opción de que se cree un sitio con Datos de ejemplo predeterminados en español, para ver así cómo quedaría un portal de Joomla 3 funcionando.
Cuando ha finalizado la instalación, aparece una ventana indicándonos el éxito del proceso.
Borramos la carpeta de instalación haciendo clic en el botón Eliminar la carpeta de instalación (installation).
Una vez borrada ya podemos acceder al sitio o logarnos como administradores. Acceso al Back-end y el Front-endHaciendo clic en Administrador accedemos al back-end de Joomla!
Desde el panel de control podemos acceder también al sitio desde el enlace que aparece en la esquina superior izquierda.
Como puedes ver el proceso de instalación es muy sencillo. |