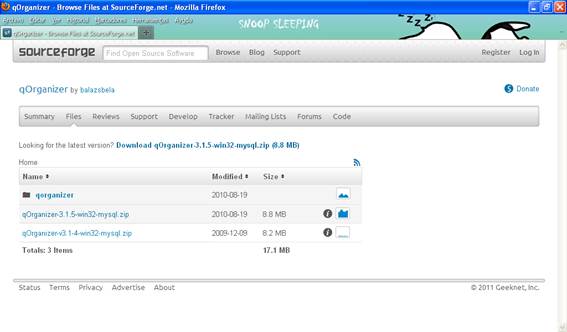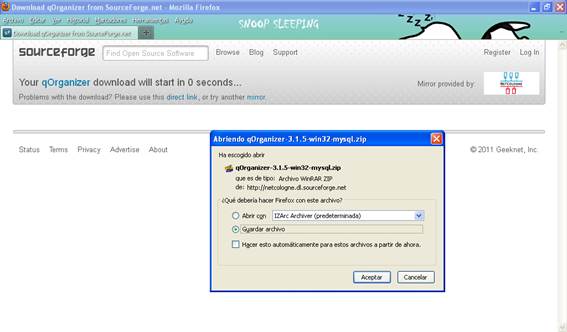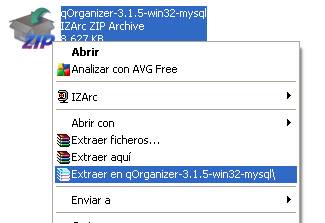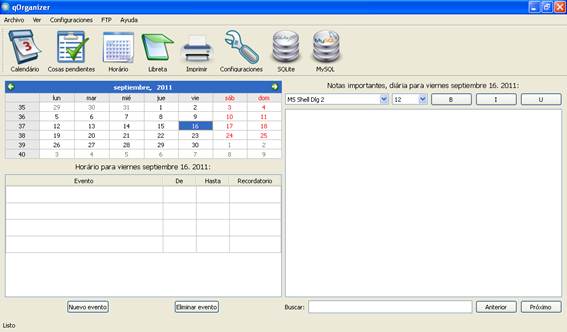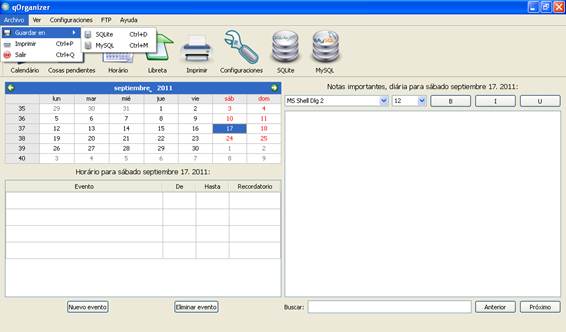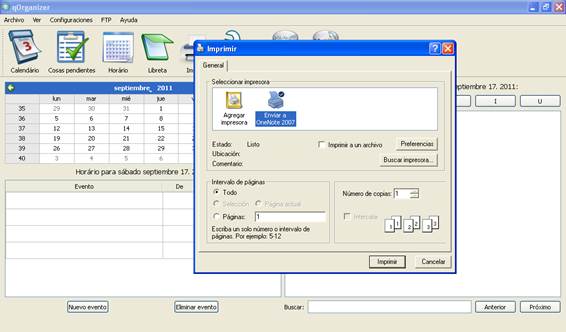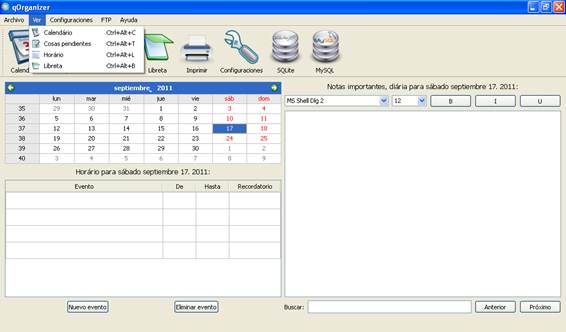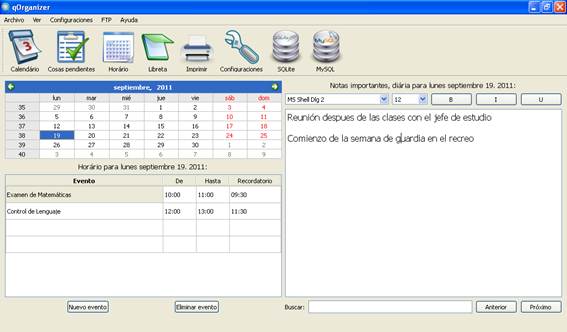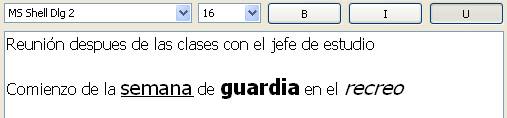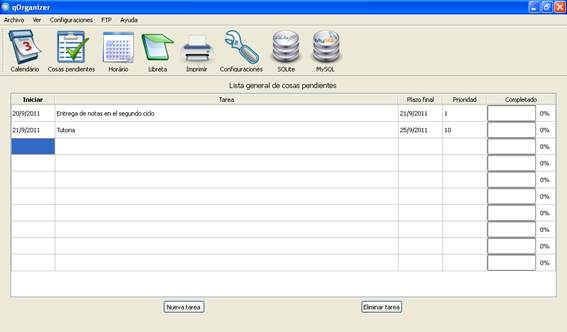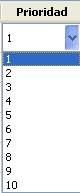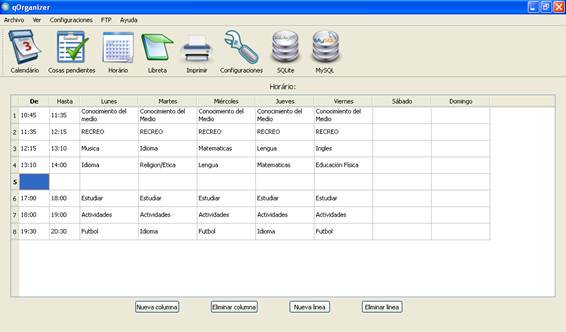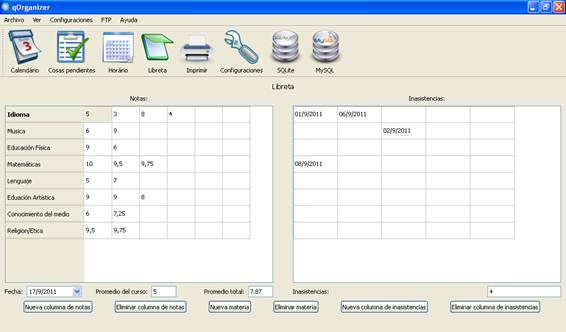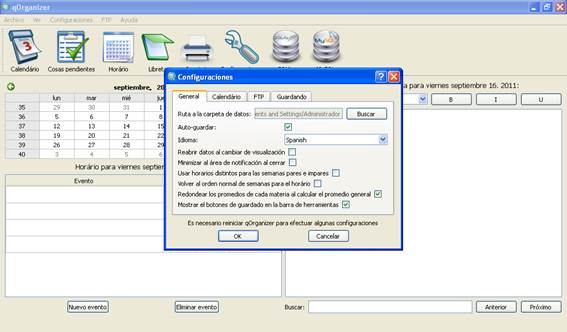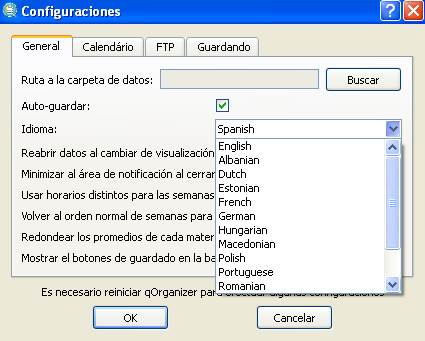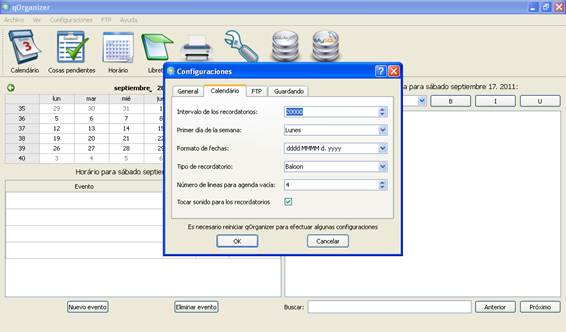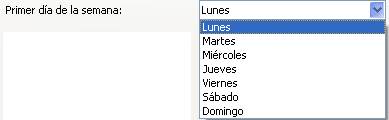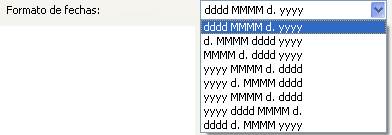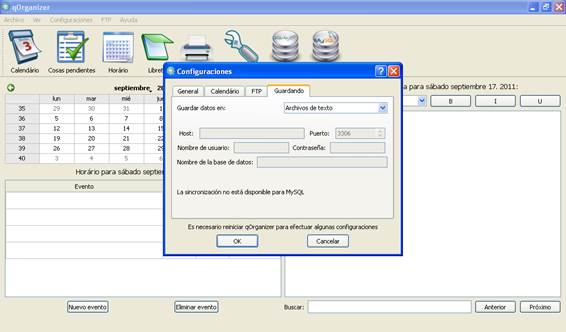| qOrganizer |
 |
 |
 |
| SOFTWARE - General |
| Escrit per Sergio Mena |
| divendres, 22 de juny de 2012 11:34 |
|
There are no translations available.
Según el autor de la web, “Esta aplicación pretende simplificar su vida al permitirle organizar su tiempo de forma intuitiva para que pueda encontrar lo que necesita y nunca olvidar algo importante”. Sigue definiéndolo como “un organizador general, que incluye un calendario con recordatorios, diario, notas para cada día y listas de tareas pendientes”. Sin embargo, ofrece características útiles para los estudiantes, tales como: calendario y un folleto para las marcas y asistencias. Está diseñado para ser fácil de usar. Representa un nuevo enfoque a un organizador, con varias características. Estas características incluyen:
InstalaciónPara instalar este programa debemos visitar la web del programa http://qorganizer.sourceforge.net/ y descargamos la última versión, ahora mismo la 3.1.5.
A continuación pulsamos en el enlace “Download qOrganizer 3.1.5.win32.mysql.zip” y aparecerá lo siguiente.
Marcamos la opción de “Guardar archivo”, le damos a aceptar y lo guardamos en cualquier carpeta, por ejemplo en “Mis documentos”. FuncionamientoA continuación iremos a la carpeta de Mis documentos, donde nos hemos descargado el programa qOrganizer. Descomprimiremos el archivo en la misma carpeta, ya que si no lo haces así, te saldrá en otro idioma distinto al español. Lo podremos hacer con cualquier programa creado para esto, como por ejemplo el izarc, que os lo podéis descargar pinchando en este enlace http://www.izarc.org/.
Entraremos en la carpeta que hemos creado con este nombre y nos aparecerá la siguiente ventana.
Nos iremos al icono ejecutable con el nombre qOrganizer y haremos doble click con el botón izquierdo del ratón para abrirlo. Como ya habréis visto, el programa se abre directamente, es decir, no se instala en el ordenador. Al abrir el programa nos aparecerá la pantalla de inicio del programa.
Antes de entrar a explicar su funcionamiento entraremos en detalle de las pestañas superiores correspondiente a la barra de menús. En esta barra de menús nos encontramos primero con la pestaña Archivo, pinchamos en ella y nos aparecerá un menú que mostramos en esta ventana.
Nos saldrá un menú con las siguientes opciones:
A continuación de la pestaña Archivo nos encontraremos con otra pestaña “Ver” que a su vez se desplegara en un submenú que nos ofrecerá las ventanas que queramos ver en ese momento:
Nos dará a elegir entre: CalendarioSu principal propósito es ayudar al profesor o al alumno en las tareas a realizar para distribuirlas a lo largo del curso. Al comienzo del curso, el calendario servirá para preparar una programación. La imagen que a continuación mostraremos, es la correspondiente al icono Calendario que consta de varias ventanas, en la parte superior izquierda nos encontramos con los días del mes del año en el que nos encontramos, que podremos modificar y movernos a través de las flechas que aparecen a los lados de la ventana. Debajo de esta, se muestran varias líneas con los eventos que tendremos el día que hemos marcado en el calendario con la hora de comienzo, la de finalización y la hora a la que quieres que te avise la alarma, y a la derecha de esta tendremos otra ventana en la que se pueden incluir notas importantes que queramos recordar, y es muy útil para anunciar determinadas advertencias o indicaciones.
Tenemos dos solapas; una de nuevo evento que al pulsarla nos añadirá otra línea en la ventana de eventos, y otra de eliminar evento que nos eliminará el evento que hayamos marcado.
En la ventana de notas importantes, nos encontramos con varias opciones dentro de varios recuadros, que al pulsar el botón de la esquina del recuadro se abrirá una lista con todos los tipos de fuentes que disponemos. En el primer recuadro, podremos elegir el tipo de letra que queramos que aparezca cuando escribamos las notas. Si pulsamos a su derecha se abrirá el desplegable para cambiar la fuente y podremos elegir entre distintas de ellas.
En el siguiente recuadro viene asignado un numero que servirá para poner el tamaño de letra al pulsar a su derecha se abrirá el correspondiente desplegable para elegir el tamaño de fuente para el texto que pongamos.
Mas a su derecha nos encontramos con tres pestañas representadas con una letra cada una. La letra “B” que sirve para poner en negrita un texto, frases, letras, números…
La solapa con la letra “I” sirve para poner cambiar la fuente y ponerla en cursiva.
Y la letra “U” para subrayar.
Cosas pendientesSirven de recordatorio para asuntos aplazados y para dar seguimiento a otros, como son los documentos o notas, tutorías... En la siguiente imagen podemos ver una lista general de cosas pendientes con una fecha de inicio, la tarea a realizar, el plazo final y la prioridad del evento.
Fecha de inicio: Pondremos la fecha de comienzo de la tarea pendiente.
Tarea: Espacio donde ponemos las cosas pendientes.
Plazo final: La fecha de finalización para realizar la tarea.
Prioridad: Vendrá determinada por una numeración, que irá del 1 al 10 dependiendo de la importancia del evento, siendo 1 la menor prioridad y 10 la máxima.
Completado: Sirve para indicar el tanto por ciento que llevamos realizado de esa tarea.
Tenemos dos solapas; una de nueva tarea que al pulsarla nos añadirá otra línea en la ventana de tareas, y otra de eliminar tarea que nos eliminará la tarea que hayamos marcado.
HorarioEn esta pestaña hablaremos de dos tipos de horario, podremos hacer un horario con las clases, hora de comienzo, hora de finalización y asignaturas, pero también podremos hacer uno más beneficioso que servirá al alumno para distribuir los estudios y sus actividades de ocio. Esto puede llevar a crear un hábito de estudio, potenciar la concentración, compaginar el estudio con el tiempo libre, etc.
La mayoría de los profesionales, opinan que “Un horario debe cumplir unos requisitos, como por ejemplo, debe ser personal, adecuado a las necesidades de cada uno, flexible, que se pueda modificar por causas que no hayamos previsto, realista, no nos servirá un horario que luego no podamos cumplir, semanal, hay que planificar el horario semanalmente ya que cada semana tendremos actividades distintas e intentar que el horario sea siempre en el mismo lugar”. Tenemos cuatro solapas; una de nueva columna que al pulsarla nos añadirá otra en el horario, otra de eliminar columna que nos la quitará, otra de nueva línea que nos la añadirá y eliminar línea que nos suprimirá la que hayamos marcado.
LibretaLa siguiente ventana es muy útil, está dividida en dos partes, en la parte izquierda podremos poner asignaturas acompañadas de las notas de cada una de ellas, justo debajo hay dos recuadros, uno que te calculara el promedio del curso y otro que te calcula el promedio total. En la parte derecha de la ventana podremos apuntar las faltas de asistencias, el día y la asignatura de la que se ausentó. Debajo de esta parte nos encontramos un recuadro que es un contador de las faltas de asistencias totales que lleva en el curso.
Debajo de ambas partes tenemos varias solapas que nos permitirán añadir nuevas columnas de nota, de materia y de inasistencias, así como la posibilidad de eliminarlas.
La tercera pestaña que nos encontramos en la barra de menús corresponde a “Configuraciones”, al clikear en esta, nos aparecerá la siguiente ventana:
Como vemos en la imagen anterior, nos aparece una nueva ventana con varias solapas, la primera de ella corresponde a la pestaña “General” que hace referencia a configuraciones de carácter general del propio programa. En el podemos modificar los siguientes conceptos:
La segunda solapa corresponde a “Calendario” como se muestra en la siguiente imagen:
Está compuesta por:
Recuerda reiniciar el programa si has modificado algún campo para que surta efecto los cambios. En la pestaña FTP podremos configurarlo para subirlo a un servidor FTP para poder descargarte los datos en cualquier otro lugar. Está compuesto por:
En la pestaña “Guardando” que a continuación mostramos aparecen los siguientes términos:
Si hemos rellenado bien los datos del Host podremos usar sin problemas el guardado en SQLite y en MySQL y poder usarlo en el centro, subiendo cada profesor sus datos al servidor y tener acceso el jefe de estudio o el director e incluso otros profesores que quieran hacer un seguimiento a un alumno en concreto. En definitiva, nos encontramos ante una herramienta de fácil configuración, que no requiere de instalación en el ordenador y cuyo manejo es muy sencillo e intuitivo. A través de esta herramienta podremos facilitar el trabajo del equipo directivo y de la asistente social, sobre las faltas, disciplina y acciones que debe de realizar el alumno durante todo el día, además de facilitar la organización docente en su trabajo diario e informar a los padres sobre la evolución, comportamiento y asistencia del alumno a clase. El poder configurar el programa en red facilitará el acceso a los datos desde cualquier ordenador del centro. En conclusión, una herramienta muy útil y sencilla para toda la comunidad educativa. Bibliografía
|