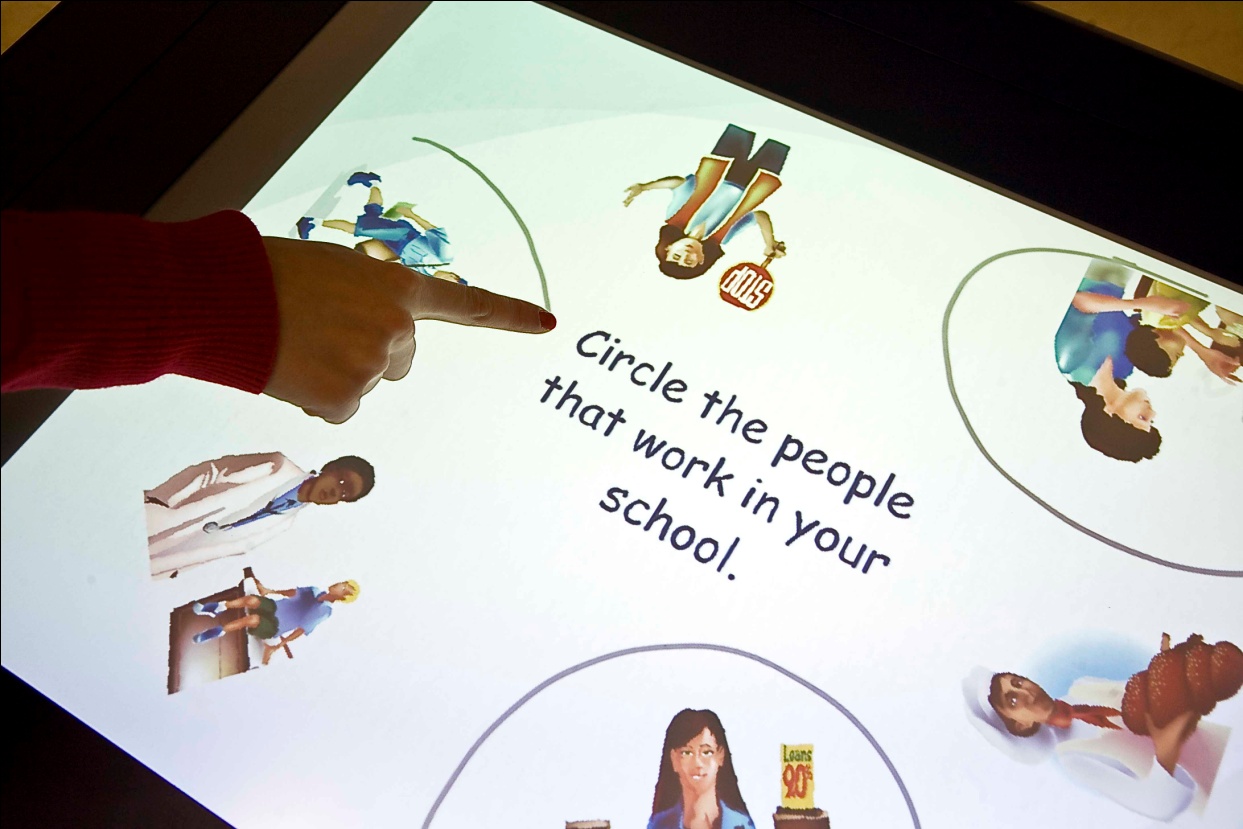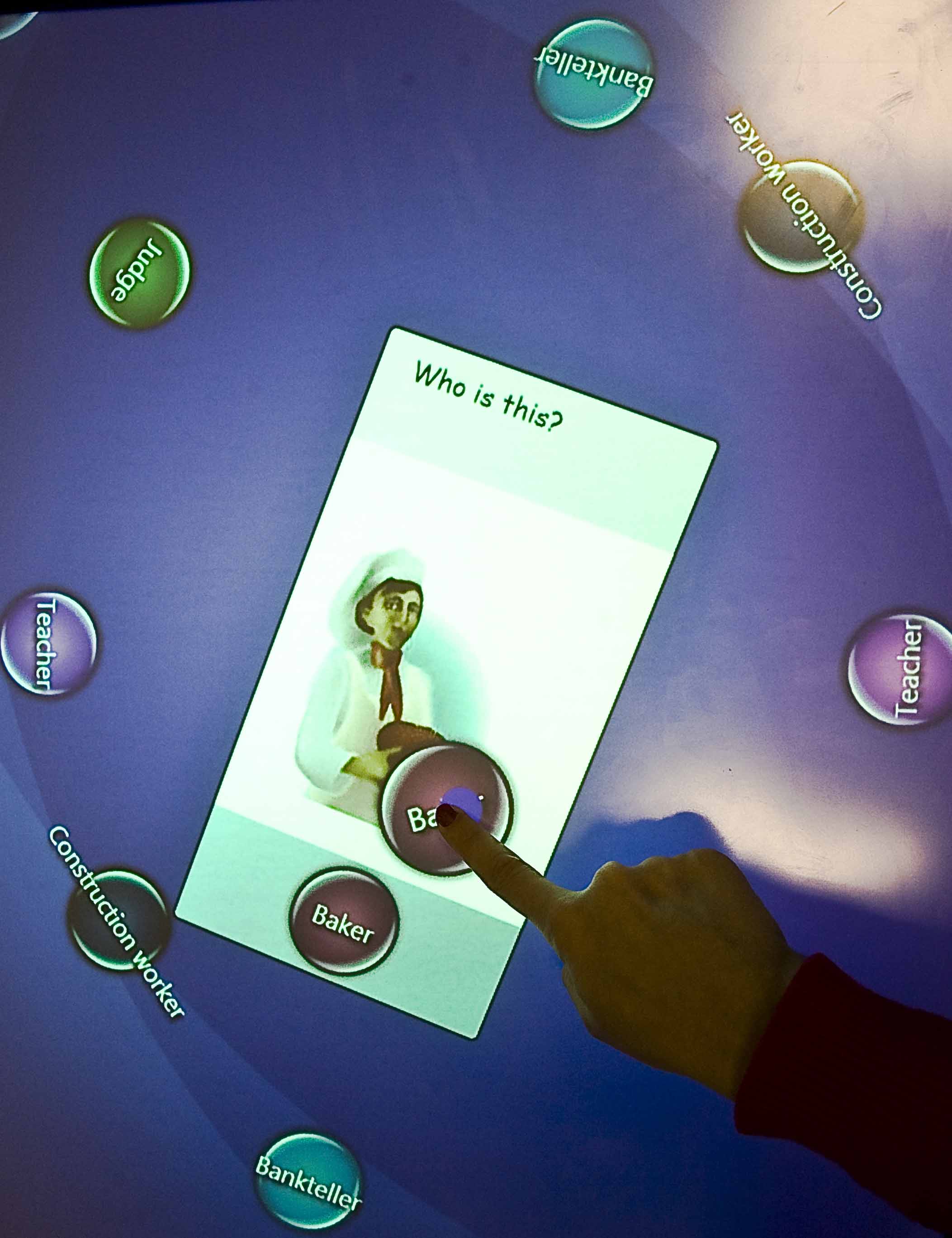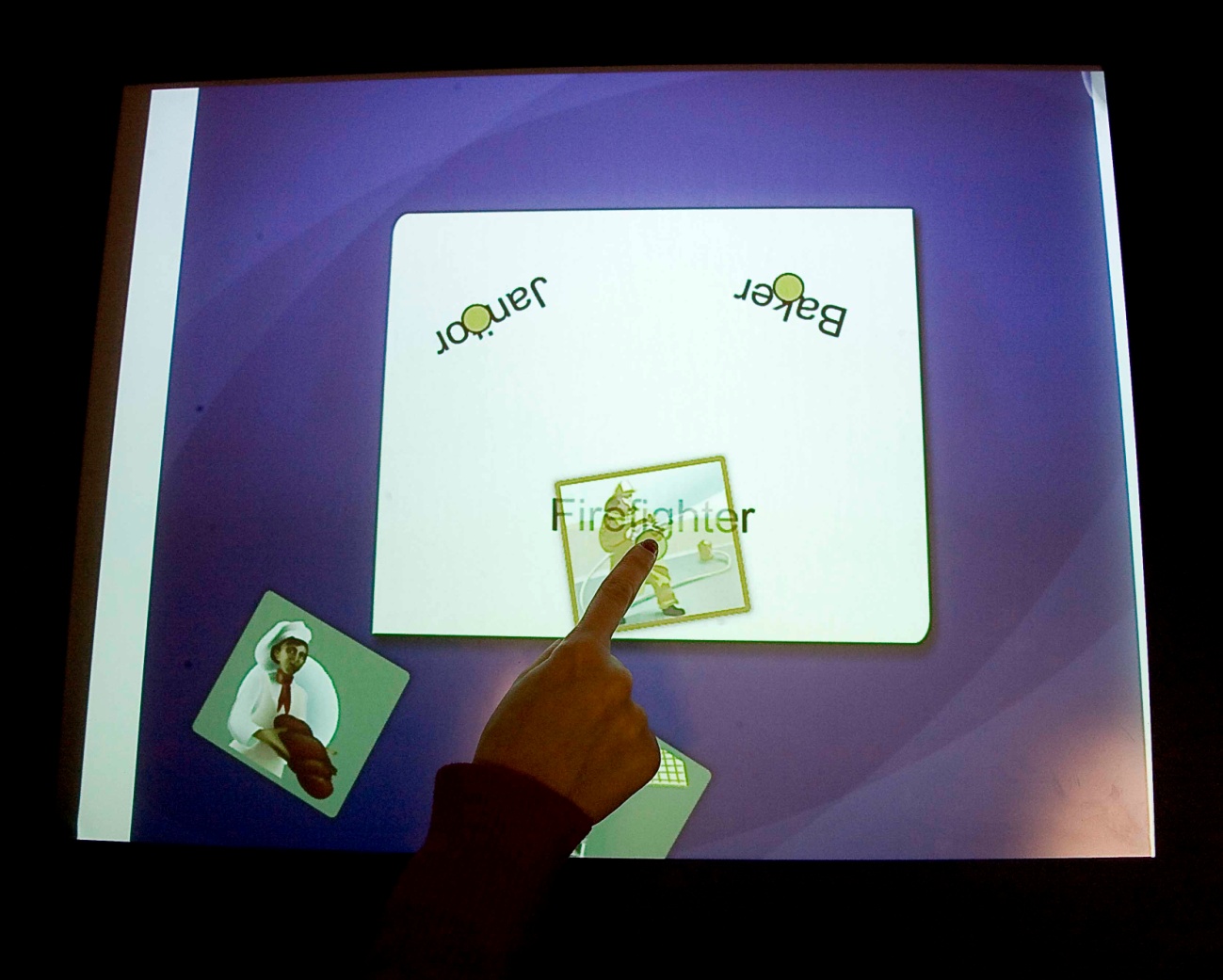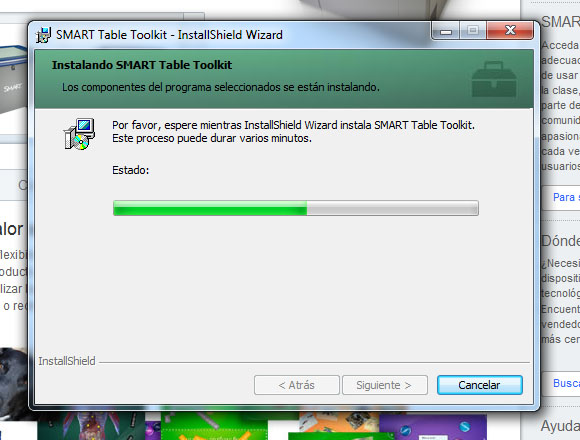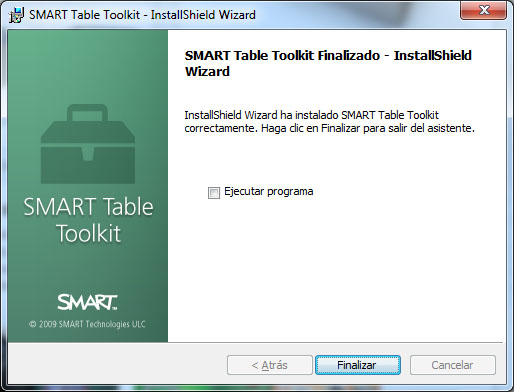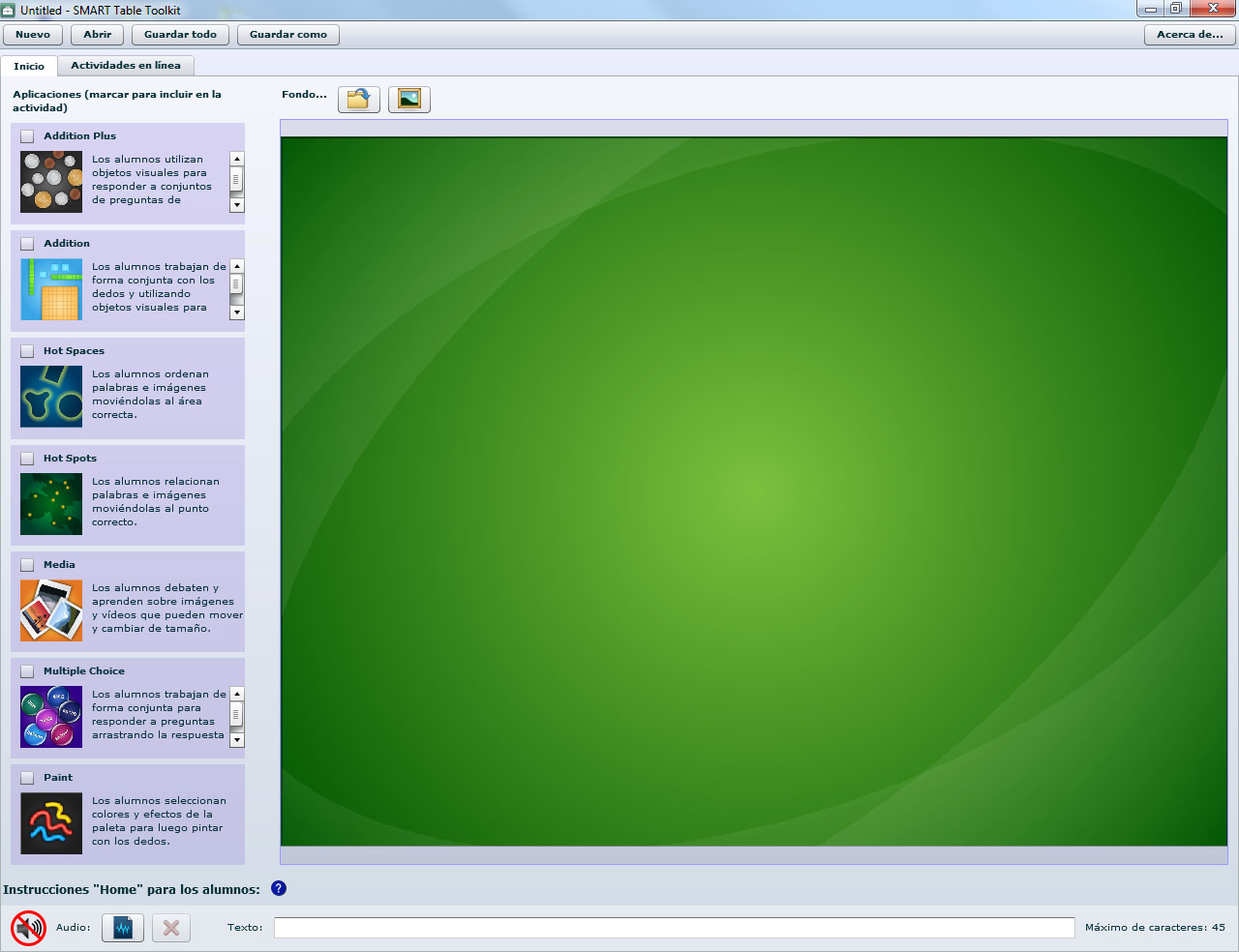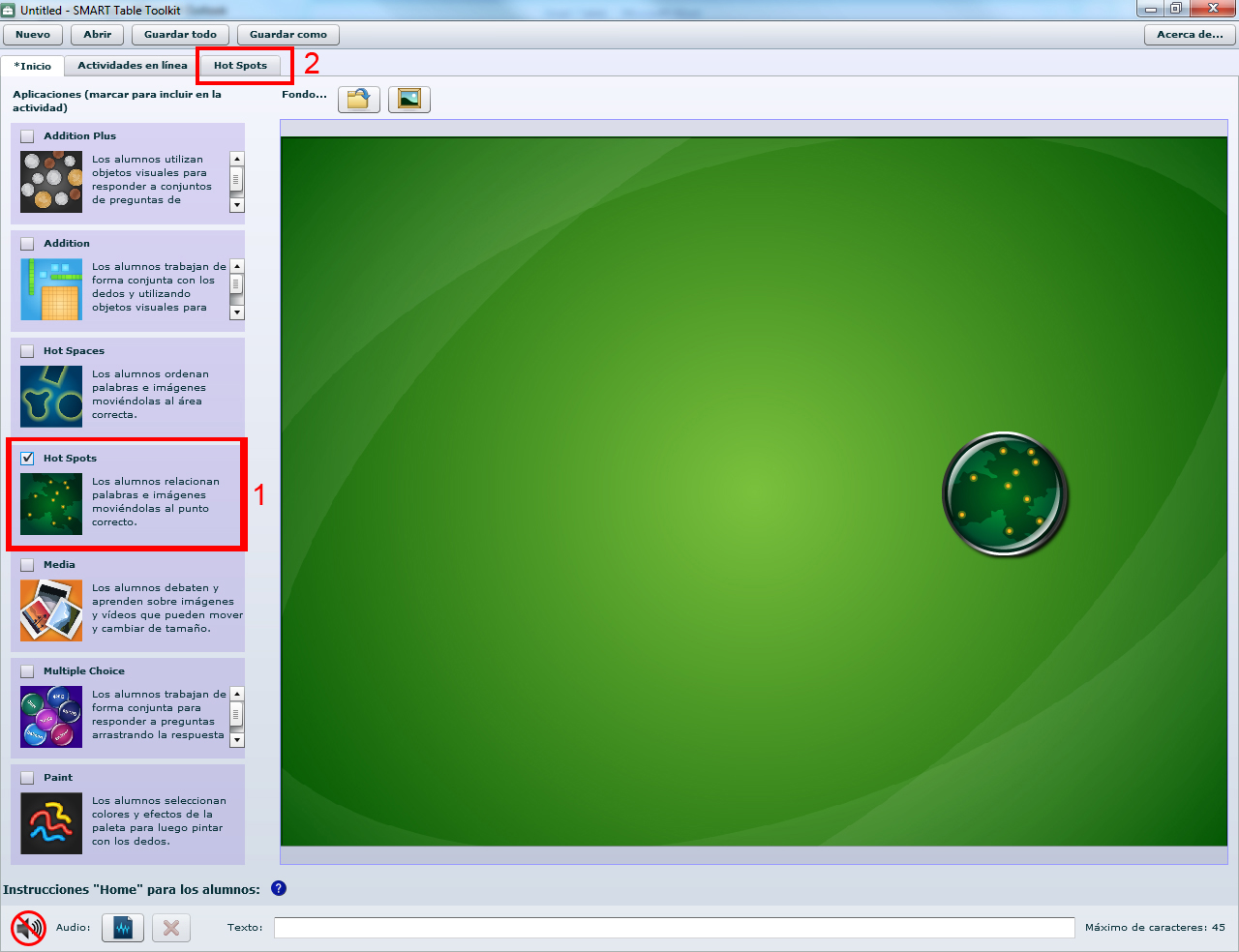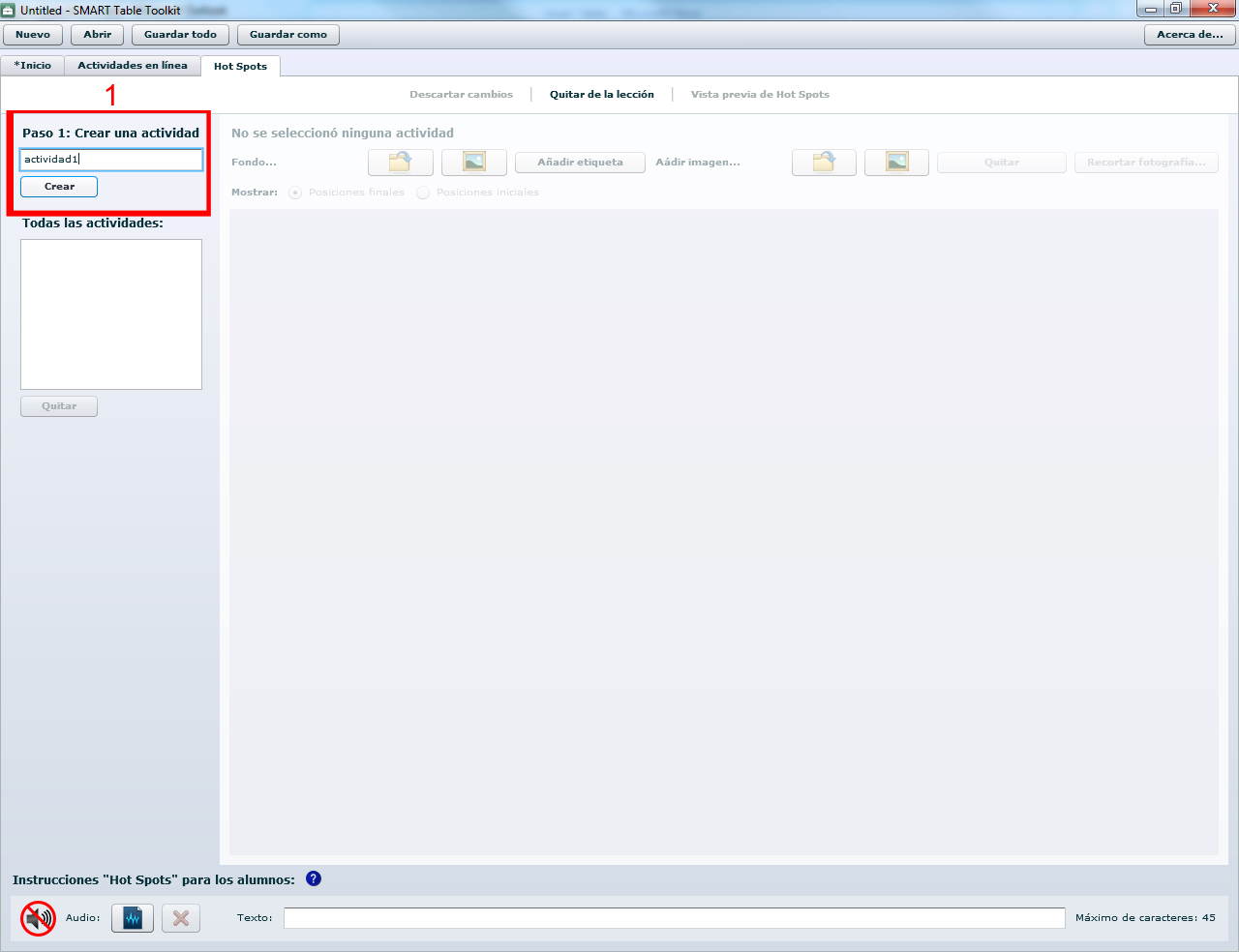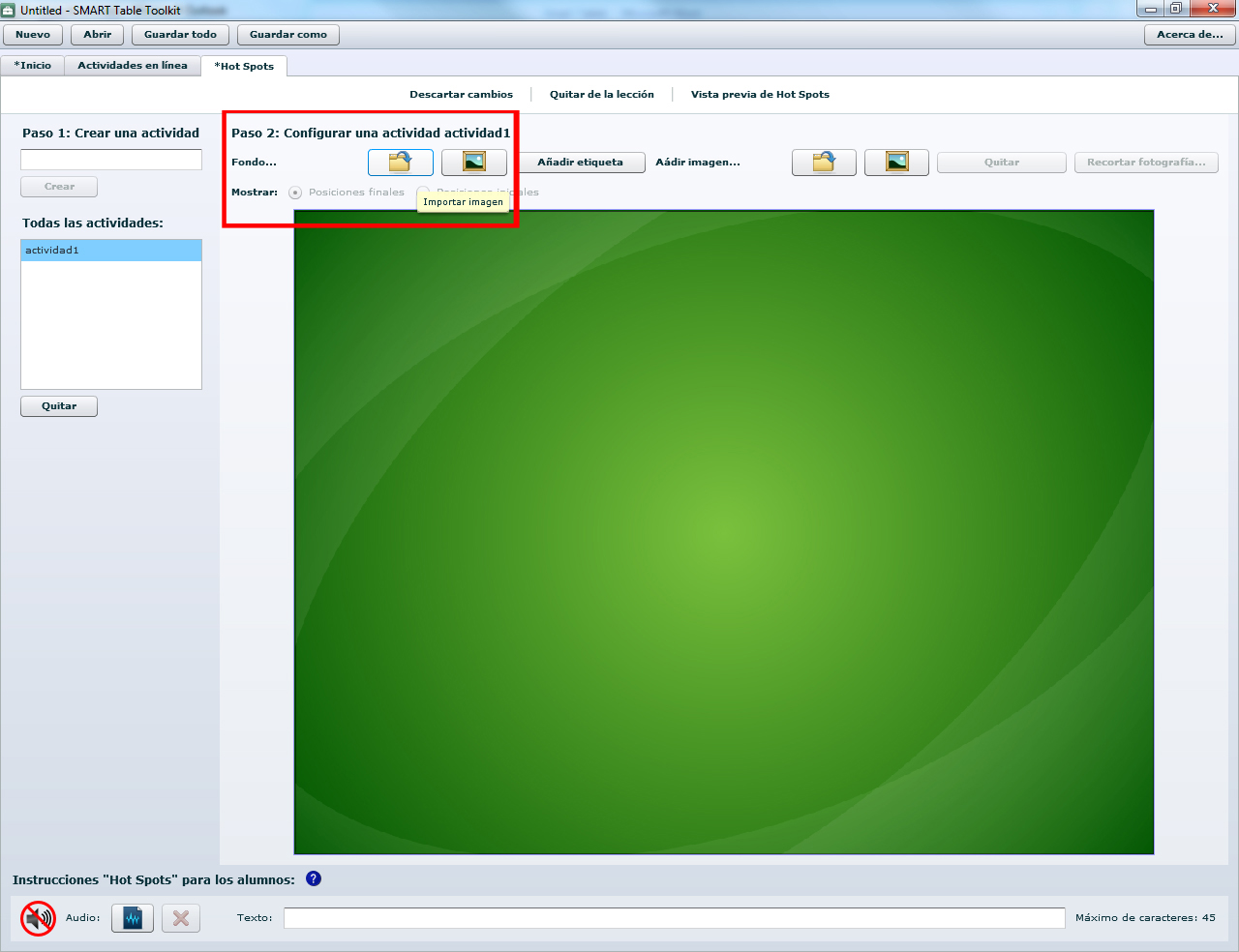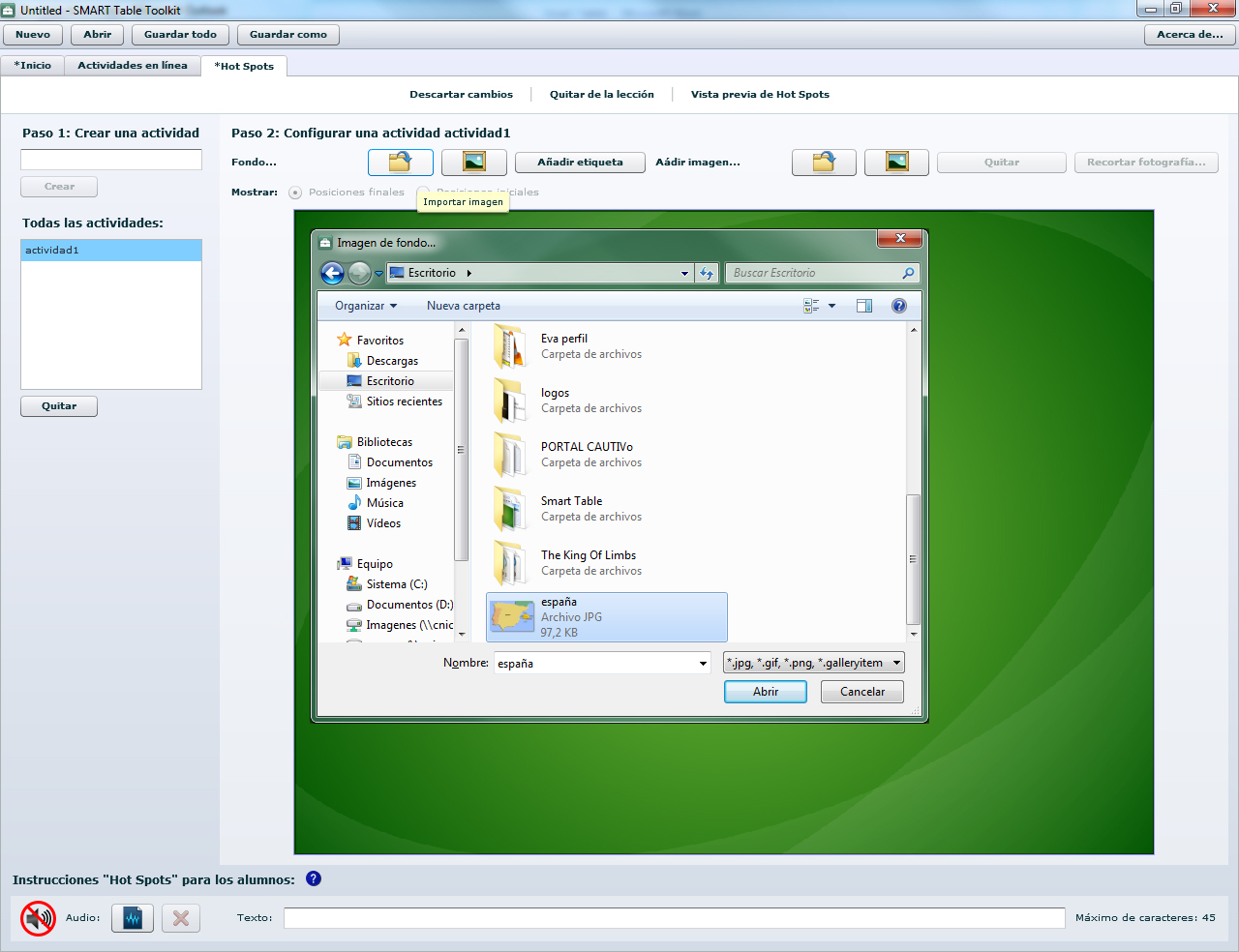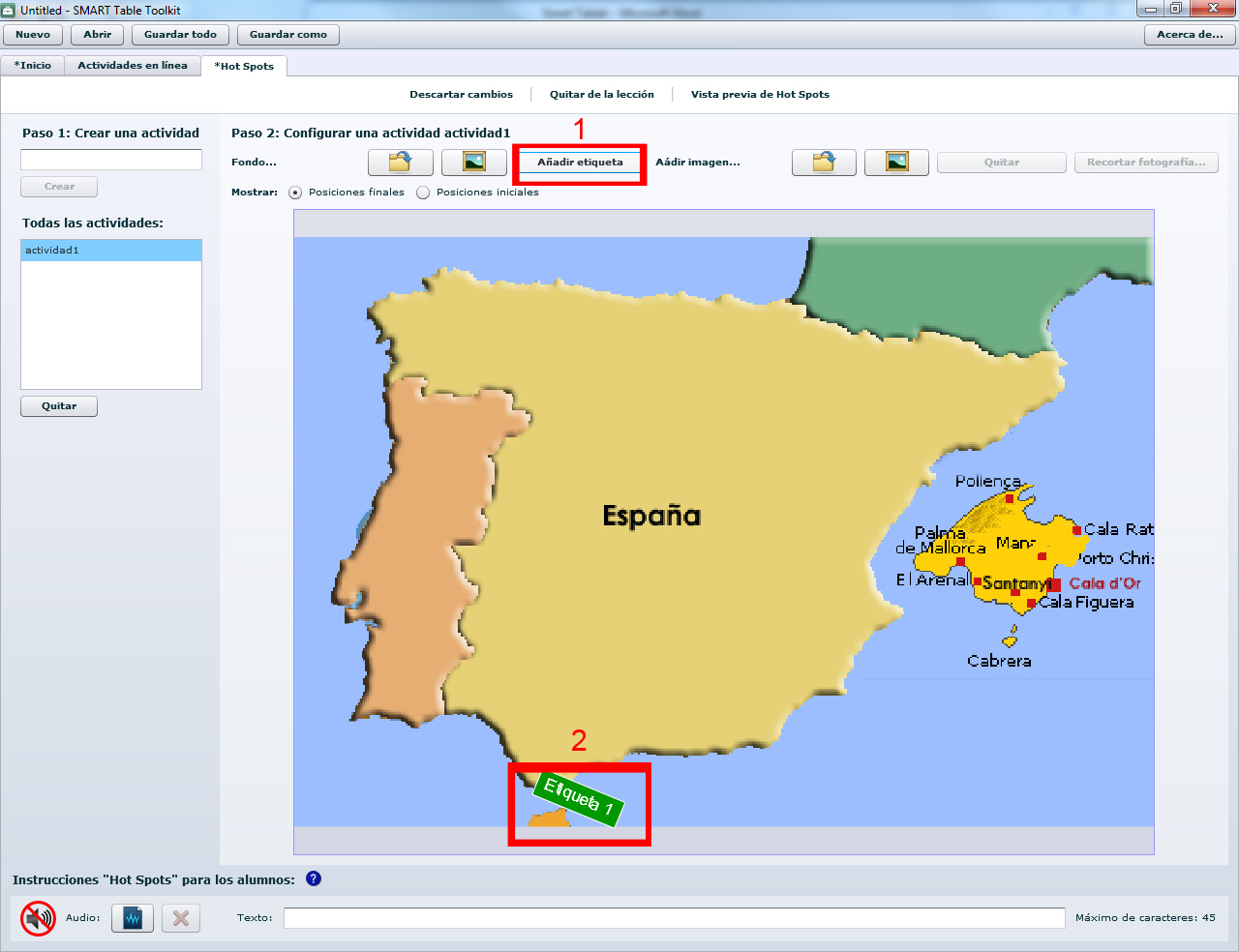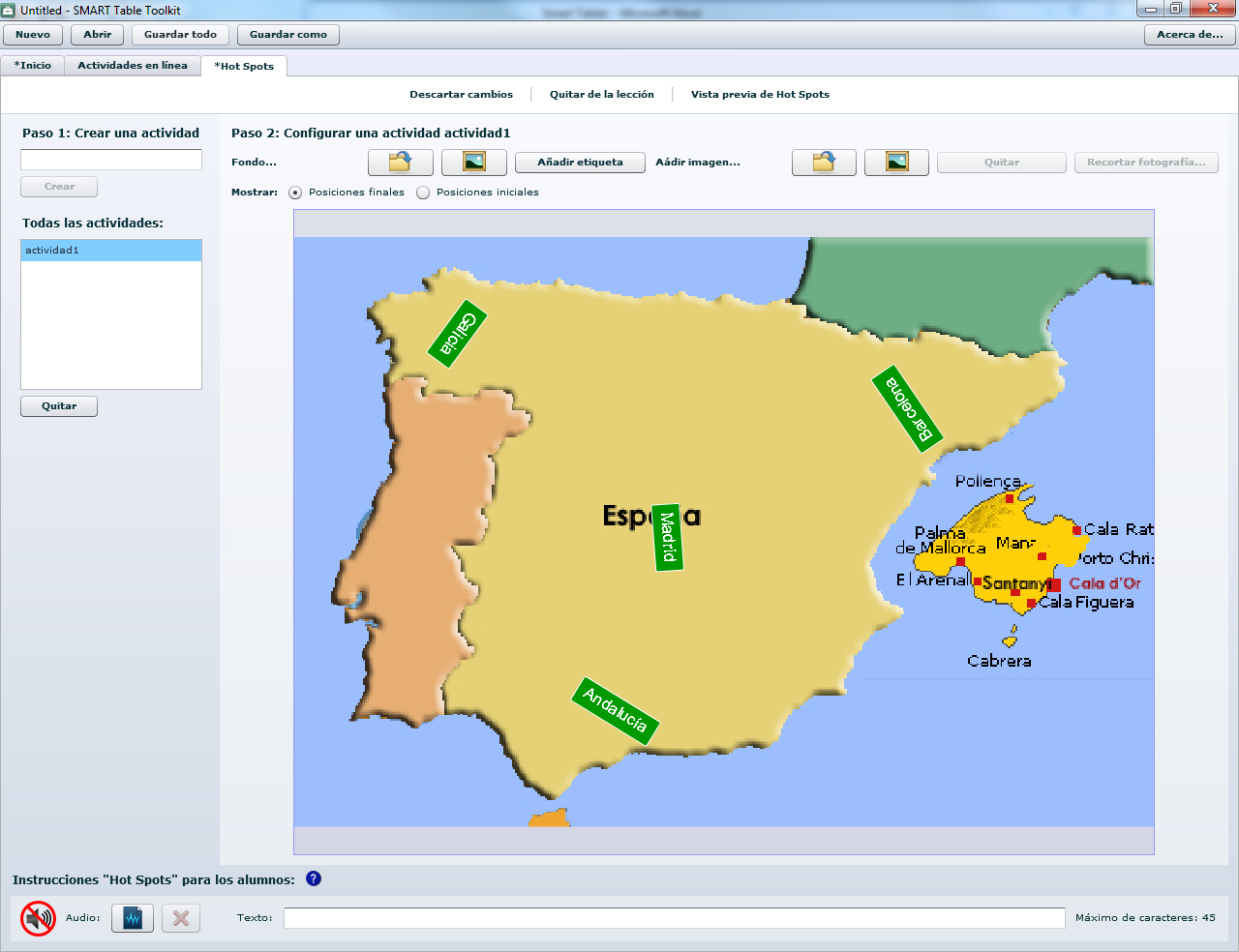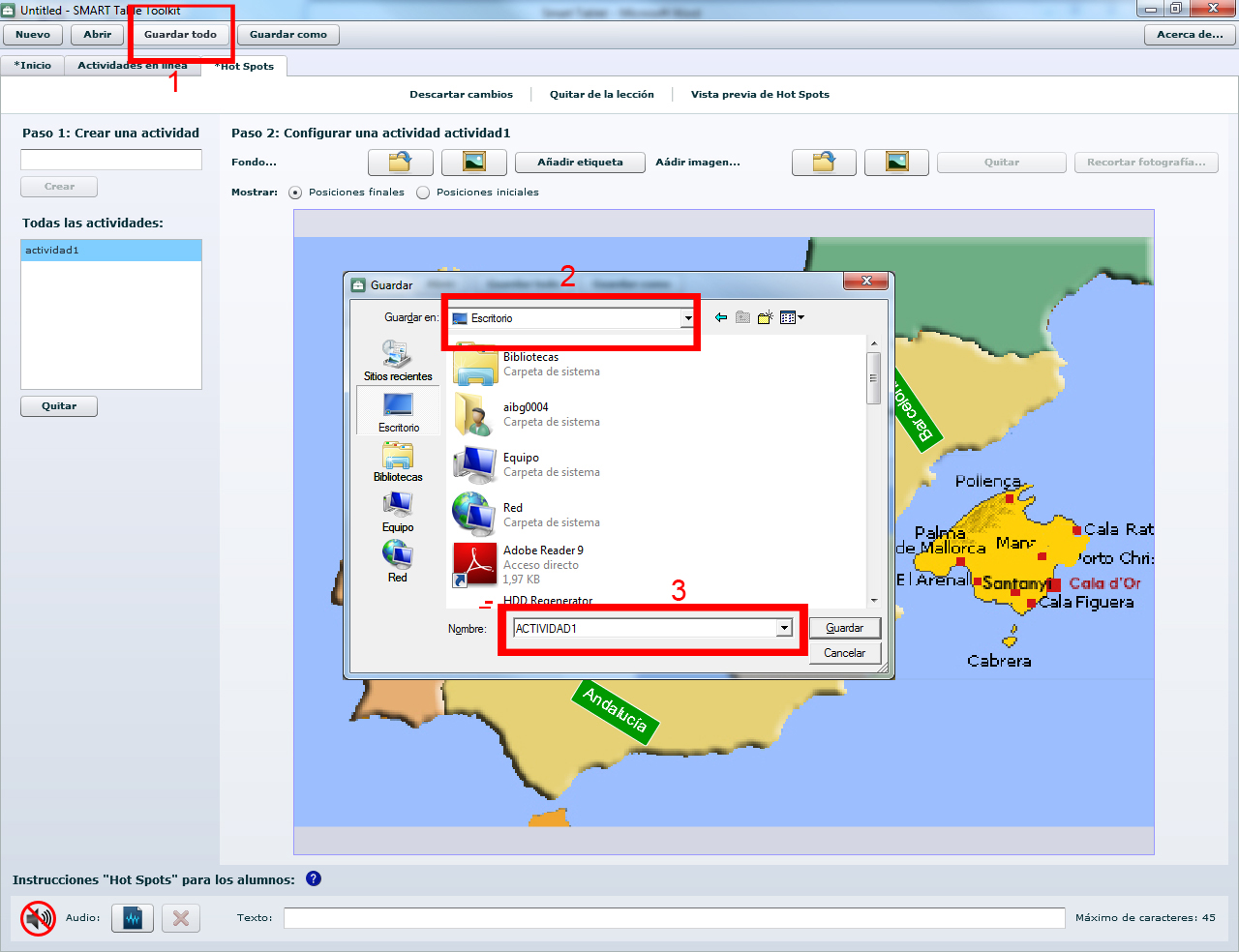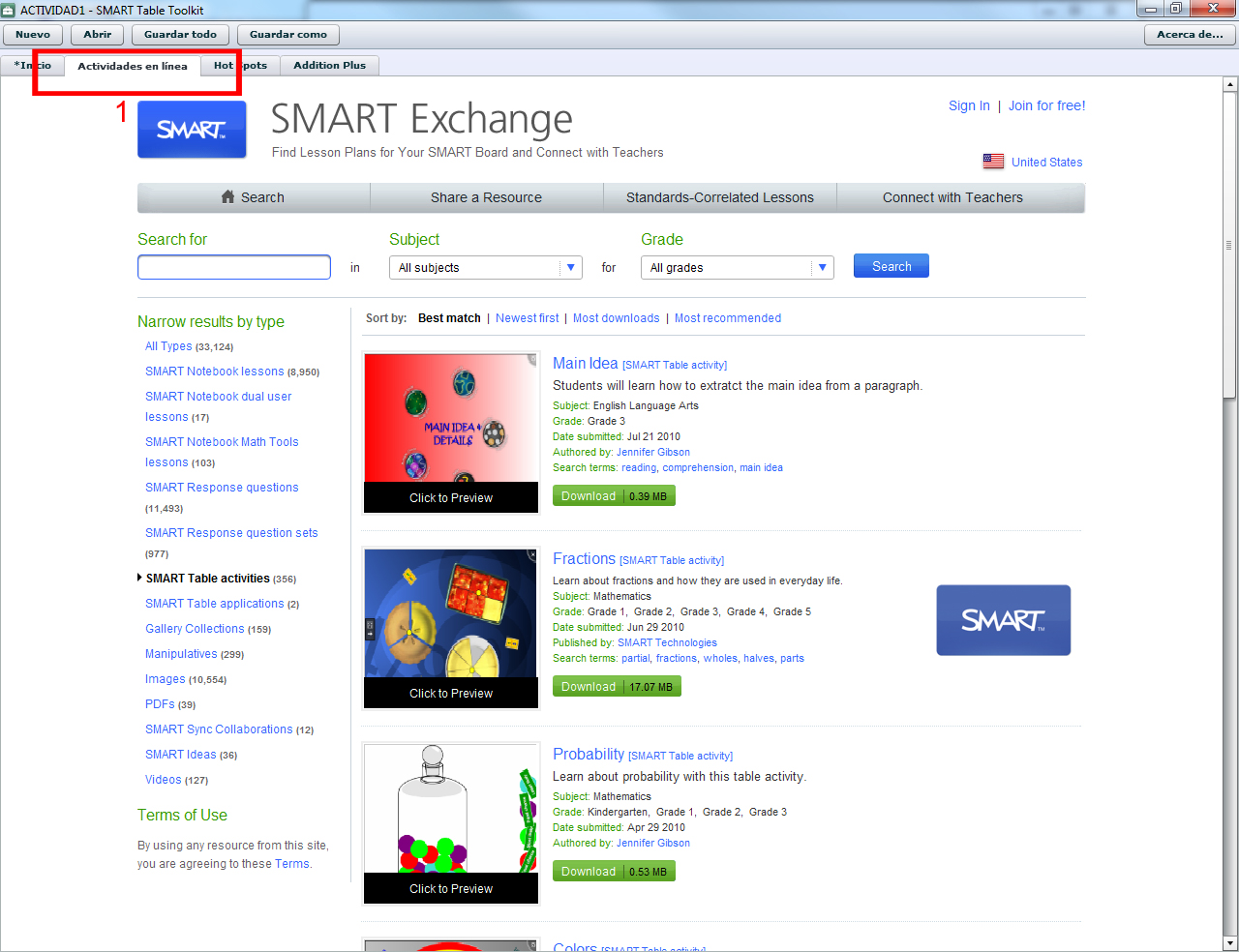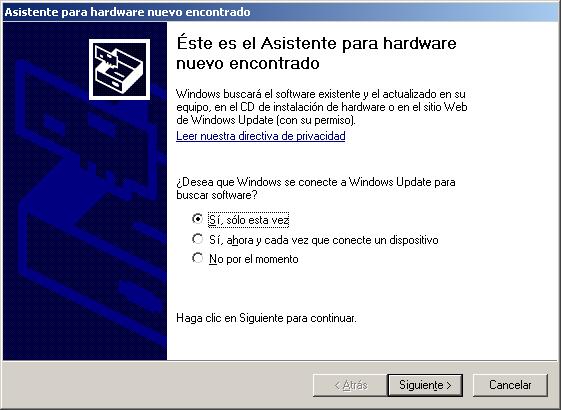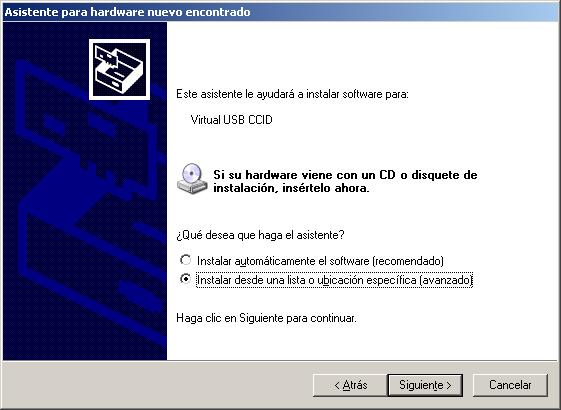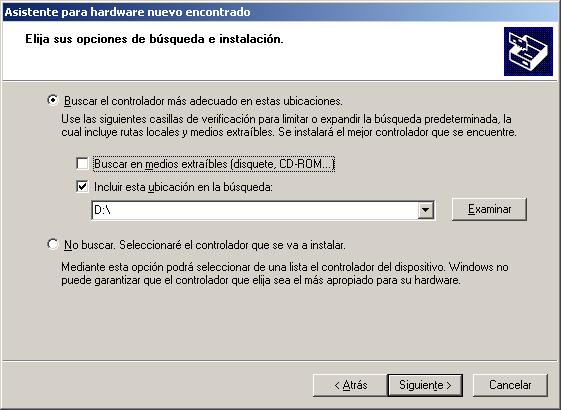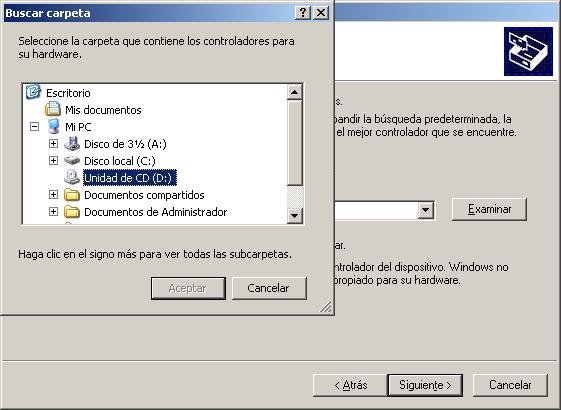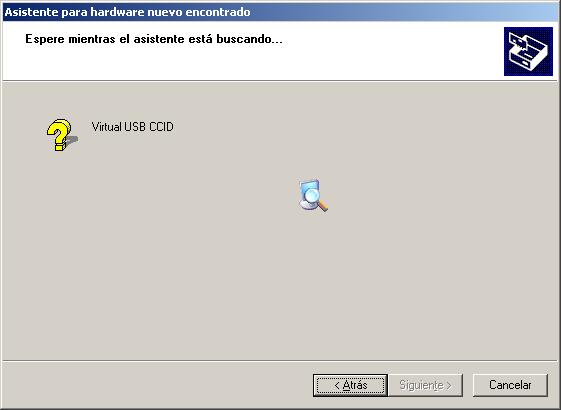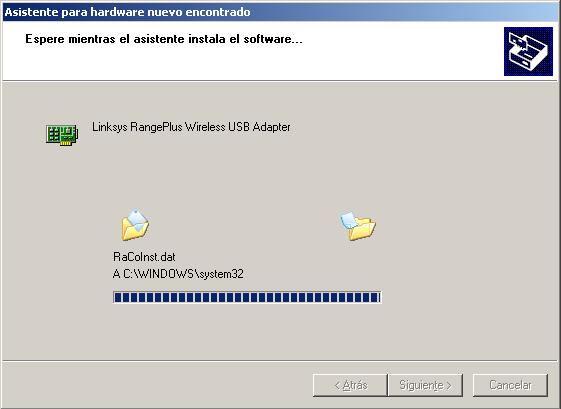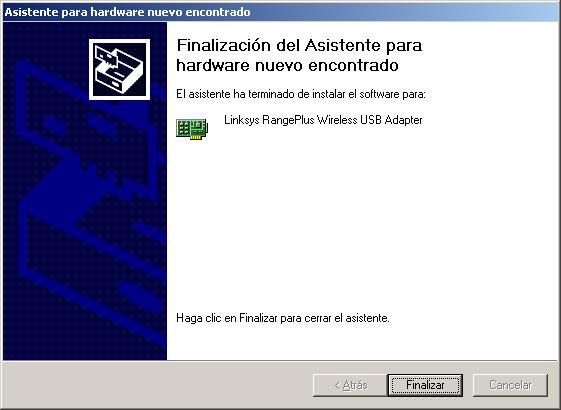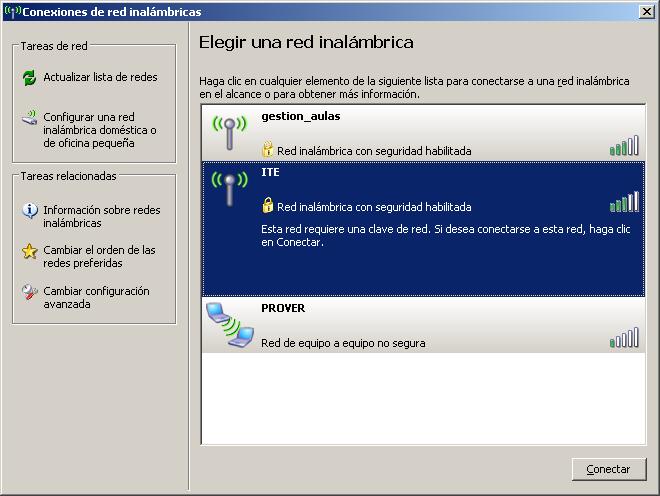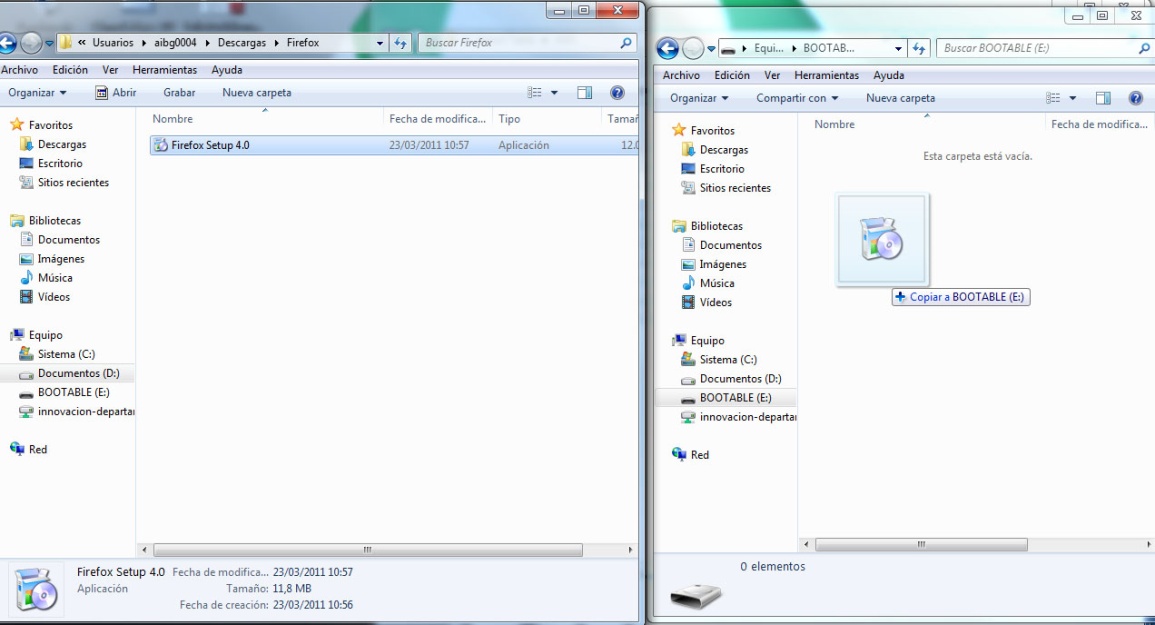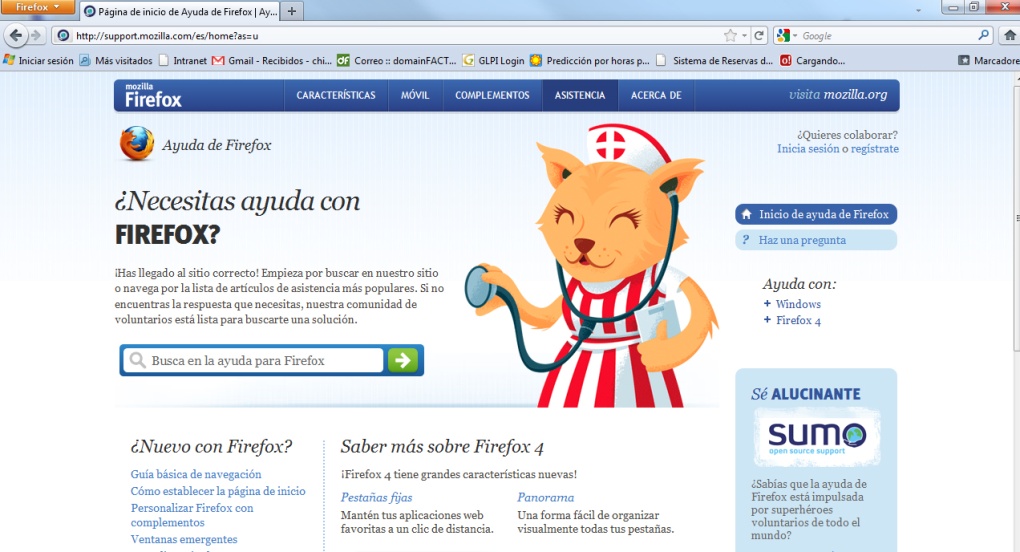| Smart Tablet |
 |
 |
 |
| EQUIPAMIENTO TECNOLÓGICO - Aulas digitales |
| Écrit par Ana Ibañez |
| Lundi, 18 Avril 2011 13:01 |
|
There are no translations available.
Los estudiantes más jóvenes pueden sentirse atraídos por ser algo novedoso en su entorno, una nueva forma de trabajo que une el aprendizaje a un aparato interactivo ofreciendo así una nueva forma de aprender jugando. La característica principal del SMART Table es que es multitouch ofreciendo la posibilidad de interacción entre varios estudiantes haciendo así más amenas las actividades y dando la oportunidad de que el alumno aprenda a contrastar sus respuestas con las de sus compañeros, llegar a acuerdos y colaborar.La interfaz de Smart Table está enfocada para que ser usada, sobre todo, por alumnos de infantil y de primer ciclo de primaria. En este manual vamos a analizar tanto las características técnicas como la forma de empleo del SMART Table.
Requisitos previos
Requisitos del ordenador para la instalación de SMART Table Toolkit Software: En ordenadores con S.O. Windows:
Ordenadores con Mac OS:
Otros requerimientos:
HardwareTecnología de la pantalla:
Audio
Medidas
Área de pantalla activa
Peso
Como puedes ver en la foto, el SMART Table tiene un mecanismo bastante sencillo, contando con un candado de seguridad para impedir la manipulación del material interno por parte de los alumnos (la llave es standard), dos puertos USB para acceder al modo profesor e instalar aplicaciones y demás opciones de configuración y un botón de reinicio, el cual sólo sirve para reiniciar el dispositivo, no para apagar. La forma correcta de apagar el tablet es desde su interfaz táctil. Además, el SMART Table viene con un USB en forma de pulsera para acceder al modo profesor y así poder instalar aplicaciones, configurar diferentes opciones de la interfaz iniciar, etc. Cualquier USB es apto para esta función.
En el interior del dispositivo analizado nos encontramos con un ordenador marca HP con un Windows XP instalado bajo el software de SMART Table. AplicacionesEn cuanto a las aplicaciones del SMART Table hay hacer una clara diferencia entre Aplicaciones y Actividades Las aplicaciones son el conjunto de programas que te ayudan a crear actividades, es decir, tú podrás crear actividades pero no aplicaciones. Por ejemplo, una actividad es un dibujo que los alumnos tendrán que colorean (mediante la aplicación Paint, que vernos más abajo). Tú podrás crear tantos dibujos para colorear como quieras, pero no podrás crear la aplicación, que en este caso sería Paint.
(En la foto aparecen sólo unas cuantas aplicaciones activadas porque hay un tema cargado) Por defecto, SMART Table tiene instaladas 8 aplicaciones, pero eso no quiere decir que sean las únicas, actualmente podrás descargar 3 más de forma gratuita desde la web oficial. Además, los partners ya están trabajando en la creación de nuevas y diversas aplicaciones para el Table. Pasamos a detallar las aplicaciones por defecto del tablet con las que el profesor podrá crear actividades con posterioridad:
SMART ToolkitEl SDK(Software development kit) SMART Table Toolkit es un recurso que ayuda a crear actividades ilimitadas en el ordenador del profesor para después, pasarlas al SMART Table. Los requisitos mínimos para su utilización son: Hardware:
Sistemas Operativos soportados:
Otros requerimientos:
Una vez comprobado que tenemos todo el software necesario para la instalación del paquete, procedemos a la instalación de Toolkit como con cualquier programa de instalación de Windows, hacemos doble clic sobre el archivo descargado (ver ‘Enlaces’) y pulsando sobre siguiente iremos viendo pantallas del estilo:
Para finalizar la instalación deberá aparecernos la siguiente pantalla y pulsar sobre finalizar:
Puedes hacer clic sobre ‘Ejecutar Programa’ antes de pulsar finalizar o bien ir a tu barra de inicio y buscar el nuevo programa instalado.
Una vez abierto debes ver esta interfaz:
La cual te permitirá crear las diferentes actividades para el SMART Table. Vamos a explicar el proceso de creación de un tipo de actividad ya que los pasos que deberemos seguir con el resto de aplicaciones son muy similares.
En primer lugar seleccionamos la opción Hot Spots, como se indica en el primer paso de la imagen. Una vez hecho el clic, verás que se te ha creado una nueva pestaña llamada Host Spots (paso 2).
Hacemos clic sobre la pestaña Hot Spots y verás un nuevo espacio de trabajo en el cual vas a desarrollar la creación de tu ejercicio.
Piensa en el nombre que quieres ponerle a tu actividad y haz clic en crear:
Una vez creada la actividad, tienes que buscar desde una fuente externa una imagen para implementarla como fondo en la actividad:
Como puedes observar en el entorno de trabajo tienes enumerados los pasos que tienes que seguir, facilitando así la utilización de SMART Tablet Toolkit para aquellos usuarios que no tengan mucha experiencia con las nuevas tecnologías.
Buscamos la imagen del directorio externo, la selecionamos y pinchamos sobre “Abrir”.
Al abrir la imagen queda automáticamente adaptada al fondo pasando ahora al siguiente paso que es el de crear nuestros puntos calientes sobre la imagen. Fíjate en el punto número 1, y haz clic en anadir etiqueta. Automáticamente se creará una etiqueta sobre la imagen del fondo la cual, puedes modificar, mover, etc (punto 2).
La actividad quedaría así:
Una vez hayas insertado tantos HotSpots como quieras, tendrás que guardar la actividad. Haz clic sobre “Guardar Todo”(1), selecciona el destino donde quieras guardar tu actividad(2) y ponle un nombre acorde con la actividad creada(3):
Una vez hecho esto, sólo queda que guardes tu actividad en un pen drive para poder transportarla hasta el SMART Tablet.
Recuerda que además, podrás descargarte las actividades en línea:
Modo ProfesorCuando conectes un pen drive al SMART Tablet, este automáticamente te mostrará la interfaz de profesor (administración) y desde ahí se podrá administrar la interfaz del tablet, instalar ejercicios, etc. Entre las opciones del menú encontramos: Volumen, elegir actividades, acerca de SMART tablet, total alumnos, orientar.
Hay otra opción a destacar en el modo profesor y es que si pulsas sobre la ‘X’ en la parte baja de la pantalla, te dará la opción de salirte de la aplicación para ver el escritorio común de Windows.
Realmente esto no está diseñado para que los profesores accedan a esta parte ya gracias a la aplicacion SMART Table Toolkit cuentas con lo necesario para el desarrollo de los ejercicios, pero siempre está bien conocer otras opciones que el SMART Tablet presenta.
Cómo sacar un mayor rendimiento a tu SMART TableUna de los inconvenientes que veíamos en cuanto a la funcionalidad del tablet era el tener un ordenador desaprovechado en el interior de la carcasa. Una buena forma de aprovechar el terminal es dotarlo de conexión a internet, lo que conseguiremos de forma sencilla con un adaptador WiFi. Para realizar esto necesitamos:
Una vez que tengamos los elementos necesarios, procedemos a la instalación de la tarjeta de red externa. El primer paso es insertar el Pen Drive en una de las ranuras USB del SMART Tablet por lo que accederemos al menú “modo profesor”. Si te fijas en la esquina, verás que hay una cruz, que es la que te dará acceso al escritorio de Windows ya que si pulsas sobre ella podrás salir de la aplicación por defecto del SMART Tablet. Una vez en el escritorio de Windows, insertamos en la ranura libre la tarjeta de red WiFi y verás que Windows está reconociéndola para ser instalada:
Y, automáticamente te saldrá un asistente para facilitar la instalación de los drivers del adaptador de red:
Hacemos clic sobre ‘Siguiente’ y aparecerá una nueva ventana con opciones de instalación:
El motivo de seleccionar una ubicación específica es porque vamos a seleccionar los drivers, que anteriormente fueron copiados a un dispositivo de almacenamiento externo, desde la ubicación exacta para ahorrar tiempo y facilitar a Windows la búsqueda.
Ten en cuenta que el lector de cds no está visible por lo que si copiamos los drivers a una unidad de almacenamiento externa por USB nos ahorramos el tener que abrir la extructura del tablet.
Seleccionamos “Examinar”, como vemos en la imagen:
Una vez aceptado el dispositivo empezará a instalarse:
Si hemos seleccionado correctamente la carpeta, la tarjeta de red WiFi quedará correctamente instalada:
Si todo ha salido bien, verás que Windows te está detectando las redes disponibles a su alcance:
Pulsamos sobre el icono de las “redes inalámbricas detectadas” para seleccionar a la que nosotros tenemos acceso:
Hacemos doble clic sobre el nombre de la red a la que queremos acceder y nos pedirá la contraseña, ten cuidado al escribirla ya que si te equivocas no podrás acceder a la red.
El último paso para conseguir navegar desde el SMART Tablet es instalarle un navegador. En nuestro caso, he elegido la última versión de Firefox para demostrar que aunque sea muy reciente, es totalmente compatible ya que depende únicamente del sistema operativo instalado en el ordenador interno de la Smart table.
Puedes usar el mismo Pen Drive para realizar esta tarea, sólo tienes que acceder a tu ordenador común, descargar la versión de Firefox y copiarla en el Pen Drive. Una vez copiada, vuelve a llevar el dispositivo de almacenamiento externo al SMART Tablet, conéctalo y procede a instalar Firefox.
La instalación básica es de lo más sencilla, simplemente sigue el asistente y en pocos segundos tendrás instalado Firefox en tu SMART Tablet, pudiendo así descargar las aplicaciones para el tablet directamente desde internet.
Para poder hacer autónomo el tablet, supongamos que no tenemos un teclado externo conectado al puerto USB (si lo tuviéramos, no habría problema, o bien podríamos lanzar el teclado virtual de Windows escribiendo en ‘Ejecutar’ las letras ‘OSK’), por lo que habría que instalarle un teclado virtual para no tener que necesitar uno externo. Con cualquier aplicación gratuita de teclado virtual ya tendríamos la posibilidad de dotar al SMART de un teclado con el que poder trabajar sin necesitar uno externo. En mi caso encontré una aplicación buscando en Google (para ver el link) y de la misma forma que la instalación de los drivers de la tarjeta WiFi, lo descargué, lo copié a una unidad de almacenamiento externa y lo conecté al SMART para comenzar su instalación. Un programa asistente te ayudará en la instalación, por lo que en pocos seguntos tendrás tu teclado virtual instalado y listo para su uso. Usando Jclic en el SMART TablePara aquellos que no sepan lo que es Jclic, son aplicaciones java que se crean mediante WebStart (interfaz gráfica para facilitar el diseño de su creación) y que están enfocadas a la creación de actividades educativas. A nosotros, de momento, nos interesa la parte de las actividades ya creadas, puesto que disponemos de un entorno táctil en el que correr las aplicaciones y conseguimos así una galería de actividades mucho más amplia. Simplemente tenemos que dirigirnos a la web de Jclic, buscar una actividad adecuada a nuestros requisitos y la web te mostrará las aplicaciones disponibles. Una vez mostradas, haz clic en la que te parezca más interesante y comprueba que podrás jugar con ella deslizando tu dedo por la pantalla como si de un ratón se tratara. Enlaceshttp://www.smarttech.es/SMART_Table_interactive_learning_center.html http://www.munmami.com/?p=1722 (Teclado virtual) http://clic.xtec.cat/es/jclic/download.htm (Aplicaciones JClic)
|