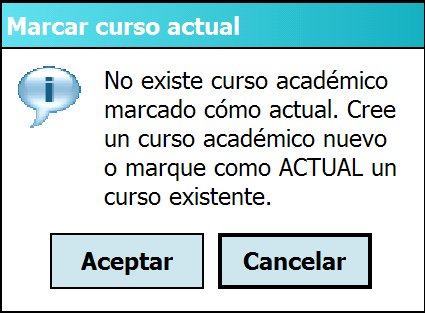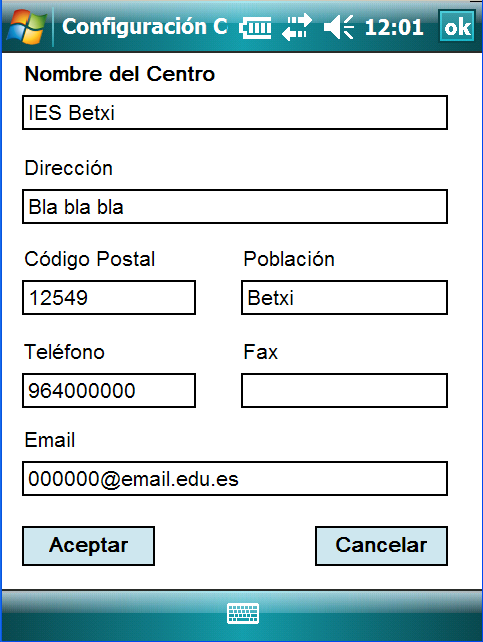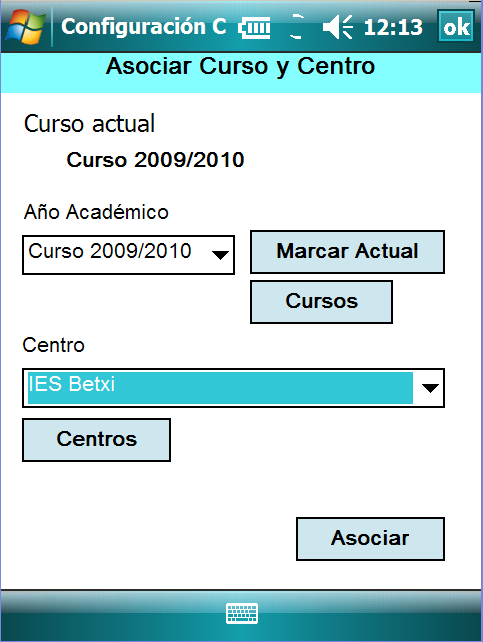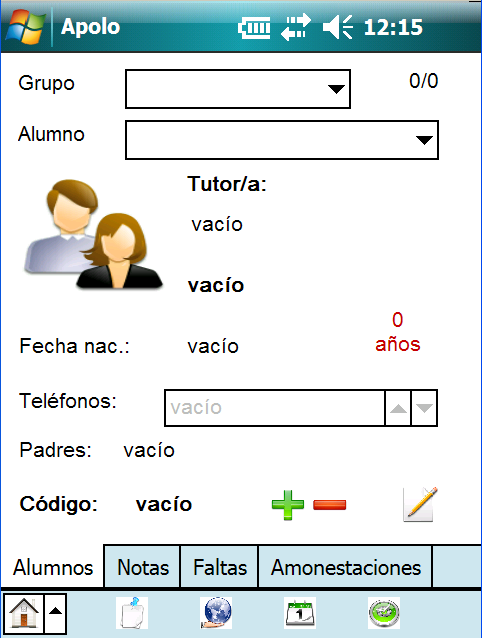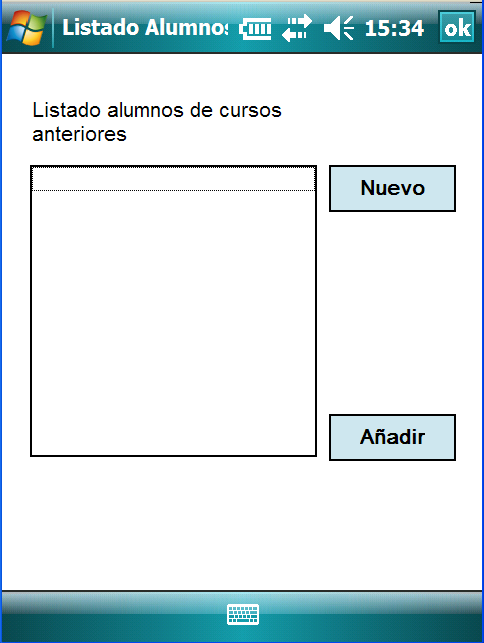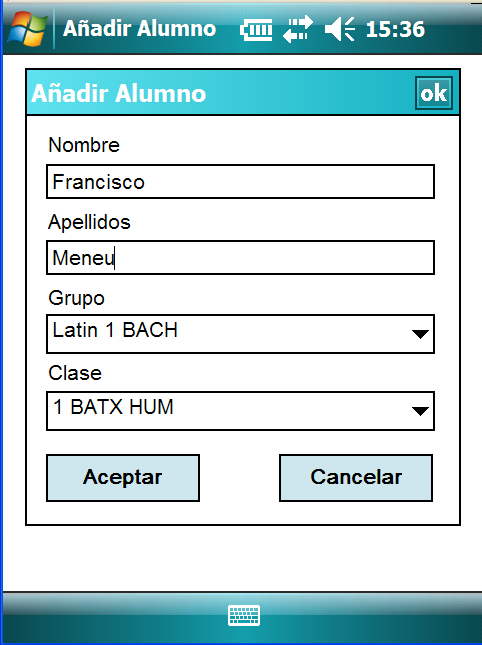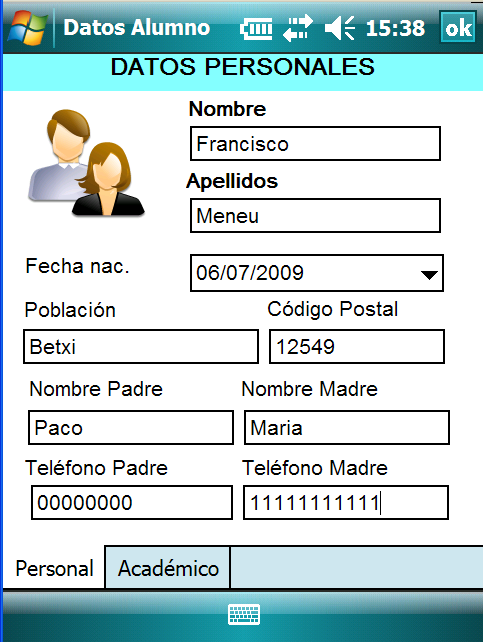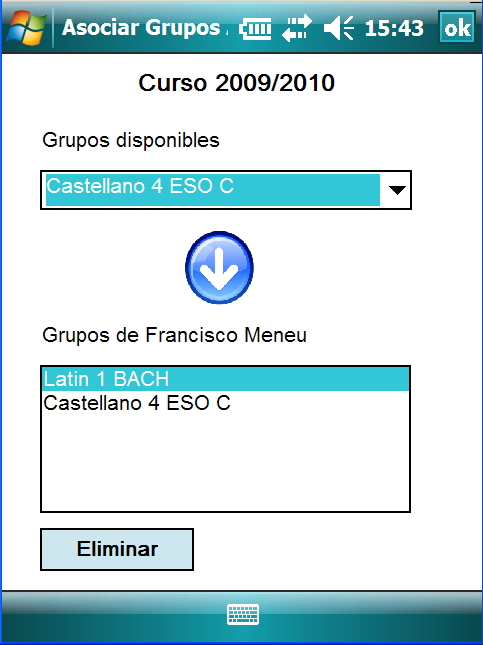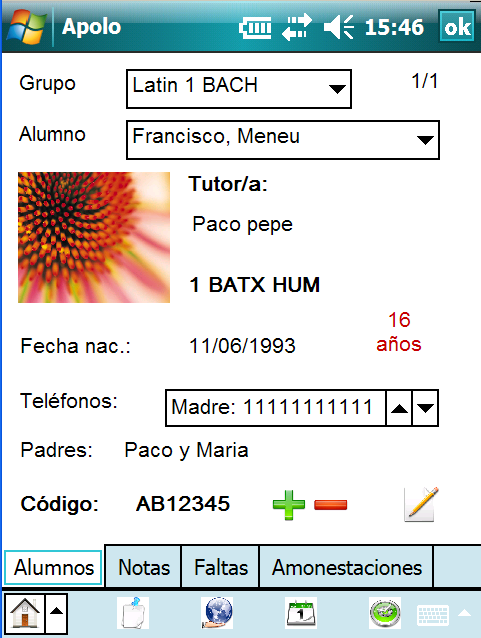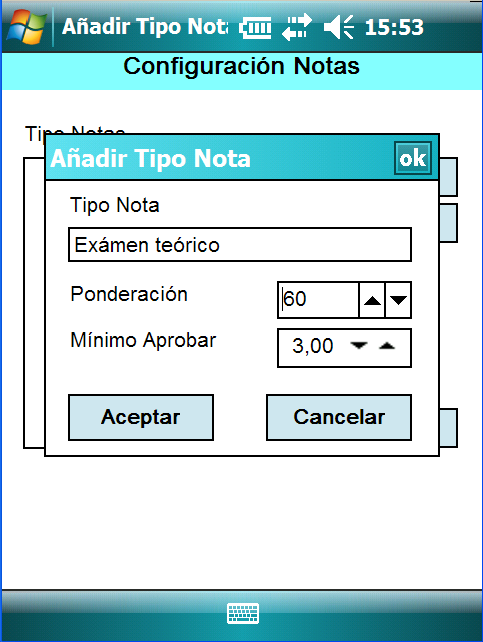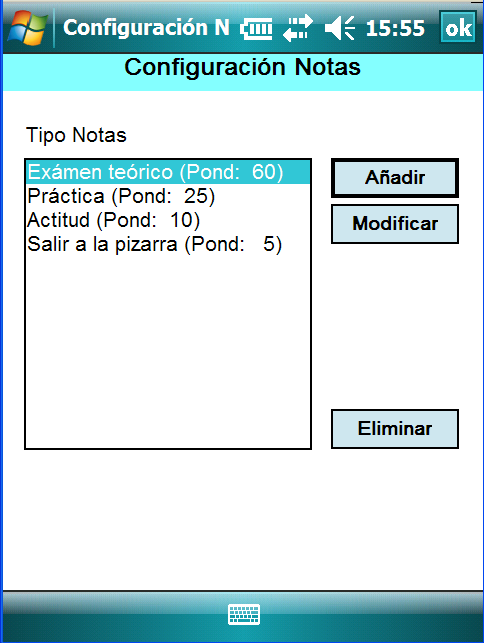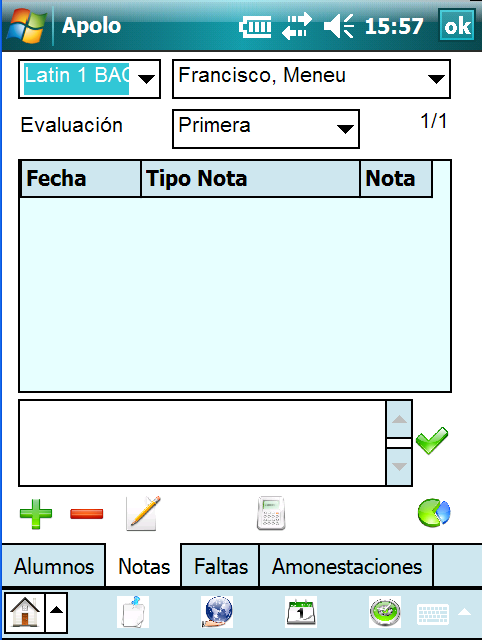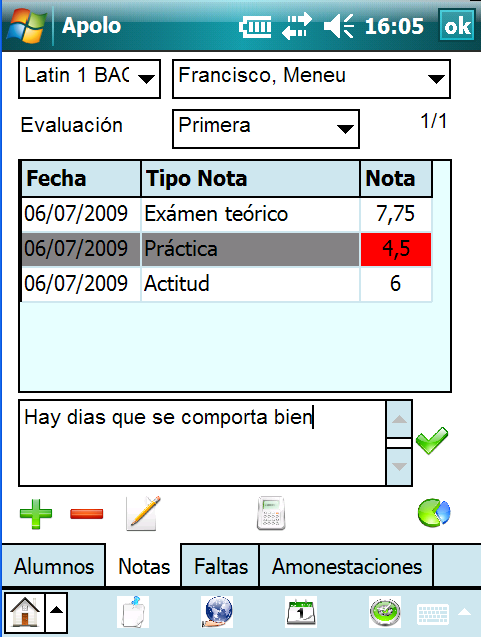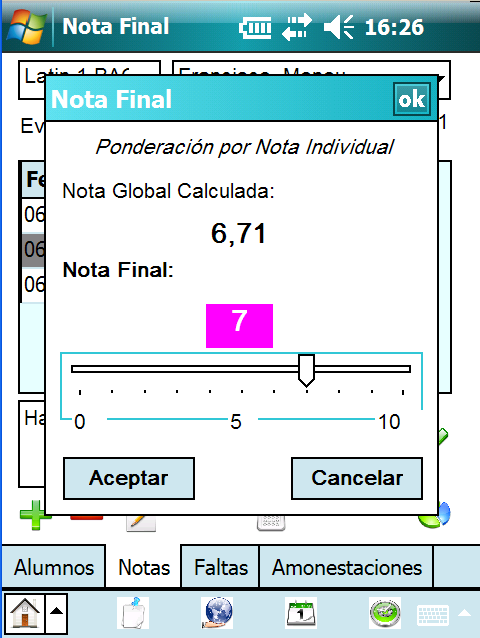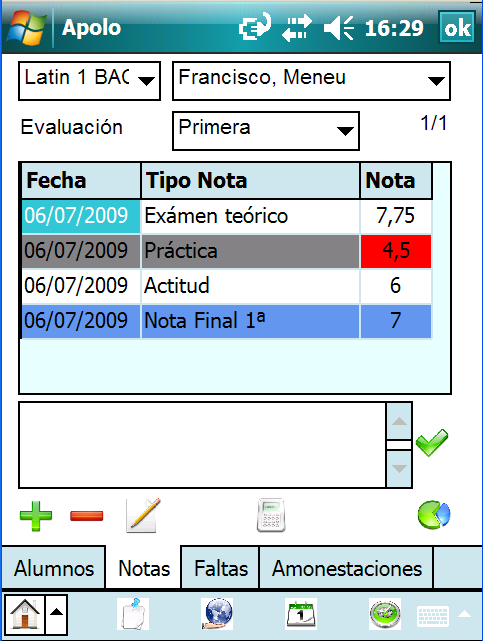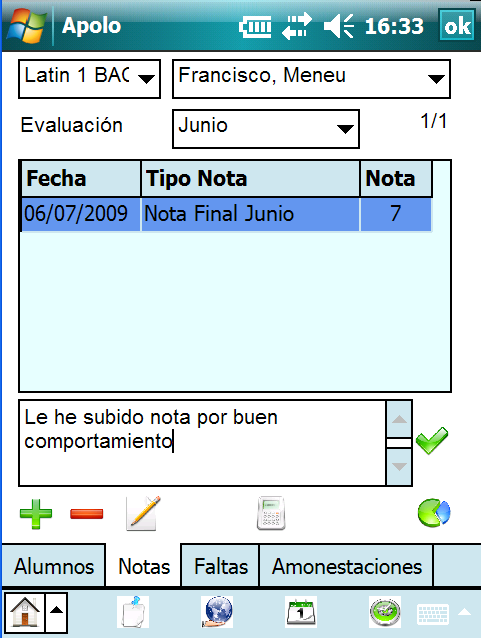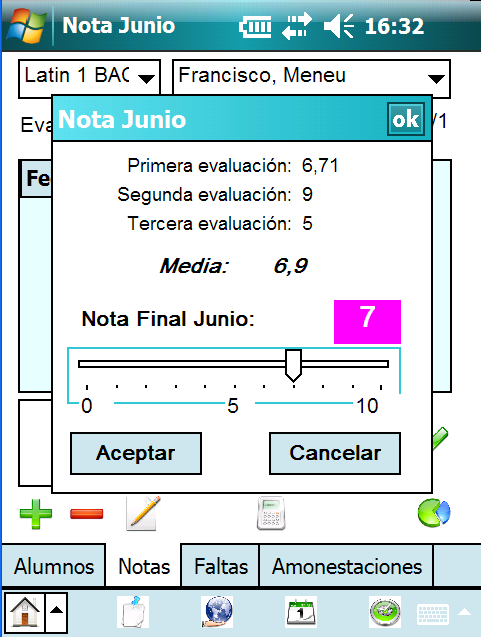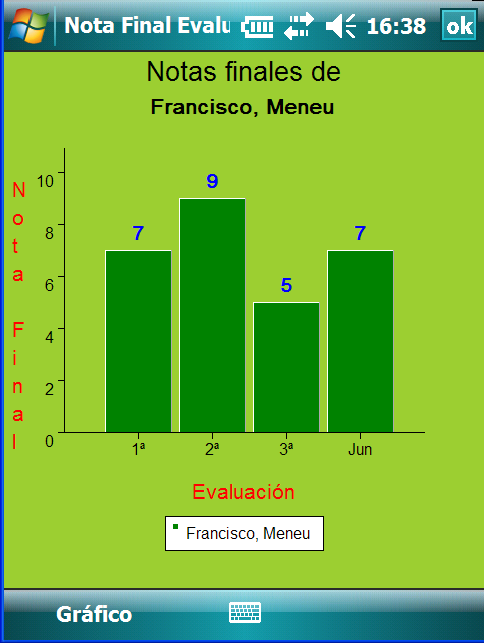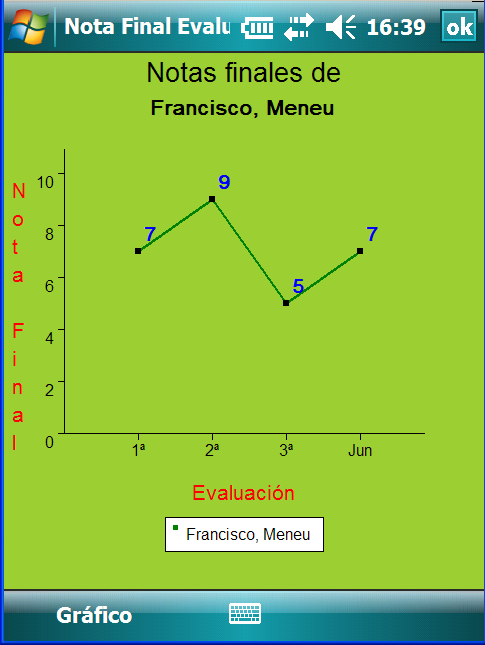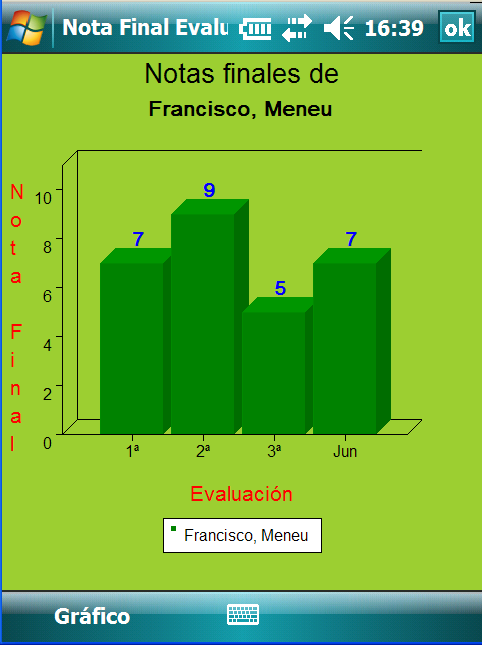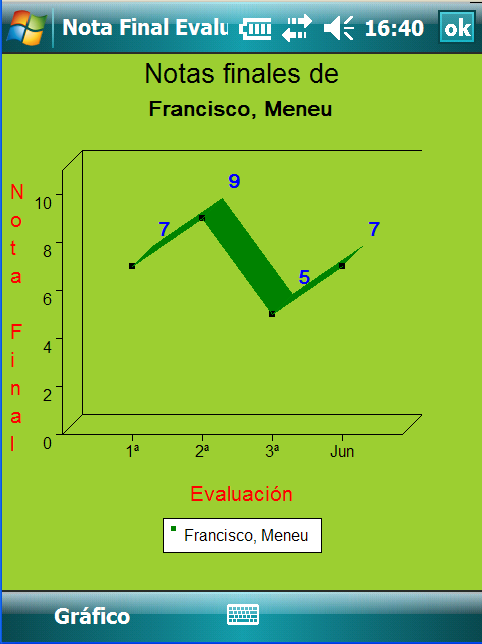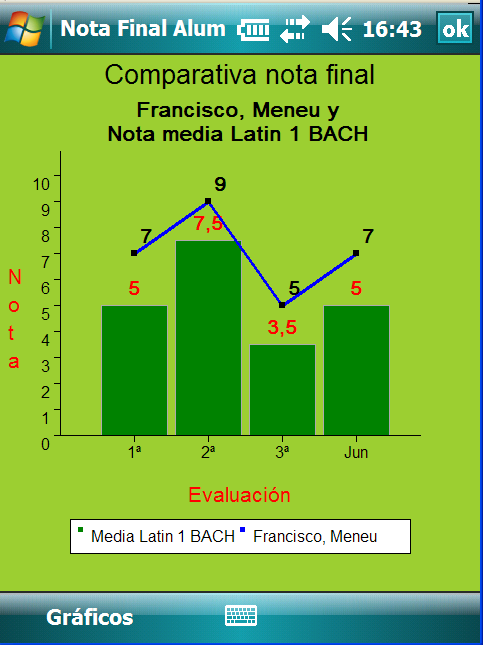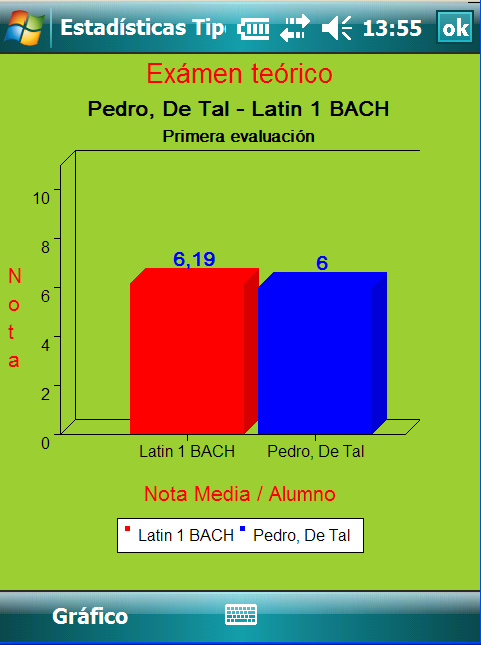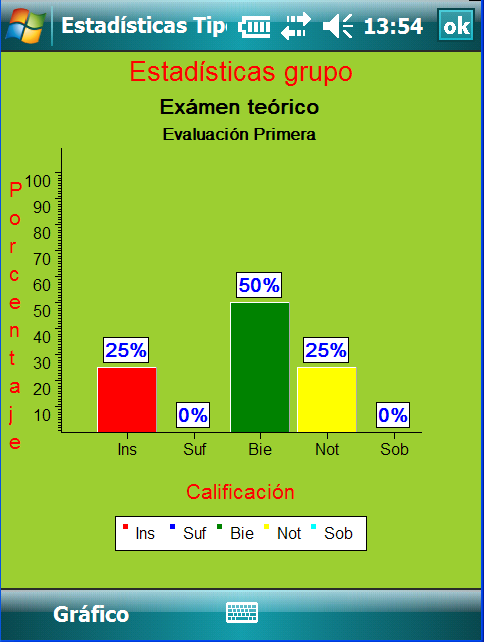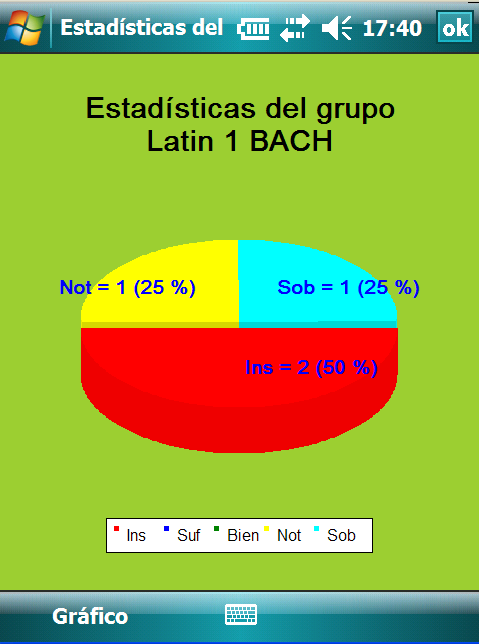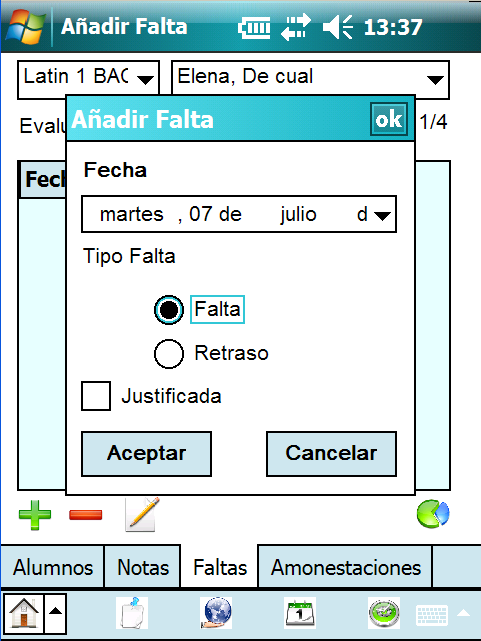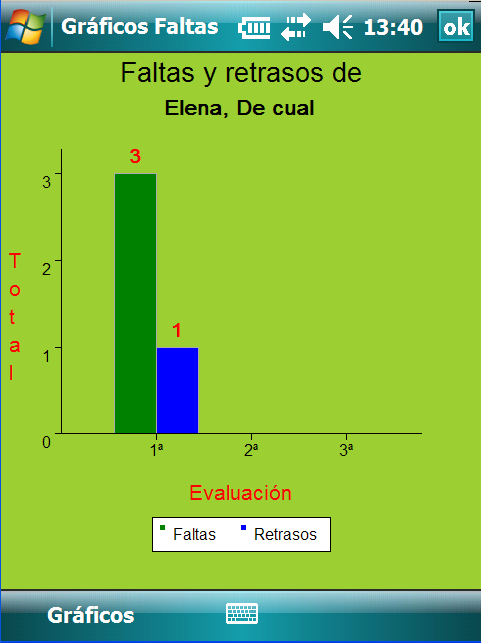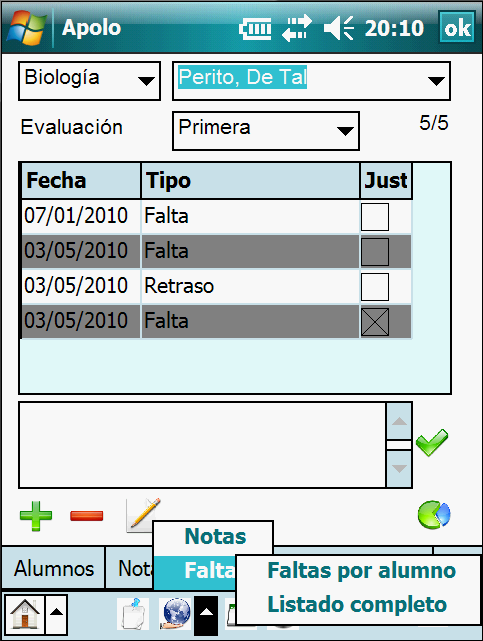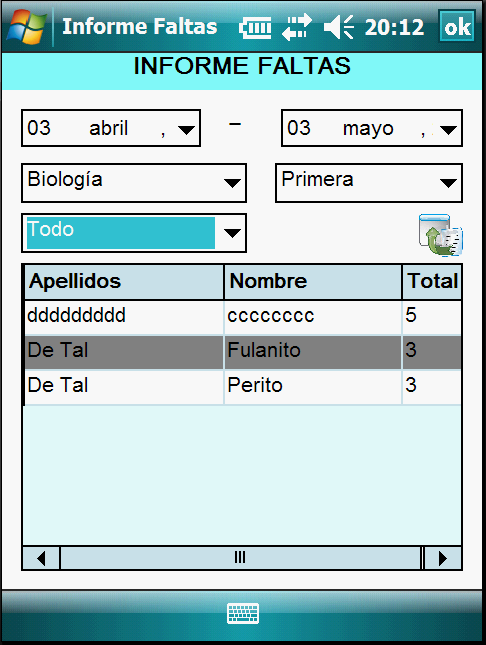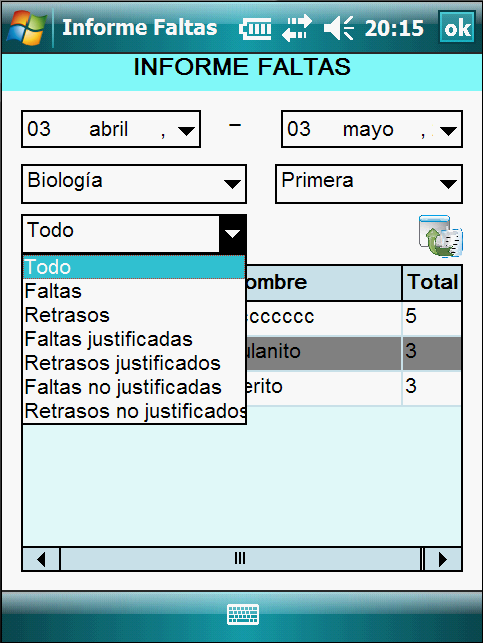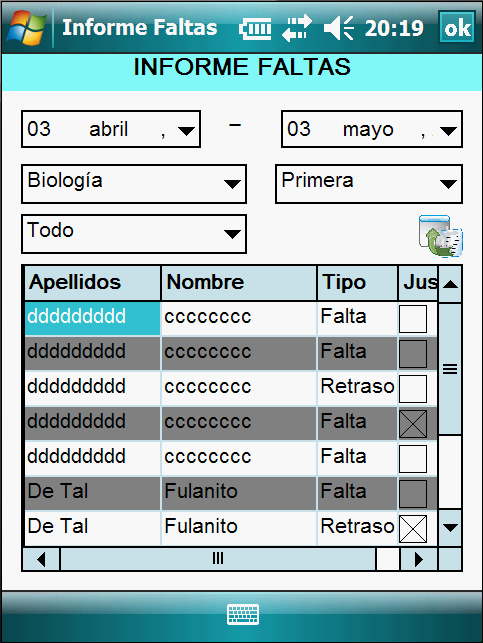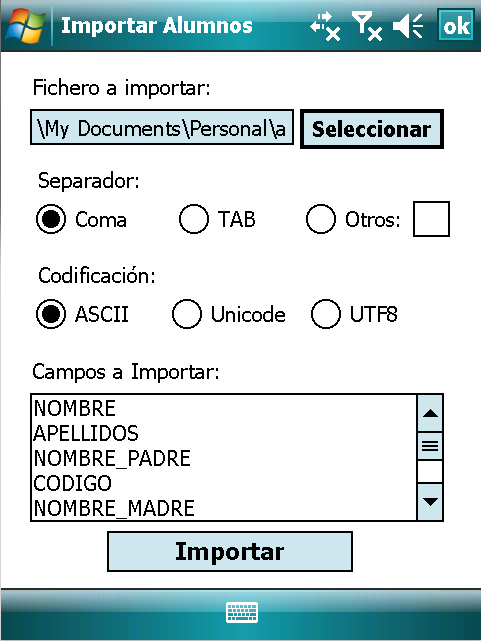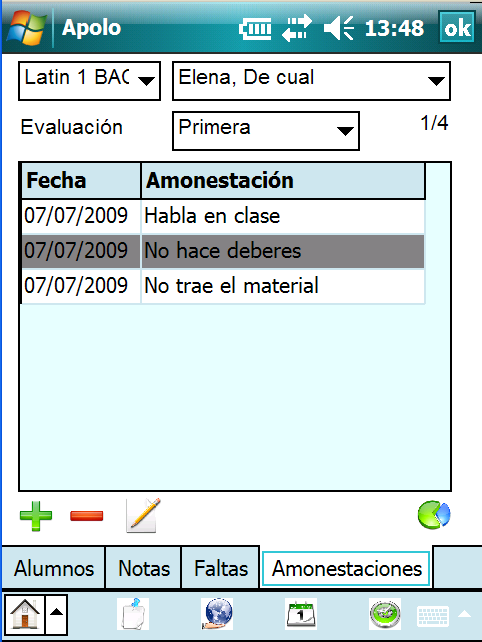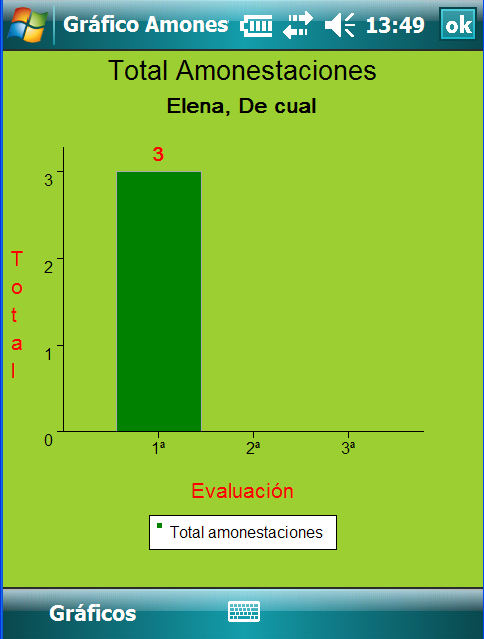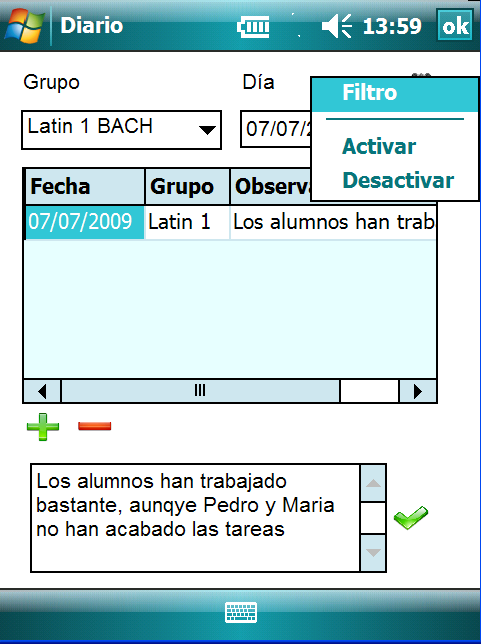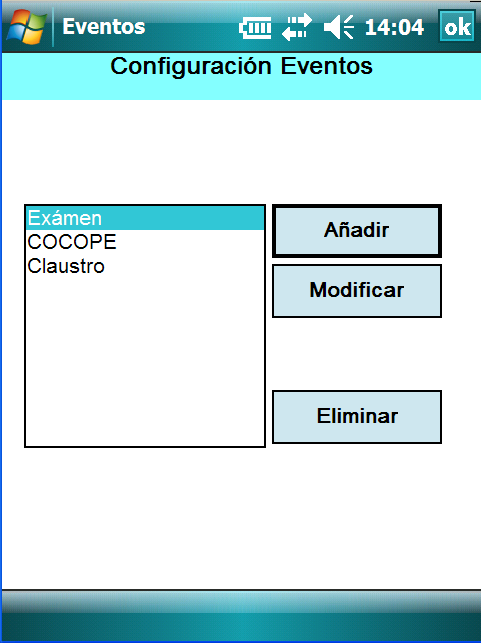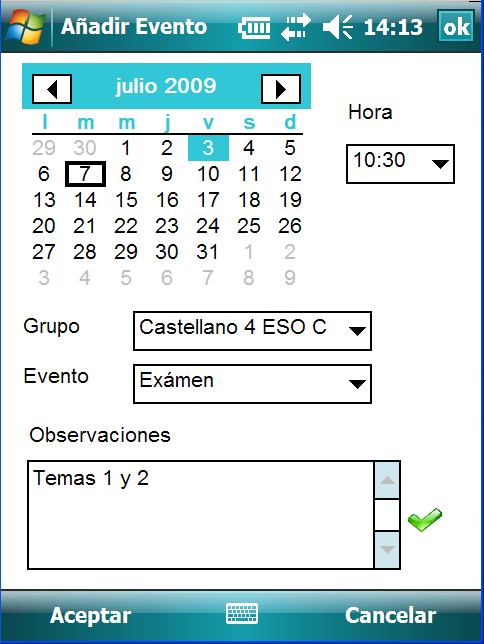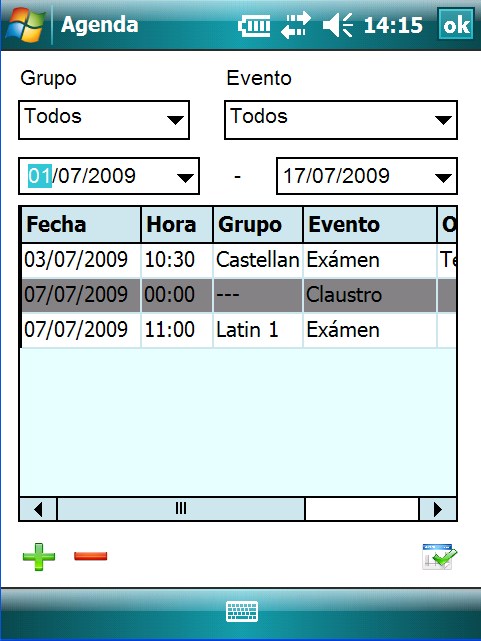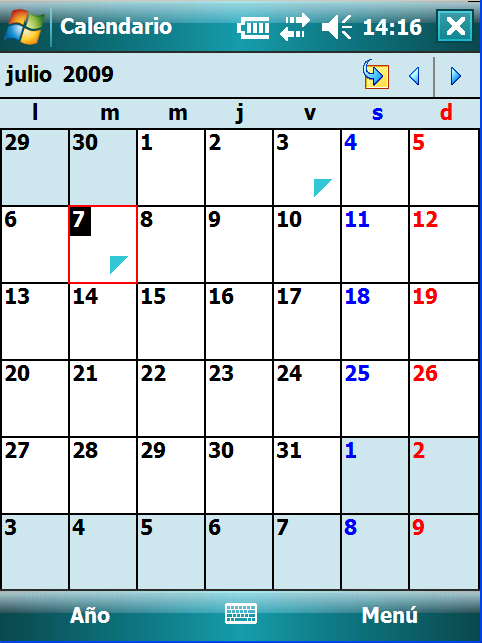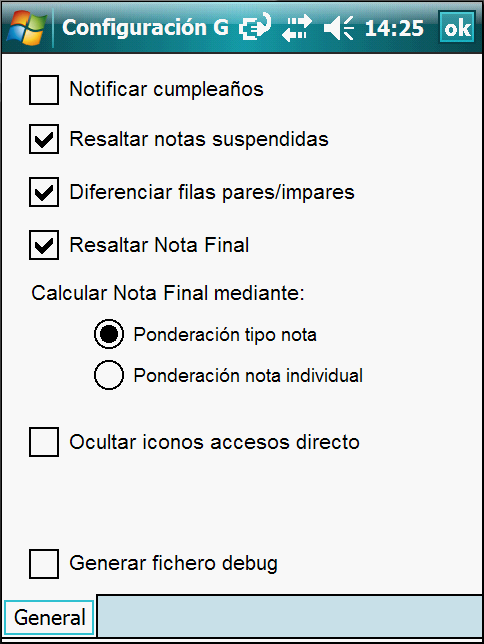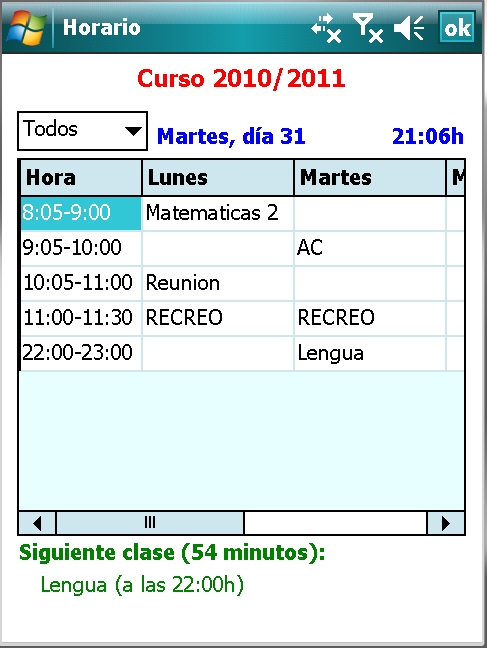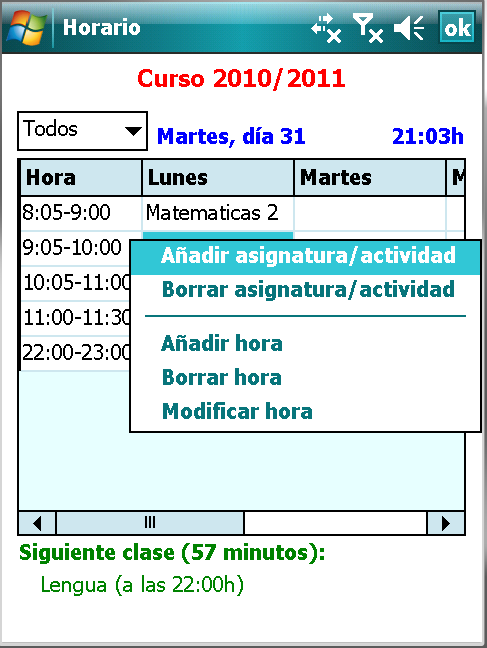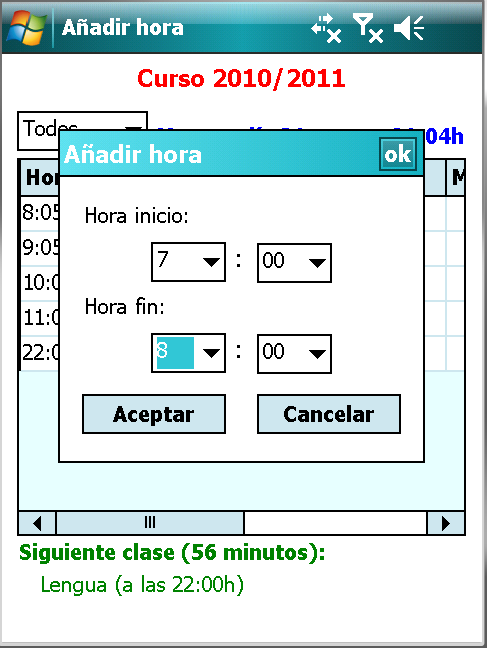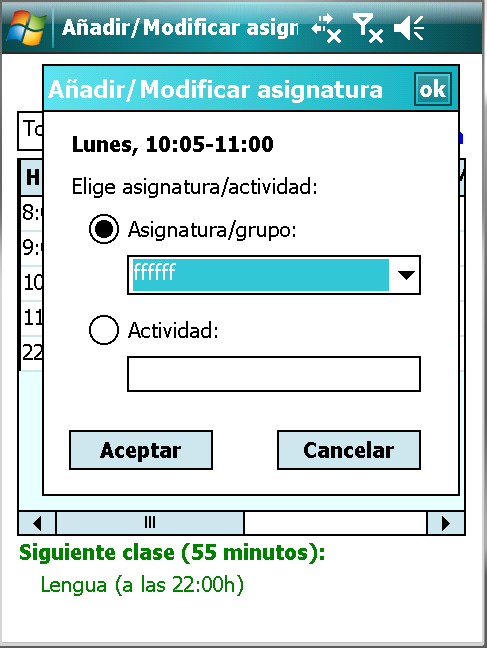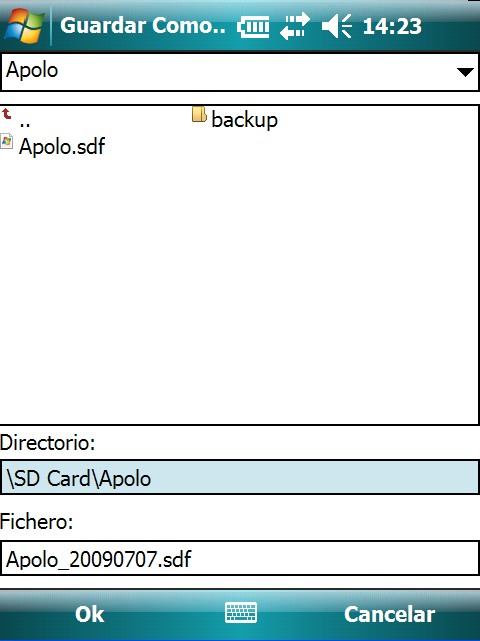| Tutorial Apolo |
 |
 |
 |
| EQUIPAMIENTO TECNOLÓGICO - Didáctica de la tecnología |
| Escrito por Francisco Meneu |
| Martes, 07 de Septiembre de 2010 00:00 |
|
Apolo es un programa de gestión docente para teléfonos móviles, smartphones y PDAs con Windows Mobile. Permite al profesor llevar la gestión de los alumnos, sus notas, faltas de asistencia, retrasos, amonestaciones, diario de actividad, agenda para el profesor, horarioi para el profesor, importar alumnos, realizar gráficos comparativos y estadísticos, realizar informes de notas, informes de faltas que pueden ser exportados para poder imprimirlos. La información la gestiona por evaluaciones: primera, segunda, tercera, junio y septiembre. ¿Para quién está destinado el programa? Para profesores de secundaria, bachiller y ciclos formativos de cualquier especialidad. ¿Qué necesito para ejecutar Apolo? Se necesita un móvil o una PDA con Windows Mobile 2003 o superior. Los requisitos técnicos son:
En el enlace de descarga del programa se explica los pasos de instalación tanto de los requisitos como de Apolo o también desde la página http://www.franciscomeneu.com Primeros pasosCuando la Base de Datos está vacía, lo primero que hace es solicitar un curso académico donde trabajar:
Elegimos el curso académico:
Introducimos los datos del Centro y lo asociamos el curso académico actual:
Al cerrar la ventana nos aparece la ventana principal de la aplicación sin datos:
Crear grupos y clasesAhora debemos crear los grupos (o asignaturas) que tenemos en el año académico, así como las clases a las que pertenecen cada alumno (1 ESO C, 4 ESO D, etc.). Para ello hacemos "click" en el icono de la casa para ver el menú desplegable y seleccionar "Configuración -> Grupos y clases" y añadimos varios grupos y clases:
Añadiendo alumnosEl siguiente paso será añadir alumnos al presente curso académico. Para ello hacemos click en el icono
Como no tenemos alumnos de años anteriores, pinchamos en el botón "Nuevo". A continuación introducimos el nombre y apellidos del alumno, así como la clase y grupo al que pertenece:
A continuación rellenamos los datos personales y académicos del alumno:
Para asociar una foto al alumno, se pincha sobre la foto y entonces seleccionas la imagen adecuada. En principio puede ser cualquier tamaño de imagen y puede estar guardada en cualquier carpeta dentro del dispositivo. En el Teléfono del Padre y Teléfono de la Madre se pueden poner más de un teléfono. Por ejemplo, si la madre tiene un teléfono fijo y otro móvil, se pueden poner los dos separados por comas: 961234567,612345678. El campo Tutor no se puede editar, pues el tutor va asociado a la clase. Si queremos cambiarlo deberíamos modificar los datos de la clase en el menú de configuración. Si el alumno pertenece a varios grupos o asignaturas distintas que imparte el mismo profesor, pinchando en el icono
Una vez introducidos los datos, la ventana principal aparecerá con los datos del alumno seleccionado:
Crear tipos de notasAntes de poder introducir notas a los alumnos, tenemos que crear los "Tipos de notas". Crearemos todos los tipos de notas que necesitemos y le asociaremos un peso o ponderación y un mínimo que debe sacar el alumno para poder hacerle la media.
El mínimo para aporbar es la puntuación mínima que debe sacar el alumno para que se le haga media. Si un alumno saca una nota inferior al mínimo, cuando se calcule la nota final de forma automática, el programa te avisará para preguntarte si quieres hacer la media o no. Para crear tipos de notas vamos a "Configuración -> Notas y ponderaciones": Al final se han añadido los siguintes tipos de notas con sus respectivas ponderaciones:
Introducir notas a los alumnosPara introducir una nota a un alumno hemos de ir a la pestaña "Notas". Ahí seleccionamos el alumno y la evaluación donde introducir la nota:
Los botones El botón El botón Para introducir una nota nueva pinchamos en el icono
Las notas introducidas quedan así:
A cada nota se le puede asociar un comentario u observación. Cálculo de la nota final de evaluaciónLa aplicación permite realizar el cálculo automático de la nota final de la evaluación en función de las notas introducidas y sus ponderaciones. Existen dos métodos de cálculo de la nota final:
El método de cálculo se puede elegir en "Configuración -> General". En el apartado 18) Opciones de configuración, en el subapartado Calcular nota final mediante se explica en detalle los dos métodos del cálculo de la nota final. Para calcular la nota final, pinchamos en el icono
Así pues, la nota final queda resaltada en azul:
Cálculo de la nota final de cursoPara calcular la nota final de curso, es igual que en paso anterior con la única salvedad que hemos de tener seleccionada la evaluación de "Junio":
Gráficos de notas finales del alumnoEn el icono
Si visualizamos las Notas finales del alumno nos mostrará un gráfico de barras o de líneas cómo éstos:
Si visualizamos las Comparativa de notas alumno con grupo nos mostrará un gráfico como el que se muestra a continuación, dode se muestra las notas finales del alumno y las compara con la media del grupo:
También permite comprar la nota de un alumno en un exámen o trabajo con la media de la clase:
O ver las estadísticas del grupo en un exámen o trabajo determinado:
Informe de notasEl informe de notas permite al profesor tener en una única pantalla una visión global de os resultados de u grupo de alumnos, así como unas estadísticas de aprobados y suspendidos. Muy útil en las evaluaciones de los alumnos. Para ver el informe de notas hay que pulsar en el icono El informe se puede ordenar por:
El botón
Pinchando en el icono
Gestión de faltasEn la pestaña "Faltas", el profesor puede consultar, añadir, modificar y borrar las faltas y retrasos de los alumnos:
La pantalla principal de faltas junto con un gráfico de las faltas y retrasos:
Informe de faltasExisten 2 tipos de informes de faltas:
L
Muestra el número de faltas o retrasos totales acumulados de cada alumno. Muy útil para tutores. Tiene varias opciones de filtrado:
Y las opciones de filtro para los tipos de faltas:
Muestra el el detalle de todas las faltas o retrasos de cada uno de los alumnos. Las opciones de filtrado son las mismas que en el informe anterior. Aquí se muestra la pantalla del informe:
Tanto en el Informe de Faltas por Alumno como el Informe de Faltas Listado Completo el botón Exportar datosTodos los informes disponen del botón Importar alumnosEn el menú principal "Importar -> Alumnos" permite importar los datos de un alumno de un fichero CSV a la base de datos Apolo. Sólo se pueden importar los datos personales del alumno, no los datos académicos (grupo al que pertenece, curso académico, etc.). Esta es la pantalla principal de importación:
En la pantalla principal se debe seleccionar:
Una vez seleccionado el fichero se muestra abajo los campos que se quieren importar, si estás de acuerdo pulsas el botón "Importar" y empieza la importación. El fichero CSV debe tener una cabecera, con el nombre de los campos a importar y luego los datos. La cabecera puede ser uno de los siguientes campos:
Los únicos campos obligatorios son NOMBRE y APELLIDOS, el resto son opcionales. El orden de los campos es indiferente, puede ir primero el nombre, o el apellido, o la población, o el nombre de la madre, etc. Cualquiera de los siguientes ejemplos de ficheros CSV son válidos: Ejemplo 1: NOMBRE,APELLIDOS,CODIGO,FECHA_NAC,TELEFONO_MADRE Ejemplo 2: CODIGO,FECHA_NAC,NOMBRE,APELLIDOS,TELEFONO_MADRE Nota: no dejar espacios en blanco a los lados de los símbolos separadores Ejemplo bien: NOMBRE,APELLIDOS,CODIGO Ejemplo mal: NOMBRE , APELLIDOS , CODIGO Gestión de amonestacionesLa aplicación APOLO, permite al profesor crearse sus propias amonestaciones y luego añadirlas a los alumnos. Primero deberemos crear las amonestaciones en el menú principal "Configuración -> Amonestaciones":
A continuación, en la pestaña "Amonestaciones", se introducen las amonestaciones al alumno:
DiarioEl diario de actividad permite al profesor añadir comentarios, observaciones, anotaciones sobre el desarrollo de las clases al finalizar el día. Para ver el diario hay que pinchar en el icono
AgendaLa agenda permite al profesor crear sus propios eventos (Exámenes, COCOPE, Claustro, reuniones departamento, etc.) con el fin que la PDA o el ordenador le recuerde mediante un aviso cuando es el evento. Para ello la agenda está integrada con el Microsoft Outlook de la PDA. Lo primero que hay que hacer es crear los eventos en "Configuración -> Eventos":
Una vez añadidos los eventos que deseamos, ya podemos añadirlos a la agenda. Para abrir la agenda pinchar en el icono
Una vez introducidos los eventos será Microsoft Outlook quien se encarge de notificar al profesor. Opciones de configuraciónA continuación se muestran las opciones de configuración de la aplicación APOLO, se encuentran en el menú principal "Configuración -> General":
Las opciones son:
Ejemplo: Supon que se quiere hacer: Examen teórico: 50% Si se hacen 2 exámenes teóricos, entre los dos valdrán el 50%, es decir el 25% cada uno. Lo que hace es hacer la media entre los 2 exámenes y el resultado tiene un peso del 50%. De la misma forma, si se hacen 4 trabajos, se calcula la media de los cuatro trabajos y la nota resultante tiene un peso del 40%. Si se quiere hacer que hayan exámenes con diferentes pesos, por ejemplo un exámen teórico valga el 30% y otro el 50% entonces se pueden crear 2 tipos de notas diferentes, una para exámenes con peso de 30% y otra para exámenes con peso de 50%.
Nota 1 * Pond 1 + Nota 2* Pond 3 + ...... + Nota N * Pond NNota final = ------------------------------------------------------------------------------------------Pond1 + Pond2 + ... + Pond N
Volviendo al ejemplo anterior:
Examen teórico: 50% Trabajos: 40%
Si se hacen 2 exámenes teóricos y 4 trabajos, se aplicaría la fórmula anterior, donde cada nota tiene su propio peso en la nota final: Ex. Teo 1 * 50% + Ex Teo 2 * 50% + Trab 1 * 40% + .... + Trab 4 * 40% + Actitud * 10%Nota final = --------------------------------------------------------------------------------------------------------270%Si se utiliza este método hay que poner las ponderaciones y notas de manera que no sobrepasen el 100% o hacerlo sobre un porcentaje mayor al 100%. Depende de como mejor se aclare cada uno.
HorarioApolo tiene un horario configurable para el profesor. Permite añadir y eliminar franjas horarias y asignaturas a dichas franjas horarias, de lunes a viernes.
La información de la siguiente clase y la hora actual de la parte superior se actualizan automáticamente cada 20 segundos. En el desplegable de arriba sirve para hacer los siguientes filtros sobre el horario:
Para añadir una franjas horarias o asignaturas al horario debes pinchar sobre el horario y te saldrá un menú desplegable tal como se muestra:
Las opciones del menú desplegable son:
Cuando quieras añadir una hora te saldrá una pantalla como esta:
Ahi debes introducir la hora de inicio y fin de tu franja horaria. Para añadir una asignatura te aparecerá una pantalla como la siguiente, donde puedes elegir o bien un grupo/asigntura existente o poner tu el nombre de la actividad en el horario:
Mantenimiento de la base de datosLa aplicación dispone de una serie de operaciones básicas para el mantenimiento de la base de datos. Dichas operaciones son:
Para acceder a estas operaciones debe ir al menú principal y "Base de datos": Copia de seguridad:
Descarga de ApoloEl programa Apolo se puede descargar desde aquí. |