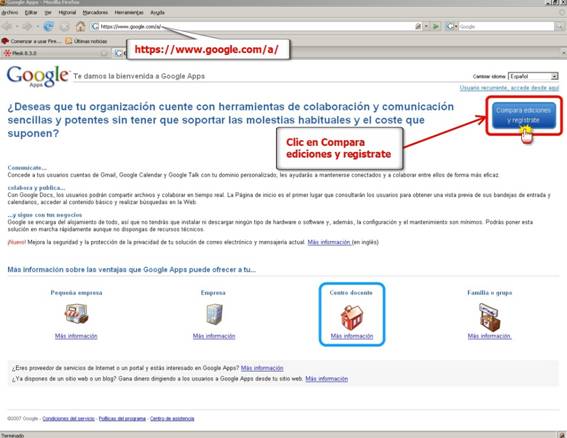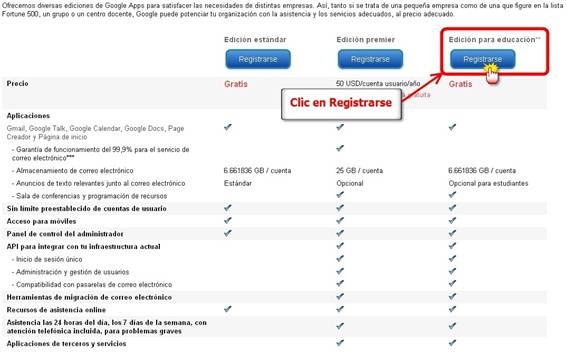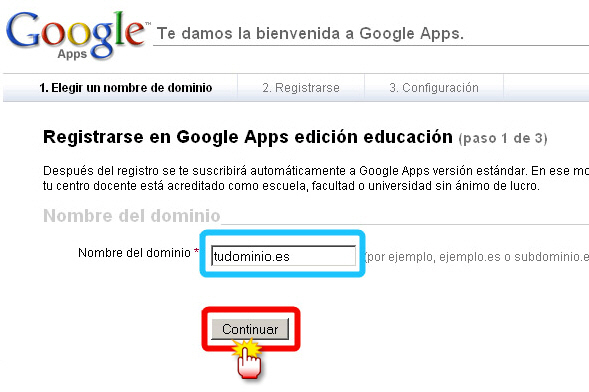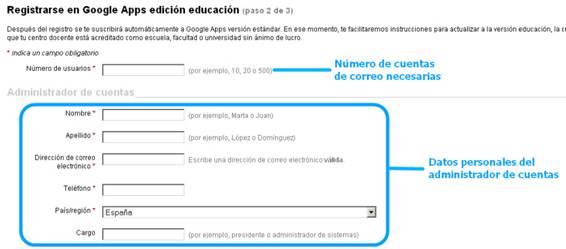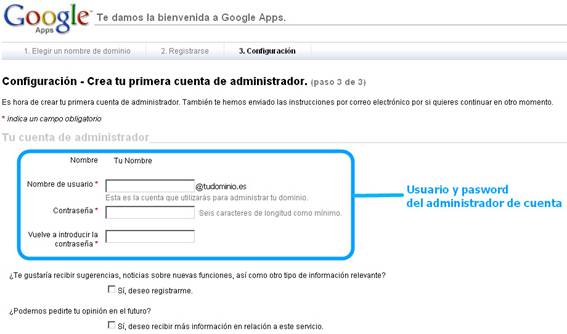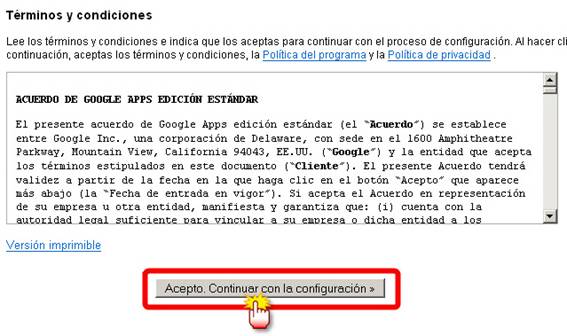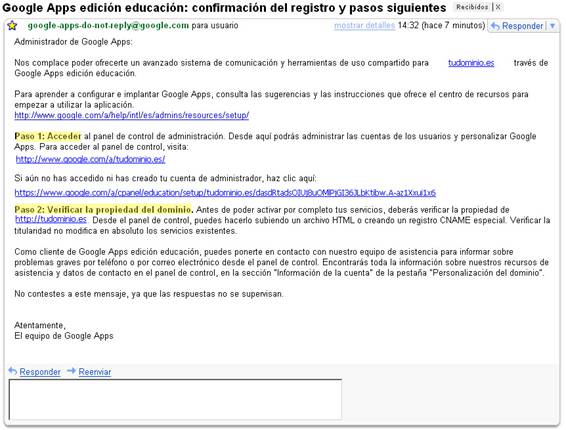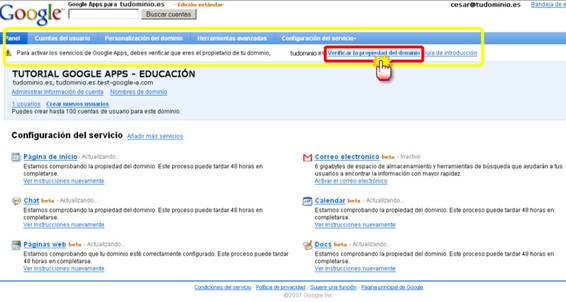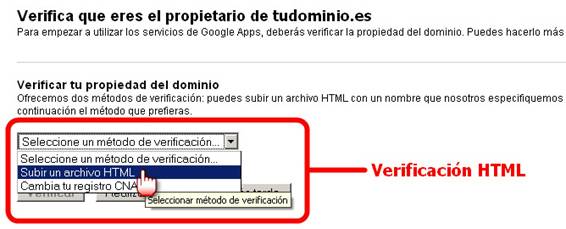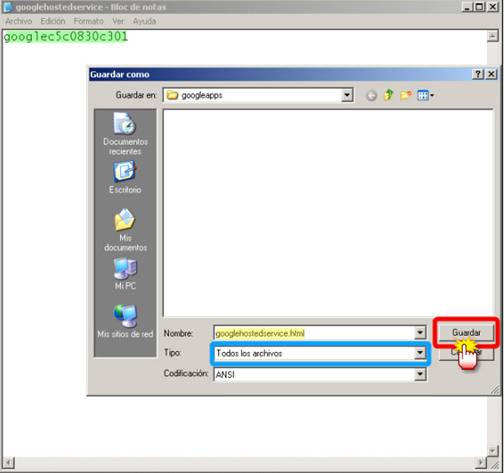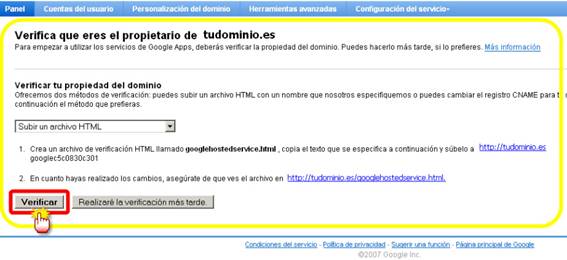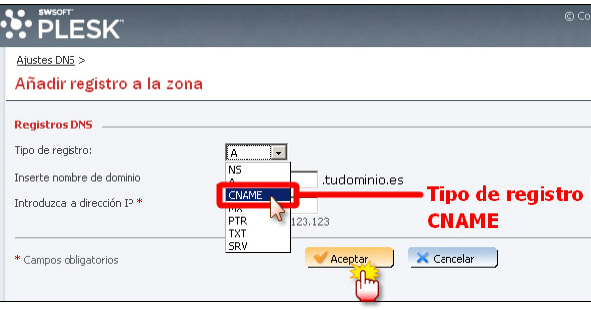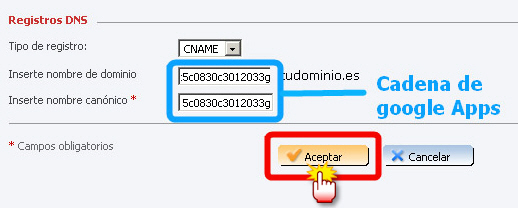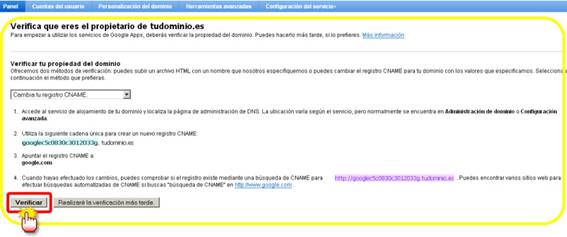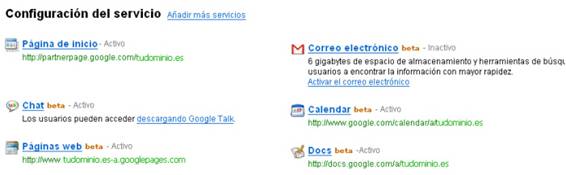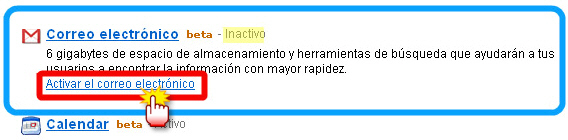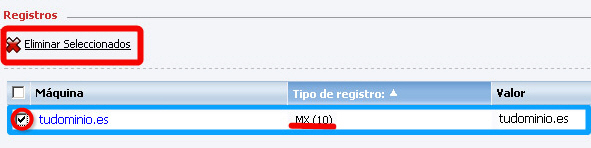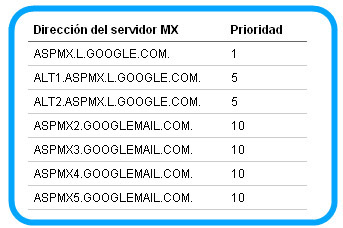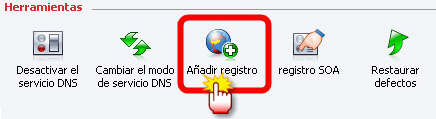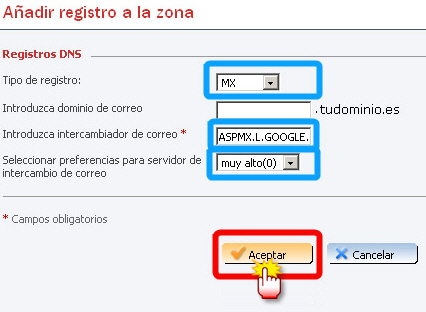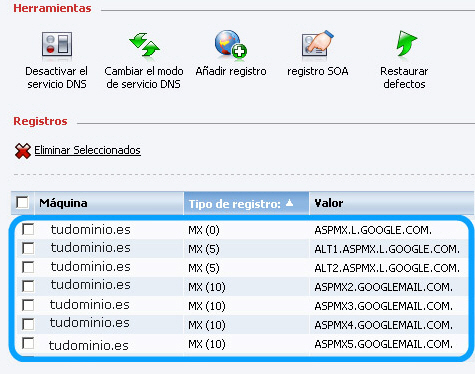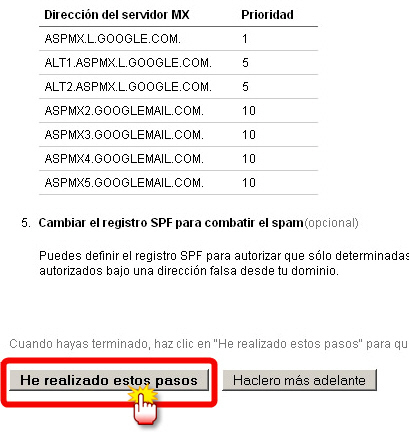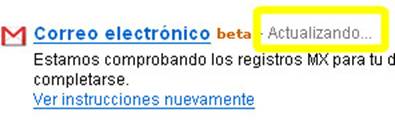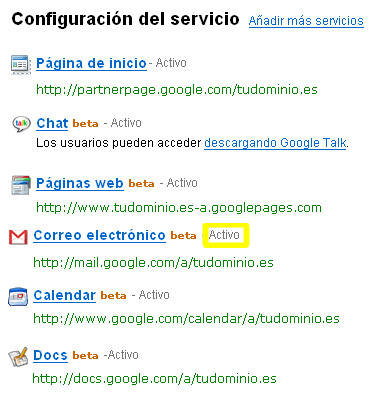| MONOGRÁFICO: Google Apps - Instalación de Google Apps |
 |
 |
 |
| INTERNET - Aplicaciones web | ||||||||||
| Written by Cesar Poyatos, Melchor Gómez y Charo Fernández | ||||||||||
| Monday, 01 December 2008 00:00 | ||||||||||
Page 3 of 8
INTRODUCCIÓN - GOOGLE APPSGoogle Apps os permite disponer de las herramientas más conocidas de Google: Google docs, Gmail, Google calendar y Google talk, Google pages personalizadas para vuestro propio dominio. Podéis activar las herramientas y servicios que prefiráis y personalizar los colores, el logotipo etc. Para comenzar tecleáis en vuestro explorador de Internet la siguiente url: www.google.com/a REGISTRO
Google cuenta con un plan gratuito para centros docentes. Para registrarse hacer clic en compara ediciones y regístrate. Hacéis clic en registrarse en la edición para educación.
Insertáis el nombre de vuestro dominio, y pulsáis Continuar.
Registráis los datos del futuro administrador, insertando previamente el número de cuentas Google necesarias para vuestro dominio.
Mensaje informativo sobre la necesidad de Google de cambiar alguna DNS de vuestro dominio para el perfecto funcionamiento de las distintas aplicaciones.
Marcáis la casilla Entiendo que si no puedo modificar los registros de DNS para mi dominio, puedo afectar la capacidad de mi organización para utilizar Google Apps.
Para completar la fase de registro introducís los datos de vuestro centro y pulsáis Continuar. 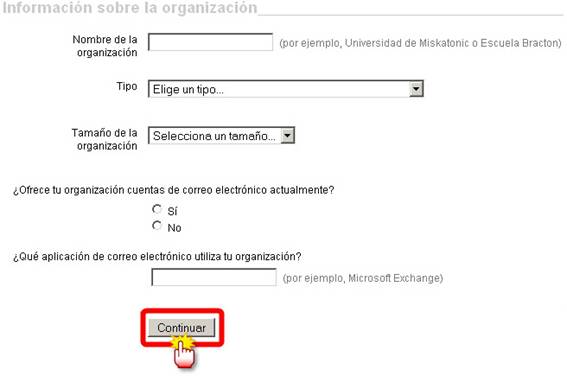 Configuráis la cuenta de administrador introduciendo un nombre de usuario y contraseña.
Aceptáis los términos y condiciones de uso y pulsando Acepto. Continuar con la configuración
Recibiréis un correo electrónico confirmando el registro.
VERIFICACIÓN DE LA PROPIEDAD DEL DOMINIOTras aceptar los términos de uso accedéis por primera vez al panel de administración de Google Apps para vuestro dominio.
Hacéis clic en verificar la propiedad del dominio.
Existen dos formas de Verificar la propiedad del dominio:
Verificación HTML
En esta verificación debéis crear un archivo HTML con el nombre de googlehostedservice.html e introducir una cadena de caracteres. Para realizar este paso abrís un bloc de notas e introducís el código que encontraréis en el panel de verificación HTML, posteriormente pulsáis: archivo>guardar como, os aparecerá un menú despegable dónde seleccionaréis todos los archivos. Debéis nombrar al archivo como googlehostedservice.html y pulsar guardar.
Acto seguido subís el archivo HTML a nuestro servidor y pulsáis verificar en el panel de Google.
A continuación aparecerá el siguiente mensaje:
Verificación CNAMETambién se puede verificar la propiedad de vuestro dominio mediante la opción CNAME.
Para ello, en el panel de administración de vuestro dominio pulsáis ajustes DNS y seleccionáis tipo CNAME.
Ya en el panel de Google Apps pulsaréis verificar.
CONFIGURACIÓN DE DNS PARA EL SERVICIO DE CORREOUna vez comprobada la propiedad del dominio, en el panel Google Apps os aparecerán todas las secciones activas excepto la de correo electrónico
Procedéis a activar el correo electrónico.
Domain Name System (DNS) es una base de datos distribuida y jerárquica que almacena información asociada a nombres de dominio en Internet. Las DNS MX (Mail Exchange) asocian un nombre de dominio a una lista de servidores de intercambio de correo para vuestro dominio. Por ello debéis de borrar los registros MX de vuestro dominio e insertar los registros de Google.
Debéis introducir la lista de DNS proporcionada por Google en vuestro panel de ajustes de DNS de nuestro dominio.
Puede que en el panel de administración de vuestro servidor al ajustar las DNS no podáis introducir los valores de las prioridades de la misma manera que aparecen en la tabla de Google Apps; en ese caso, debéis aseguraros de que las direcciones de los servidores estén en el mismo orden de prioridad que en la tabla. Es decir, el ranking de prioridades [0, 5, 5, 10, 10, 10, 10] o el ranking [1, 4, 4, 8, 8, 8, 8] deberían funcionar igual que [1, 5, 5, 10, 10, 10, 10], siempre y cuando las direcciones estén en el orden correcto.
En el panel de control de ajustes de DNS hacéis clic en añadir registro.
Añadís todas las DNS introduciendo los valores de prioridades de preferencia para el servidor de intercambio de correo.
Una vez insertadas todas las DNS en el panel de Google Apps pulsáis: He realizado estos pasos.
En la página principal del panel de administración de Google Apps para vuestro dominio aparecerá en la sección de correo el estado Actualizando y el mensaje: “Estamos comprobando los registros MX para tu dominio. Este proceso puede tardar 48 horas en completarse”.
En menos de 48 horas tendréis todas las herramientas de Google Apps activas incluyendo el servicio de correo electrónico.
ENLACESPágina oficial: DNS Wikipedia: |