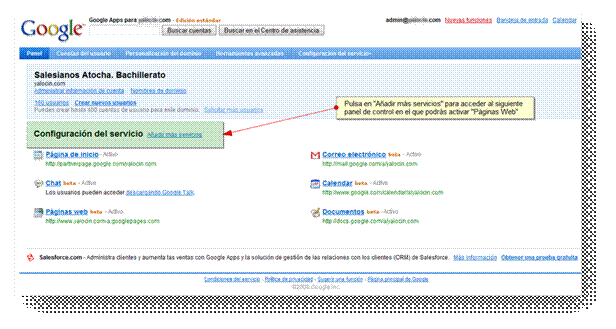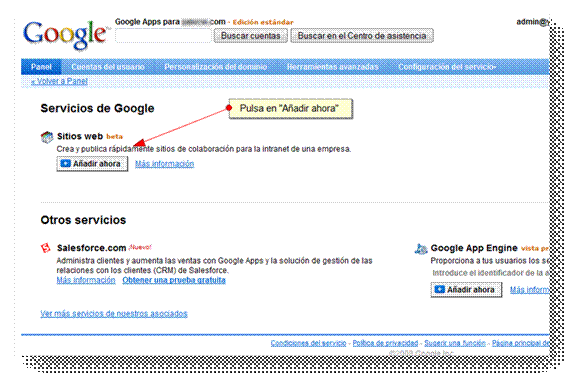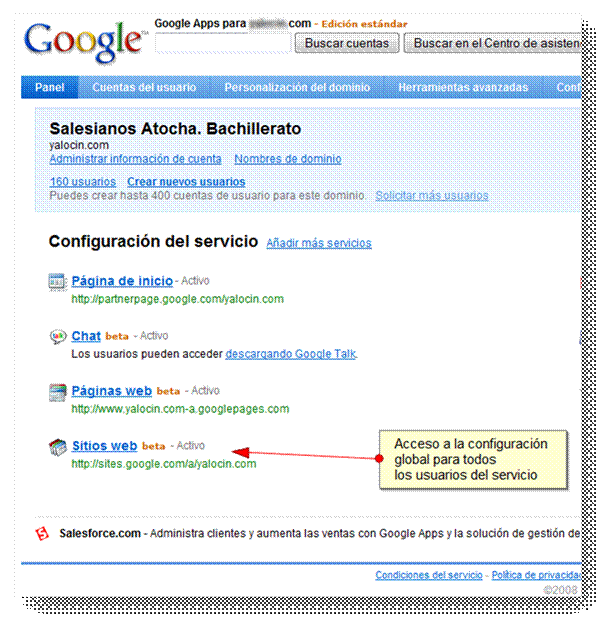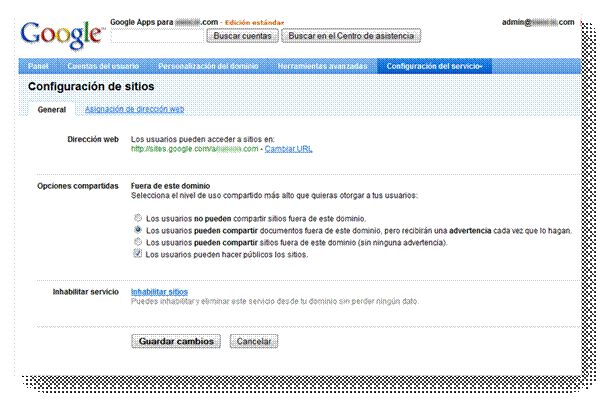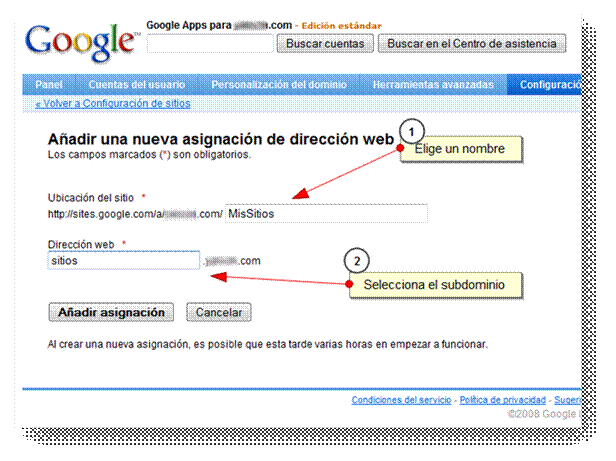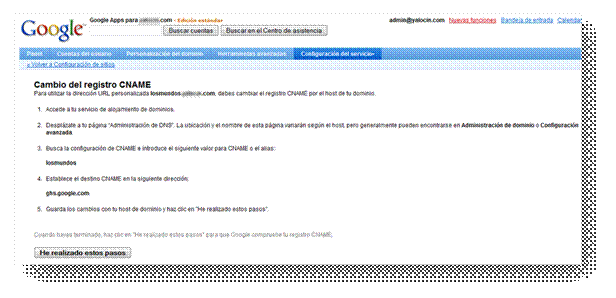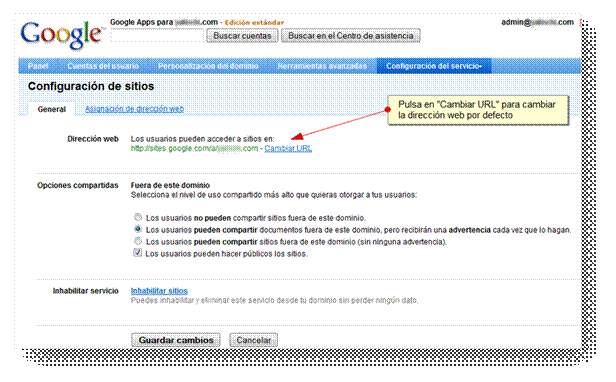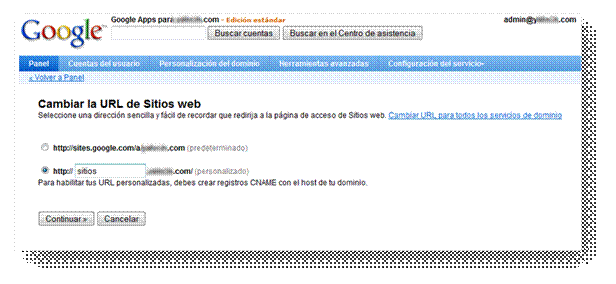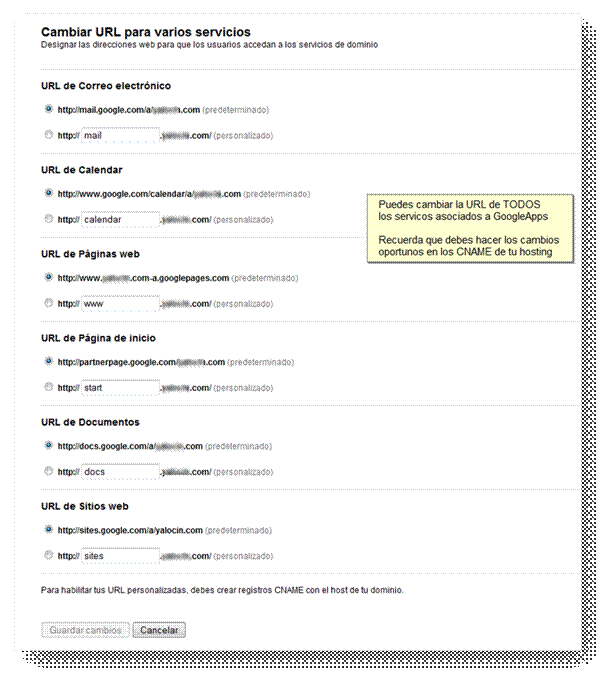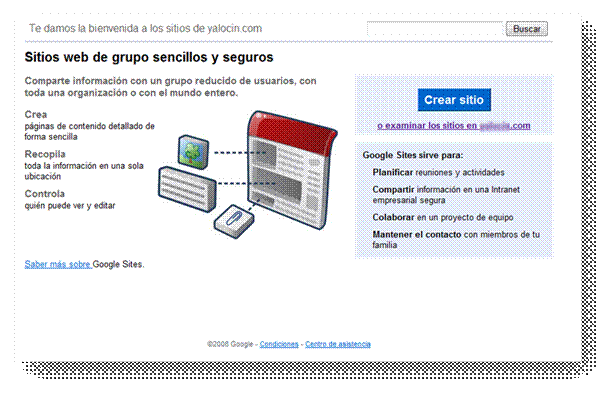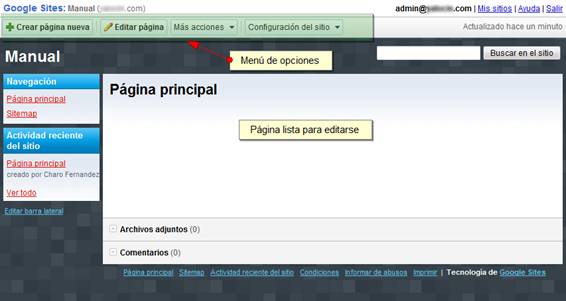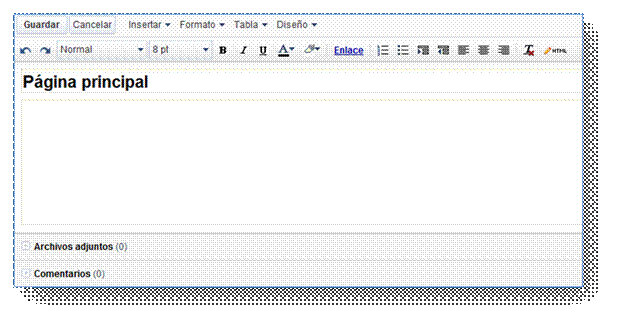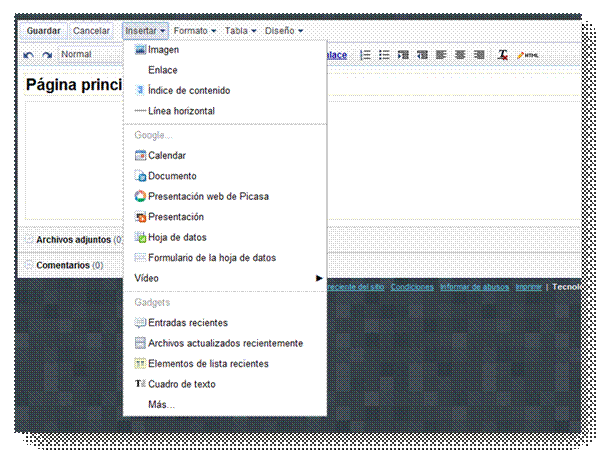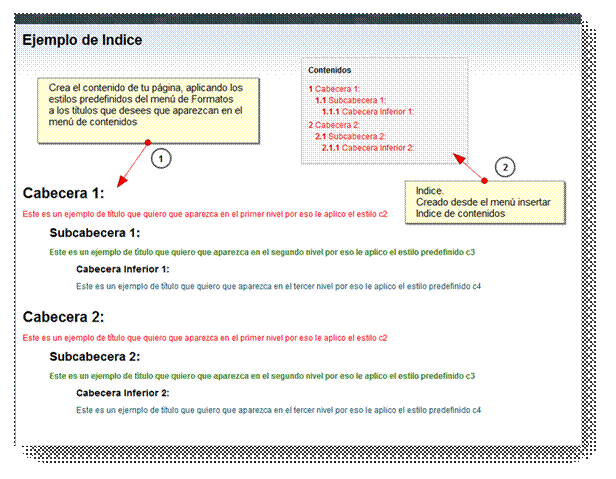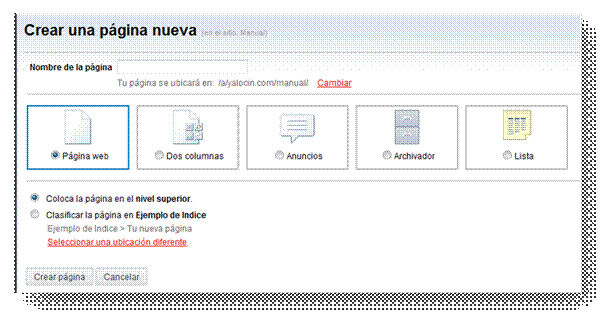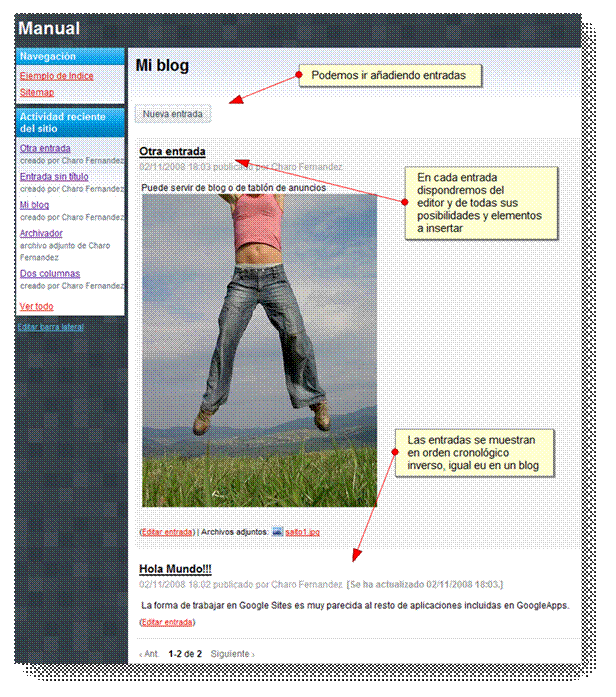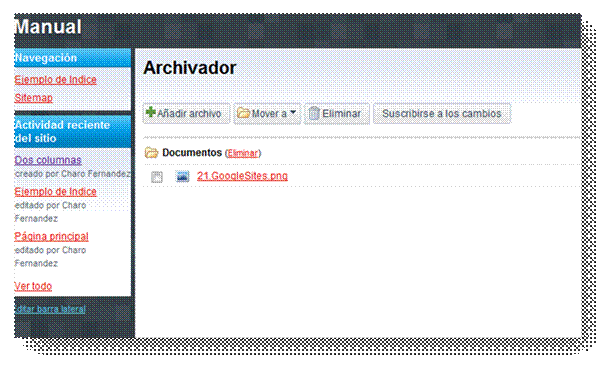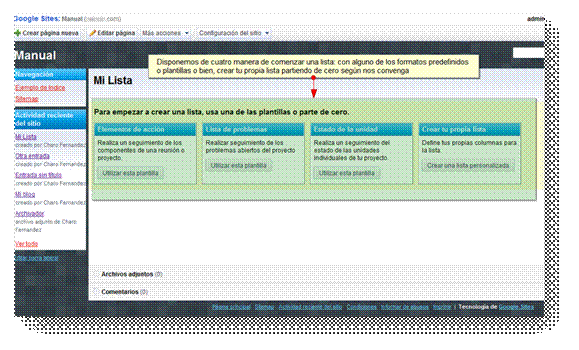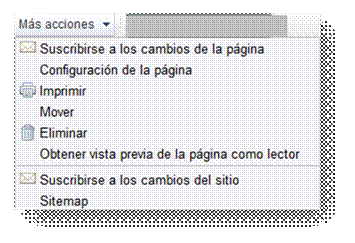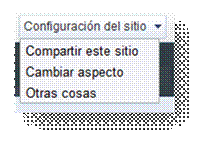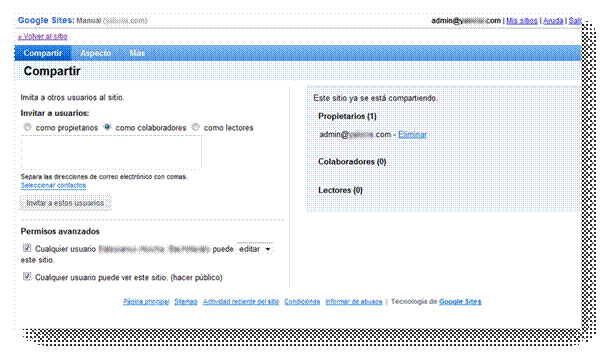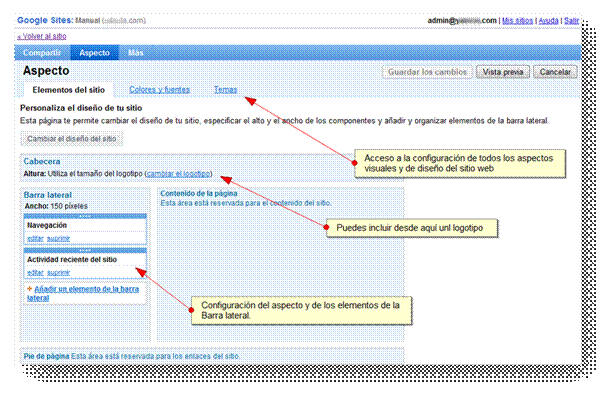| MONOGRÁFICO: Google Apps - Google Sites |
 |
 |
 |
| INTERNET - Aplicaciones web | |||||||||||
| Written by Cesar Poyatos, Melchor Gómez y Charo Fernández | |||||||||||
| Monday, 01 December 2008 00:00 | |||||||||||
Page 7 of 8
Activación del servicio: “Sitios web”Dentro del conjunto de aplicaciones que se ofrecen dentro de las Google Apps for Your Domain tenemos la posibilidad de añadir “Sitios Web”. Para activar este servicio debes hacerlo de la manera habitual: 1. Accede a tu cuenta de Google Apps for Your Domain como administrador. 2. Selecciona la opción “Añadir más servicios” 3. Pulsa en "Añadir ahora"
Una vez añadido puedes acceder a la configuración global de la aplicación desde el panel de control, para ello debes pulsar en el enlace “Volver al panel”:
NOTA: Hasta el verano del 2008 este servicio recibía otra denominación: “Páginas web” y generaba direcciones del tipo http://tudominio.Googlepages.com. Este servicio ha desaparecido para los usuarios que se incorporan en estos momentos a los servicios de Google ya sea en su versión individual o a través de las Google Apps for Your Domain. Sin embargo, el servicio sigue activo para aquellos usuarios que ya lo tenían activo o se habían registrado en el servicio antes de la aparición de la nueva versión. El cambio es notable ya que se ha pasado de una aplicación de generación de páginas web basada en el uso de plantillas y HTML a una con la filosofía de Wiki. De ahí el cambio de denominación: no se trata de una mejora sino de un cambio total en el planteamiento a la hora de crear un sitio web. Configuración global del servicio.Tenemos tres opciones globales que afectaran a la experiencia del usuario final: 1. Asignación de direcciones web. 2. Opciones compartidas. 3. Inhabilitar el servicio
Asignación de direcciones web.Para poder personalizar las direcciones web debemos tener acceso al panel de configuración de nuestro dominio o hosting, ya que necesitaremos cambiar algunos parámetros de la configuración DNS de nuestro dominio, en concreto, tendremos que añadir algunos registros CNAME. Este cambio podemos hacerlo para todas las direcciones de nuestro sitio, o solamente para el caso particular de los sitios. Para realizar este cambio con éxito debes seguir los pasos que se te indican en pantalla:
Lo puedes ver mejor en el cuadro siguiente:
Cambiar URLTambién podemos cambiar las URL de este servicio en concreto o la de todos los servicios de Google Apps. Recuerda, que igual que en el caso anterior, deberás tener acceso a la administración del tu dominio para poder hacer los cambios pertinentes en la configuración de los registros CNAME dentro de los parámetros generales de DNS.
Para ello pulsa en “Cambiar URL” para cambiar la dirección web por defecto de acceso a la aplicación asociada a tu dominio de Sitios web y cambia la opción por defecto a la que tu consideres será fácil de recordar por tus usuarios. A continuación deberás seguir las indicaciones que te da Google para realizar los cambios en los CNAMEs de tu domino. Debes tener en cuenta que estos cambios suelen tardar de 24-48 horas en propagarse por la red y hacerse efectivos.
También tienes accesible desde este apartado la posibilidad de cambiar TODAS las URLs de tus aplicaciones GoogleApps habilitadas y asociarles una dirección fácil de recordar.
Opciones compartidas.Como administrador de Google Apps, puedes configurar las opciones de uso compartido en el dominio para los sitios creados por tus usuarios. Para acceder a estas opciones de configuración en el panel de control, haz clic en Configuración del servicio y a continuación en Google Sites.
Como puedes observar en la figura anterior tienes disponibles los siguientes ajustes:
Además de estas opciones de uso compartido en el dominio, los usuarios pueden configurar las opciones de acceso para los sitios que creen de forma personal. Sin embargo, no tendrán la opción de compartir un sitio fuera de los límites de la configuración del dominio que el administrador haya seleccionado. Inhabilitar el servicioPor supuesto como administrador tienes la opción de inhabilitar este servicio con la seguridad de que no perderás los datos y los sitios creados por tus usuarios. En cualquier momento los puedes volver a habilitar siguiendo las instrucciones que te dimos al comienzo de este capítulo. Crear un nuevo sitio.Para acceder a la creación de un nuevo sitio tendremos que dirigirnos a la dirección o URL asignada globalmente en el proceso de configuración. Si no se ha personalizado la dirección por defecto asignada por el sistema será similar a: http://sites.Google.com/a/tudominio.com Una vez que el usuario pulsa o accede a esta dirección aparecerá la pantalla de bienvenida.
Como ya habrás imaginado el siguiente paso es pulsar el botón “Crear sitio”. A continuación se te mostrará la página principal de tu sitio:
Los elementos que componen esta primera página son: Menú de opciones.· Crear página nueva · Editar página · Más acciones. · Configuración del sitio Barra lateral· Menú de navegación · Información sobre la última actividad en el sitio · Editar la barra lateral Página principalEsta es nuestra página de entrada al sitio, es decir, una vez que hagamos publica nuestra página lo que aparezca aquí es lo que verán los usuarios. Por ello debemos pensar cuidadosamente que aspecto queremos que tenga y cuál va a ser la información accesible desde ella. Editar una páginaEl primer trabajo que tendremos que realizar es editar una página. Esta opción la tienes accesible desde el menú de opciones. Accederemos así a un menú básico de edición similar a los que podemos encontrar en otras aplicaciones o servicios de GoogleApps:
Algunos aspectos importantes de este editor son: Menú de Diseño:Desde este menú puedes seleccionar si quieres que tu página tenga una o dos columnas. Menú Insertar:Es el menú más completo y desde él podemos insertar en nuestra página un gran número de elementos de diversa procedencia e índole. Estos elementos se encuentran agrupados en tres bloques: · Elementos simples: imágenes, enlaces, líneas e índices. · Aplicaciones o servicios de Google: Google calendar, GoogleDocs y Picasa · Gadgets de Google: aquí encontrarás multitud de servicios y aplicaciones realizadas por terceros que se pueden incrustar fácilmente dentro de tus páginas papar proporcionar servicios extras: traductores, relojes, juegos, etc.
Menú Formato:En el menú formato encontrarás algunos estilos predefinidos que son imprescindibles para poder usar la característica del menú anterior, menú insertar-índice de contenidos. Este índice de contenidos se incluirá con la información que encuentre en tu página. Previamente deberás haber aplicado a los títulos que quieres que aparezcan en dicho índice los estilos predefinidos, C2, C3 y C4. Fíjate en la figura siguiente y en el orden de los pasos a dar: 1. Crea el contenido de tu página. 2. Aplica los estilos predefinidos, C1,C2,C3 del menú de formatos a los títulos se las secciones de tu texto que quieras que aparezcan después en el índice de contenidos. 3. Sitúa el cursor en el lugar en el que quieras que aparezca el índice de contenidos. Selecciónalo desde el menú Insertar.
Creación de una nueva página.Para añadir páginas a nuestro sitio debemos pulsar sobre el botón “Crear página nueva” del menú de opciones:
Los tipos de páginas que puedes insertar en tu sitio son de cinco tipos: 1. Página webEs igual que la página de inicio con la que hemos trabajado hasta el momento. Puedes seleccionar en el menú de Diseño si quieres que tenga una o dos columnas e insertar numerosos elementos y servicios desde el menú Insertar 2. Dos columnasPágina similar a la anterior pero ya preformateada, dividida en dos columnas con cuatro marcadores gadget para facilitar el empezar a incluir información 3. Anuncios o tipo blogFormato similar al blog en el que se pueden ir incluyendo entradas y se irán publicando en la página en orden inverso a la fecha de publicación. Dicho de otra manera aparecerá en la parte más alta de la página la última entrada añadida. Incorpora RSS por lo que cualquier usuario puede suscribirse a los contenidos.
4. ArchivadorPágina orientada a incluir ficheros para poder compartirlos con los usuarios de nuestra página y que el que lo desee pueda descargárselos. Mantiene un historial de los archivos, creación de carpetas para poder organizar mejor los documentos. Incorpora también RSS por lo que cualquier usuario puede suscribirse a los contenidos.
5. ListaLas páginas de lista te permiten hacer con facilidad un seguimiento de listas de información. Puedes elegir entre una lista de plantillas o configurar tus propias columnas personalizadas. Se pueden añadir, actualizar y eliminar elementos con facilidad. Los suscriptores a la página reciben una notificación de las adiciones, de las eliminaciones y de las actualizaciones hechas en la lista ya que, igual que en los casos anteriores incorpora RSS.
Más accionesDentro del menú de opciones general encontramos la opción “Más opciones”.
Este menú nos ofrece varias opciones interesantes como son:
Configuración del sitioDesde este último menú podemos acceder a aquellas opciones que afectan a la configuración global del sitio, algunas de la cuales ya decidimos en el momento de su creación.
Compartir este sitioPodemos invitar a otros usuarios a que participen en nuestro sitio web como lectores o como colaboradores. Además podemos mandarles una invitación para informarles de esta decisión:
Cambiar aspectoDesde aquí podemos cambiar la plantilla, los colores, los tipos de fuentes usadas en el sitio y en general todo lo que tiene que ver con el aspecto visual de nuestra página o sitio web.
Otras CosasPodrás acceder desde este apartado del menú a la información que introdujiste en el momento de creación del sitio. También encontrarás la posibilidad de eliminar o borra tu sitio web. Esta opción sólo está disponible para el propietario o creador de la página. Los colaboradores no pueden borrar un sitio web, aunque si modificarlo. Para saber más…Manual de Google Sites de Manuel López Caparrós
|