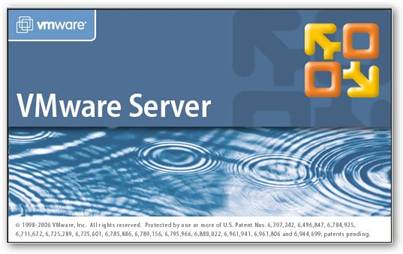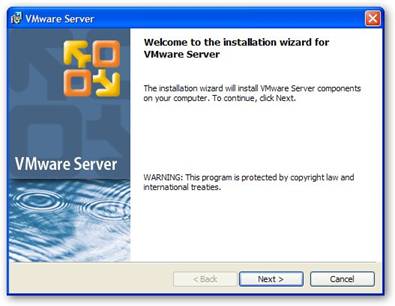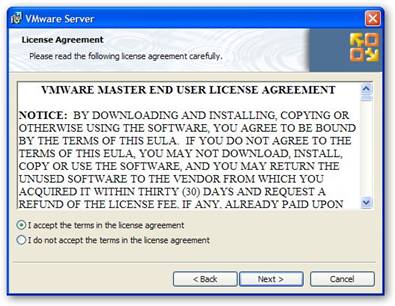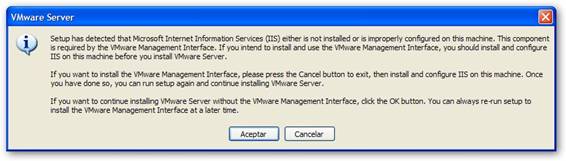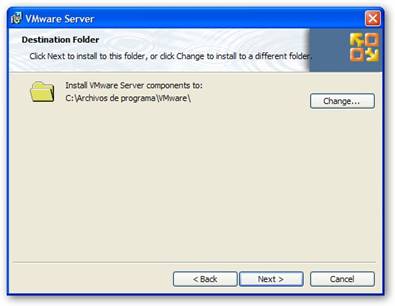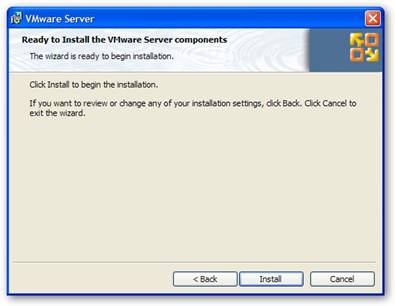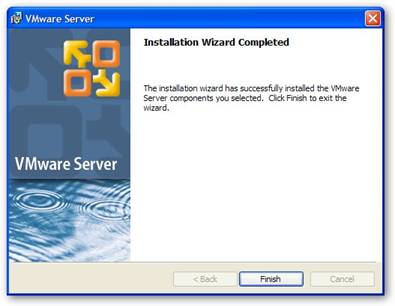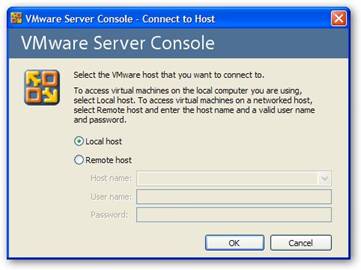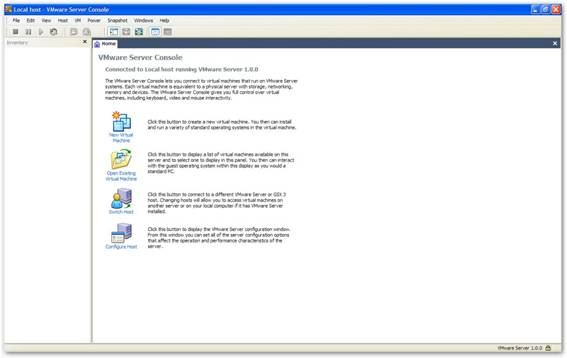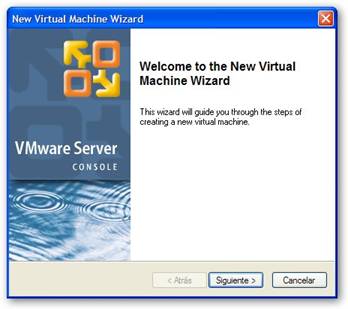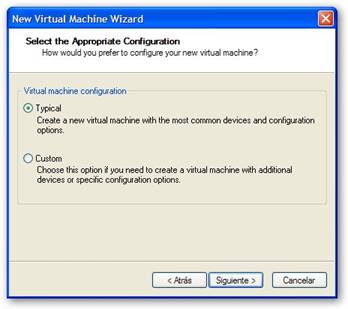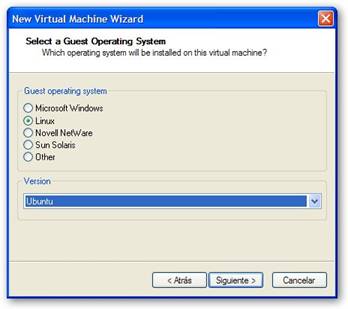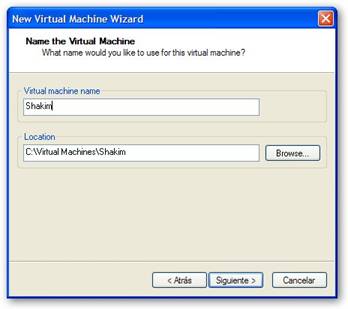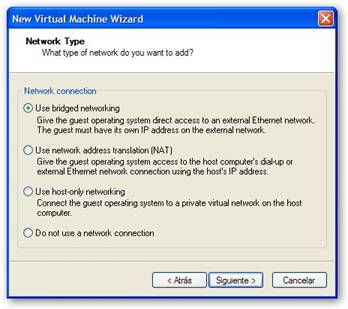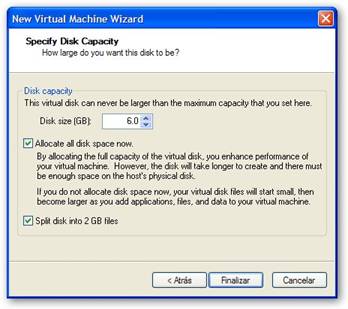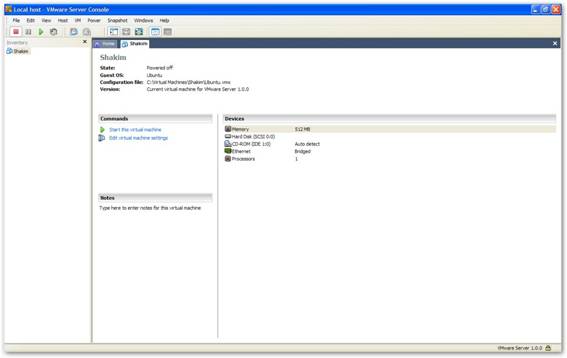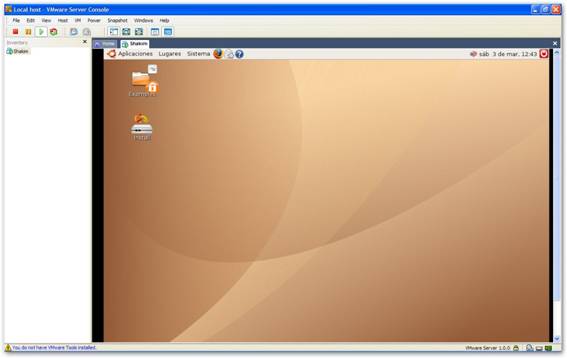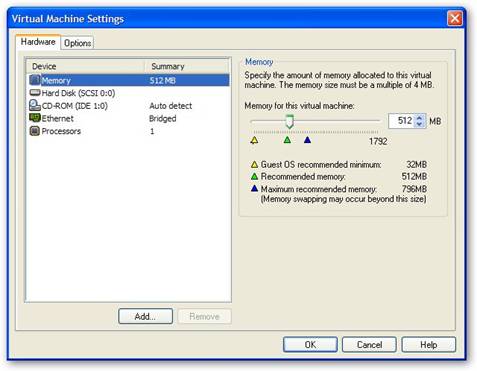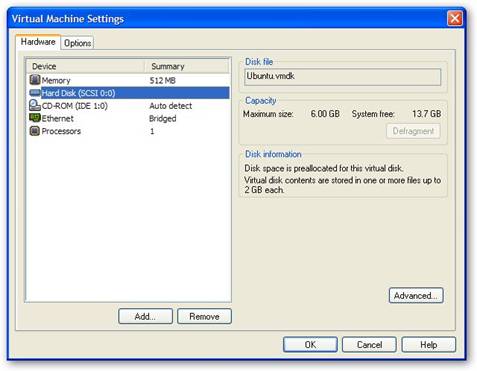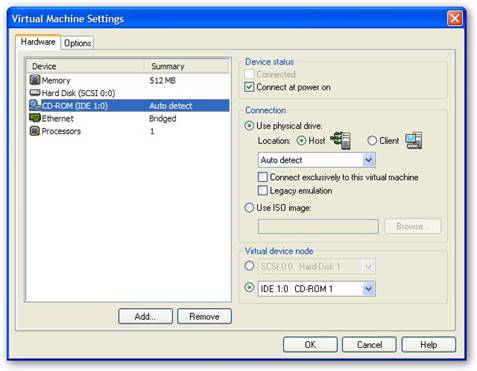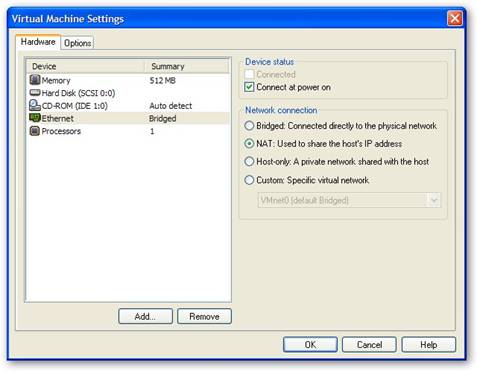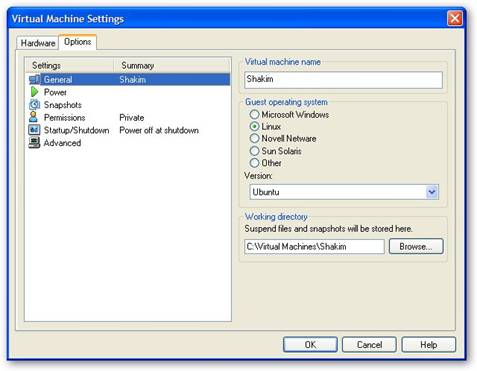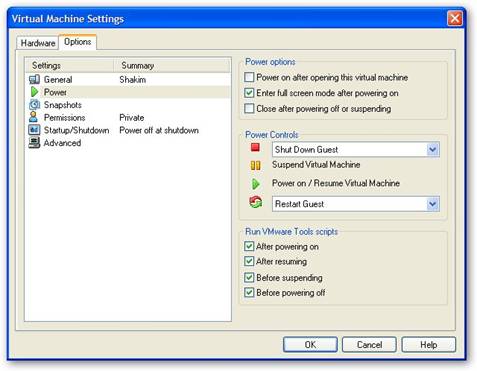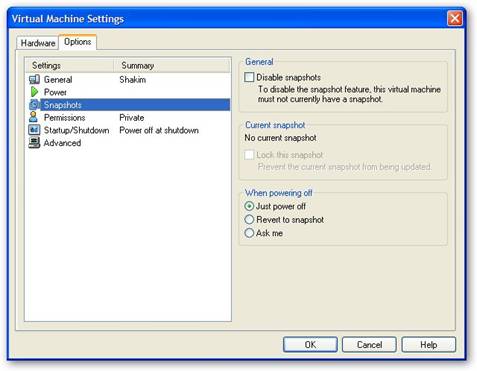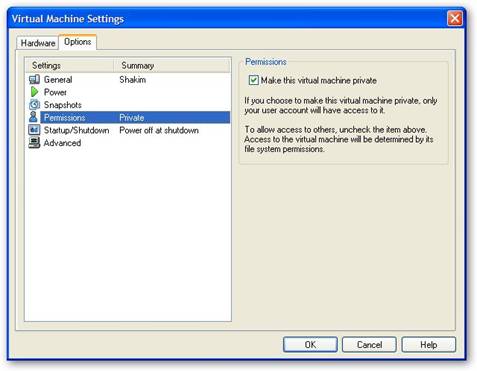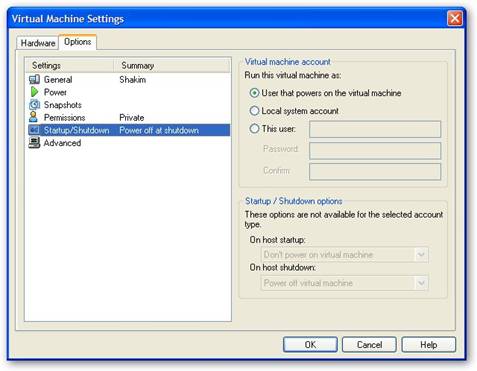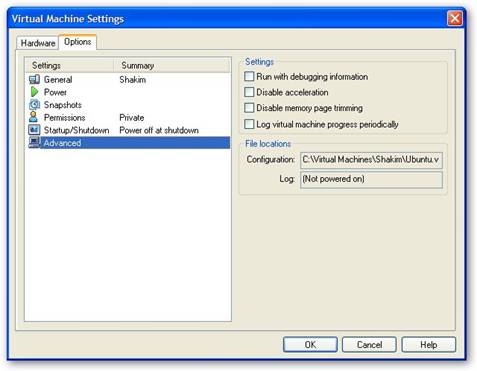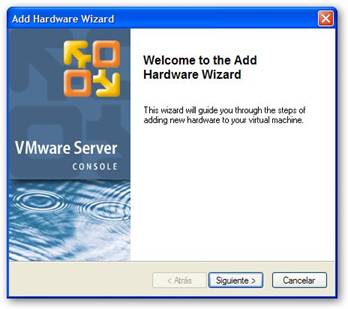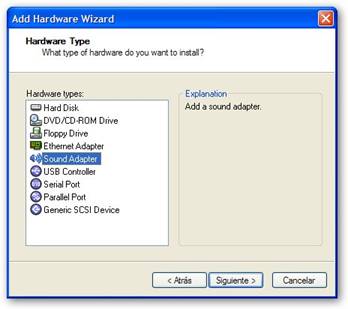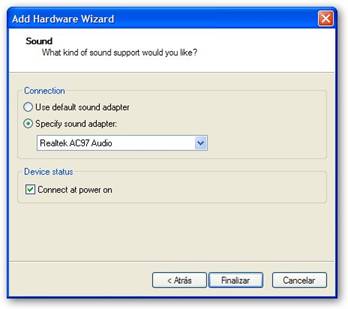| MONOGRÁFICO: Máquinas virtuales - Herramienta de virtualización VMWare Server 1.0 |
 |
 |
 |
| SOFTWARE - General |
| Escrit per Montserrat Pérez Lobato, Alberto Ruiz, José Manuel Pérez Lobato, Juan Carlos Cano Romero |
| divendres, 1 de juny de 2007 10:14 |
|
Pàgina 4 de 12
Herramienta de virtualización VMWare Server 1.0IntroducciónVMWare Server es una herramienta gratuita de virtualización que permite ejecutar simultáneamente varios sistemas operativos sobre el mismo hardware. VMWare dispone de dos herramientas gratuitas de virtualización: VMWare Server y VMWare Player. VMWare Player permite ejecutar máquinas virtuales que hayan sido creadas con otros productos de VMWare, pero no permite crearlas él mismo. Sin embargo, VMWare Server, ofrecida de forma gratuita desde hace solo unos meses, permite instalar cualquier sistema operativo y ofrece una mejor gestión de los recursos. El funcionamiento básico de VMWare Server se puede resumir en el siguiente esquema: aplicación --> SO (virtual) --> Hardware (virtual) --> VMWare --> (SO host) --> hardware físico. Una aplicación corriendo en el sistema operativo virtual ejecuta sus llamadas al sistema actuando sobre elementos hardware también virtuales. Estas llamadas son capturadas por la aplicación VMWare que las traduce a instrucciones sobre elementos físicos reales y las devuelve de nuevo hacia el sistema operativo virtual. De esta manera, el SO virtual se ejecuta a una velocidad menor que en el caso de estar instalado directamente sobre la máquina, pero con un rendimiento bastante bueno. La creación de máquinas virtuales con VMWare Server es realmente sencilla y es bastante fácil ajustar todos los parámetros de la máquina hasta conseguir un funcionamiento adecuado. En el presente artículo se explicará la instalación y la creación de una máquina virtual con Ubuntu Linux 6.10.
VMWare Server 1.0 Instalación de VMWare Server 1.0Antes de instalar la aplicación es necesario comentar que aunque el software y su uso es gratuito, es necesario registrarse en la página web de VMWare con el fin de obtener una clave que permita desbloquear la aplicación. Una vez obtenida la clave, se puede proceder a la instalación. La instalación de VMWare Server no presenta ninguna complicación, por lo que sólo se comentarán aquellas ventanas que requieran de alguna explicación especial. En el resto, se pulsará el botón Next para continuar. La primera ventana da la bienvenida a la instalación:
Instalación paso 1 Seguidamente se presenta la licencia. Se debe leer el contrato y una vez hecho, aceptar los términos de éste y continuar.
Instalación paso 2 El siguiente paso será elegir entre una instalación completa del producto o elegir tan solo algunos componentes. En el caso del presente artículo, se elegirá la instalación completa.
Instalación paso 3 Con la instalación completa se puede disponer de un interfaz de gestión de la aplicación vía web. Para ello, se necesita tener instalado el Internet Information Server en la máquina. En caso de no estar instalado, saldrá la siguiente ventana de aviso que permitirá continuar o cancelar la instalación. Si se desea continuar, la falta de este interfaz web no será ningún problema para el funcionamiento de la aplicación.
Instalación paso 4 A continuación se elige la carpeta destino de la instalación:
Instalación paso 5 Con todos estos datos, se puede proceder a la instalación de la aplicación. Es importante destacar que este proceso puede ser largo y dependiendo de la máquina puede llegar a durar hasta media hora.
Instalación paso 6 Una vez finalizada la instalación, ya se puede proceder a usar la aplicación.
Instalación paso final Creación de una máquina virtualLa creación de una máquina virtual por primera vez es realmente sencilla gracias al asistente del que dispone la aplicación y que facilita enormemente la tarea. Se debe elegir la memoria RAM que se usará para la máquina virtual, el tamaño del disco duro virtual así como la forma en la que será gestionado o el control de los recursos hardware, entre otros parámetros. Antes de acceder a la ventana principal de VMWare Server, se debe elegir a qué instancia de la aplicación conectarnos. En este caso, se elegirá local host, puesto que la instancia que se ejecutará será la del servidor local.
Creación de una máquina virtual. Paso 1. Una vez que se accede a la ventana principal, para crear una máquina virtual se elige la opción New Virtual Machine que hará que se ejecute el asistente de creación de máquinas virtuales.
Creación de una máquina virtual. Paso 2. Una vez elegida la opción de crear una máquina virtual aparecerá la ventana de bienvenida del asistente. Pulsando el botón Siguiente se pasará a la fase de creación propiamente dicha.
Creación de una máquina virtual. Paso 3. En la siguiente ventana se debe decidir sobre las opciones de la máquina virtual a crear. Puede elegirse entre tener las opciones más típicas (siempre se pueden modificar más adelante) o una configuración más avanzada si se desean añadir dispositivos adicionales o un control más preciso. En el caso del presente artículo se elegirá una configuración típica.
Creación de una máquina virtual. Paso 4. A continuación se elige el sistema operativo que posteriormente se instalará en la máquina virtual. En este caso se elige Linux, versión Ubuntu. VMWare usa este dato para configurar de manera óptima algunos parámetros.
Creación de una máquina virtual. Paso 5. Lo siguiente es elegir el nombre de la máquina virtual y su localización en el disco.
Creación de una máquina virtual. Paso 6. A continuación se configura el soporte de red de la máquina. Se puede elegir entre cuatro opciones:
Creación de una máquina virtual. Paso 7 El siguiente paso es crear el disco duro para la máquina virtual. Primero se le proporciona una tamaño máximo y a continuación se pueden elegir un par de opciones:
Creación de una máquina virtual. Paso 7 Con todos los parámetros elegidos, aparece en el menú una máquina virtual apagada que se puede arrancar para instalar el sistema operativo elegido.
Creación de una máquina virtual. Paso 8 Una vez instalado el sistema operativo y arrancada la máquina en la pestaña de la máquina virtual aparece el equipo funcionando en tiempo real y pudiendo usarse como si de una máquina real se tratara.
Creación de una máquina virtual. Paso 9 Con los botones de la barra de herramientas podremos controlar el funcionamiento de la máquina virtual:
Configurando la máquina virtualSi los parámetros de la máquina virtual no se ajustan del todo a lo deseado, siempre se pueden revisar y cambiar. Para ello, se debe seleccionar el enlace Edit virtual machine settings en la pestaña de la máquina.
Una vez pinchado el enlace, aparece la ventana de parámetros de configuración. El primer parámetro que se puede modificar es la memoria RAM de la máquina. Desde esta ventana se puede ampliar o reducir. VMWare Server marca con un triángulo amarillo la cantidad mínima recomendada para la máquina instalada, con un triángulo verde la memoria recomendada y con un triángulo azul la memoria máxima.
Configuración de una máquina virtual. Paso 1 A continuación aparecen los parámetros del disco duro. Lo único que se puede hacer desde aquí es desfragmentar el disco duro si se desea.
Configuración de una máquina virtual. Paso 2 La siguiente opción es elegir cómo se quiere manejar la unidad de CD-ROM. Se puede elegir entre conectarla nada más arrancar la máquina o hacerlo después. También se puede montar una imagen de disco (ISO) y usarla como si fuera una unidad de CD-ROM física, lo que puede resultar muy útil para instalar sistemas operativos descargados desde la red. También se puede decidir cómo montar la unidad en la máquina virtual, pudiendo hacerlo como CD-ROM o incluso como un disco duro.
Configuración de una máquina virtual. Paso 3 A continuación se puede elegir el soporte de red, con las opciones que ya se explicaron anteriormente.
Configuración de una máquina virtual. Paso 4 Por último, se puede elegir el número de procesadores de la máquina virtual, que no puede ser mayor de los que disponga realmente la máquina física. En la pestaña Options se pueden cambiar todos los parámetros no relacionados con el hardware. En la opción General se podrá modificar el nombre de la máquina, el sistema operativo a instalar y el directorio de trabajo.
Configuración de una máquina virtual. Paso 5 Con la opción Power se puede controlar el comportamiento de la máquina cuando se arranca o cuando se cierra. Bajo la categoría Power options aparece la posibilidad de arrancar la máquina siempre que se elija, poner el modo pantalla completa siempre que se arranque la máquina o cerrar la máquina cuando se desconecta la potencia. Bajo el epígrafe Power Controls aparece el comportamiento que se desea asignar a los botones de la barra de herramientas. El último apartado indica si se desean ejecutar los scripts WMWare Tools y cuándo se desea hacerlo. Estos scripts permiten mejorar el rendimiento de la máquina virtual y dependen del sistema operativo virtual instalado.
Configuración de una máquina virtual. Paso 6 La categoría Snapshots indica cómo se quieren gestionar las instantáneas. Se puede habilitar o deshabilitar desde la opción Disable snapshots. También se puede especificar qué se hace cuando se desconecta la máquina. Se puede elegir entre tomar una instantánea, sólo desconectarla o preguntar antes de hace nada. Hay que tener en cuenta que crear una instantánea puede llevar su tiempo dependiendo del tamaño del disco duro, de los procesos que estén arrancados, etc.
Configuración de una máquina virtual. Paso 8 Desde Permissions se puede elegir si se quiere que la máquina esté disponible para todos los usuarios o sólo para el usuario que la ha instalado.
Configuración de una máquina virtual. Paso 9 También se puede determinar qué usuario se va a conectar por defecto en la máquina virtual desde la categoría Startup/Shutdown, pudiendo elegir entre el usuario que arranca la máquina, una cuenta local o una cuenta específica.
Configuración de una máquina virtual. Paso 10 Por último, desde la categoría Advanced, se pueden elegir los siguientes parámetros:
Configuración de una máquina virtual. Paso 11 . Añadiendo dispositivos físicos a la máquina virtualPara finalizar, se va a mostrar cómo añadir un nuevo dispositivo físico a los que VMWare Server añade por defecto. En este caso, se mostrará cómo añadir soporte para la tarjeta de sonido. El proceso comienza pulsando el botón Add de la ventana Virtual Machine Settings en la categoría de Hardware. Al hacerlo, aparecerá un asistente.
Añadiendo dispositivos. Paso 1 Al presionar el botón Siguiente se podrá elegir el tipo de dispositivo físico a añadir, en este caso un adaptador de sonido.
Añadiendo dispositivos. Paso 2 Finalmente, se elige cuál es el dispositivo físico real que se va a usar y si se desea que esté disponible o no desde el arranque de la máquina.
Añadiendo dispositivos. Paso 3 ConclusiónLa posibilidad de contar con VMWare Server de forma gratuita otorga al usuario la libertad de probar distintos sistemas operativos en su máquina sin necesidad de realizar complejos procesos de particionado de disco o pérdidas de datos. El rendimiento de la aplicación permite además trabajar con el sistema operativo virtual y de manera simultánea con el sistema operativo anfitrión, disminuyendo el gasto en recursos y optimizando al máximo su uso. El proceso de creación de las máquinas virtuales es sencillo y su puesta a punto no presenta demasiadas complicaciones, por lo que se concluye que VMWare Server 1.0 es una excelente herramienta de virtualización. Enlaces:
|