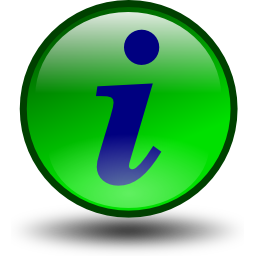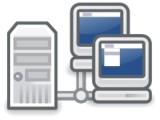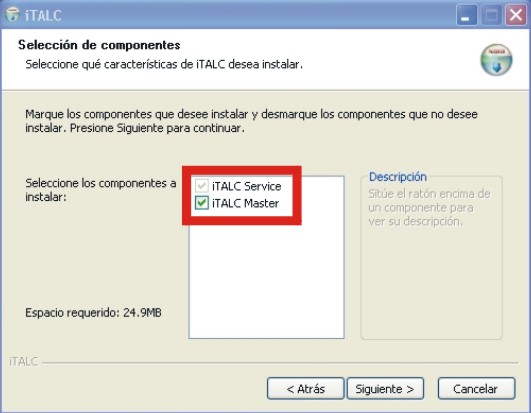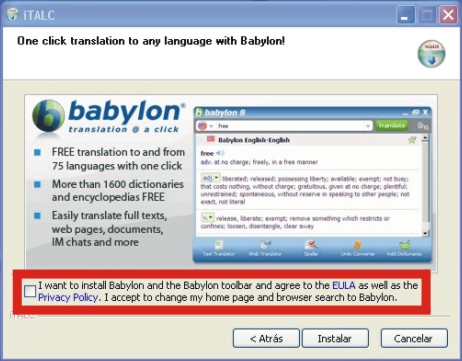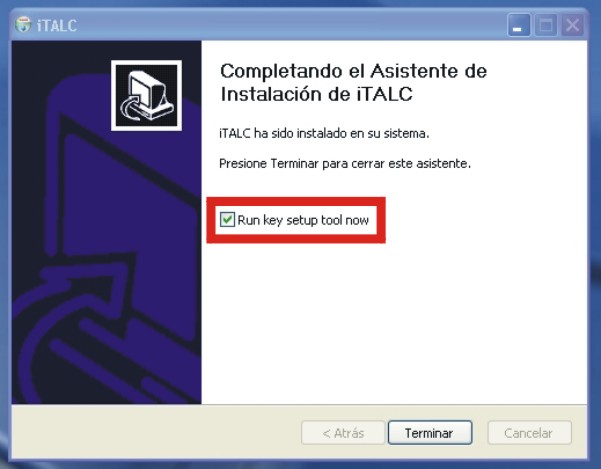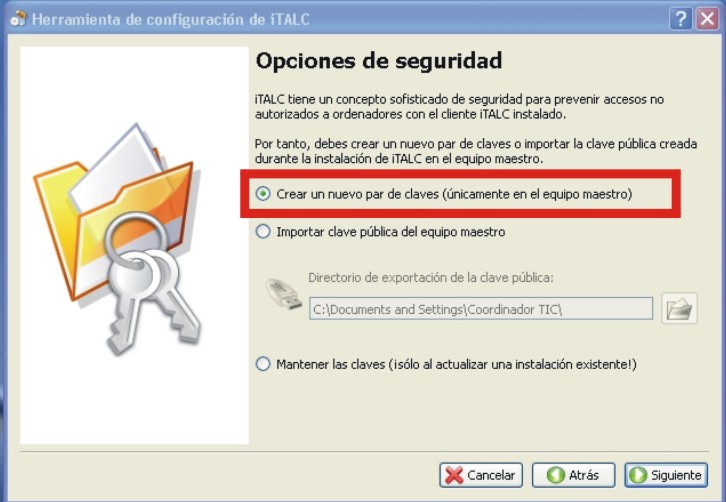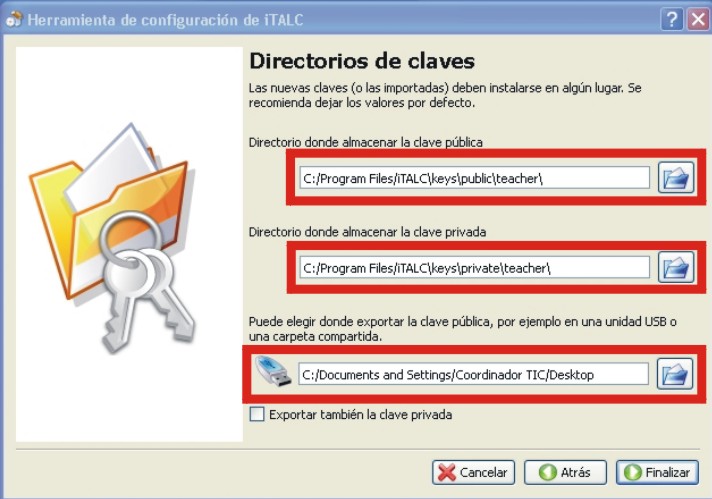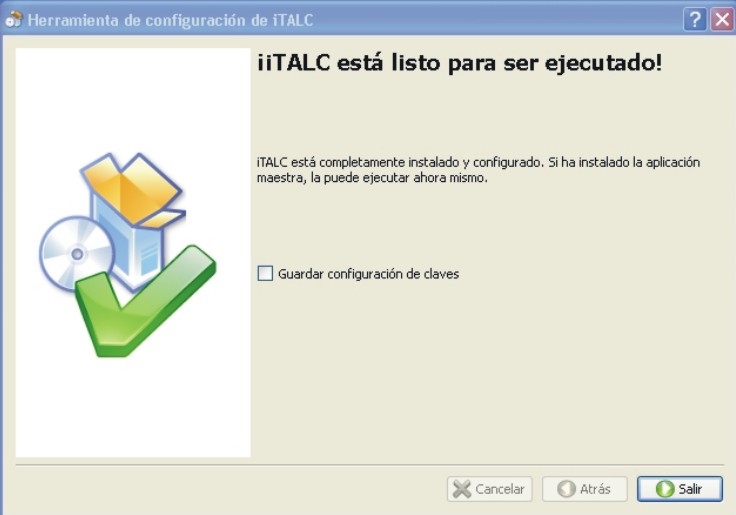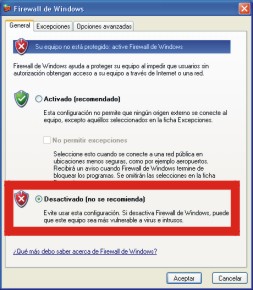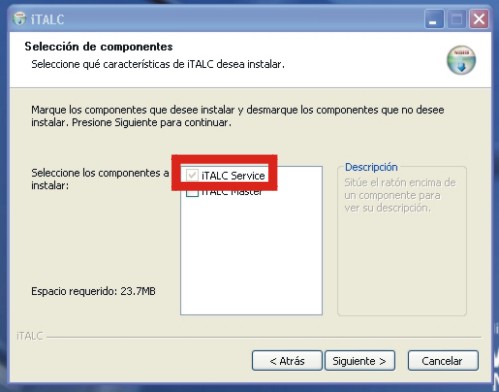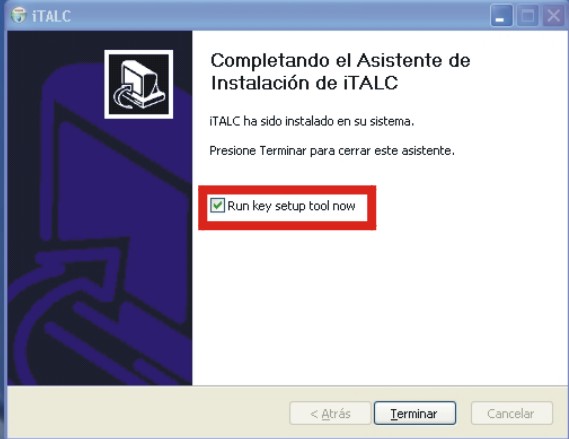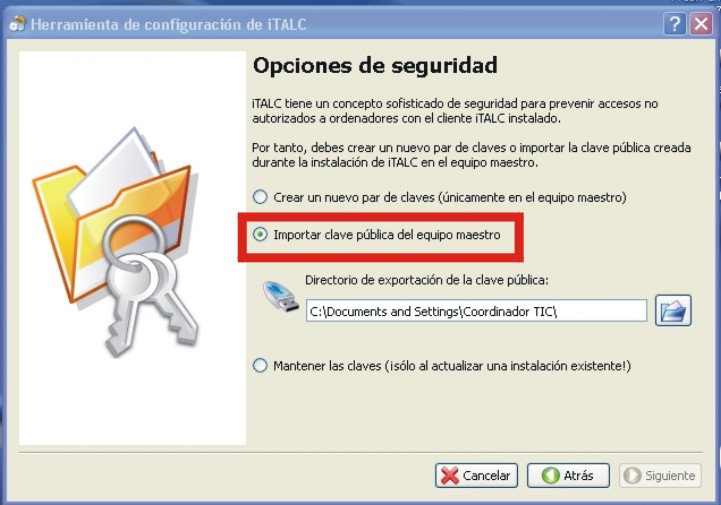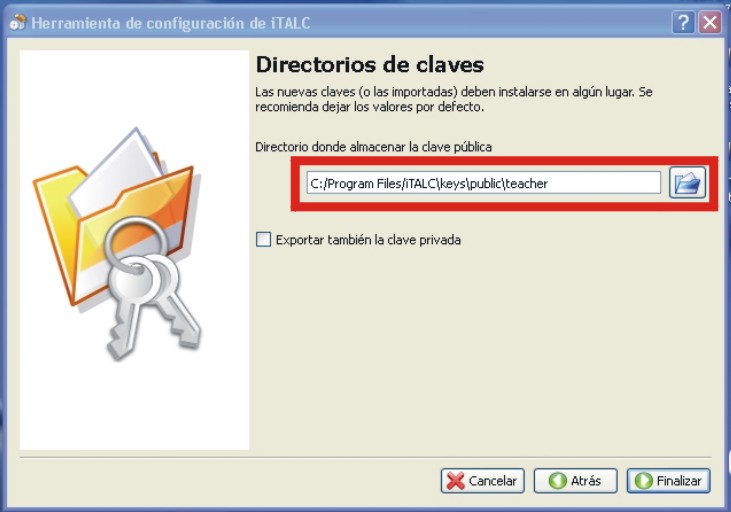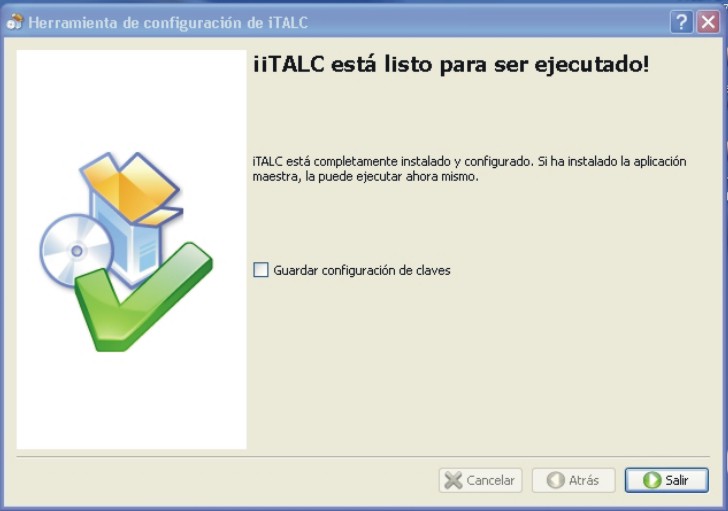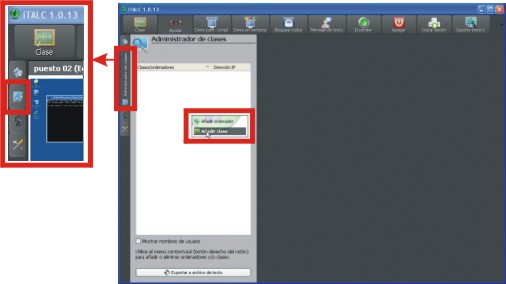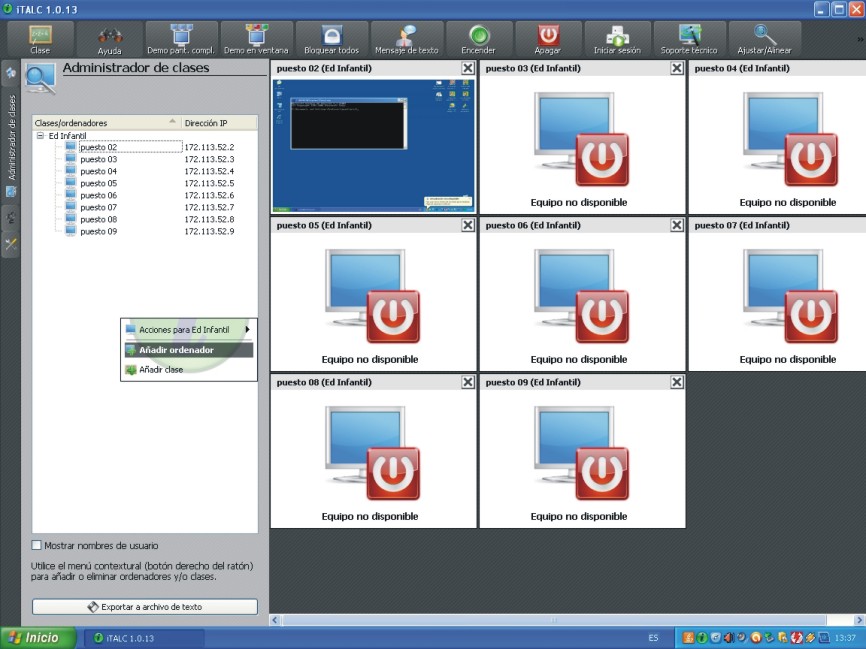| iTALC |
 |
 |
 |
| SOFTWARE - Software educativo |
| Escrit per Miguel Martínez Esparza |
| divendres, 10 de juny de 2011 10:09 |
|
There are no translations available.
iTalc es un software de control de aula, ideal para la gestión de aulas TIC. Se trata de un software de uso libre y de muy sencilla instalación que nos va a permitir controlar los equipos de nuestros alumnos a distancia, bloquear la pantalla, etc. Guía rápida de instalación Gracias a esta aplicación podremos hacer un seguimiento de la actividad de cada alumno en su ordenador, generar presentaciones o guiar a un alumno con dificultades sin necesidad de abandonar nuestro puesto. También puede servirnos para visualizar en la PDi las actividades realizadas por un alumno en concreto y que el resto de la clase pueda participar de ellas.
Para descargar la aplicación nos vamos a la web oficial del proyecto y nos vamos a http://italc.sourceforge.net/ y nos descargamos la última versión estable. > Antes de iniciar el proceso de instalación debemos tener claros los siguientes conceptos:
1.- Instalación en el equipo gestor.Ejecutamos el programa de instalación y seguimos todos los pasos que nos vaya indicando. Cuando lleguemos a la Selección de Componentes debemos prestar atención y marcar ambas casillas (service + master), puesto que estamos instalando el “gestor” en este equipo.
A continuación desmarcamos la opción instalar el traductor Babylon y su barra de herramientas en nuestro explorador y continuamos el proceso hasta que el asistente nos confirme que ha finalizado la instalación.
Finalizado el proceso de instalación, llega el momento de generar las claves de identificación del gestor. iTalc utiliza un sistema de identificación de los gestores (keys) de tal forma que podamos gestionar varias aulas con sus correspondientes equipos desde un mismo ordenador sin que se produzcan conflictos entre ellos. Marcamos la casilla ”run key setup tool now” y nuevamente seguimos los pasos del asistente.
A continuación seleccionamos la opción “crear nuevo par de claves”, mantenemos los directorios de almacenamiento que aparecen por defecto y exportamos la clave pública a una memoria USB para después utilizarla en la instalación de los clientes.
Con esto hemos terminado la instalación y la configuración inicial de iTalc en el equipo desde el que vamos a gestionar el aula. Ahora nos queda configurar los equipos de los alumnos.
2.- Instalación en el equipo cliente.Desde el Panel de Control accedemos a la configuración del firewall de Windows y lo desactivamos momentaneamente.
Al igual que hicimos con el gestor, ejecutamos el programa de instalación y seguimos todos los pasos que nos vaya indicando. Cuando lleguemos a la Selección de Componentes debemos prestar atención y marcar sólo la casilla service , puesto que estamos instalando el “cliente” en este equipo.
A continuación desmarcamos la opción instalar el traductor Babylon y su barra de herramientas en nuestro explorador y continuamos el proceso hasta que el asistente nos confirme que ha finalizado la instalación.
Finalizado el proceso de instalación, llega el momento de “sintonizar” el cliente con el gestor. Para eso utilizaremos la clave pública de identificación que guardamos en la memoria USB. Marcamos la casilla ”run key setup tool now” y nuevamente seguimos los pasos del asistente.
A continuación seleccionamos la opción “importar clave pública del equipo maestro”, mantenemos el directorio de almacenamiento que aparece por defecto y con esto finalizamos la configuración del cliente.
Repetiremos todos los pasos contenidos en esta hoja por todos y cada uno de cada equipo cliente que queramos configurar.
3.- Configuración del equipo gestor.Antes de iniciar el proceso de crear clases y añadirle los equipos, tendremos que anotar una serie de datos de cada uno de los equipos cliente. Necesitaremos conocer la dirección IP (fija) y la dirección MAC de cada ordenador. Para ello y desde la línea de comandos (ejecutar: cmd) y usando el comando: ipconfig/all obtendremos esta información que anotaremos provisionalmente en papel. Con esta información ya podemos iniciar el proceso para crear nuestra clase y añadirle los equipos. Desde el Administrador de Clases (menú lateral izquierdo) y con el botón derecho del ratón seleccionamos “añadir clase” y damos nombre a la misma. Una vez creada la clase, seguimos el mismo procedimiento y seleccionamos “añadir ordenador” a la clase.
Tendremos que introducir los datos de cada equipo: IP, nombre con el que identificar el equipo, dirección MAC, aula en la que está ubicado (en caso de tener varias) y tipo de equipo.
Si todo va bien, verás en tu pantalla la pantalla del equipo que acabas de agregar. Desde esta pantalla podrás interactuar con cada equipo de tu aula, utilizando la barra superior de tareas.
Vuelve a los equipos clientes y activa de nuevo el Firewall, creando una excepción para iTalc. |