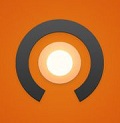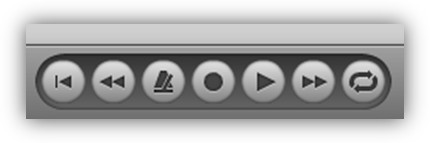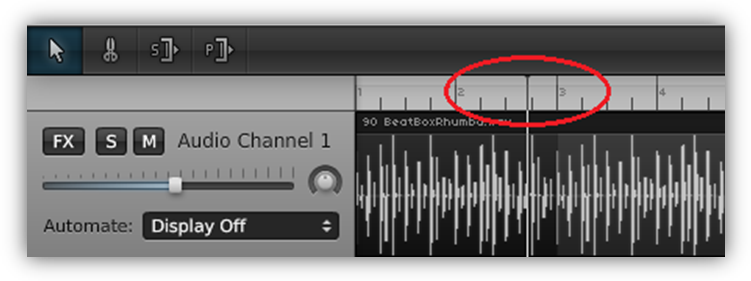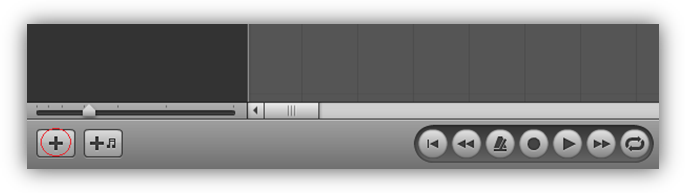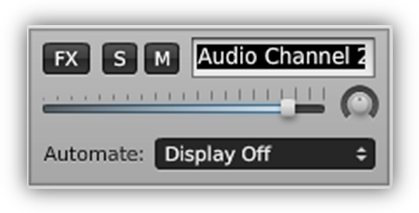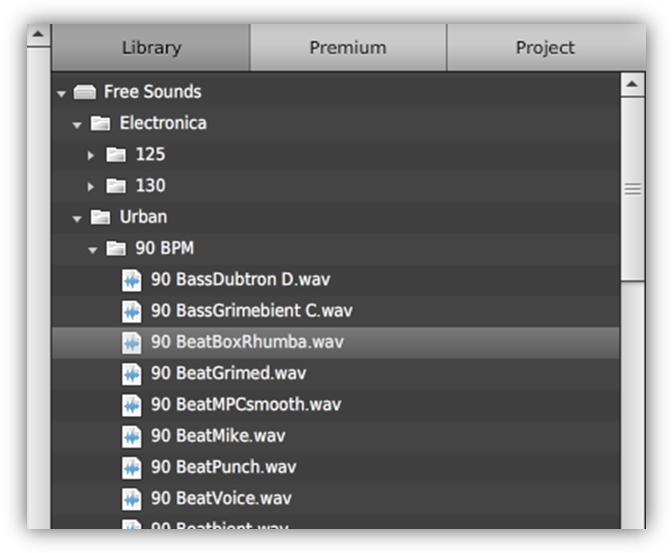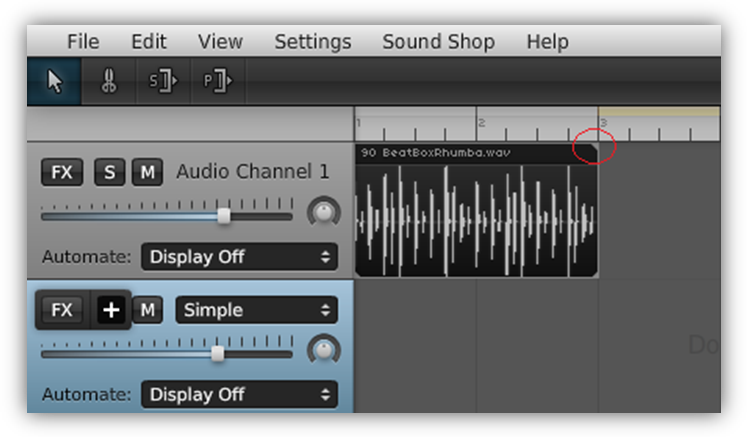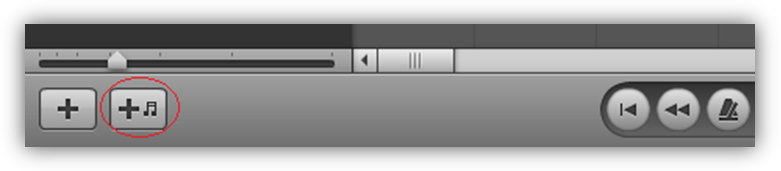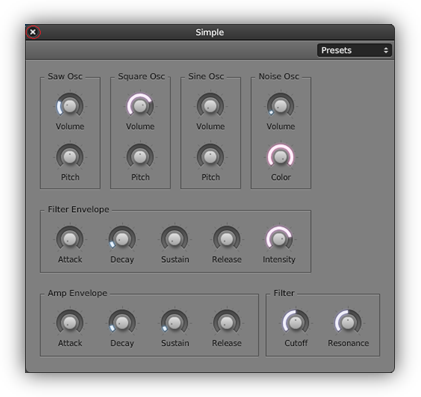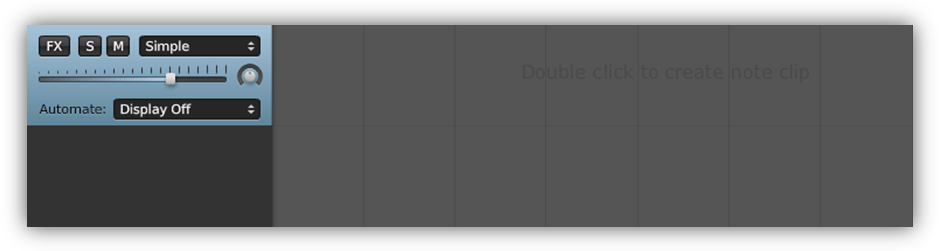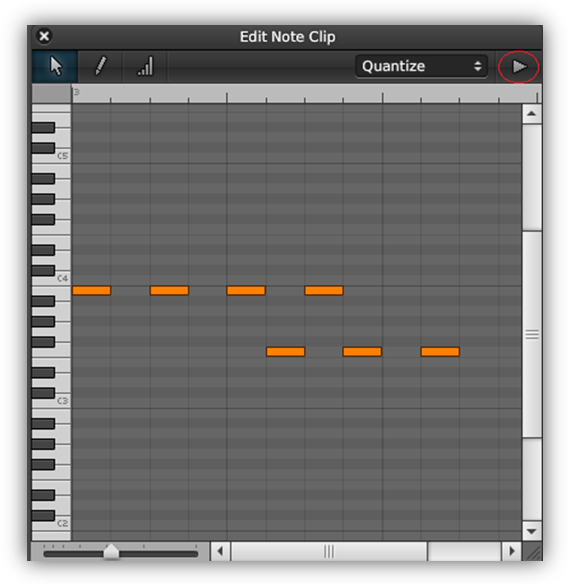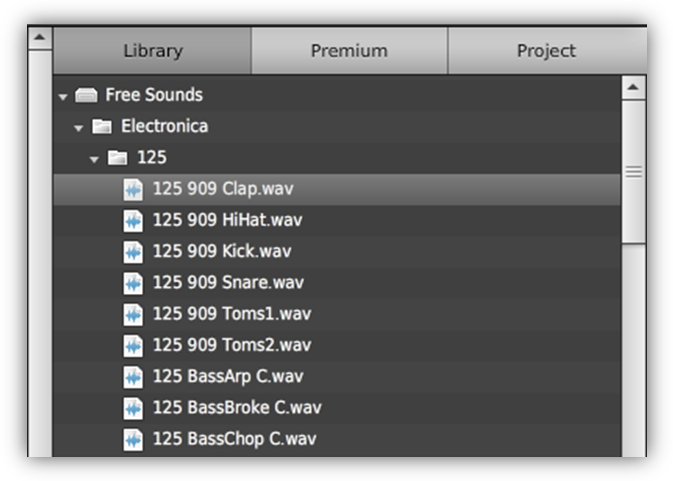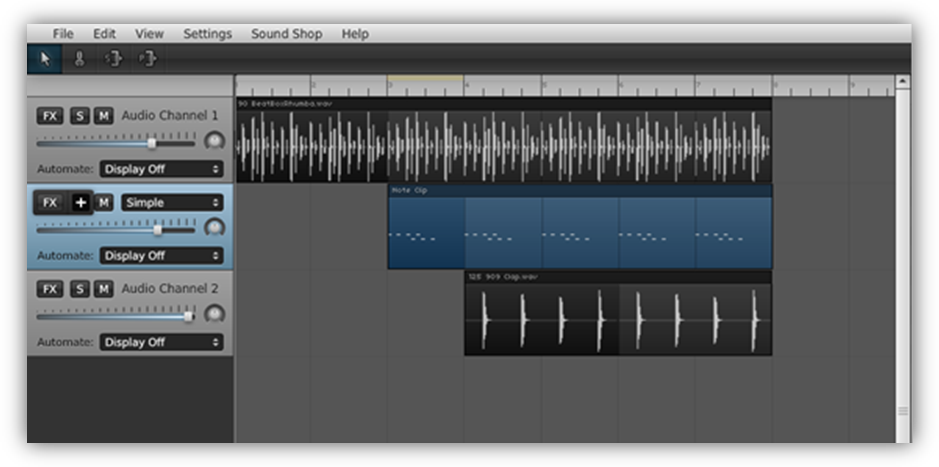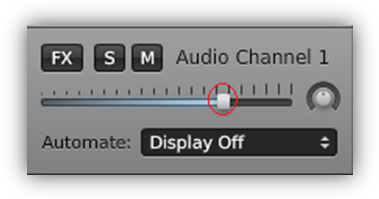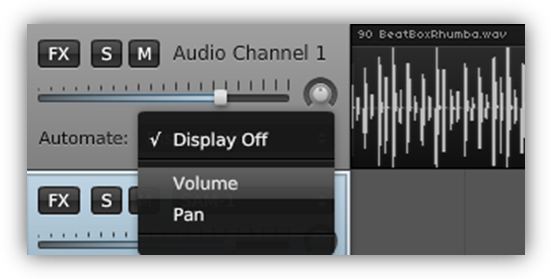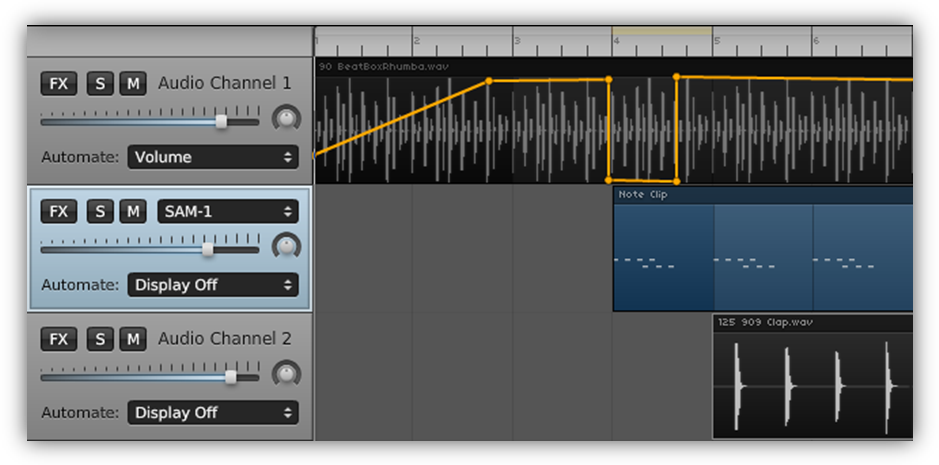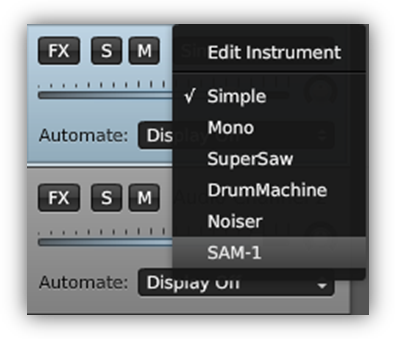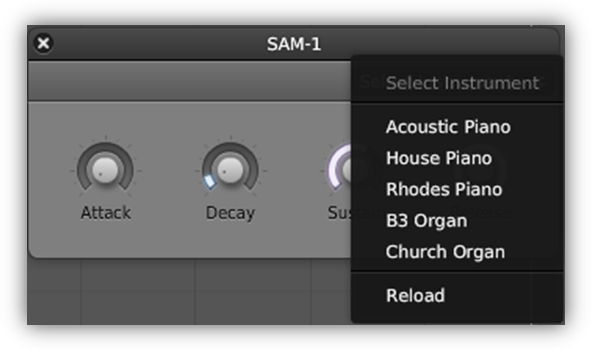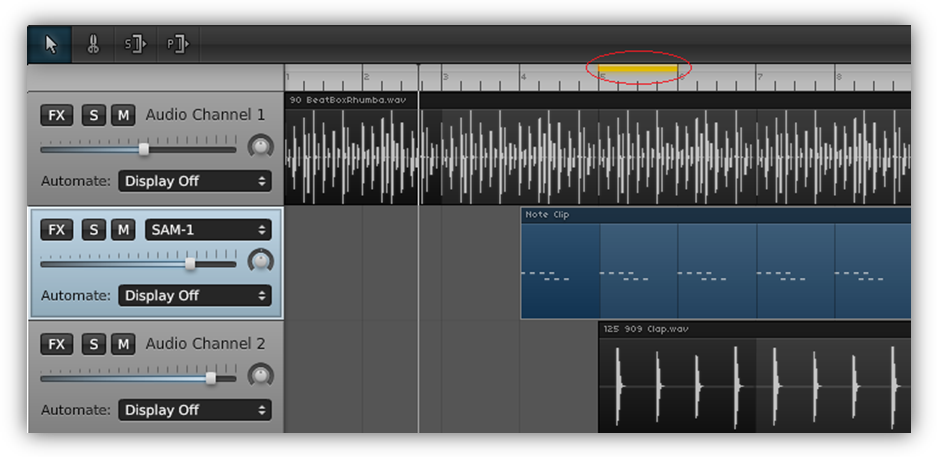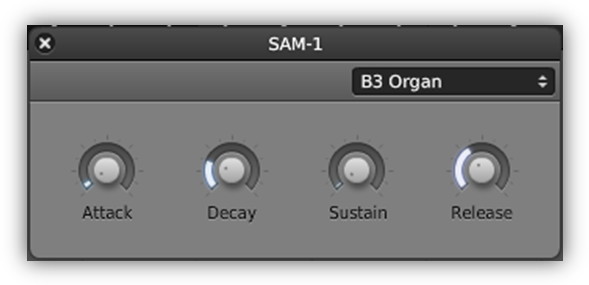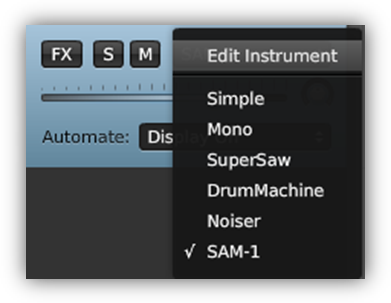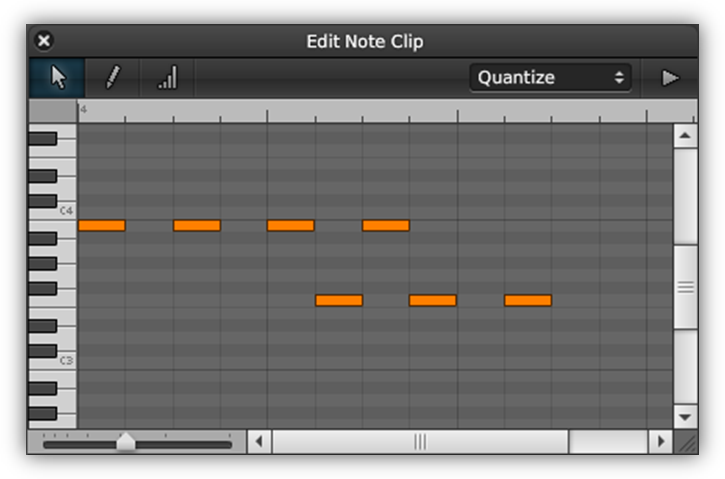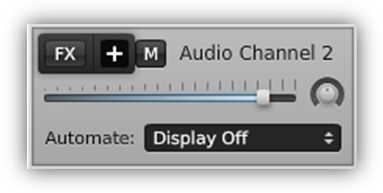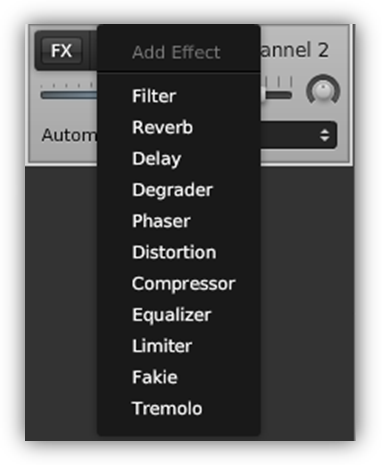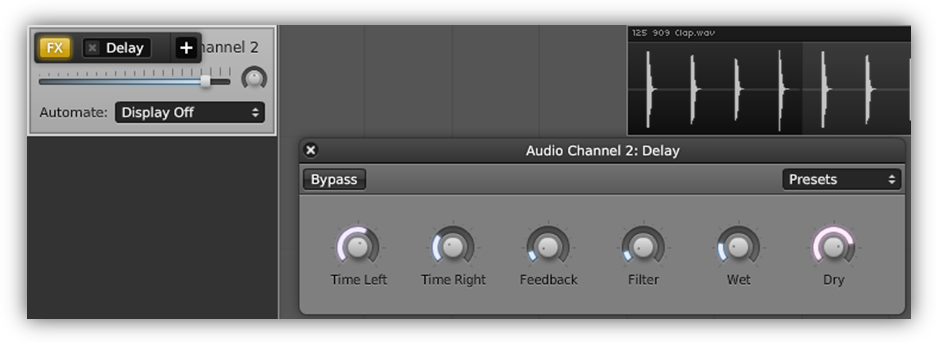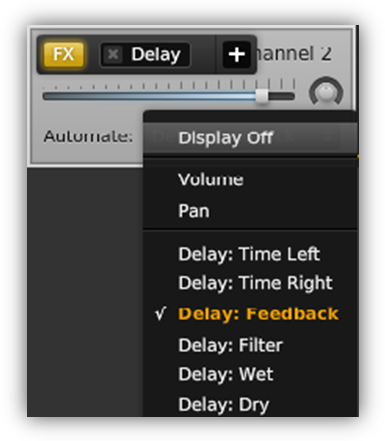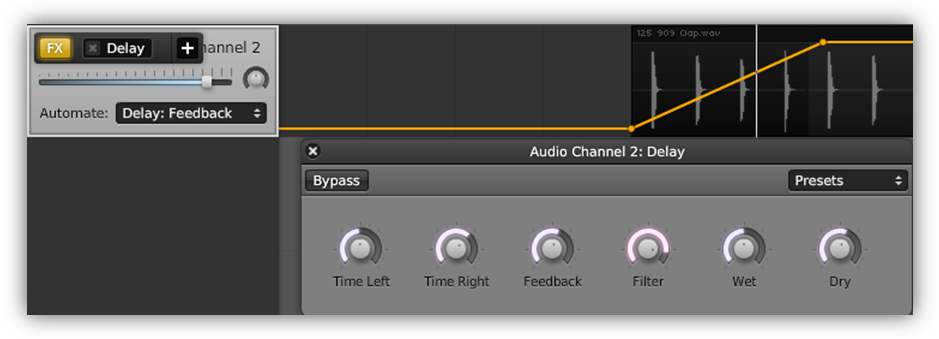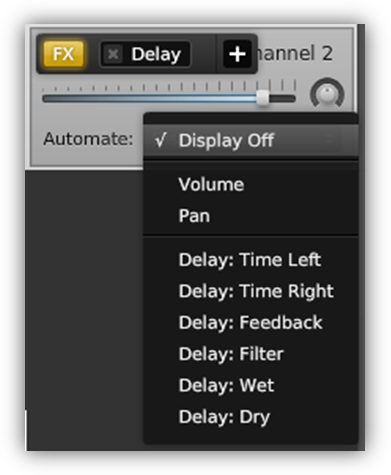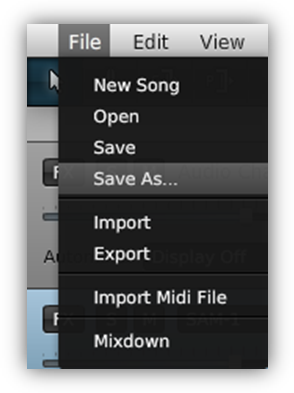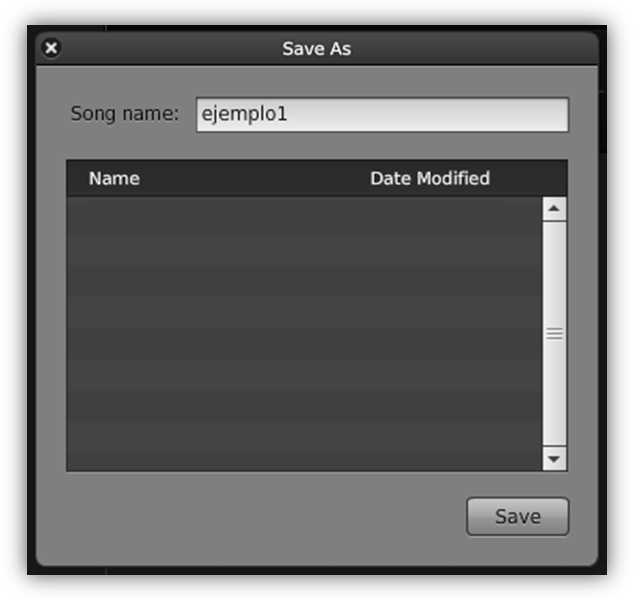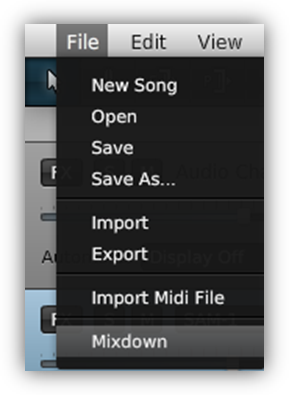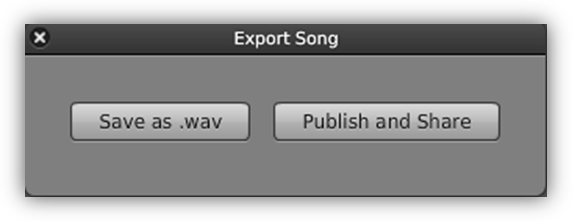| Manual Soundation Studio |
 |
 |
 |
| INTERNET - Aplicaciones web |
| Escrit per Daniel Ortega Carrasco |
| dilluns, 18 d'abril de 2011 12:57 |
|
There are no translations available.
En este artículo vamos a exponer un tutorial sobre cómo podemos componer canciones con la aplicación web Soundation Studio. Además explicaremos las opciones básicoas de edición de las que podemos disponer y, si sigues con atención las instrucciones, podrás componer tu propia melodía.
Manual Soundation Studio
1. INTRODUCCIONSoundation es una página web que contiene una aplicación que nos permite crear nuestras propias canciones sin necesidad de instalar ningún software en nuestro ordenador. El manejo es muy intuitivo, y desde el primer momento podremos mezclar ritmos para obtener creaciones musicales a nuestra medida, pero para obtener resultados casi profesionales, hace falta saber manejar varios parámetros. Las canciones se crean a partir de la mezcla de distintos loops (ritmos, estructuras de percusión de diferentes instrumentos, etc.) contenidos en una librería de la propia web, agrupados en diferentes estilos y tempos. Además nos permite crear nuestras propias melodías ya que dispone de un teclado con el que podemos obtener diferentes sonidos que se adapten a nuestros gustos o al tipo de ritmo que estemos utilizando, estas melodías son totalmente editables ya que se le pueden aplicar gran variedad de efectos y parámetros, que explicaremos con detalle más adelante.
2. FUNCIONAMIENTOLa aplicación se basa en el solapamiento de loops (ritmos que se van repitiendo en intervalos establecidos, durante el tiempo que nosotros queramos), estos loops son totalmente editables, se puede controlar el volumen al que se reproduce en cada momento, se le pueden aplicar efectos de muy diverso tipo, como reverberación, distorsión, tremolo, reproducción inversa… Además, durante todo el proceso de creación podemos pulsar play y escuchar cómo va quedando la mezcla. Una vez hayamos terminado un tema, podemos guardarlo en nuestro equipo o en la web, ya que la propia página proporciona un espacio donde poder guardar nuestros proyectos. A continuación se explicaran detalladamente los pasos a seguir para crear un tema desde cero. 2.1. Creación del usuarioPara crear nuestro usuario, lo primero es entrar en la página web de Soundation, hacer clic sobre el enlace Studio, y pulsar sobre el enlace Sign Up, una vez hecho esto, solo es necesario rellenar el formulario con una dirección de correo electrónico valida, y una contraseña. Una vez hemos introducido todos los datos pulsamos sobre el botón 2.2. Controles básicosEl editor dispone de unos controles básicos como cualquier reproductor/editor de audio:
Los que más utilizaremos serán el play y el botón para regresar al comienzo del tema. El botón play sirve para iniciar la reproducción y también para pausarla, también dispone de un avance y retroceso rápido, el botón rec (círculo) sirve para grabar pistas desde un micrófono (con nuestra cuenta gratuita, el editor nos permitirá grabar pero se requiere estar abonado a una cuenta de pago para poder salvar grabaciones hechas con el micrófono), por último, el botón que está a la izquierda de rec es un metrónomo. Otra característica muy útil durante la edición del tema es la barra de progreso de la reproducción que se muestra en la parte superior de la pantalla:
Esta es la parte donde el programa nos indica que parte del tema se está reproduciendo mediante la línea vertical que va avanzando. Para movernos a un punto concreto del tema podemos hacer clic directamente sobre la barra de progreso o podemos hacerlo utilizando los botones de avance y retroceso rápido. 2.3. Creación de pistas de audio:Lo primero es crear un nuevo archivo haciendo clic sobre File y seleccionando New Song. A continuación creamos las pistas sobre las que se añadirán los loops. Hacemos clic sobre el signo + que se encuentra en la zona izquierda de la parte baja de la pantalla para crear una pista de audio vacía, el nombre de las pistas de audio se puede cambiar en todo momento, haciendo doble clic sobre el nombre de la pista:
Para empezar, con una pista será suficiente, después añadiremos más, según vayamos necesitándolas. Los controles que aparecen en el canal son los siguientes: FX (Effects): Abre el menú de selección de efectos. S (Solo): Hace que durante la reproducción suene únicamente la pista seleccionada. M (Mute): Hace que suenen todas las pistas menos la pista seleccionada. Automate: Abre el menú con los parámetros automatizables. Barra de volumen: Controla el volumen de la pista. Potenciómetro “Pan”: Controla el balance estéreo entre los altavoces derecho e izquierdo.
Todavía no entraremos en profundidad en las funciones FX y Automate, que se explicaran siguiendo el ejemplo que nos servirá como guía lo largo de este manual. A continuación seleccionamos un loop de los que tenemos disponibles en las librerías gratuitas. Estas librerías están organizadas por estilos y por tempos, las carpetas que llevan por nombre un número indican el tempo de los loops que contienen. Dicho tempo viene indicado en bpm (en inglés, beats per minute, en castellano, golpes por minuto), este tempo deberemos tenerlo en cuenta cuando mezclemos loops en una misma canción, ya que todos los que empleemos en un mismo proyecto deben tener el mismo tempo para que suene bien.
El nombre del loop nos da pistas sobre el tipo de sonido que contiene, así, un Kick será un golpe de bombo, un Hihat será un platillo, Clap será una palmada, etc. De todas formas el editor dispone de una pre-escucha para los loops antes de añadirlos al tema, haciendo doble clic sobre cada uno de ellos se reproduce el loop seleccionado. Para este ejemplo elegiremos el que se ve en la figura anterior, aunque puedes utilizar cualquier otro. Cuando hayamos decido con que loop queremos empezar nuestro tema, solo tenemos que hacer clic sobre él y arrastrarlo hasta la pista que hemos creado previamente. El primer loop establecerá el tempo de nuestro tema, a él deberán adaptarse los demás que vayamos añadiendo a la mezcla.
Una vez lo hemos añadido a la pista de audio, estableceremos la duración, para ello pinchamos sobre la esquina superior derecha del loop, como indica la figura anterior, y arrastramos hacia la derecha hasta que nos parezca suficiente, esta duración se puede cambiar en cualquier momento de la edición. 2.4. Creación de melodías:Ahora vamos a añadir otro loop que se mezcle con el anterior, esta vez será una melodía creada por nosotros mismos, para ello hacemos clic sobre el botón que aparece en la zona izquierda de la pantalla, en la parte baja.
Se añadirá una nueva pista de audio a nuestro tema, pero esta vez es diferente, lo primero que aparece es una ventana donde podemos editar varios parámetros que afectaran directamente a la melodía que vamos a crear; por el momento no vamos a cambiar nada, la cerraremos.
Si hacemos doble clic sobre la zona gris contigua a la nueva pista, donde pone Double click to create note clip:
se abre el editor de melodías, que se compone de un teclado y un área de edición donde crearemos las melodías que queramos que suenen en nuestro tema:
Para crear la melodía podemos emplear varios métodos pero utilizaremos el más sencillo, ya que el resultado será el mismo; Pulsando las teclas de piano escucharemos la nota, pero para crear la melodía tenemos que hacer doble clic en las casillas de la zona de edición, para borrar la nota volveremos a hacer doble clic sobre la nota que queramos borrar. Para esto, es mejor tener nociones de música, pero con el método de ensayo error también podemos conseguir melodías aceptables que peguen con el tema que estemos creando. Para escuchar la mezcla de la melodía con los loops que hayamos añadido al tema, pulsamos la tecla play que aparece en la parte superior derecha de la ventana. Al hacer esto se crea automáticamente un bucle que repite la sección de melodía mezclada con el tema, y nos permite añadir o quitar notas al mismo tiempo que suena la canción, así podemos probar como queda. Una vez hayamos creado la melodía cerramos la ventana, y quitamos la opción repeat que se ha marcado para crear el bucle de pre-escucha de la melodía dentro del tema:
Repetiremos esta parte tantas veces como melodías queramos añadir a nuestra canción. 2.5. Añadir loops con un tempo diferente a la que tiene el tema:Una vez hecho esto, vamos a añadir otro loop a nuestro tema, esta vez añadiremos un loop que va a un tempo distinto del que hemos establecido en el tema (90 bpm), para ver cómo podemos adaptar loops de otros tempos al tema que estamos creando. Abrimos la carpeta que contiene loops a 125 bpm y seleccionamos el loop 909 Clap:
Arrastramos el loop a una nueva pista de audio, aparecerá una ventana que nos pregunta si queremos adaptar el loop al ritmo que tiene el resto del tema, seleccionamos la opción Time_Stretch, y observamos que el loop cambia de forma para adaptarse a los 90 bpm de nuestro proyecto. El resultado final debe ser algo parecido a la siguiente captura de pantalla:
Ya podemos pulsar el play y escuchar nuestra primera creación musical. Ahora podemos establecer la duración de nuestro tema alargando cada uno de los loops que componen el tema, como se ha explicado antes, o moverlos para establecer el punto de comienzo de cada uno de ellos, también podemos copiar y pegar los loops para provocar cortes y silencios en el tema y otras muchas opciones que se explicaran más adelante.
3. EDITAR UN TEMAYa tenemos un tema creado, ahora pasaremos a añadir algunos efectos y a editar algunos parámetros para darle un toque más personal. Estos parámetros se pueden editar en cualquier momento, pero es mejor seguir un orden para obtener un buen resultado y saber que hemos hecho en cada momento. 3.1. VolumenLo primero es ajustar el volumen de cada pista, para ello utilizaremos la barra de desplazamiento que aparece en la casilla de cada pista:
También podemos ajustar el volumen que tiene la pista en cada punto dentro del tema. Para ello hacemos clic sobre la casilla Automate y seleccionamos Volume:
Observamos que la pista se oscurece y aparece una línea que nos indica el volumen que tiene la pista, a continuación pinchamos sobre esa misma línea, y se pondrá de color naranja. Cada vez que pulsemos con el ratón sobre la línea se creara un nuevo punto de control, esos puntos de control indican el momento en el que el volumen del tema cambia. Esto es muy útil para hacer que los loops entren o salgan del tema poco a poco, o para provocar cortes o silencios en el tema sin tener que cortar las pistas.
Como muestra la figura anterior, hemos hecho que el loop de la primera pista entre poco a poco en la mezcla y hemos provocado un silencio justo donde empieza la melodía. Para ocultar la línea automática de volumen que hemos creado volvemos a pinchar sobre la casilla Automate y seleccionamos Display off, la línea de volumen se oculta, pero como podemos comprobar, se sigue aplicando sobre el loop. 3.2. Cambiar el instrumento que interpreta una melodíaAhora cambiaremos el sonido de la melodía que hemos creado previamente, para ello, el editor proporciona diferentes tipos de sonido, no son muchos, pero pone a nuestra disposición una serie de parámetros que nos permiten modificar bastante cada sonido. Para ello pulsaremos sobre la casilla de sampler, al hacerlo se despliega un menú con varias opciones como vemos en la siguiente figura:
Seleccionamos la opción SAM-1, que es el nombre que da el editor a una serie de sonidos de teclado clásicos. A continuación se abre una ventana que nos permite cambiar el instrumento que interpreta nuestra melodía, hacemos clic sobre la casilla Select Instrument para poder ver la lista de instrumentos disponibles como muestra la siguiente captura de pantalla:
Para este ejemplo seleccionamos B3 Organ, aunque puedes seleccionar el que prefieras, gran parte del manejo de este editor se basa en la experimentación, vamos a dejar esta ventana abierta hasta que terminemos de editar la pista. Para hacer pruebas con el sonido del órgano, creamos un bucle que repita una sección del tema en la que se oigan todos los loops mezclados para hacernos un idea de cómo quedara en el conjunto de la canción. Para ello pulsamos con el ratón la tecla del editor que crea un bucle temporal:
Ahora nos fijamos en la parte superior del editor, veremos que hay una zona que ha cambiado de color, este segmento indica el tiempo que dura el bucle, este segmento se puede mover a la zona del tema que más nos interese haciendo clic dentro del segmento, también se puede modificar la duración del bucle, haciendo clic sobre el borde de la zona coloreada en amarillo.
Una vez hemos creado el bucle vamos a cambiar el sonido del órgano para encontrar el que más se ajuste a la idea que tenemos para el tema. Para ello probamos a girar los potenciómetros de la ventana que se muestra a continuación, para ello hacemos clic sobre el potenciómetro y sin soltarlo movemos el ratón hacia arriba o hacia abajo:
Cada potenciómetro cambia un parámetro de la pista de audio, Sustain y Release afectan a la duración de cada nota, Decay controla la velocidad de caída de la nota, y Attack afecta al volumen de la melodía, lo mejor es ir probando diferentes combinaciones hasta dar con un matiz que nos guste. Es conveniente dejar esta ventana abierta durante toda la edición para tener la posibilidad de modificarla en todo momento, pero si la cerramos, para volverla a abrir hay que seleccionar Edit instrument en el menú desplegable de la pista SAM-1 para que se vuelva a abrir.
Durante todo el proceso de creación del tema podemos añadir notas a la melodía haciendo doble clic sobre la pista para que se abra el editor de melodías:
3.3. Aplicar efectos a las pistas de audioPara darle un toque más personal a nuestro tema, Soundation pone a nuestra disposición una serie de efectos aplicables por pista. Para seleccionarlos hacemos clic sobre la casilla FX:
A continuación pulsamos sobre el símbolo + que aparece junto a la casilla para ver la lista de efectos disponibles, los mejor es probar todos para ver cómo afectan al sonido cada uno de ellos, los más utilizables son:
Para este ejemplo vamos a seleccionar Delay para la pista correspondiente al loop “909 Clap.wav”, al seleccionarlo se abre una ventana con unos potenciómetros que controlan diferentes parámetros del efecto, para ir viendo cómo afecta cada uno de ellos al sonido de nuestro loop, vamos a seleccionar un bucle, de la misma manera que en el punto anterior:
Los potenciómetros Time Left y Time Right afectan al tiempo que suena el eco por cada canal (altavoz izquierdo y altavoz derecho), Feedback afecta a la cantidad de efecto que se aplica, Filter Wet y Dry afectan al tipo de eco y a como suena; lo mejor es probar hasta conseguir un resultado a nuestro gusto. Cualquiera de estos parámetros se puede automatizar exactamente igual que explicamos anteriormente para automatizar el volumen de las pistas, hacemos clic sobre la casilla Automate y seleccionamos cada uno de los parámetros que queramos que cambien automáticamente a lo largo del tema:
Se pueden aplicar varios efectos a la vez a cada pista y automatizar todos sus parámetros, pero conviene ir poco a poco y hacerlo de una manera ordenada. Para el ejemplo automatizaremos el Feedback para que el efecto vaya subiendo de intensidad:
Por último seleccionamos la opción Display off para ocultar la automatización:
Los demás efectos tienen parámetros diferentes pero el funcionamiento es el mismo, lo recomendable es probarlos todos y cambiar sus parámetros para ver cómo afectan al sonido.
4. GUARDAR UN PROYECTOEl editor nos permite guardar nuestras creaciones en un espacio online reservado para ello o en nuestro propio equipo. Para guardar el tema en el “espacio web” pulsamos directamente sobre File Save As…:
Aparecerá una ventana donde debemos dar nombre a nuestro tema, de esta manera se guardarán todas las pistas para poder continuar con la edición más adelante.
De esta forma es muy probable que no se guarde el tema completo, se guardan los loops y el punto de comienzo de cada uno, así como los parámetros que hayamos automatizado, pero tendremos que volver a aplicar a cada loop la longitud deseada. Otra manera de guardar el tema, es creando un archivo de audio .wav, cuando hemos terminado de editar el tema hacemos clic sobre File y seleccionamos la opción Mixdown, esto creara un archivo de audio que se guardara en la ubicación que deseemos dentro de nuestro equipo.
Para ello hacemos clic sobre Save as .wav y seleccionamos la ubicación de nuestro equipo donde queremos salvar el tema.
Un fallo de este editor es que solo nos permite guardar el tema en formato .wav una sola vez dentro de la misma ubicación, y siempre con el nombre que el editor da por defecto al archivo que queremos guardar (mixdown). Si queremos guardar mas temas, lo mejor es crear una nueva carpeta donde meter los temas que vamos creando, e ir cambiándoles el nombre después de guardarlos. Es necesario dejar la carpeta donde se guardan los archivos por defecto vacía, de esta forma podremos guardar todos los proyectos que queramos en nuestro disco duro. Cada vez que terminemos de crear un tema conviene usar los dos métodos de guardado simultáneamente por si acaso queremos modificar algún parámetro de última hora. Ya tenemos las nociones básicas para manejar el editor Soundation Studio, ahora todo depende de nuestra creatividad y de nuestros gustos; tenemos a nuestra disposición infinidad de combinaciones de loops, efectos y melodías para crear temas totalmente originales. Ahora lo mejor es practicar con loops de diferentes estilos y tempos para adquirir destreza con el editor. Como hemos dicho, gran parte del manejo de Soundation Studio reside en la experimentación. Enlaces de interés: Ayuda completa donde se explican cada una de las funciones del editor de manera muy detallada: http://www.soundation.com/learn |