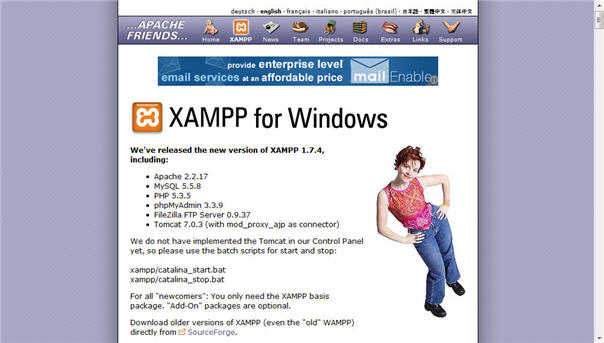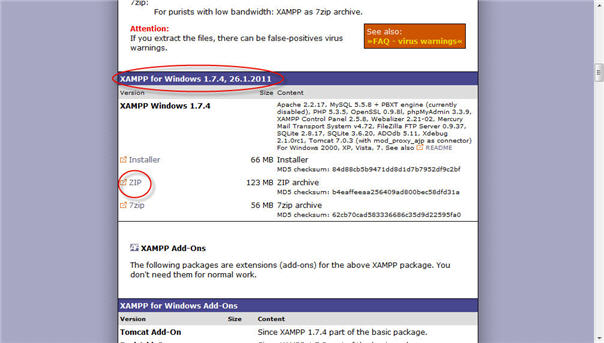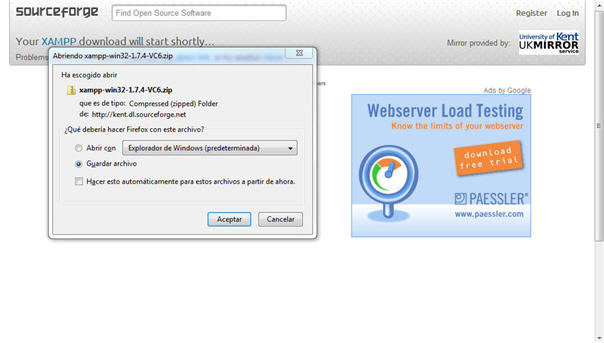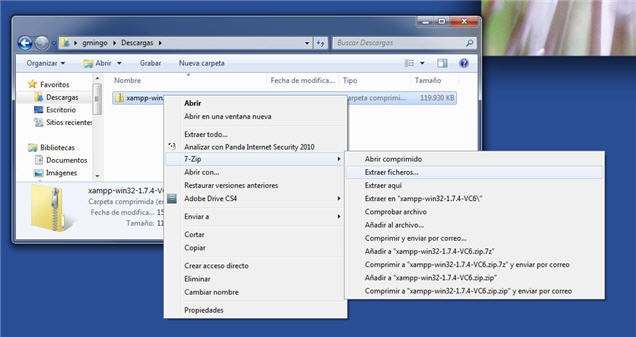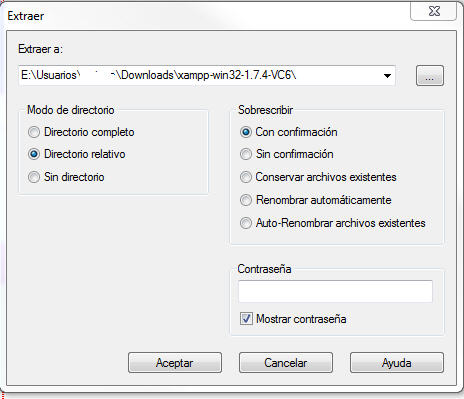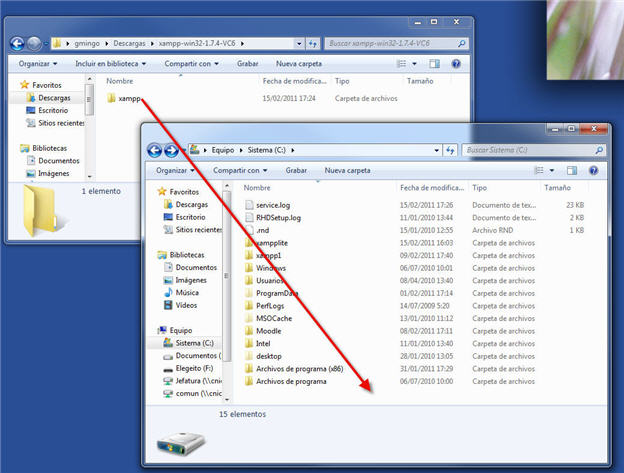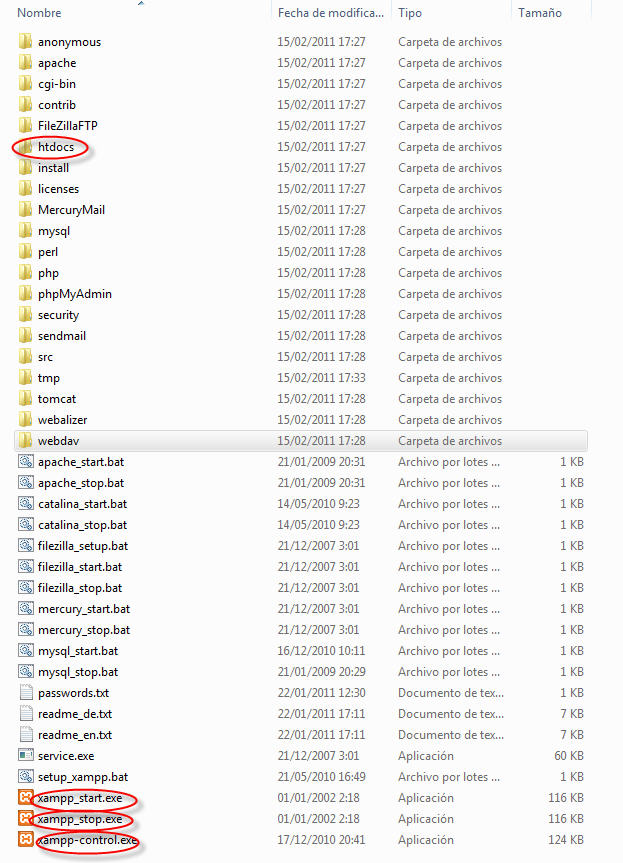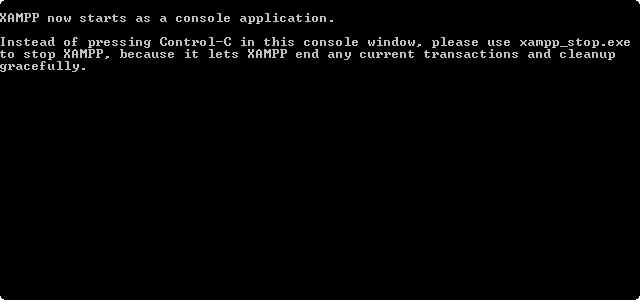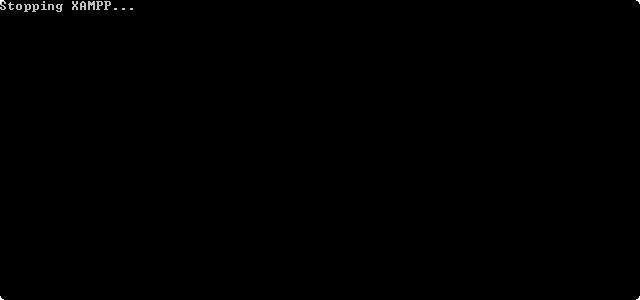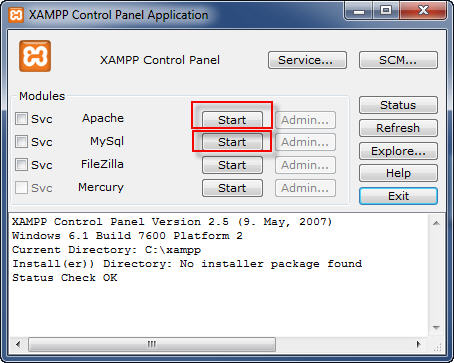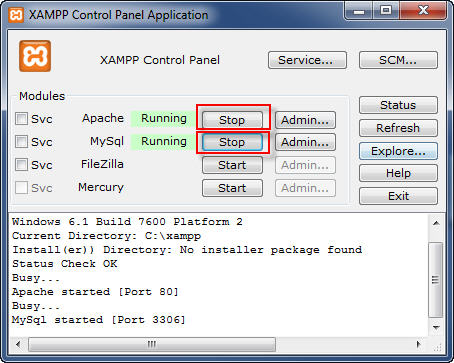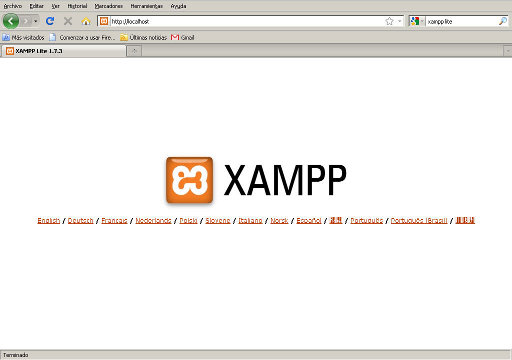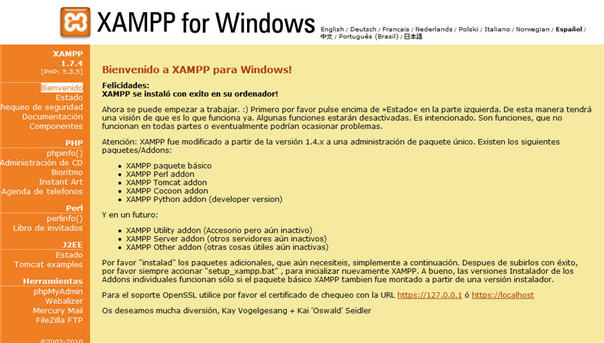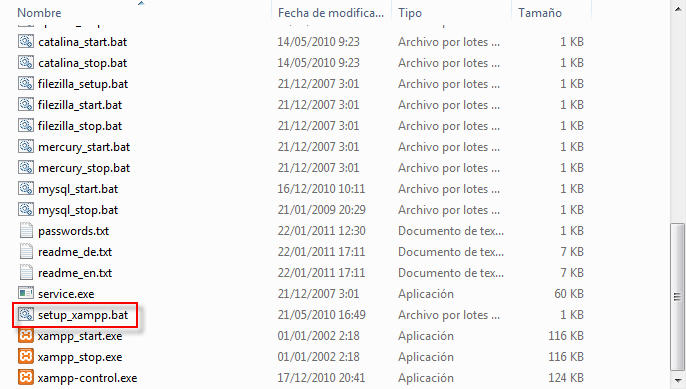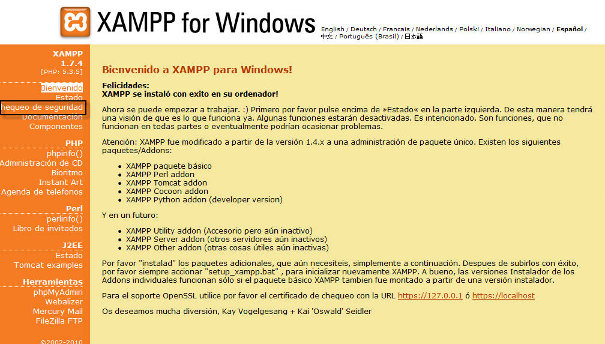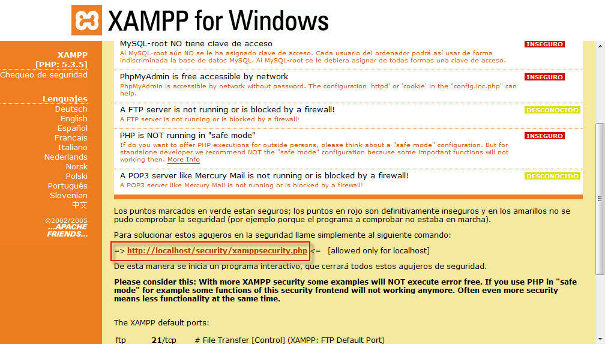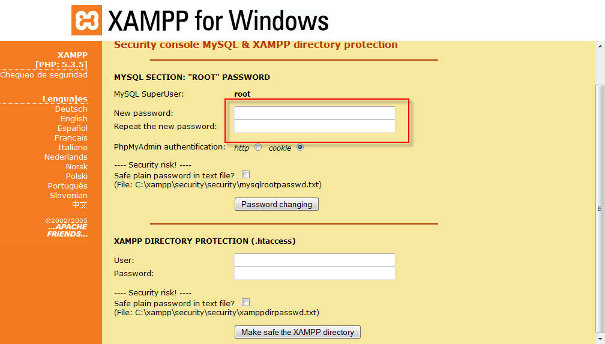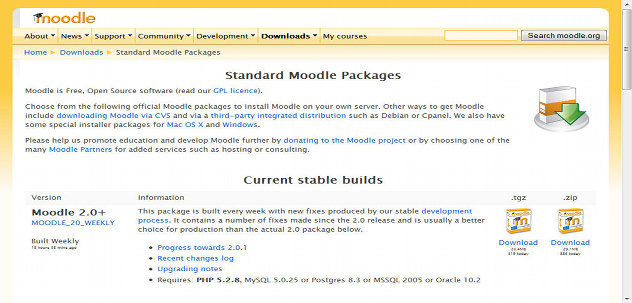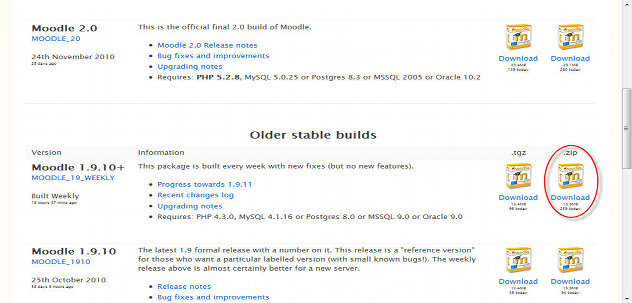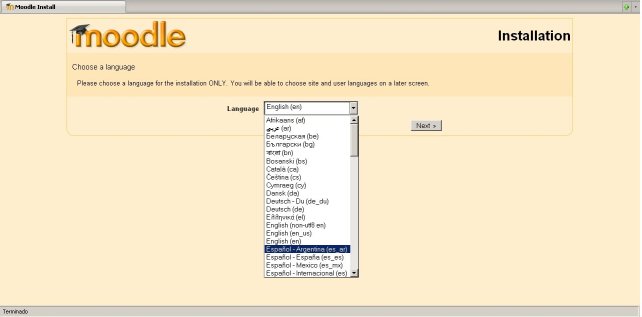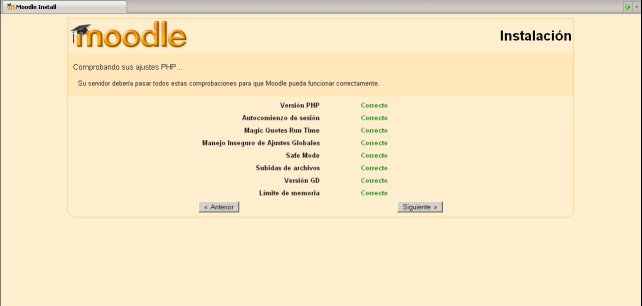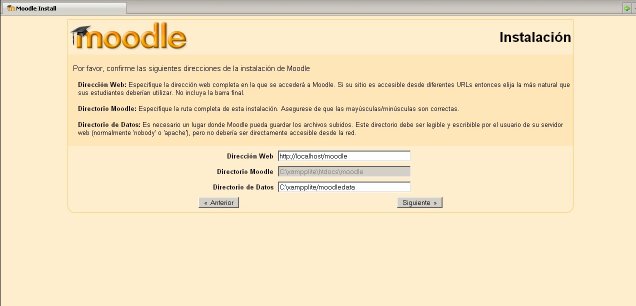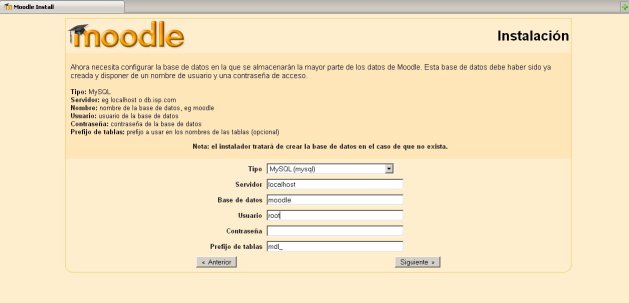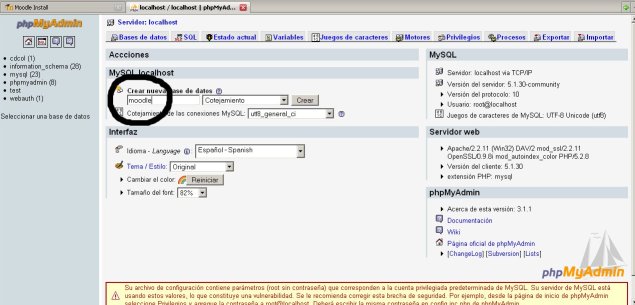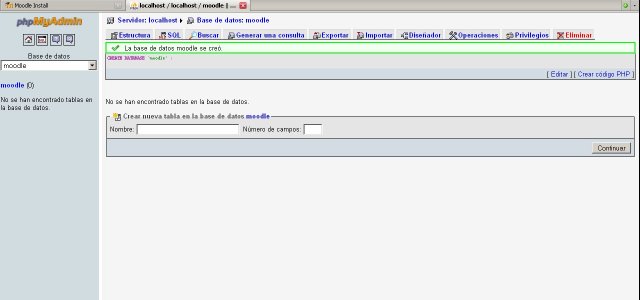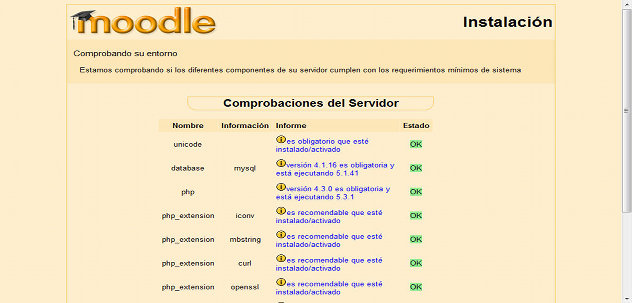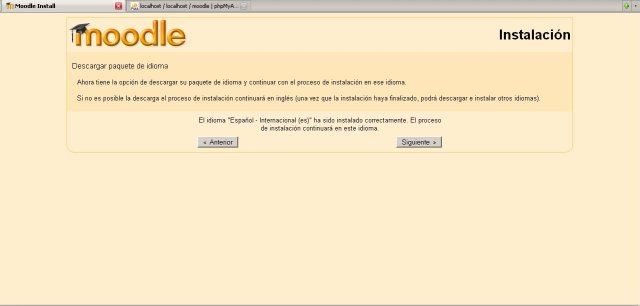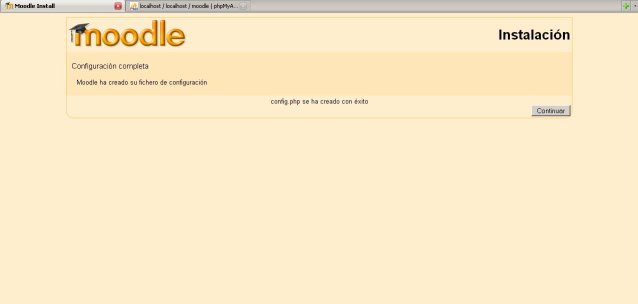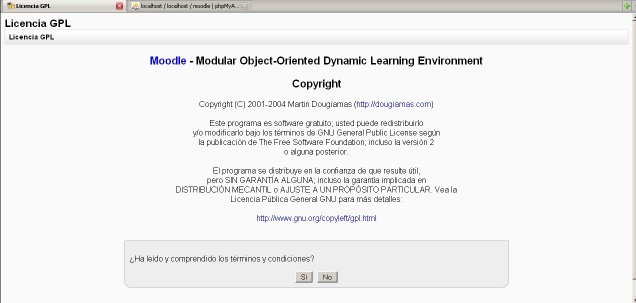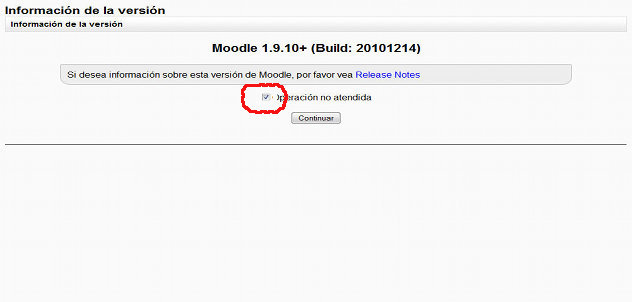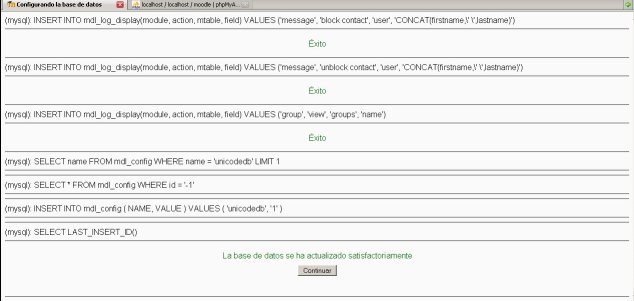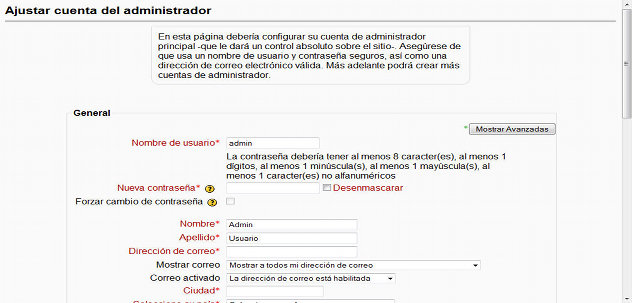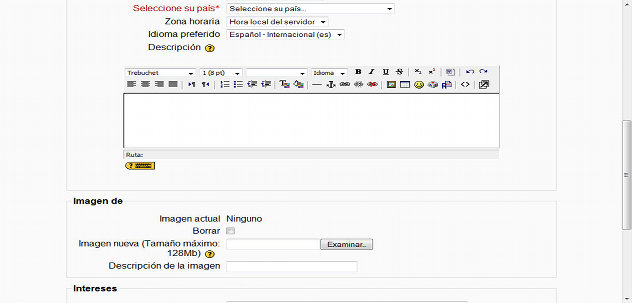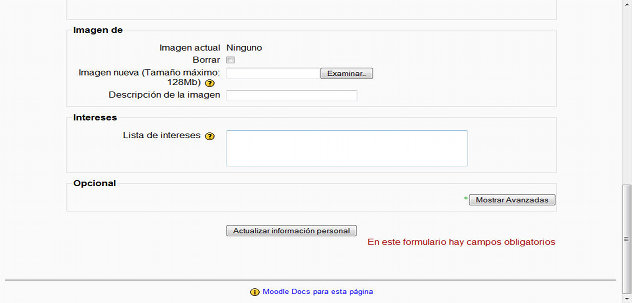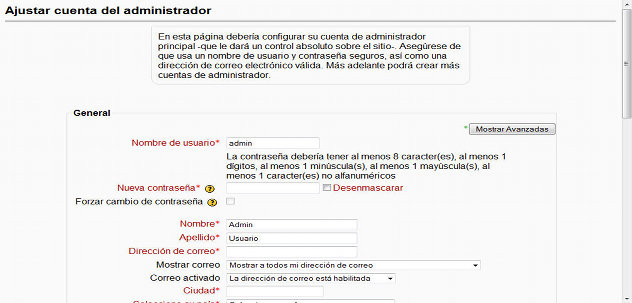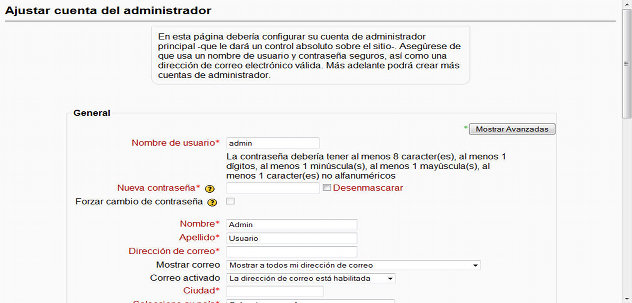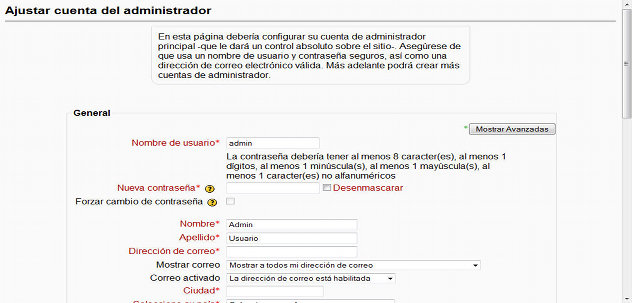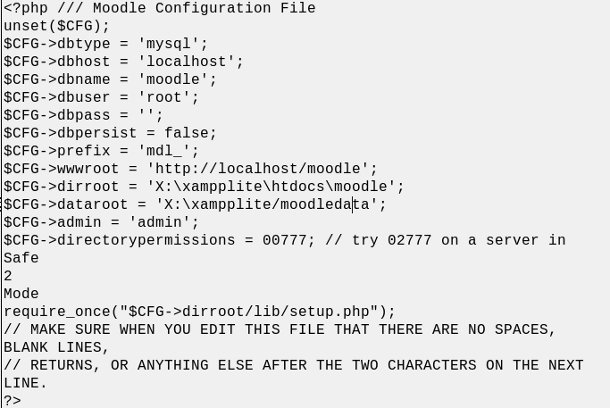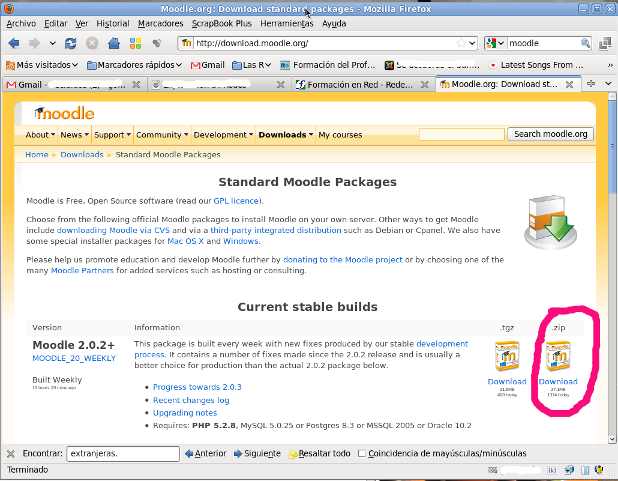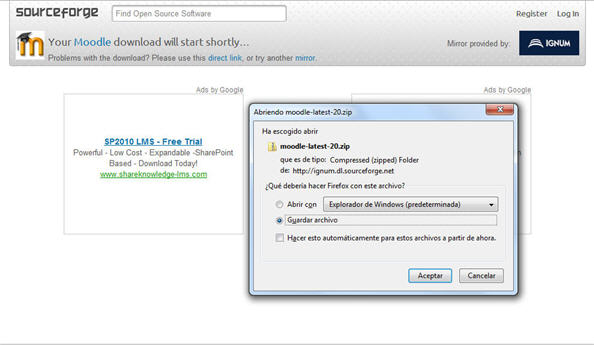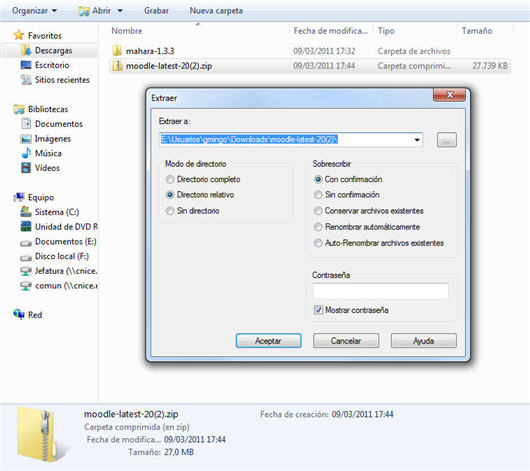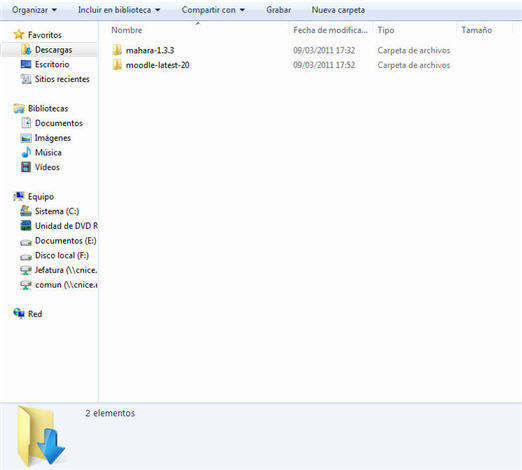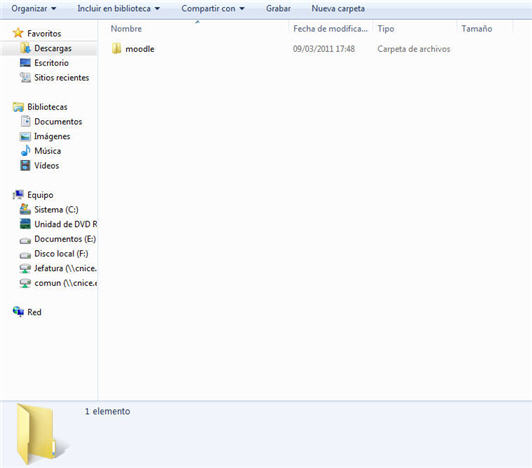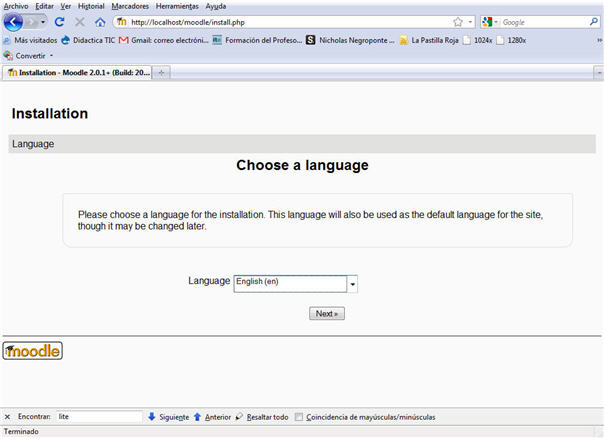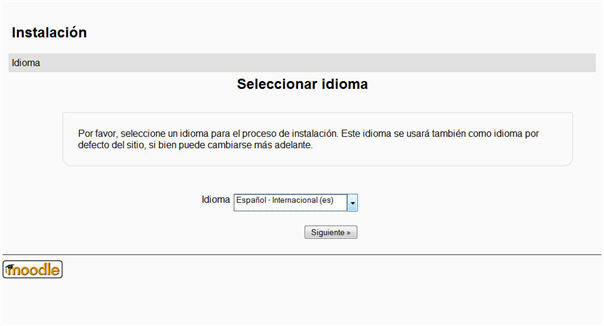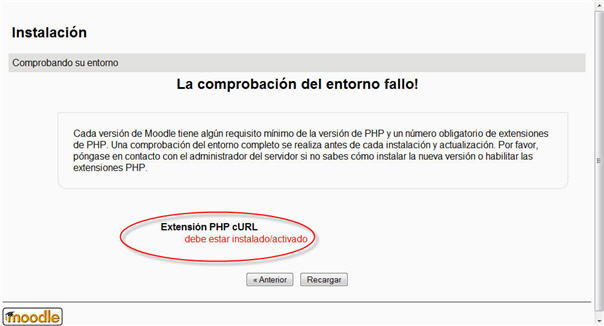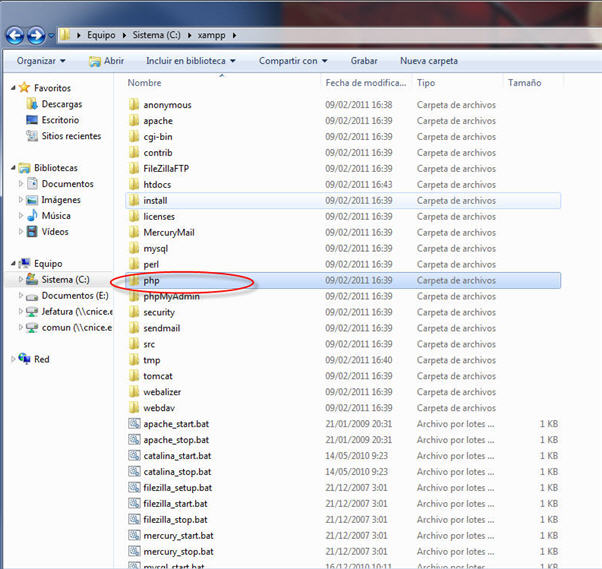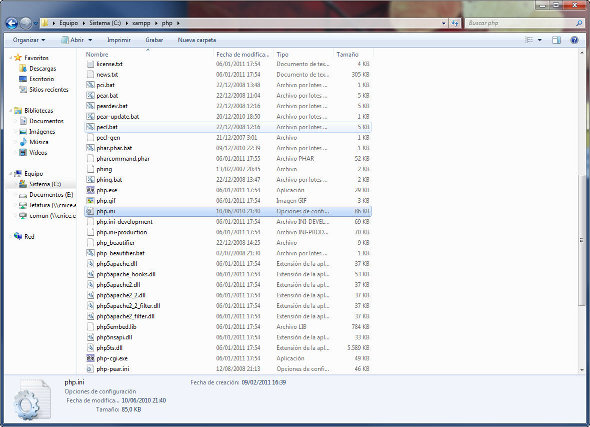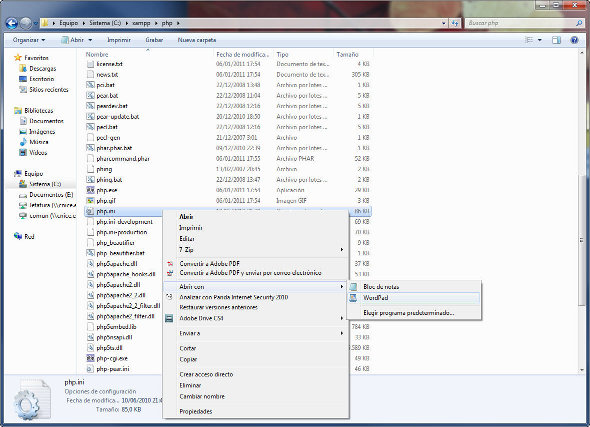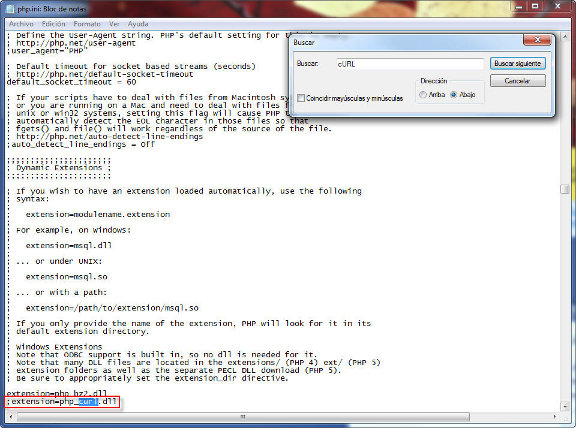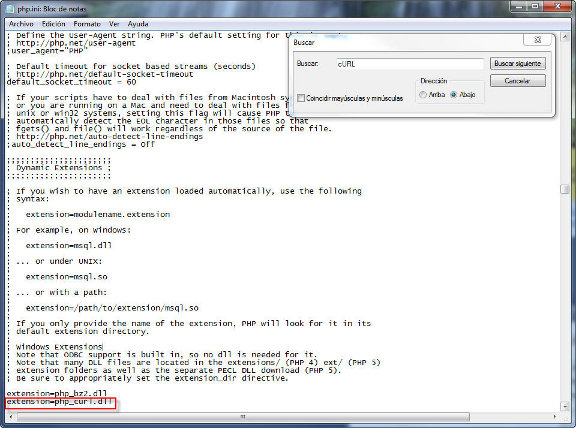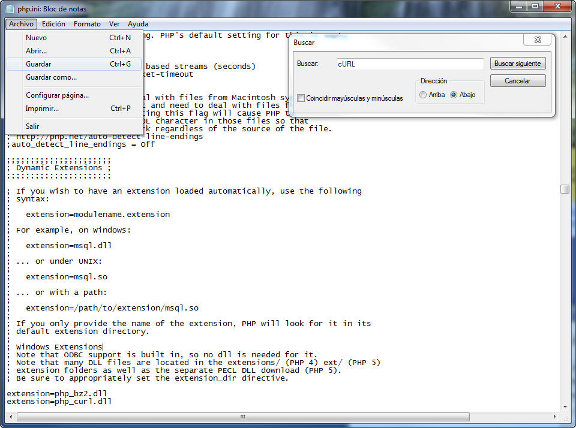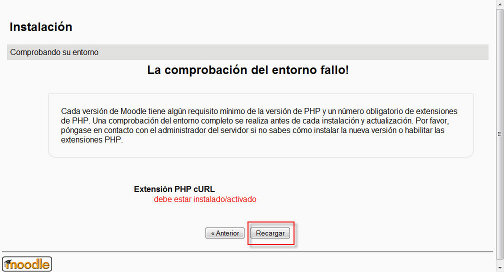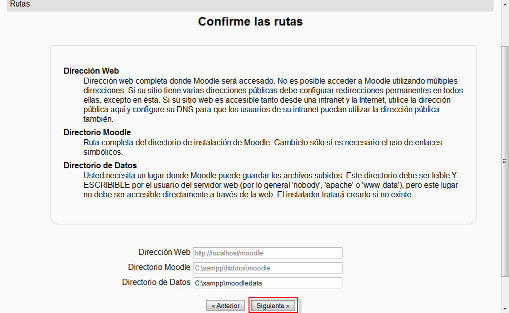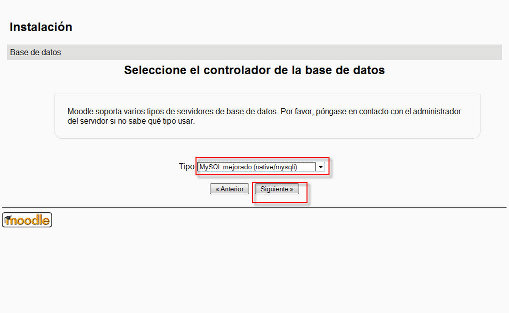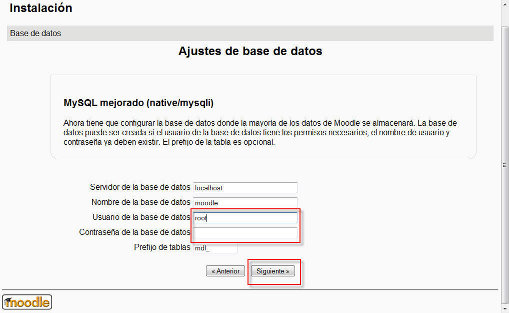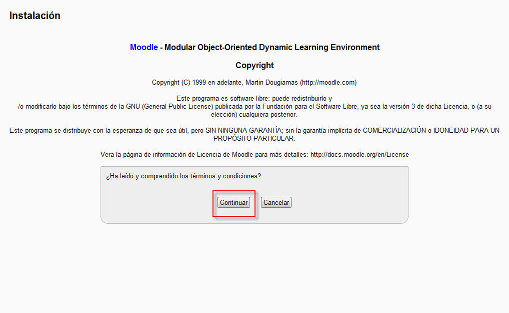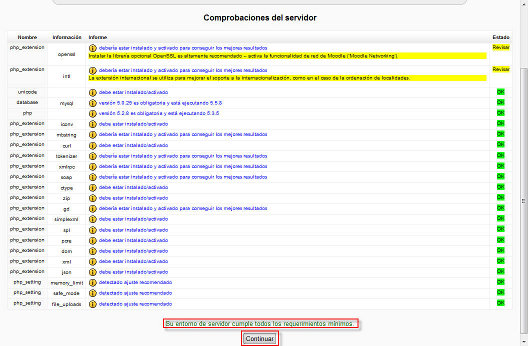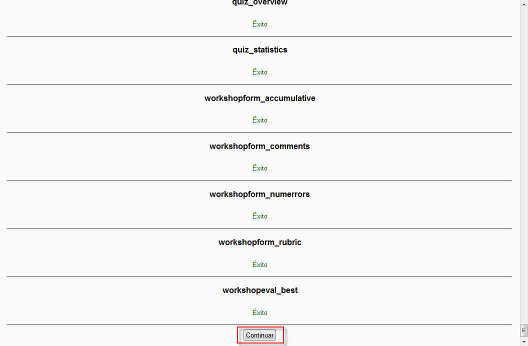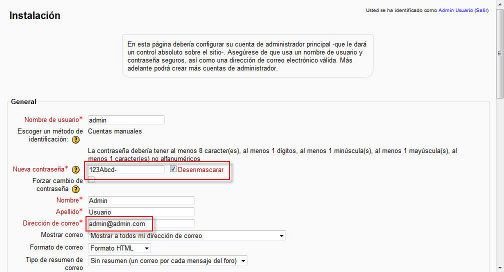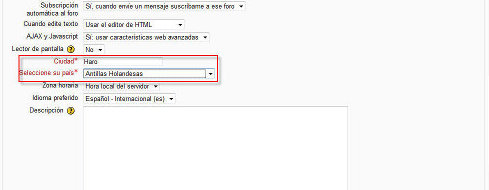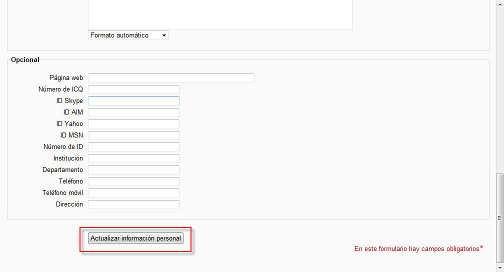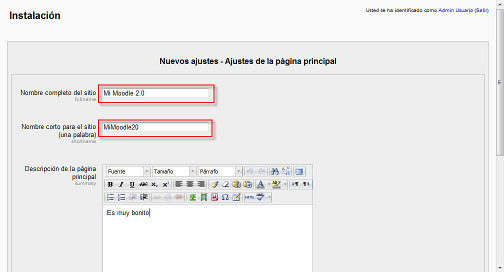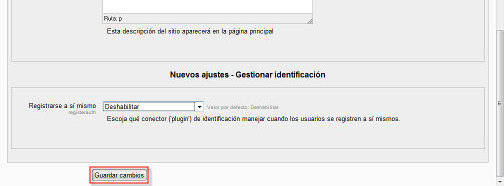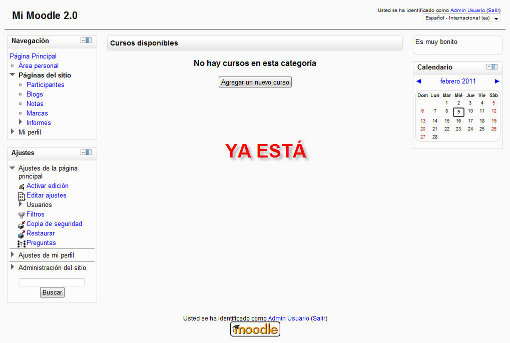| MONOGRÁFICO: XAMPP. Entorno de pruebas para una web de centro |
 |
 |
 |
| Monográficos - Monográficos | ||
| Escrit per Gonzalo Mingo | ||
| dimecres, 1 de juny de 2011 00:00 | ||
|
There are no translations available.
En este monográfico se explicará la instalación en local del servidor de web dinámica XAMPP en ordenadores con sistema operativo Windows. Esto servirá para hacer pruebas con aplicaciones web dinámicas como Moodle, Joomla, Claroline o MediaWiki y permitirá disponer de esas aplicaciones en la intranet a la que esté conectado el ordenador servidor. De esta manera los centros educativos pueden disponer de aplicaciones de web dinámica, utilizables por la comunidad educativa en el interior del centro. A continuación de la instalación de XAMPP se explicará cómo instalar dos versiones de Moodle para disponer de esta plataforma de teleformación en local e intranet. En otro monográfico se ha explicado como hacer la instalación del eportfolio Mahara. Y en próximas entregas se explicará la instalación del gestor de portales Joomla, del software para wikis MediaWiki y de la plataforma de teleformación Claroline. También existen versiones de XAMPP para Linux y Macintosh, muy sencillas de instalar y ejecutar. Están disponibles para descarga en la página de Apache Friends Nuestro propio servidor de páginas dinámicas con XAMPPLa plataforma de teleformación Moodle, así como otras muchas aplicaciones de web dinámica como Claroline, Joomla, MediaWiki, Mahara, etc, requieren para su funcionamiento generar páginas web dinámicas, para lo que se necesita un servidor web, un gestor de base de datos y un lenguaje de programación. Una combinación muy utilizada es el servidor web Apache, el gestor de base de datos MySQL y el lenguaje de programación PHP. Para poder tener todo esto funcionando en un PC con un sistema operativo Windows, en modo local, sobre todo para practicar, pueden utilizarse varios procedimientos. Aquí se recomienda la instalación de XAMPP. Una sola aplicación, una sola carpeta, contiene los tres elementos (Apache, PHP y MySQL). En las páginas siguientes se explica como instalar XAMPP y luego como instalar Moodle 1.9. y Moodle 2.0. Todos los programas que vamos a instalar se basan en software libre y son gratuitos. XAMPP tenía una versión que se consideraba portable y de menor peso llamada XAMPP Lite. http://sourceforge.net/projects/xampp/files/XAMPP%20Windows/1.7.3/ No hay problema, Lite era una versión reducida de XAMPP, así que si no tenemos XAMPP Lite usaremos XAMPP. Es un conjunto más grande que Lite y tiene funciones que, en principio, no vamos a necesitar, pero instalaremos nuestro servidor de páginas dinámicas con facilidad. Recomendaremos la instalación en C ya que en algunos sistemas los permisos de esta unidad son más apropiados que en otras unidades. Aplicaciones portablesLas aplicaciones portables se caracterizan, entre otras cosas, por no requerir permisos de instalación y no afectar al registro del ordenador. Se utilizan bastante para ser llevadas en “llaves” USB, aunque funcionan también en una carpeta del disco duro del ordenador. Existen aplicaciones de este tipo para diversos usos y es muy recomendable pasar por la web de PortableApps, por la de Lupo Pensuite o cualquier otra de las existentes para proveerse de este tipo de software tan útil. Hay otras listas de aplicaciones portables en:
XAMPP puede ser instalado en dispositivos USB y puede ser cambiado de localización, con lo que podemos instalar en C y luego, por el motivo que sea, pasarlo después a otra partición o llevarla, simplemente con copiar y pegar, a una "llave" USB. Puede ser necesario, luego lo diremos, ejecutar un componente de XAMPP (xetup_xampp.bat), pero es muy sencillo, sólo hay que pulsar encima dos veces. XAMPP: más fácil imposible1/ Obtención de XAMPPVamos directamente a la página de descarga de Apache Friends para Windows Y de ahí vamos a la sección XAMPP for Windows: Vamos a bajar la versión zip. Haremos una breve escala en la página de Source Forge que es el repositorio desde el que se hace la descarga.
Como hemos hecho la descarga con Firefox, la carpeta que contiene XAMPP está dentro de la carpeta de descargas. Podemos actuar de varias formas, por ejemplo, descomprimimos el archivo con 7zip pulsando sobre el archivo con el botón derecho. En el menú contextual que aparece elegimos 7zip y luego Extraer ficheros. Se abre un asistente que nos permite buscar en qué parte del disco duro queremos descomprimir la carpeta xampp. Nosotros la vamos a descomprimir en la propia carpeta de descarga, dejando todas las opciones por defecto.
7-zip nos habrá creado una carpeta de descarga llamada xampp-win32... y dentro de ella habrá creado otra llamada xampp, esa carpeta xampp la vamos a mover a C, ya que estamos más seguros de que allí funcione bien. La carpeta xampp contiene todo lo necesario para poner en marcha un servidor de páginas dinámicas instalado en modo local, así que tiene un servidor Apache que trabaja con el lenguaje PHP y un gestor de base de datos MySQL. Además tiene otras cosas, algunas tan interesantes como PHPMyAdmin, una aplicación que nos permite gestionar nuestras bases de datos en modo gráfico. 2/ Puesta en marcha de XAMPPTenemos dos opciones, pero en cualquier caso tenemos que entrar en la carpeta xampp que tenemos en C.
Primera opción: podemos pulsar sobre xampp_star.exe. Entonces se abrirá una consola que no hay que cerrar, sólo minimizarla.
Cuando queramos cerrar Xampp, podemos usar xampp_stop.exe, que pone en marcha otra consola negra que se cierra sola tras parar xampp.
Segunda opción: Pulsamos sobre xampp-control.exe y aparece el panel de control de xampp. Cuidado: no cerrar esa pantalla, sólo minimizarla. Para arrancar Xampp pulsamos sobre los botones Start de Apache y MySql
Para cerrar Xampp desde el panel de control pulsamos en Stop en los botones correspondientes de los dos servicios (Apache y MySQL).
El arranque de XAMPP debe hacerse siempre que queramos utilizar nuestras aplicaciones de web dinámicas como Moodle, Jommla, Claroline, MediaWiki, etc. Toda la interacción con el servidor de páginas dinámicas y las aplicaciones instaladas se hace a través de un navegador de Internet, recomendamos Firefox (también hay versiones “portables”). En la barra de direcciones del navegador se escribe localhost o 127.0.0.1. Si todo ha salido bien, podremos escoger idioma y, posteriormente, encontraremos una pantalla de bienvenida a XAMPP. Aquí hay unas interesantes opciones y varias posibilidades para aprender algo más. Por ejemplo, en el menú izquierdo, se puede hacer un chequeo de seguridad del servidor. Si se hace se observará que la instalación por defecto de Xampp produce “agujeros” de seguridad. Para el resto de esta exposición se asume que, como estamos en un entorno seguro, no vamos hacer ninguna modificación de esa configuración. Si se hicieran modificaciones (si, por ejemplo, a root, el súper usuario de MySQL, se le pusiera contraseña) la posterior configuración de Claroline u otras aplicaciones variaría paralelamente. 3 Moviendo XAMPPSi queremos mover XAMPP a otra partición o a un pendrive no tenemos más que parar XAMPP y copiar toda la carpeta xampp a su nueva localización. Después y antes de arrancarlo, en Apache Friends, ya sabéis los desarrolladores de esto, nos dicen que debemos ejecutar el fichero xetup_xampp.bat que se encuentra en la carpeta xampp. Pulsamos dos veces encima del nombre o icono y XAMPP ya estará preparado para ser arrancado.
4 XAMPP en la intranetSi tenemos en nuestra red de aula o centro un XAMMP en funcionamiento los demás ordenadores (los clientes) de la red podrán “entrar” a interactuar con las páginas web del nuestro, que será el servidor.Sólo tenemos que poner en la barra de direcciones del navegador de los clientes la dirección IP del servidor. Podemos averiguar la IP del servidor de varias formas, una de ellas es, en el servidor, pulsar inicio/ ejecutar y en la caja de texto que aparece poner cmd y dar un intro. Esto pone en marcha una consola en la que escribiremos ipconfig y daremos otro intro, lo que provocará que en la consola aparezcan varias líneas una de las cuales comienza por Dirección IP e indicará cuatro grupos de hasta tres números cada uno. Anotamos esa IP, nos vamos a uno de los ordenadores cliente y en la barra de direcciones del navegador escribimos la IP. Veremos que en la pantalla aparece la pantalla de bienvenida de Xampp. Si tuviéramos instalado, por ejemplo, Claroline, podríamos realizar en él, o ella, lo mismo que hacemos directamente en el servidor sin más que escribir la IP seguido de una barra y el nombre de la carpeta que contiene Claroline. Windows XP limita el número de accesos por red a un ordenador. Así que no podemos intentar dar servicio sin dificultades a un número elevado de ordenadores. Si podemos arrancar nuestro Xampp en un ordenador con un sistema operativo de servidor (Microsoft 2000 ó 2003 server) no tendremos esa limitación. Además habrá que asegurarse de que el cortafuegos de Windows no impida el acceso “http” a nuestro servidor. Cuando se hace la instalación de Xampp Lite, Windows hará saltar un par de ventanas emergentes en las que nos pregunta si queremos permitir el acceso a Apache y MySQL, si aceptamos, el cortafuegos no impedirá el acceso de los clientes al servidor. Si queremos asegurarnos de que se van a permitir entradas podemos ir a Inicio> Panel de control> Firewall, pestaña excepciones y comprobar que están marcadas las casillas de Servidor HTTP server y mysqld. 5 SeguridadEn la instalación que hemos realizado de XAMPP hemos hecho caso omiso de las advertencias que sobre esta materia nos hace el propio XAMPP. Así que root, el usuario más importante de la base de datos, aquel que todo lo puede, incluido borrar bases de datos, no tiene contraseña. XAMPP viene configurado por defecto de forma que por la red no se pueda acceder a PHPMyAdmin, el gestor de base de datos que nos permitiría hacer cambios en las bases de datos, pero si alguien accede a nuestro ordenador podría establecer grandes cambios. Podemos incrementar la seguridad de una forma bastante sencilla, en el ordenador que tiene instalado XAMPP ponemos en la barra de el navegador de Internet http://localhost, nos aparecerá la pantalla de bienvenida, en ella buscamos, en el menú de la izquierda, el enlace Chequeo de seguridad. Al pulsar en chequeo de seguridad se abre otra pantalla, de provechosa lectura, en la que nos sugieren que pulsemos en el enlace http://localhost/security/xamppsecurity.php, hagamoslo. Ahora podremos ponerle la contraseña a root, con esto sería en principio suficiente para nosotros. Le ponemos una buena contraseña y la anotamos o nos acordamos, porque aún queda un poco más de trabajo. Hay que tener en cuenta que si ya tenemos instalado un Moodle, u otro tipo de aplicación dinámica, cada vez que hace alguna cosa suele tener que interrogar a la base de datos, quiere esto decir que cada acción que hacemos en Moodle, desde llamarle para ver la portada a cualquier otra cosa, lo que hace es poner en marcha un script, para entendernos un programa, realizado en PHP, que consulta algo a la base de datos y que ofrece como resultado una página en código HTML, que es lo que entiende nuestro navegador. En cada consulta a la base cada script "entra" a la base de datos con un nombre de usuario y una contraseña. Si hemos instalado XAMPP sin ponerle contraseña al usuario root, cuando instalemos Moodle le diremos que el usuario de la base de datos se llama root y no tiene contraseña. Así es como explicaremos la instalación en las siguientes páginas. Si se hace la instalación como hemos comentado en el párrafo anterior (o sea sin contraseña) y luego aumentamos la seguridad siguiendo las instrucciones de este apartado, cuando se produzca la siguiente consulta a la base de datos Moodle, o el programa que sea, tratará de hacer dicha consulta sin contraseña, pero como ya se la hemos puesto no va a funcionar (da unos mensajes de error que producen mucho susto). ¿Qué hacemos entonces? Fácil, cada aplicación dinámica tiene un fichero de configuración, en el caso de Moodle se llama config.php y está en XAMPP\htdosc\moodle\ Entraremos en ese fichero y escribiremos la contraseña de root, que antes habíamos establecido (os dije que la apuntarais, el que avisa es avisador). En el siguiente apartado explicamos esto más despacito. Moodle 1.9: teleformación.1. Moddle es una plataforma de teleformación cuya página web está en http://moodle.org/. Siguiendo las intrucciones del punto anterior, tenemos un XAMPP funcionando, por lo que nos descargaremos e instalaremos la versión más reciente de Moodle 1.9 y la integraremos en nuenstro XAMPP. Comencemos pues por bajar el paquete de Moodle 1.9. 2. Vamos a http://download.moodle.org/ a descargar el programa. Desde hace tiempo se ofrece como versión estable la Moodle 2.0, como en muchos servidores se sigue utilizando la línea de las 1.9 nosotros bajaremos un poco por la página y buscaremos la versión en zip de la 1.9.10+ en las "Older stable builds". 3. Una vez en nuestro ordenador descomprimimos el archivo con nuestro 7 zip u otro descompresor. 4. Renombramos la carpeta a, por ejemplo, moodle y la pegamos en nuestra carpeta htdocs de la carpeta xampp. 5. Nos aseguramos que nuestro servidor de páginas dinámicas XAMPP está arrancado y si no lo está lo arrancamos pulsando dos veces en xampp_start.exe. 6 .Abrimos nuestro navegador de Internet y escribimos en la barra de direcciones localhost/moodle 7. Escogemos idioma en el menú que se nos ofrece y hacemos clic en Next. 8. En la pantalla que aparece se nos dice el resultado de las comprobaciones que está haciendo Moodle sobre nuestro sistema, si todo es correcto sale todo en verde. Pulsamos en siguiente. 9. En la siguiente pantalla se nos dice la ruta de instalación. Podemos dejar lo que aparece por defecto. El directorio de datos, como se nos cuenta, debe estar en un lugar fuera del acceso de la red, o sea, no en htdocs, el programa la trata de localizar en el nivel superior a htdocs, o sea en xampplite, la podemos dejar ahí. 10. Llega el momento de realizar la configuración de la base de datos, en la pantalla de la instalación de moodle, y tal como tenemos configurado nuestro XAMPP dejamos todo por defecto y en donde pone usuario ponemos root y en donde pone contraseña lo dejamos en blanco. Si leemos el texto de la pantalla nos dice que se va a crear la base de datos, en un paso posterior se crearán las tablas que la integrarán. Pasamos al punto 11. Si lo anterior no funcionase, podemos crear nosotros la base de datos, para ello en el navegador abrimos otra pestaña (por ejemplo, pulsando simultaneamente las teclas Ctrl y T) y en la barra de direcciones ponemos localhost/phpmyadmin/, eso pone en marcha una aplicación dinámica que ya viene con nuestro xampplite que nos sirve para crear y gestionar bases de datos y que se llama phpMyAdmin. PhpMyAdmin nos contestará que ya tenemos la base creada. Podemos volver a nuestra pestaña de Moodle, está arriba a la izquierda y pulsar en siguiente. 11. En la siguiente pantalla Moodle hace comprobaciones, si todo lo obligatorio está OK, podemos pulsar en el botón siguiente del final de la página. 12. En la siguiente pantalla pulsamos en descargar el paquete de instalación en español y cuando diga que está correctamente instalado, tarda un poquito, pulsamos en siguiente. 13. Moodle nos advierte de que se creó el archivo config.php. Pulsamos en Continuar. 14. Aceptamos los términos y condiciones de la licencia pulsando en el botón Sí. 15. Seleccionamos Operación no atendida (para que pregunte menos) y pulsamos en continuar. De vez en cuando la pantalla parará de arrojar datos y aparecen botones de continuar, como hemos seleccionado operación no atendida, el seguirá sólo hasta acabar la creación y relleno de tablas. Es un poquito largo, paciencia. 16. Rellenamos los datos obligatorios de la pantalla de filiación del administrador que salen en blanco: contraseña, correo, ciudad y país. Son los datos mínimos, pero si queremos podemos rellenar otros. Debemos recordar el nombre y la contraseña del administrador porque sino no vamos a entrar en nuestro Moodle nunca. La contraseña tiene que cumplir esas condiciones que se leen en la pantalla, así que...El correo se puede inventar, siempre que parezca un correo, por ejemplo: admin@admin.com. Al terminar, pulsamos, abajo del todo, al botón: Actualizar información personal. Luego debemos poner nombre a nuestra plataforma Moodle. Cuando finalicemos le damos, abajo del todo, al botón guardar cambios. Moviendo Moodle con XAMPP, Moodle XAMPP en red y Moodle más seguroXAMPP-Moodle de ida y vueltaNo hay problema con llevar la carpeta xampplite a otro ordenador, sólo hay que copiarla completa y pegarla en su nueva situación, pero siempre en la raíz, en C o en D, o en un pendrive o disco duro portátil. Luego hay que hacer un ajuste en el fichero config.php de la carpeta moodle de htdocs, este ajuste consiste en poner la letra de la unidad en la que está XAMPP. Cuidado con este archivo, sólo se puede tocar lo que estamos diciendo, si no tenemos cuidado Moodle no funcionará. config.php sólo debe tocarse con bloc de notas o wordpad. En el ejemplo que tenéis abajo es en la X, en esa posición, en el archivo que tendréis en xampp/htdocs/moodle/config.php hay que poner la letra que representa a la partición (C o D o lo que corresponda). Si copiáis XAMPP a un pendrive hay que averiguar en qué unidad "monta" el ordenador el pendrive y escribir en el sitio correspondiente (la famosa X) de config.php la letra de la unidad que representa al pendrive. Podéis ver esto acudiendo a MiPC o a Equipo según sea la versión de Windows que estéis usando. XAMPP-Moodle en redSi tenemos ordenadores en red, nos puede interesar que desde todos ellos se entre al XAMPP que hay en otro. La solución está, de nuevo, en el fichero config.php. Lo editamos con bloc de notas o wordpad y donde pone localhost ponemos la IP del ordenador al que queremos entrar. Así se podrá entrar desde cualquier ordenador de la red. Podemos averiguar la IP de varias formas, una de ellas es pulsar inicio/ ejecutar y en la caja de texto que aparece poner cmd y dar un intro. Esto pone en marcha una consola en la que escribiremos ipconfig y daremos otro intro, lo que provocará que en la consola aparezcan varias líneas una de las cuales comienza por Dirección IP e indicará cuatro grupos de hasta tres números cada uno. Anotamos esa IP que será lo que tenemos que poner en el navegador del ordenador desde el que queremos entrar. Hay alguna consideración más sobre redes y XAMPP en la sección propia. SeguridadSi habéis seguido este manual habréis hecho la instalación de XAMPP y de Moodle sin que el usurio root tenga contraseña. Si luego, siguiendo los pasos que se indican en el apartado 2.4 Seguridad de la sección XAMPP, le habéis puesto contraseña al usuario root, vuestro Moodle habrá dejado de funcionar, puesto que trata de entrar en una base de datos que pide contraseña y él, pobre, no la sabe. Solución: facilísima y la de siempre, hay que llegar al fichero config.php e introducir la contraseña en la línea:
Así es el archivo config.php:
Moodle 2.0: teleformación 2.0.La versión actual de Moodle es la 2.0. En la sección precendente se ha instalado una versión anterior, que, por otra parte, es plenamente vigente, pero si se quiere instalar Moodle 2.0 sígase el siguiente procedimiento. 1. Comencemos por bajar el paquete actualizado de Moodle. Vamos a http://download.moodle.org/ a descargar el programa. Queremos uno de los Standar Moodle Packages, concretamente el último paquete estable estándar. En el momento de tomar la pantalla anterior (marzo 2011) se ofrecía como versión estable la Moodle 2.0.2 +, así que cogeremos esa o la que esté disponible cuando se vaya a seguir este procedimiento. Cuando se hizo este manual la versión era otra, pero la instalación fue igual. Nosotros nos vamos a bajar la versión zip. Después de hacer clic sobre el icono de la versión deseada nos lleva momentáneamente a SourceForge, desde la que se produce la descarga. 2. Una vez en nuestro ordenador descomprimimos el archivo con nuestro 7-zip u otro descompresor. Nosotros, tal y como estamos usando 7-zip, pulsamos con el botón derecho del ratón encima del archivo zip descargado y escogemos en el menú contextual sucesivamente 7-zip y Extraer ficheros... Vamos a descomprimir en la carpeta de descargas de Firefox, lo que sale por defecto, y le dejamos que cree una carpeta llamada moodle-latest-20. Dentro de esa carpeta, moodle-latest-20, hay otra llamada moodle que contiene los archivos necesarios para la instalación. 3. Llevamos la carpeta moodle a nuestra carpeta htdocs de la carpeta xampp. 4. Nos aseguramos que nuestro servidor de páginas dinámicas xampp está arrancado y si no lo está lo arrancamos pulsando dos veces en xampp_start.exe. 5. Abrimos nuestro navegador de Internet y escribimos en la barra de direcciones localhost/moodle. 6. Escogemos idioma, español-internacional y pulsamos en siguiente. 7. Novedad en Moodle 2.0, comprobación del entorno y fallo. En la versión 2.0 de Moddle se exige un requisito que no se exigía en las versiones 1.9: es la habilitación de la Extensión PHP cURL. Si nos sale este error tenemos que habilitar dicha extensión, no os amohinéis (viene de mohíno), que es muy fácil: hay que buscar el archivo que indica si se debe utilizar la extensión php_curl.dll y marcar la extensión para que sea utilizada. Procedamos por partes
8. Ahora hay que confirmar las rutas, en principio si es nuestro único moodle en este servidor XAMPP podemos dejar lo que viene por defecto. Hacemos clic en el botón Siguiente. 9. Tenemos que escoger qué gestor de base de datos vamos a usar, XAMPP funciona con MySQL con lo que elegimos este tipo, MySQL mejorado (native/mysqli), en el selector. Luego hacemos clic en el botón Siguiente. 10. Ahora pongamos los parámetros que necesita el instalador de Moodle para crear la base de datos. Si no hemos tocado nada de la configuración de MySQL en XAMPP basta con poner root en el usuario de la base de datos, dejar en blanco la contraseña y el resto de datos como viene por defecto. Este tipo de cosas, no cambiar el nombre del usuario administrador de la base de datos, no poner contraseñas, son fallos de seguridad. Si estamos haciendo un servidor de un Moodle para nosotros, para hacer pruebas donde nadie, excepto nosotros, toca, puede ser suficiente. Si esto fuera a ser público tendríamos que tener algo más de cuidado y seguir las instrucciones sobre seguridad que se dan en las secciones anteriores. Cuando estén los datos rellenos pulsamos en el botón Siguiente. 11. Debemos aceptar los términos de la licencia y dar a Continuar. 12. Comprobación de datos: el servidor realiza una comprobación. Si todo, o casi todo, sale OK pulsamos en Continuar. 13. Se produce la creación de las tablas que integran la base de datos. Cuando el programa acaba de trabajar ofrece un botón de Continuar. 14. Hay que configurar la cuenta del administrador: rellenamos los datos obligatorios de la pantalla de filiación del administrador que salen en blanco: contraseña, correo, ciudad y país. Son los datos mínimos, pero si queremos podemos rellenar otros. Debemos recordar el nombre y la contraseña del administrador, si no no vamos a entrar en nuestro Moodle nunca. La contraseña tiene que cumplir esas condiciones que se leen en la pantalla, así que...El correo se puede inventar, siempre que parezca un correo, por ejemplo: admin@admin.com. Al terminar, le damos, abajo del todo, al botón: Actualizar información personal. 15. Luego debemos poner nombre a nuestra plataforma Moodle. Cuando finalicemos le damos, abajo del todo, al botón guardar cambios. y con eso queda terminada la instalación de Moodle 2.0 Moviendo Moodle con XAMPP, Moodle XAMPP en red y Moodle más seguroA todos los efectos este apartado dice lo mismo que el apartado del mismo nombre de la sección Moodle 1.9, así que con ver esa sección ya está. Sólo un detalle sobre el fichero config.php de Moodle 2.0. Es ligeramente distinto del de Moodle 1.9, es así:
Si se compara con el de Moodle 1.9 se verá que no está la línea $CFG->dirroot = 'X:\xampp\htdocs\moodle'; para nosotros es lo mismo, en este fichero podremos poner: La letra de la unidad en la que está Moodle en caso de que lo cambiemos, de sitio, en la línea: $cfg->dataroot ="X:\\xampp\\moodledata" ;=""> sustituyendo la X. Si queremos entrar desde la intranet al ordenador que tiene instalado Moodle pondremos la dirección IP de ese ordenador, en la línea: $CFG->wwwroot = 'http://localhost/moodle'; sustituyendo localhost. Si hemos cambiado la contraseña de root, el superadministrador de la base de datos, podemos introducirla entre las comillas simples de la línea: $CFG->dbpass = ''; Otras posibilidades: XAMPP Lite y Moodle en local sin bajar previamente XAMPPPuede consultarse la instalación de XAMPP Lite aquí. Asimismo, en esta dirección se puede ver como disponer de Moodle en local sin bajar previamente XAMPP, utilizando un paquete comprimido que se descarga de Moodle.org en que se proporciona una versión de XAMPP Lite con Moodle incorporado. |