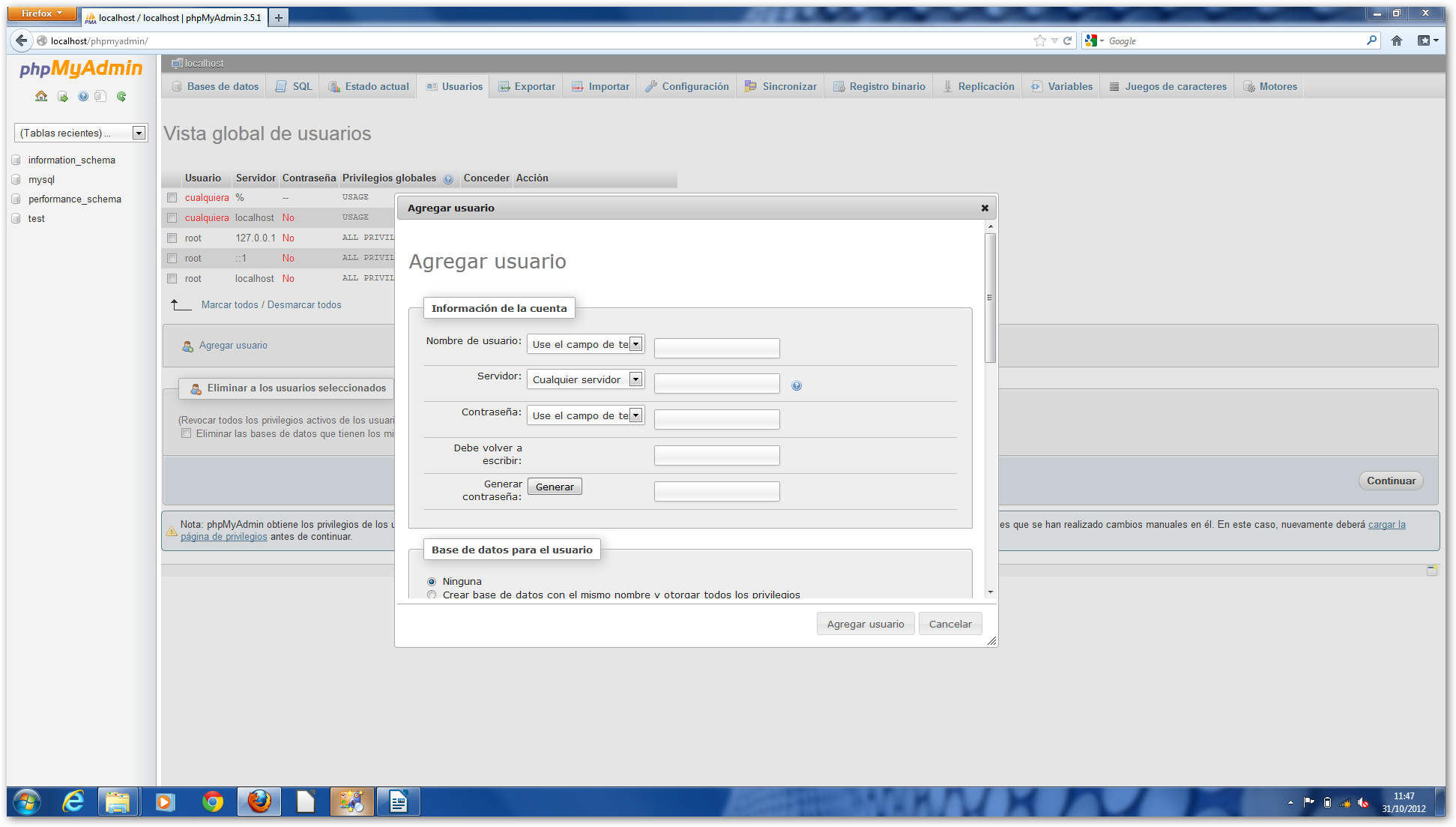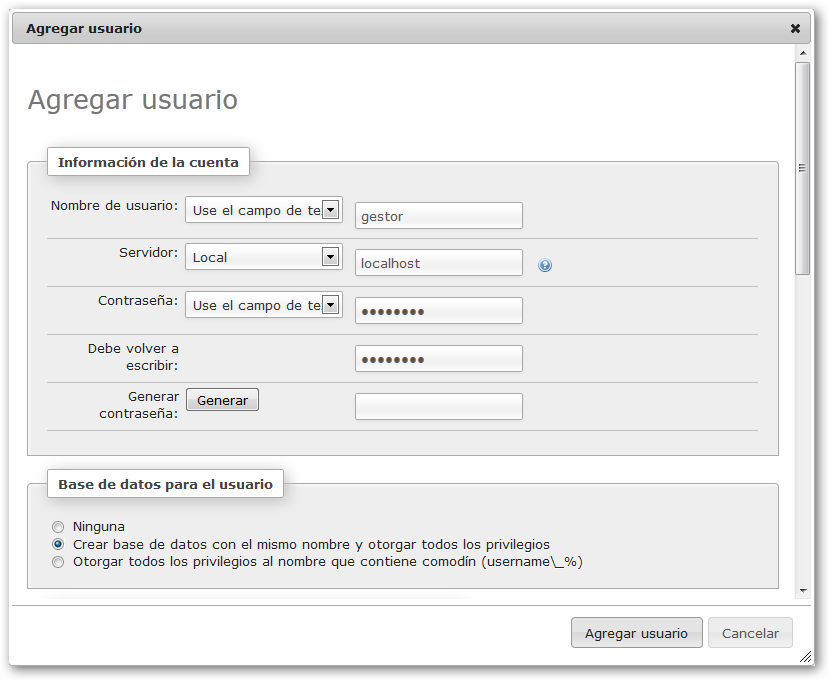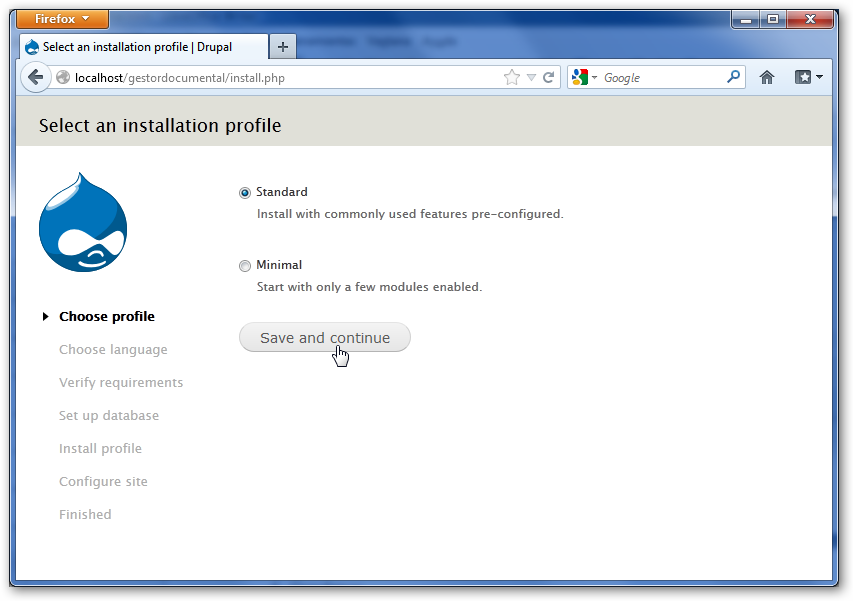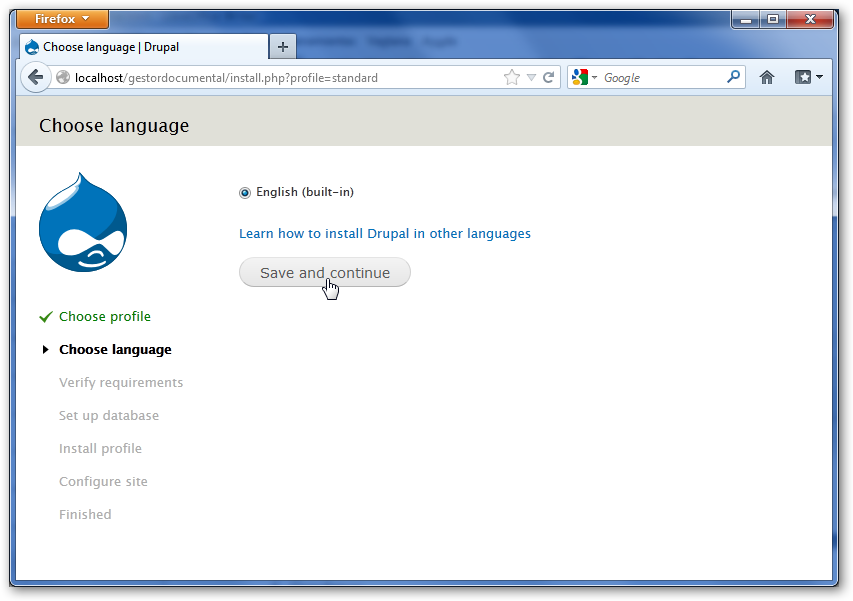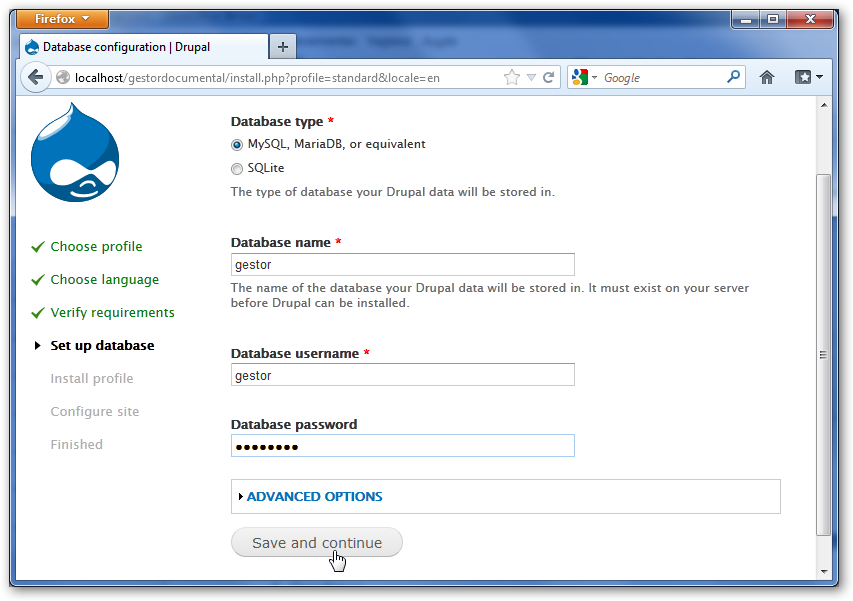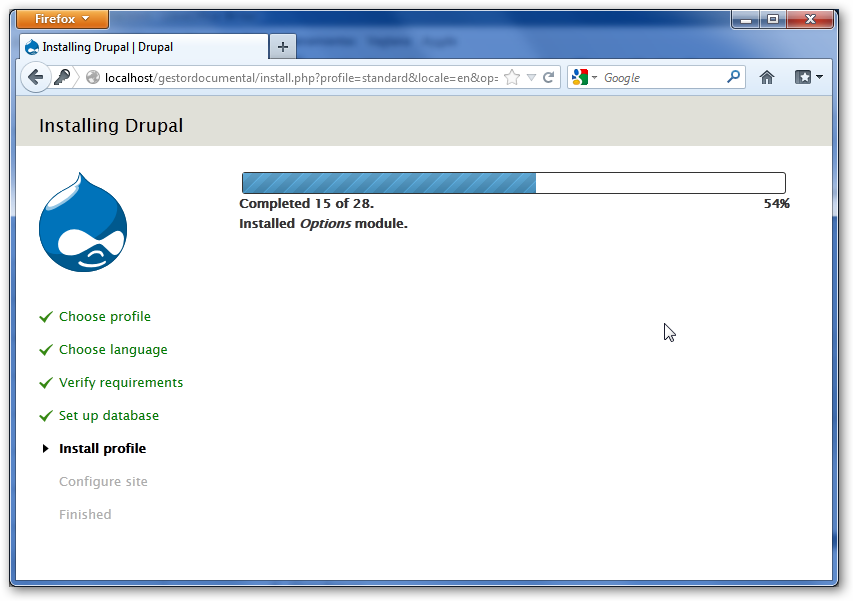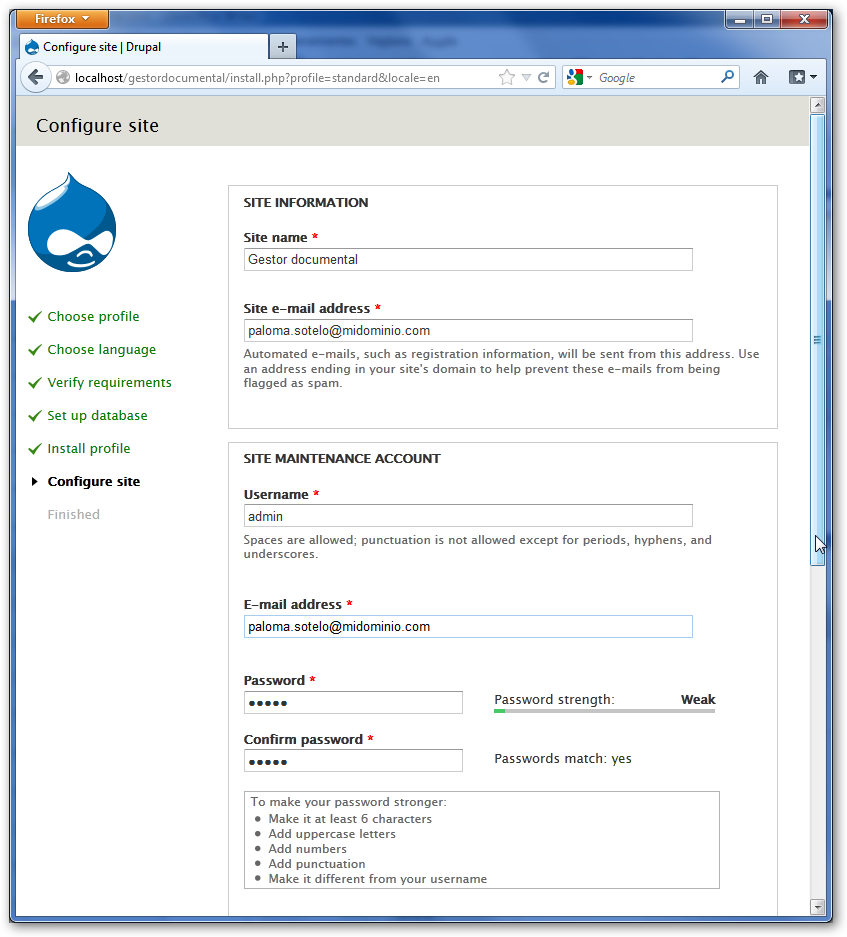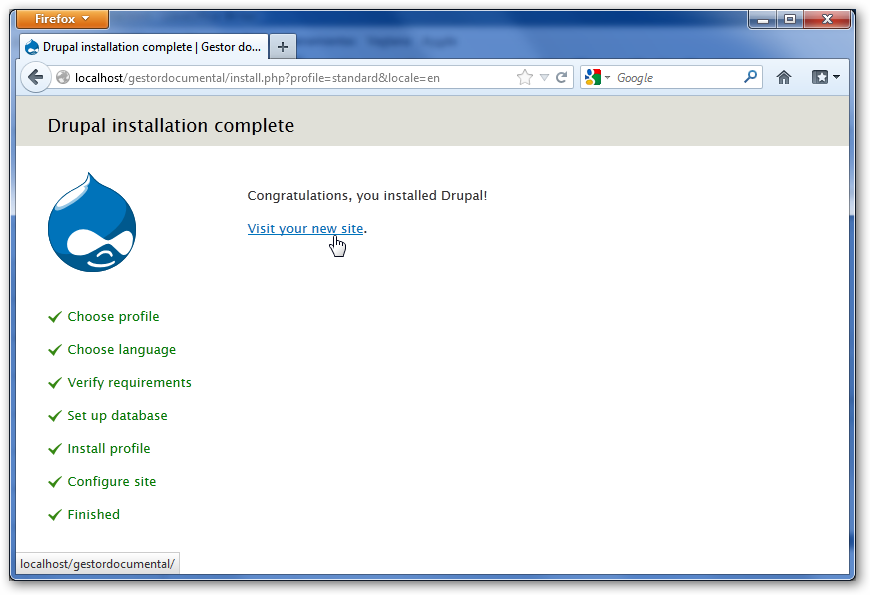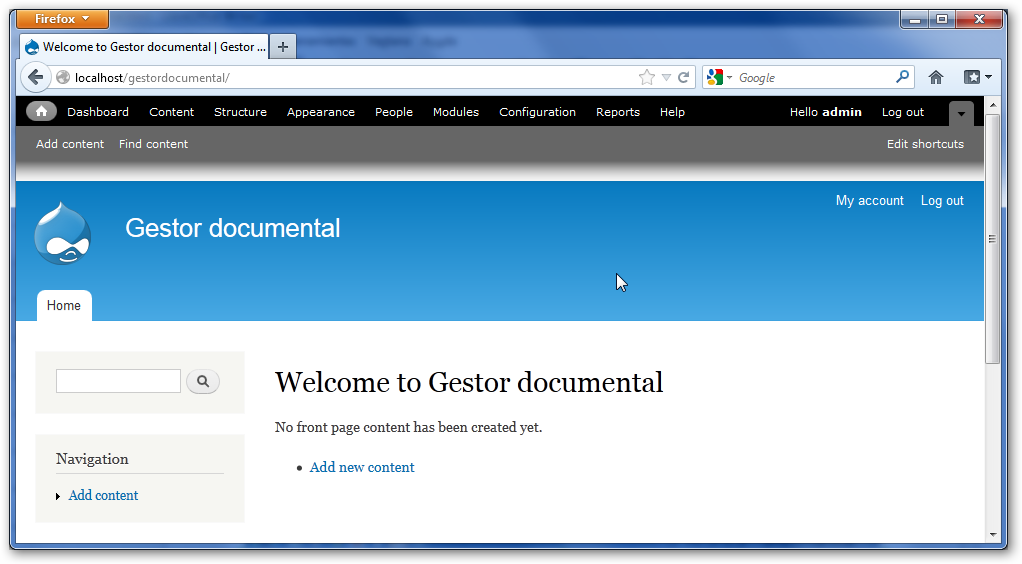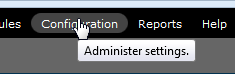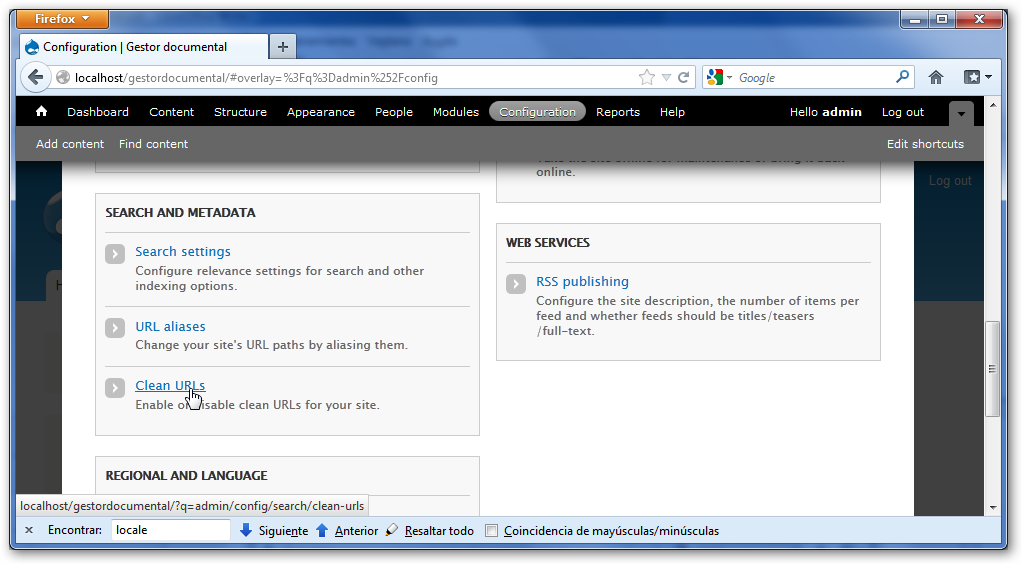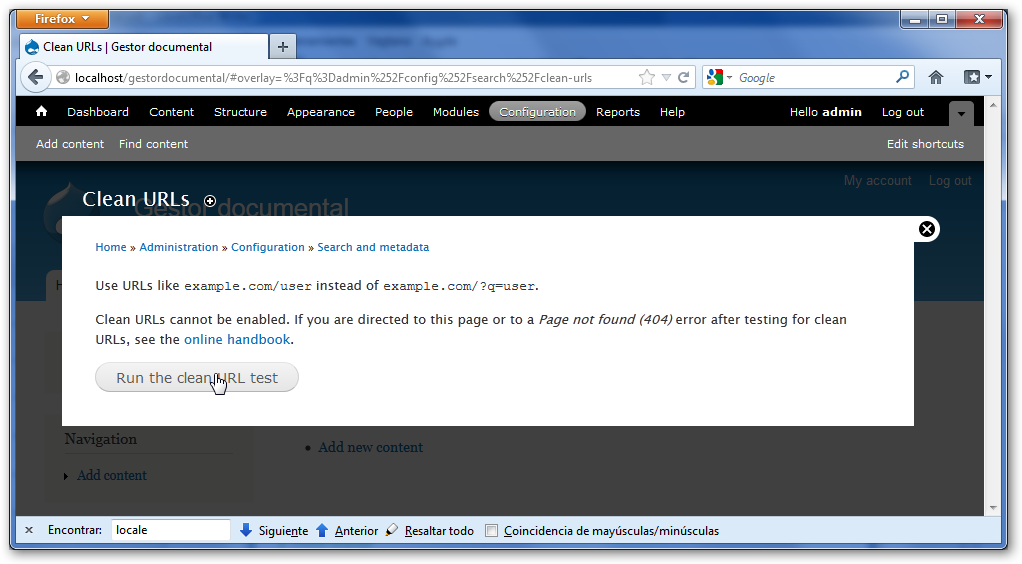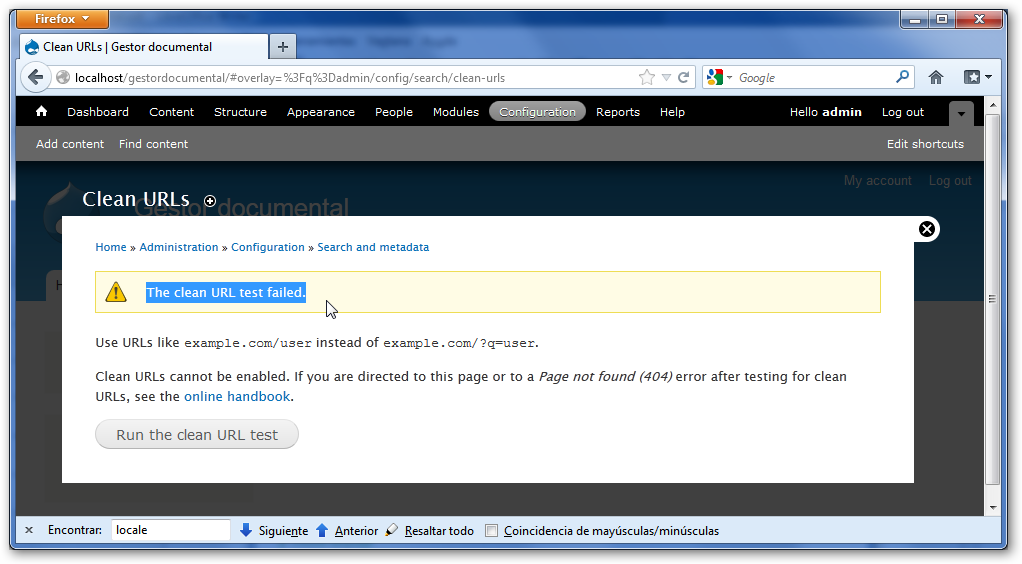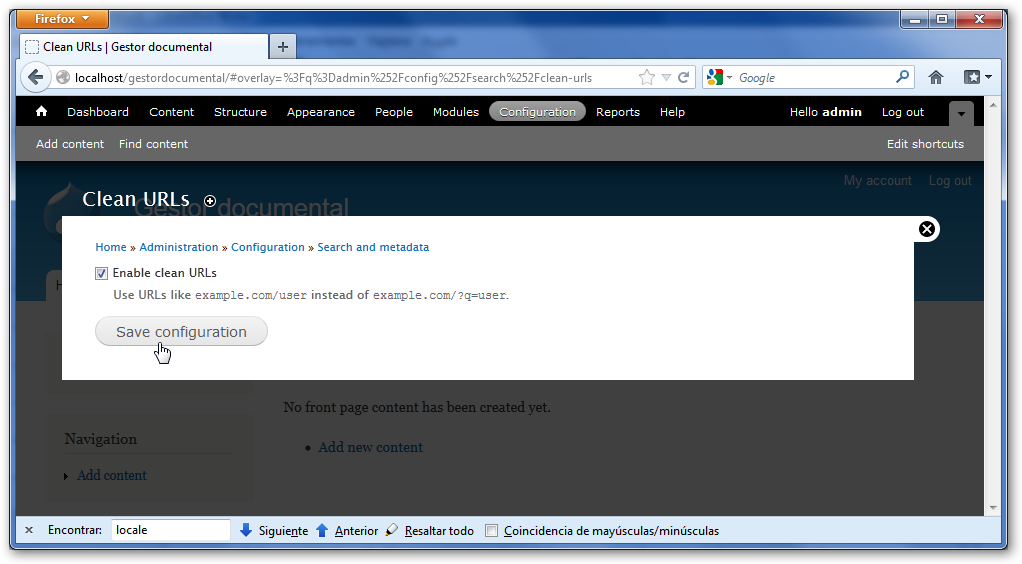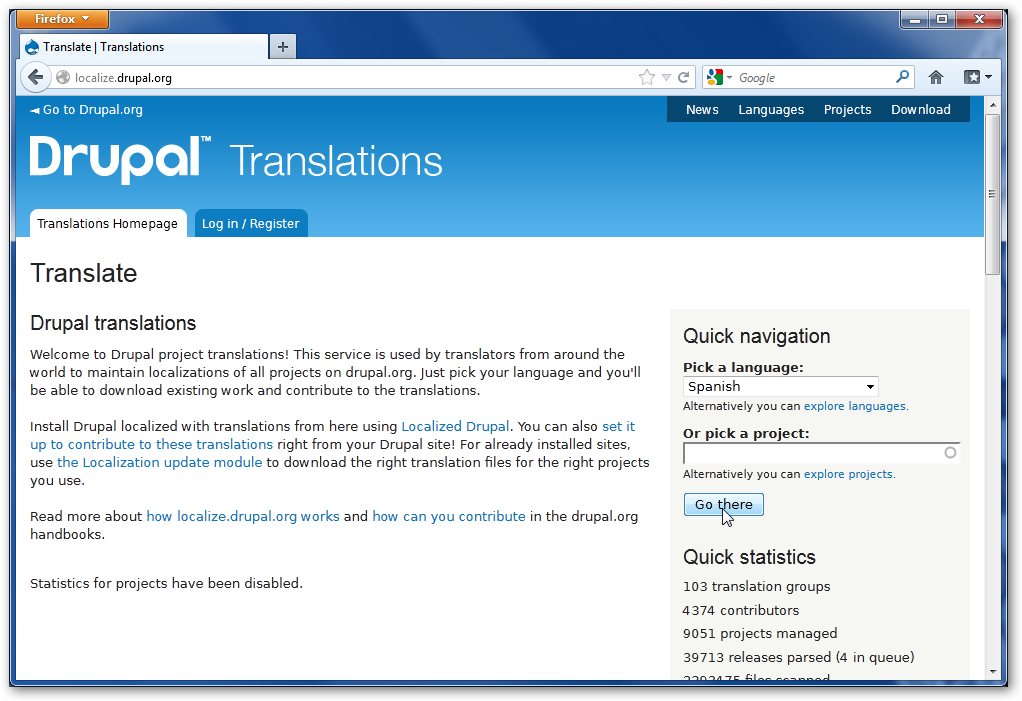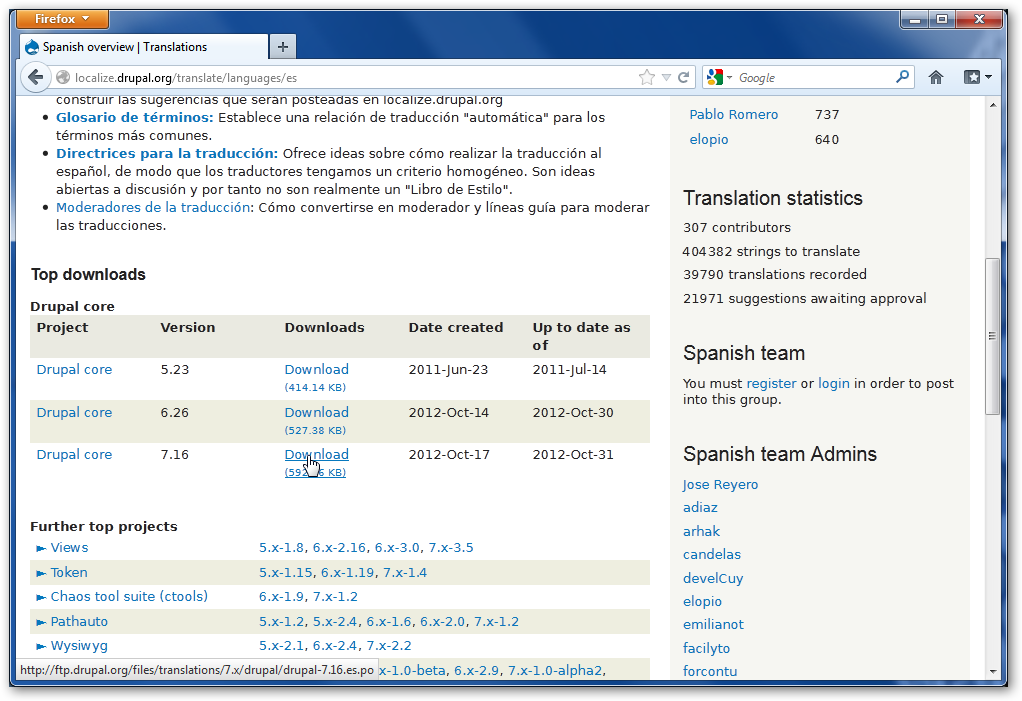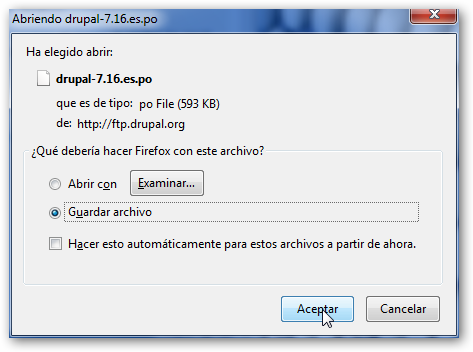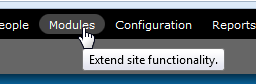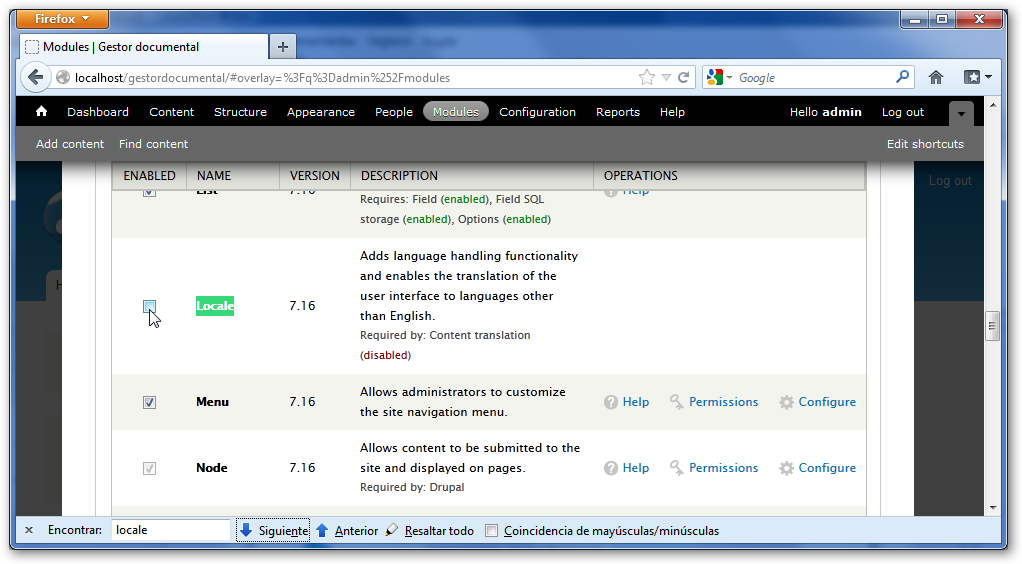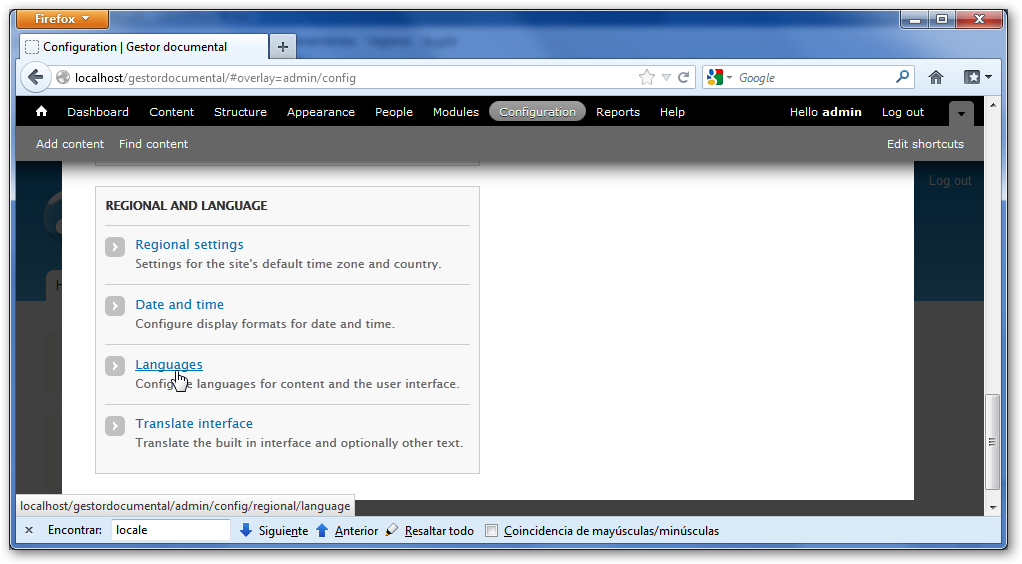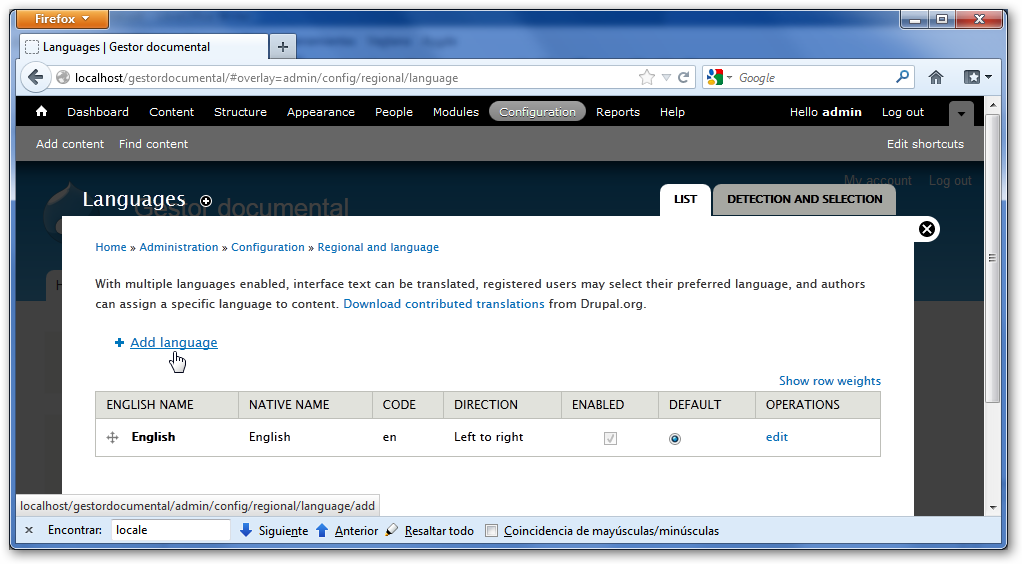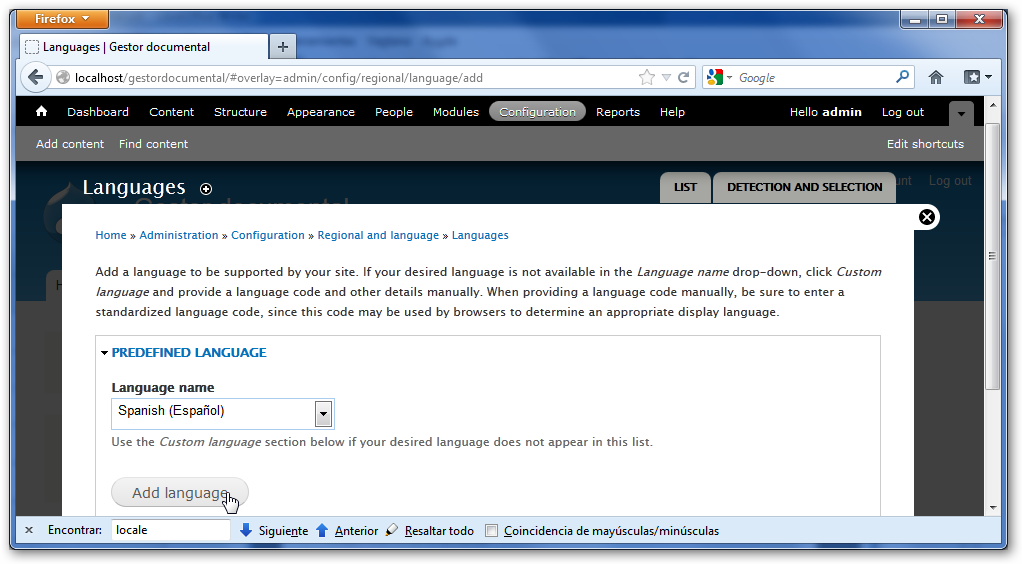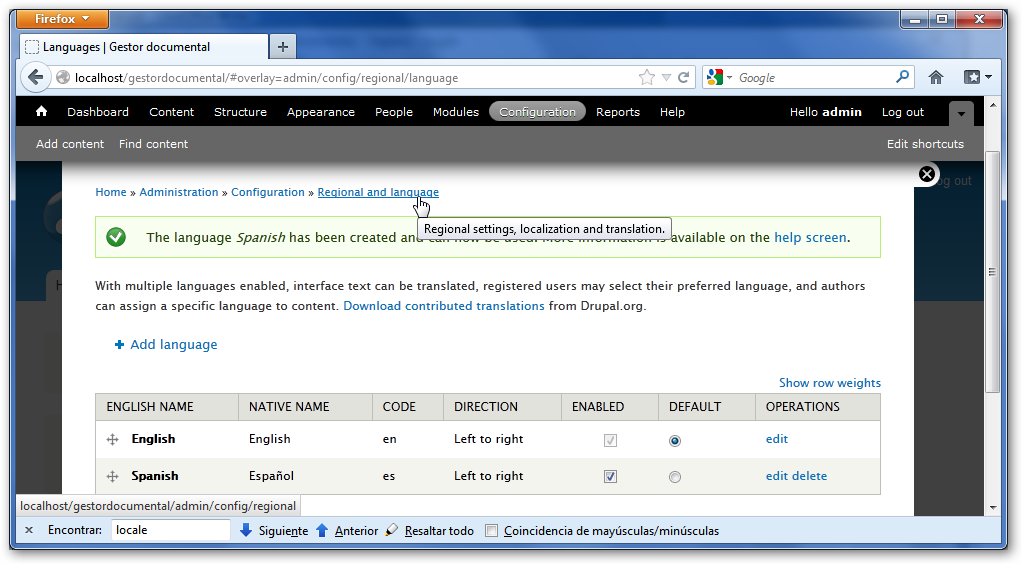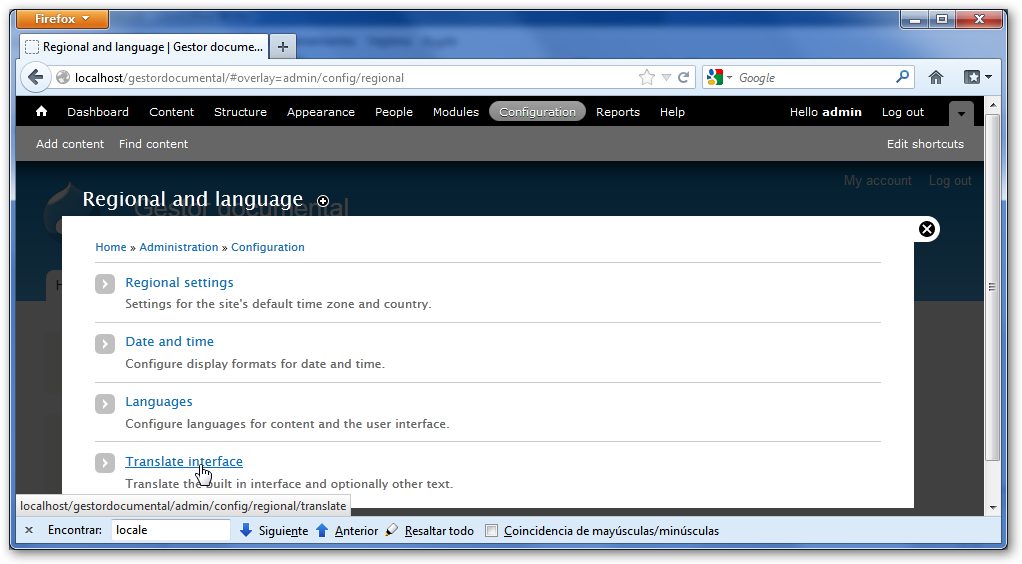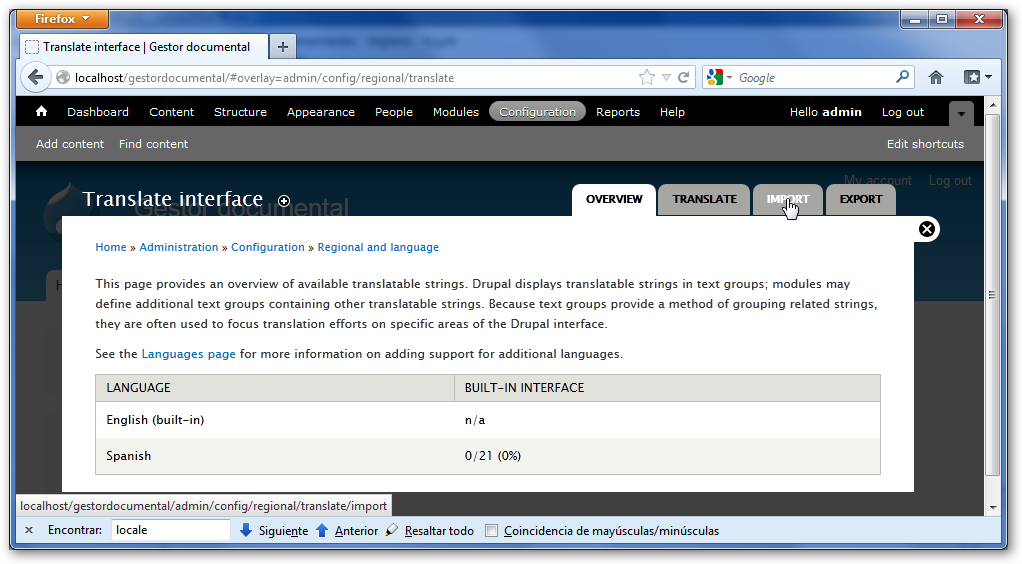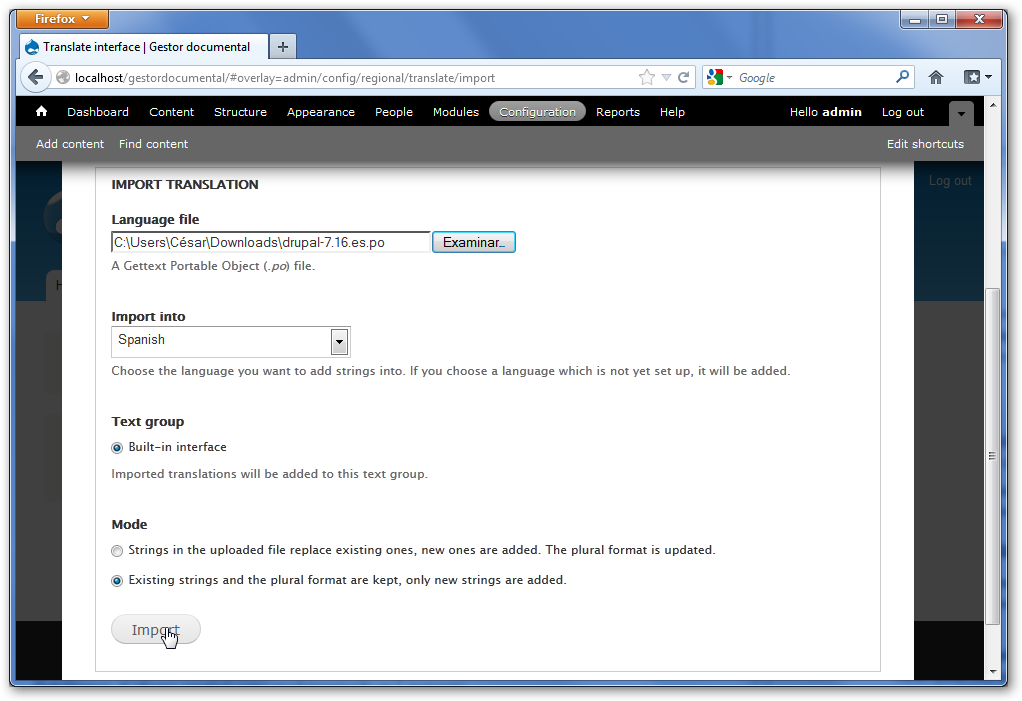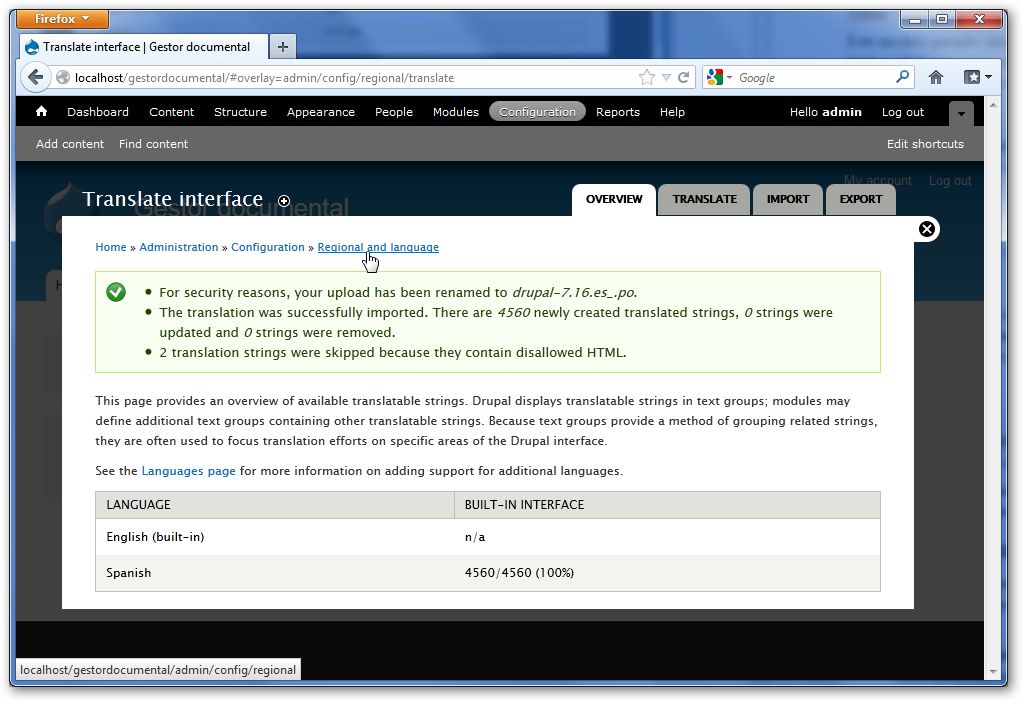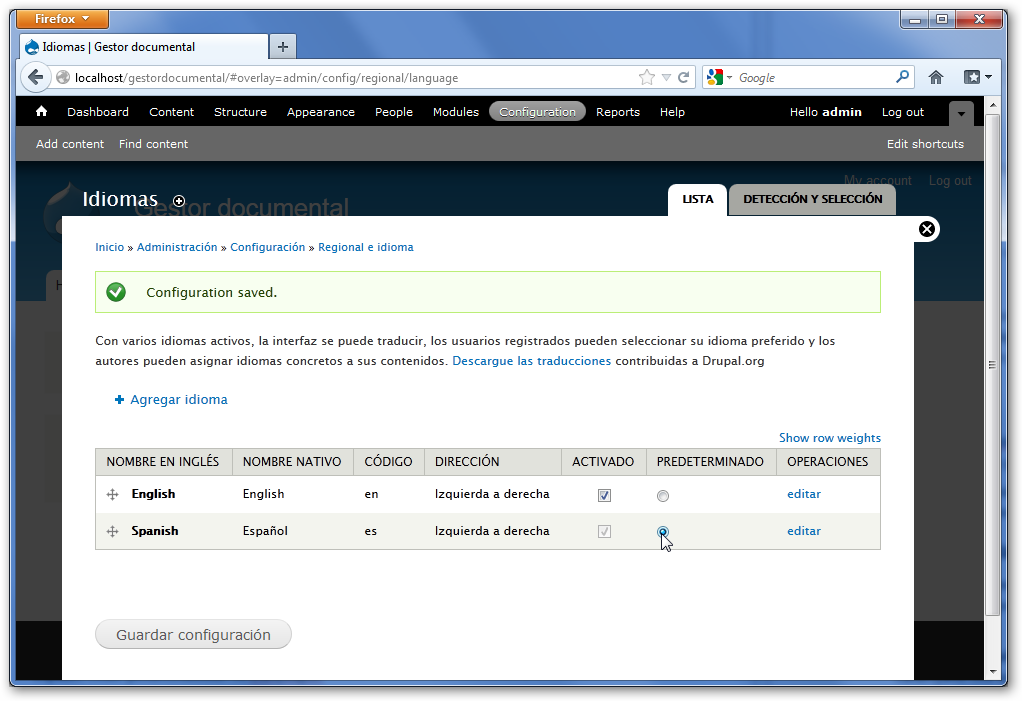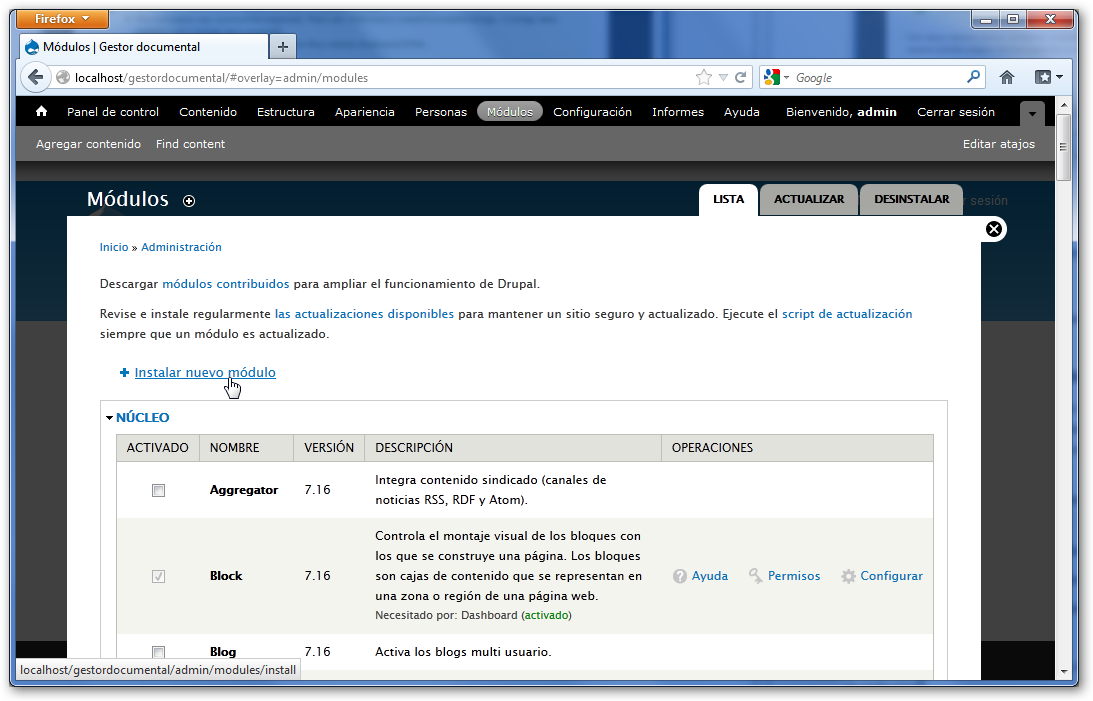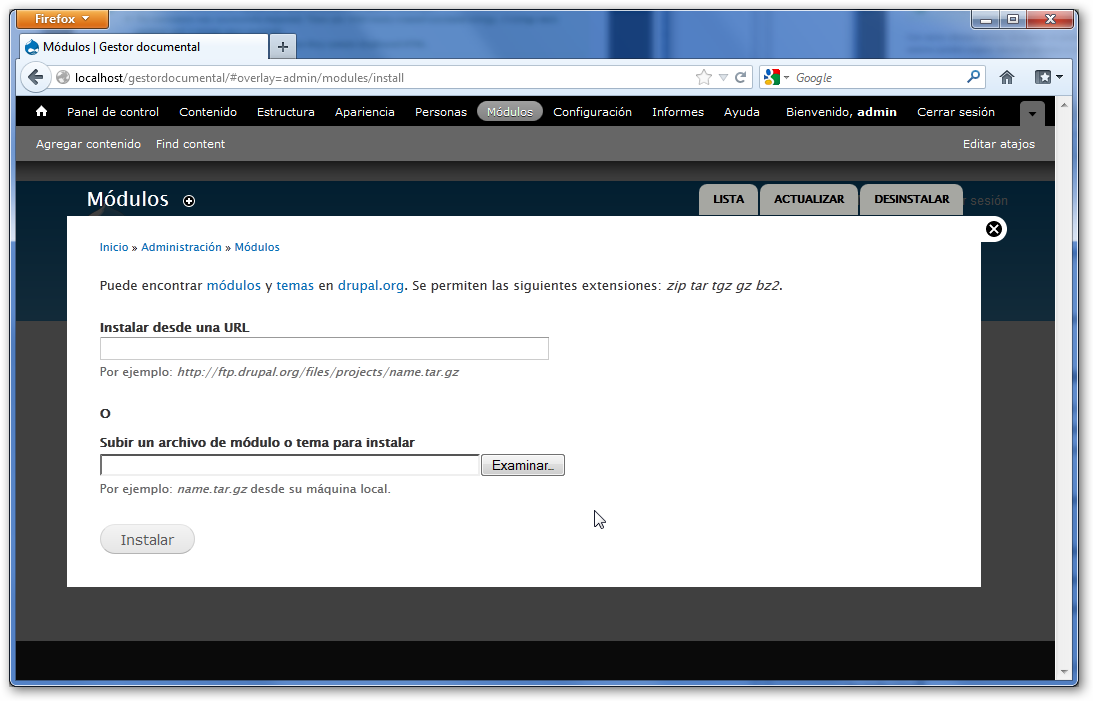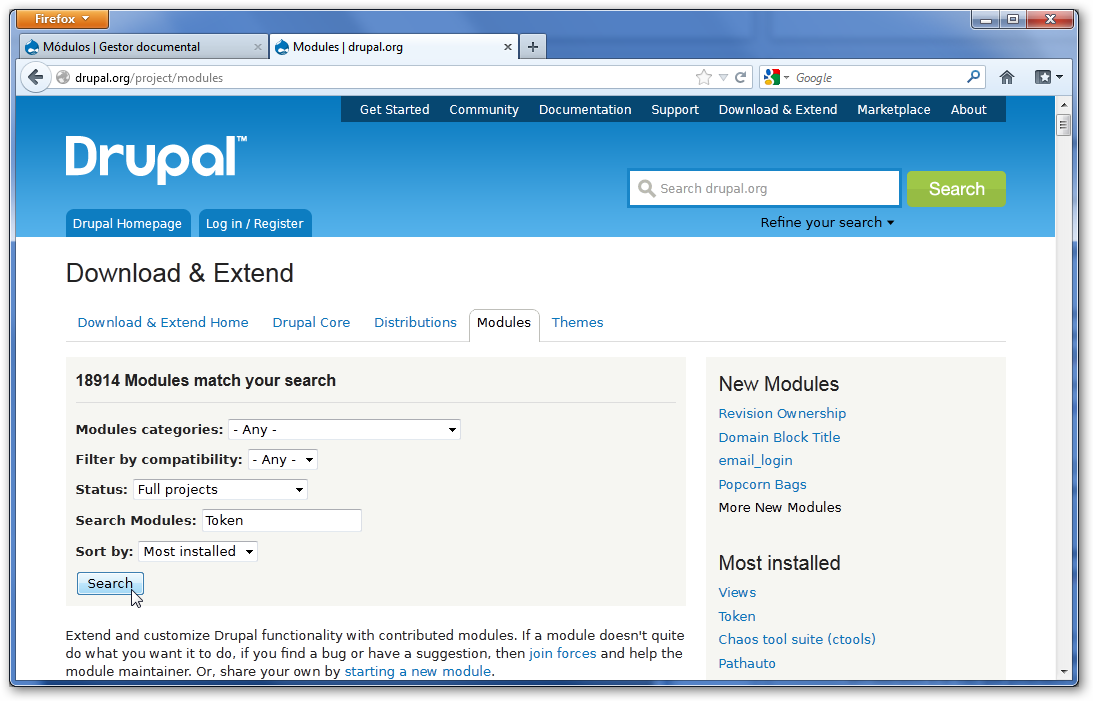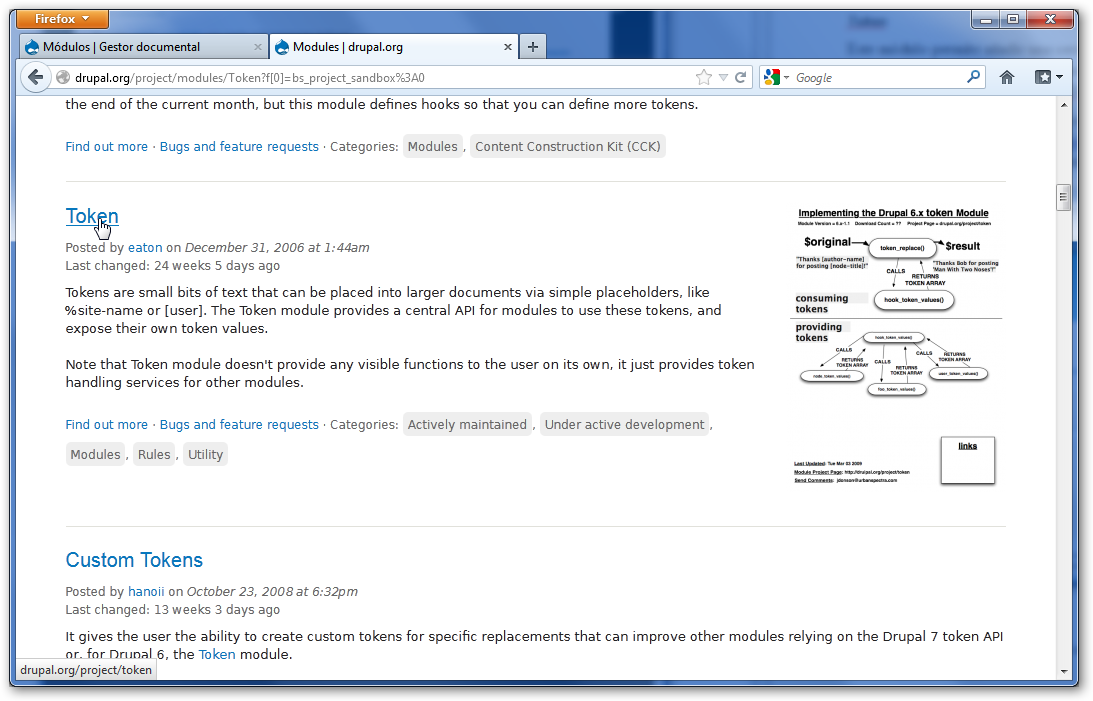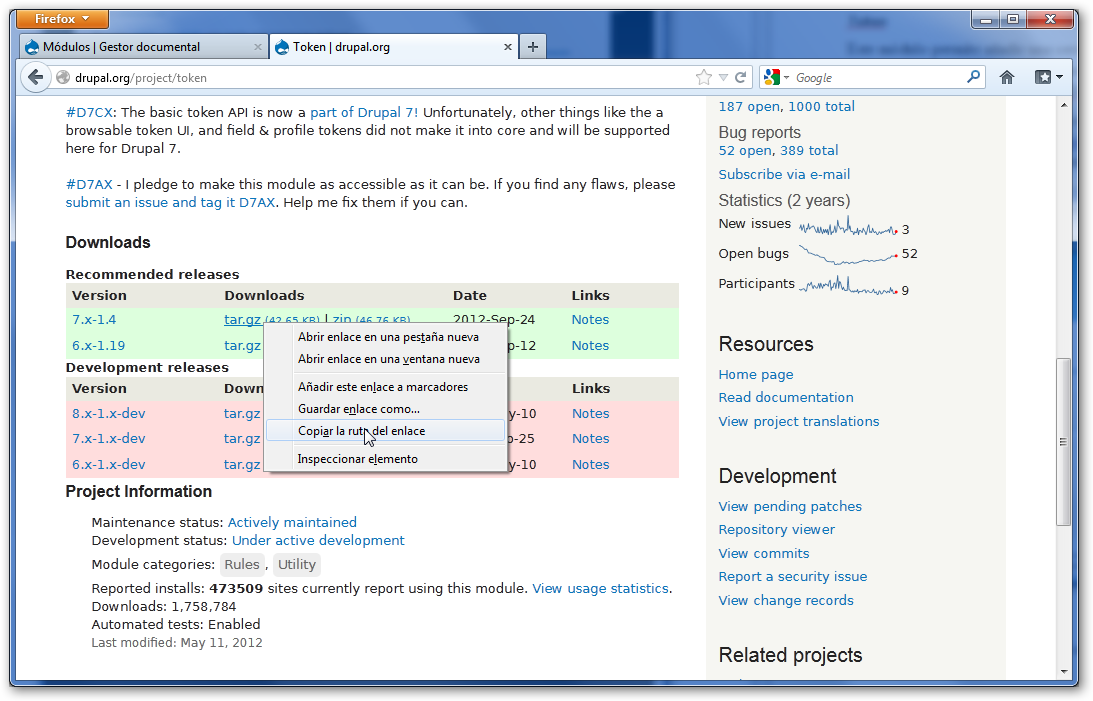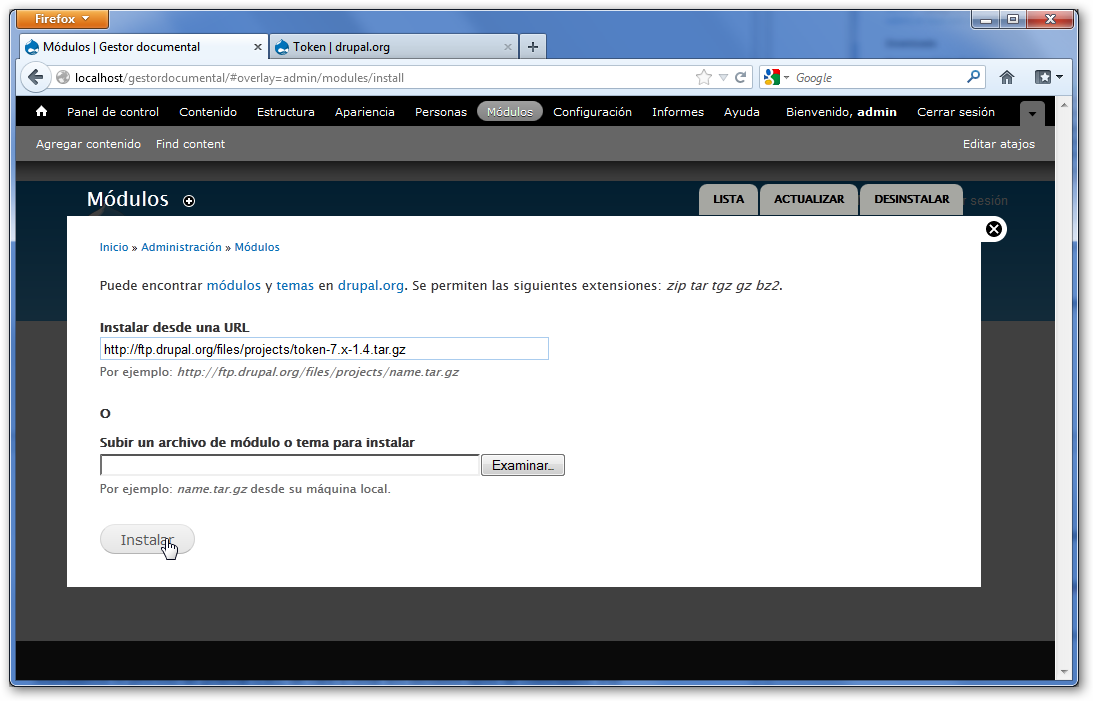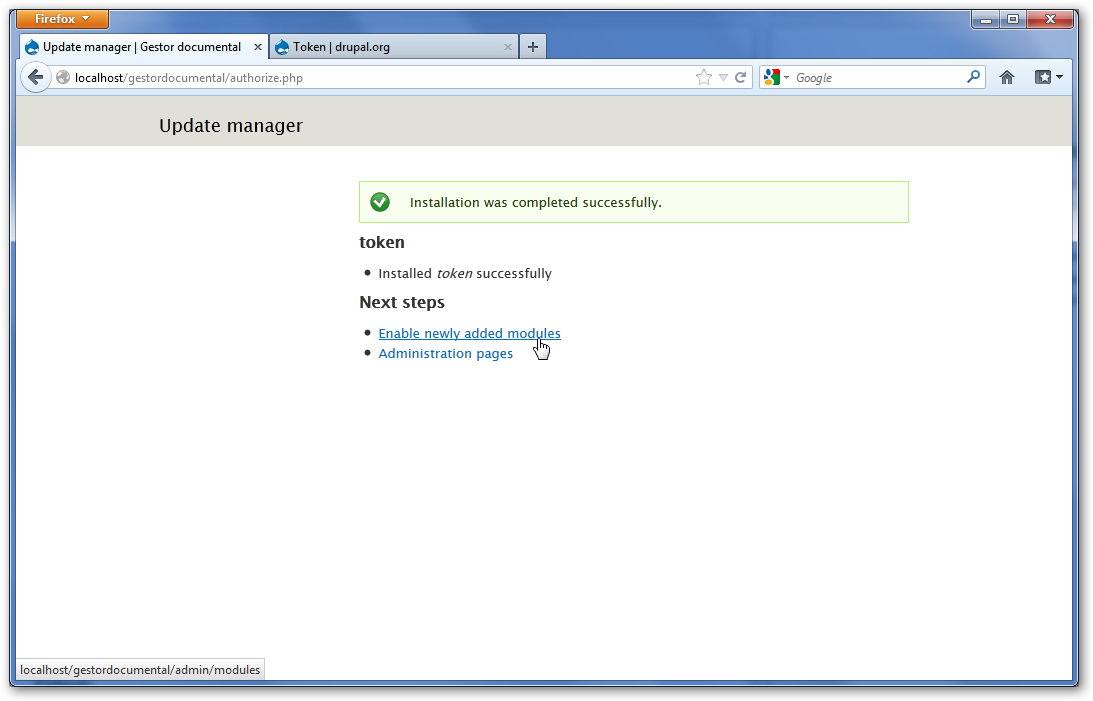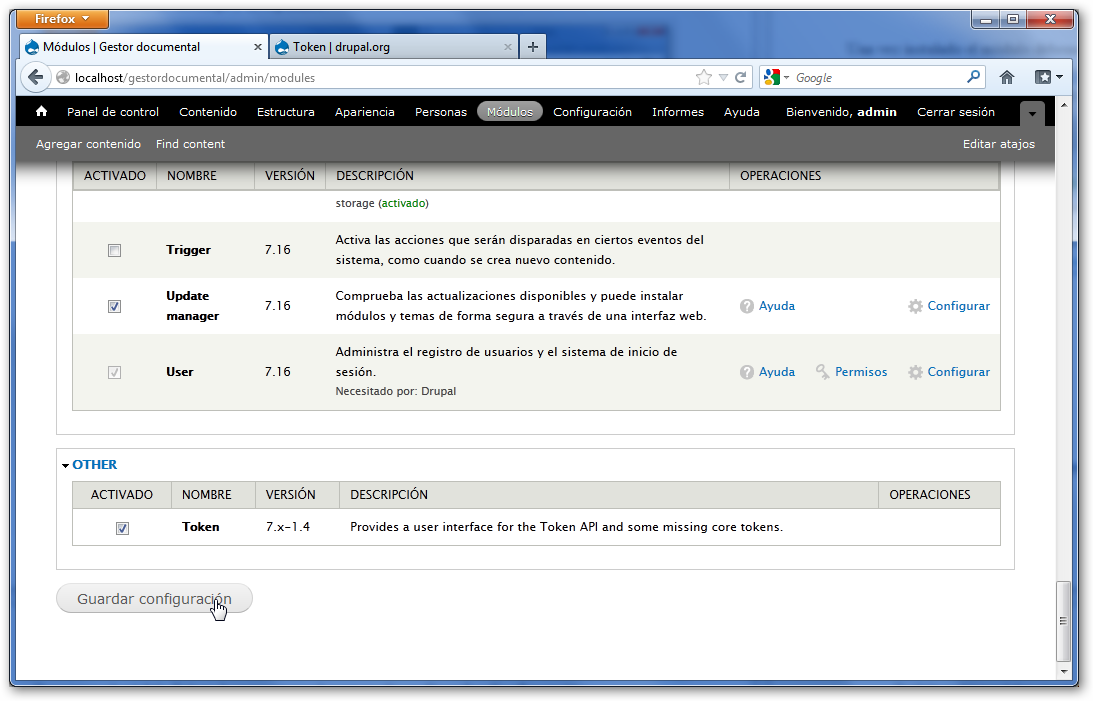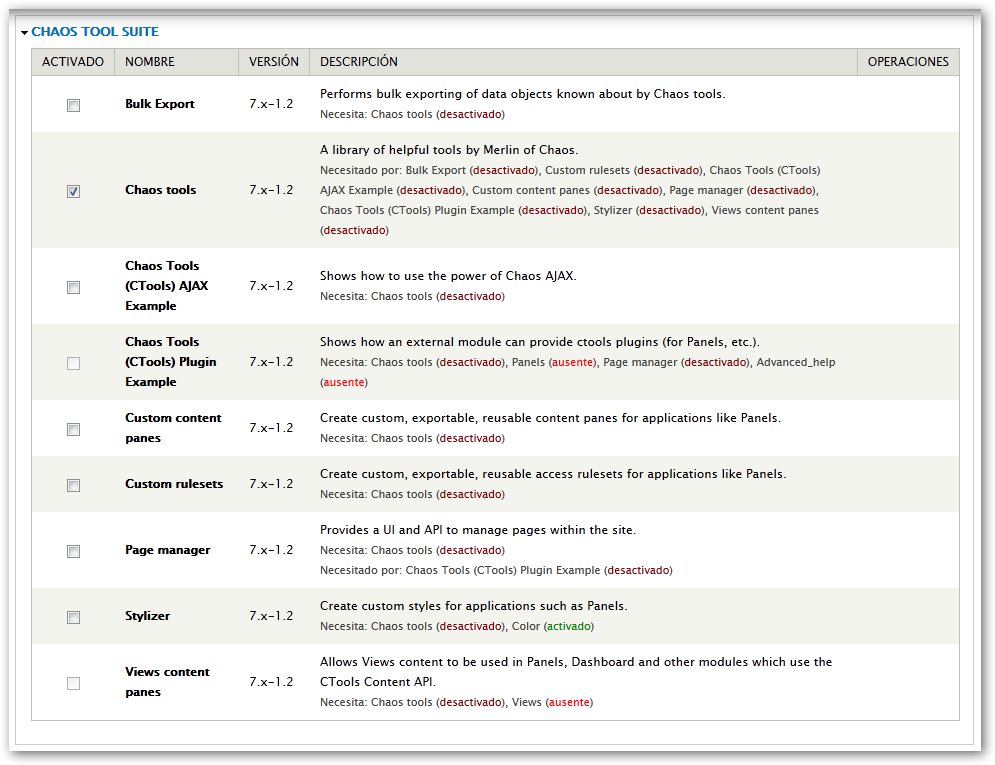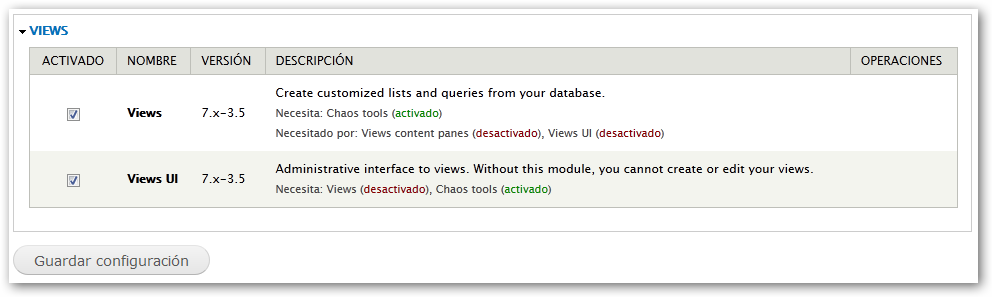|
Pàgina 3 de 8
Instalar Drupal
Una opción interesante sería emplear OpenPublish como perfil de instalación y a partir de él, añadir mejoras, sin embargo, este sistema no nos facilitaría conocer mejor el proceso de trabajo que deberemos seguir, de manera que, vamos a partir desde cero.
Entendemos que:
-
Conoces lo que es un CMS
-
Tienes conocimientos básicos sobre bases de datos.
-
Has efectuado alguna vez una sencilla instalación en un servidor web.
Descarga e instalación de WampServer
-
Descargamos la versión para Windows de WampServer.
-
Ejecutamos el instalador en nuestro equipo con permisos de administrador.
-
Al ejecutar WampServer permitimos que se ejecuten los servidores Apache y MySQL.
-
El icono de WampServer debe aparecer de color verde en el panel de tareas de Windows 7.
-
Comprobamos que se ha instalado correctamente abriendo un navegador y escribiendo la URL http://localhost .
WampServer ha quedado instalado en C:\wamp .
Creación de una base de datos con phpMyAdmin
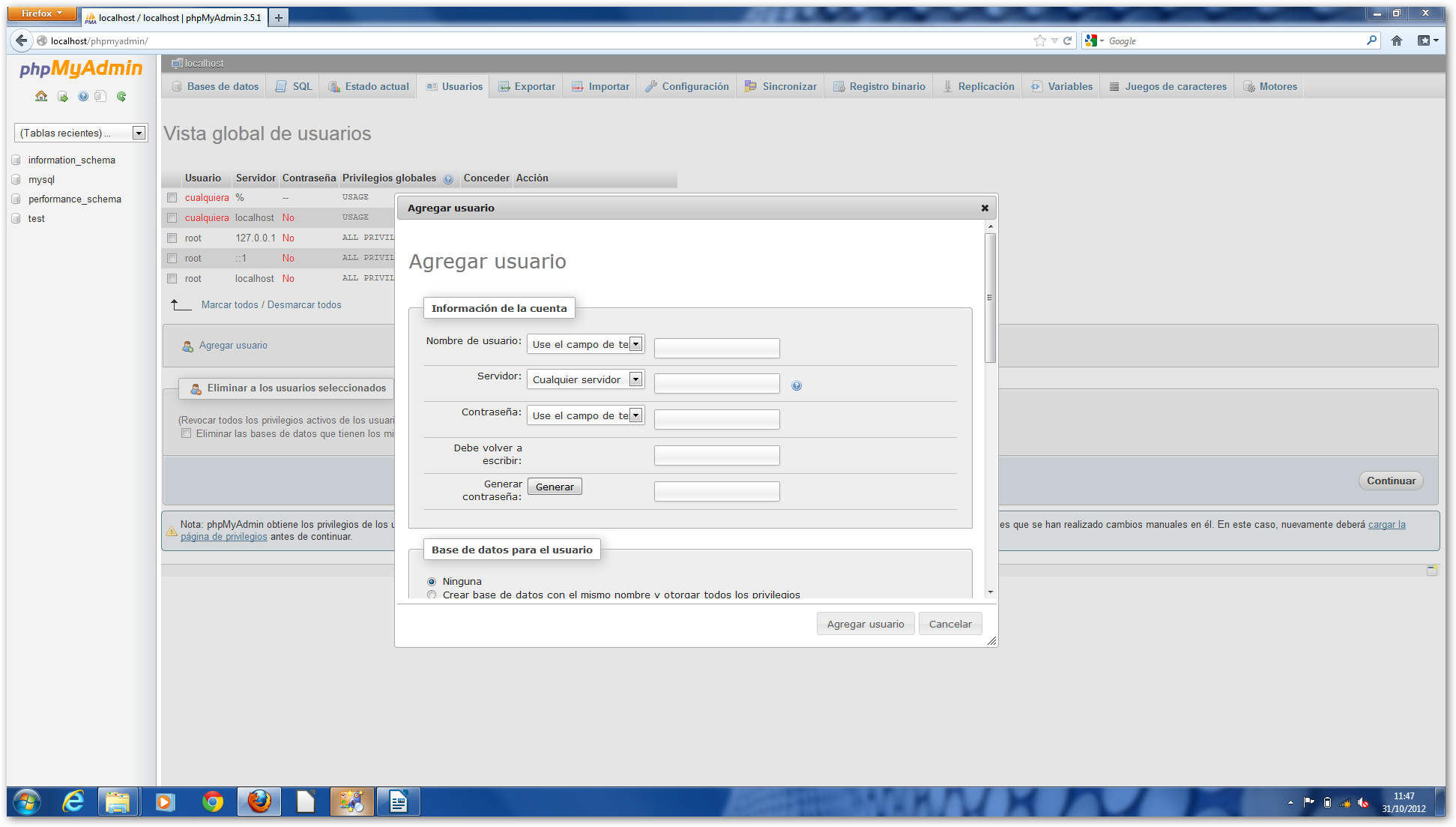
-
Accedemos a un navegador y escribimos la URL http://localhost/phpmyadmin i
-
Creamos un nuevo usuario denominado “gestor”
-
Clic en la pestaña Bases de datos
-
Clic en la pestaña Usuarios
-
Clic en Agregar usuario. En la ventana de agregar usuario:
-
Introducimos:
-
nombre de usuario “gestor”,
-
servidor “local”
-
la contraseña de usuario y la confirmamos. Por ejemplo, y para no complicarnos “password”
-
Marcamos la opción de crear una base de datos con el mismo nombre dándole todos los permisos a ese nuevo usuario.
-
Guardamos.
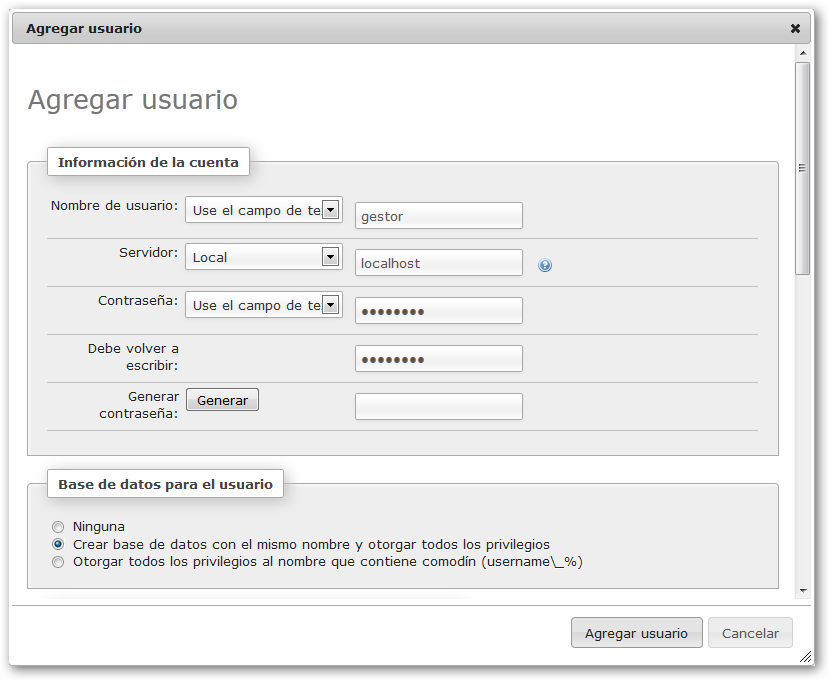
Hemos credos una base de datos denominada “gestor”, esta base de datos tiene un usuario denominado “gestor” con todos los privilegios de edición, consulta, etc. de esta base de datos. La contraseña de este usuario es “password”
Instalación y configuración inicial de Drupal
-
Descargamos Drupal 7.16 del sitio oficial.
-
Descomprimimos.
-
Cambiamos el nombre a la carpeta “drupal-7.16” y la denominamos “gestordocumental”
-
Copiamos esa carpeta en C:\wamp\www. Quedaría C:\Wamp\www\gestordocumental
-
Abrimos un navegador y escribimos la URL http://localhost/gestordocumental ii
-
Iniciamos la instalación:
-
Seleccionamos la opción Standard y hacemos clic en Save and continue
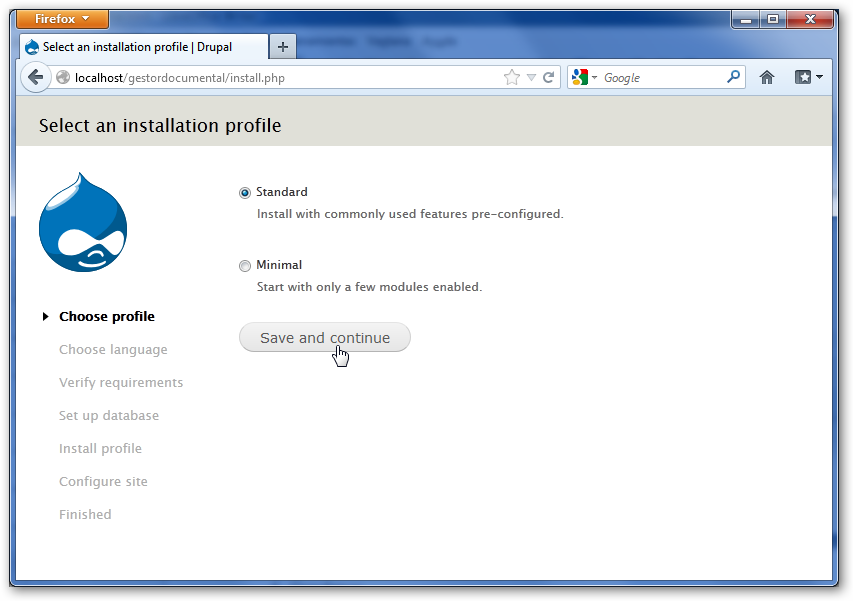
-
No añadimos ningún idioma (lo haremos posteriormente) y hacemos clic en Save and continue
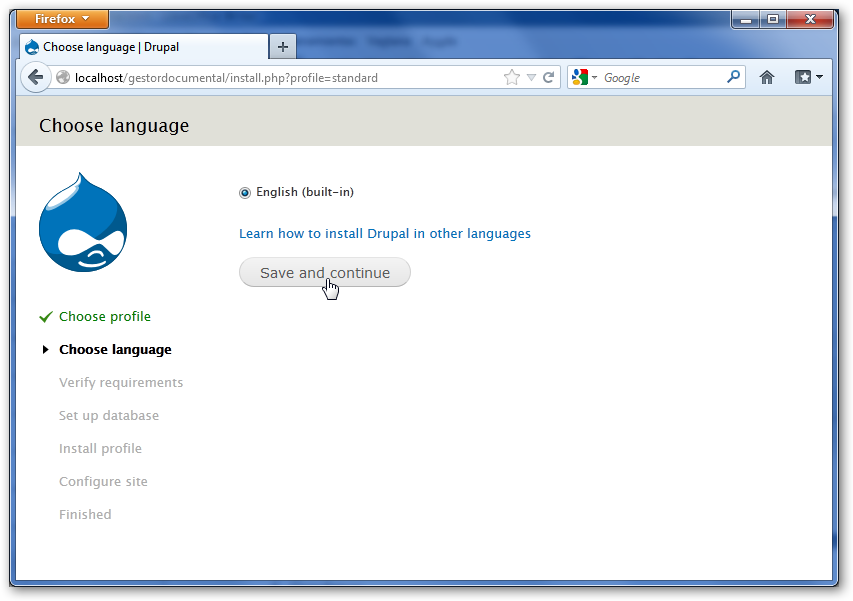
-
Introducimos los datos de configuración de la base de datos:
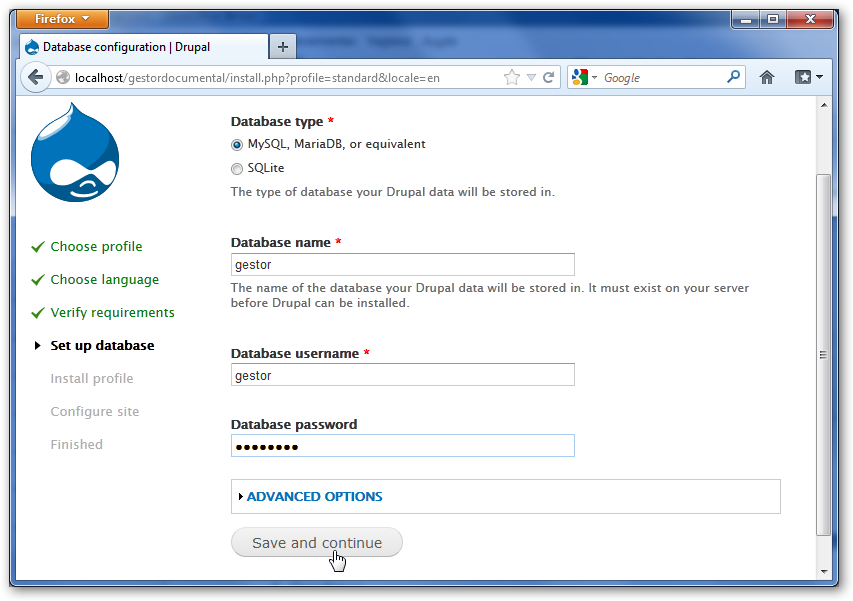
-
Se instala Drupal.
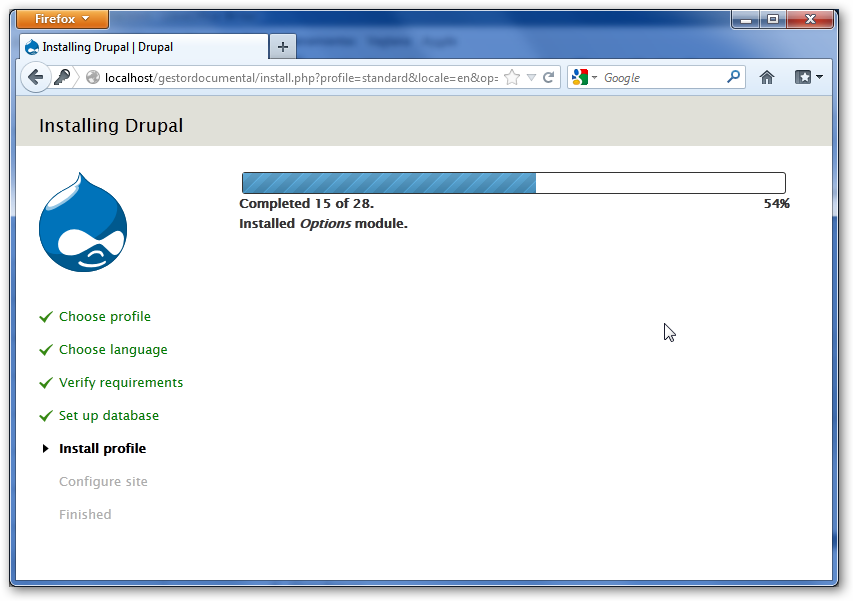
-
Introducimos los datos de configuración del sitio.
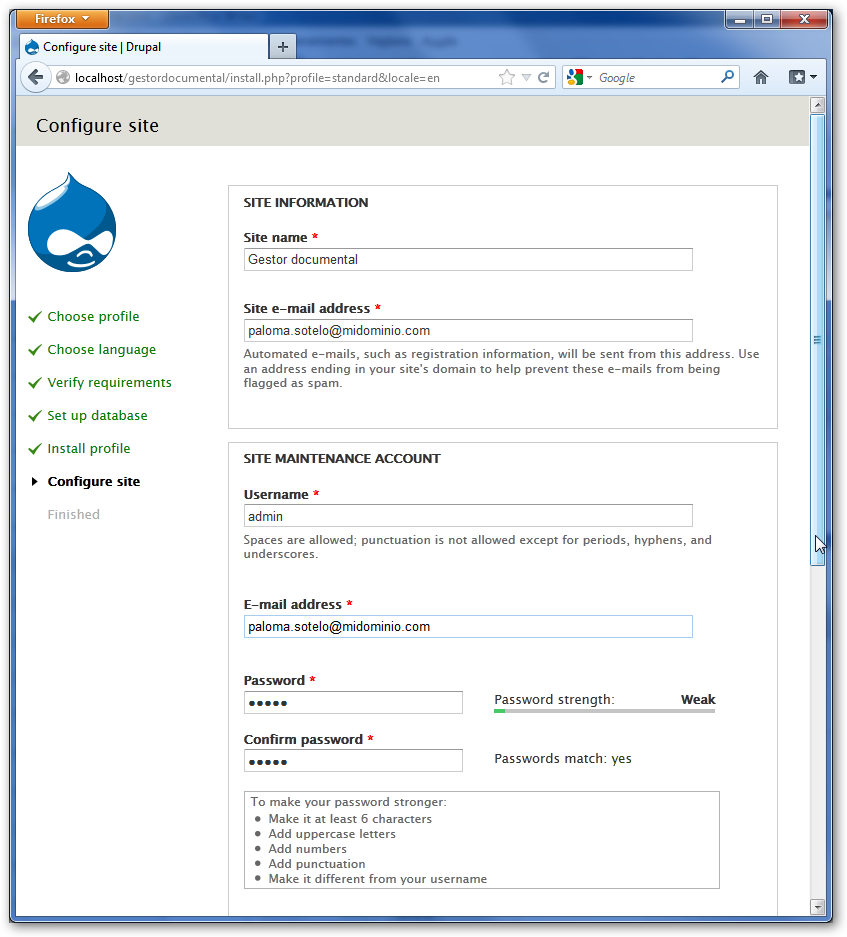
-
Ya podemos acceder a nuestro gestor haciendo clic en Visit your new site.
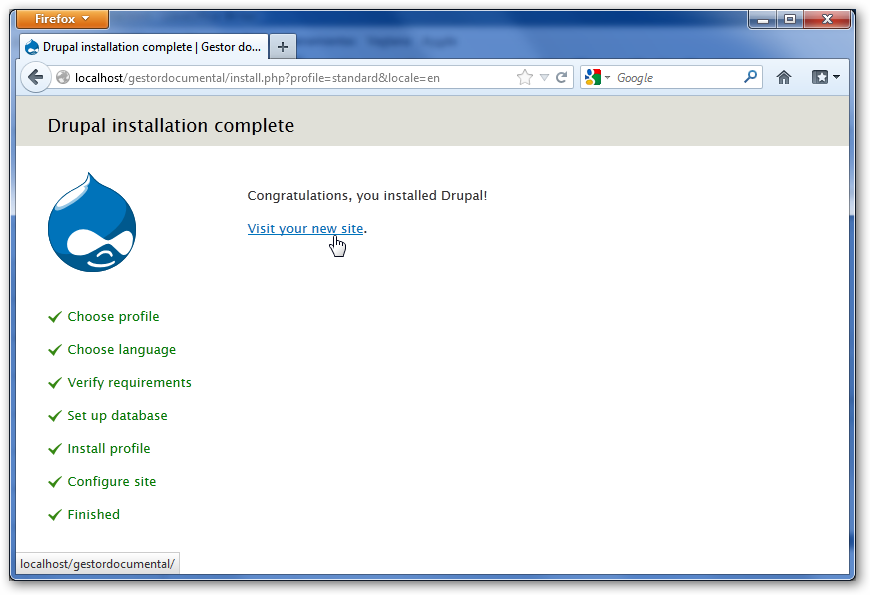
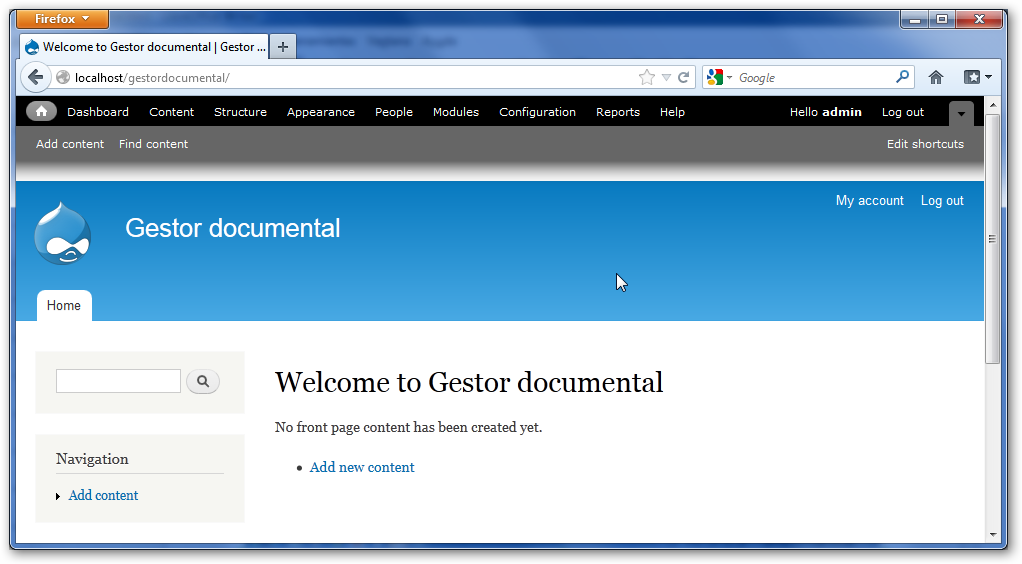
Habilitamos las URL límpias
Esta opción nos permite presentar URL de nuestro sitio sin que se incluya código PHP en las mismas.
Accedemos a Configuration y buscamos la opción Clean URLs.
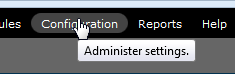
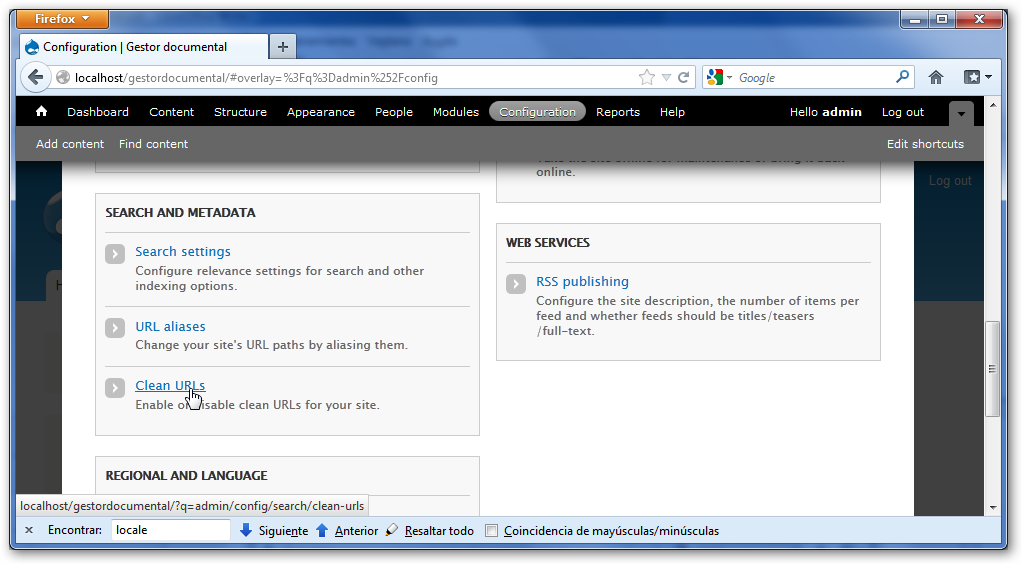
A continuación ejecutamos el test para comprobar si nuestro servidor admite URLs limpias.
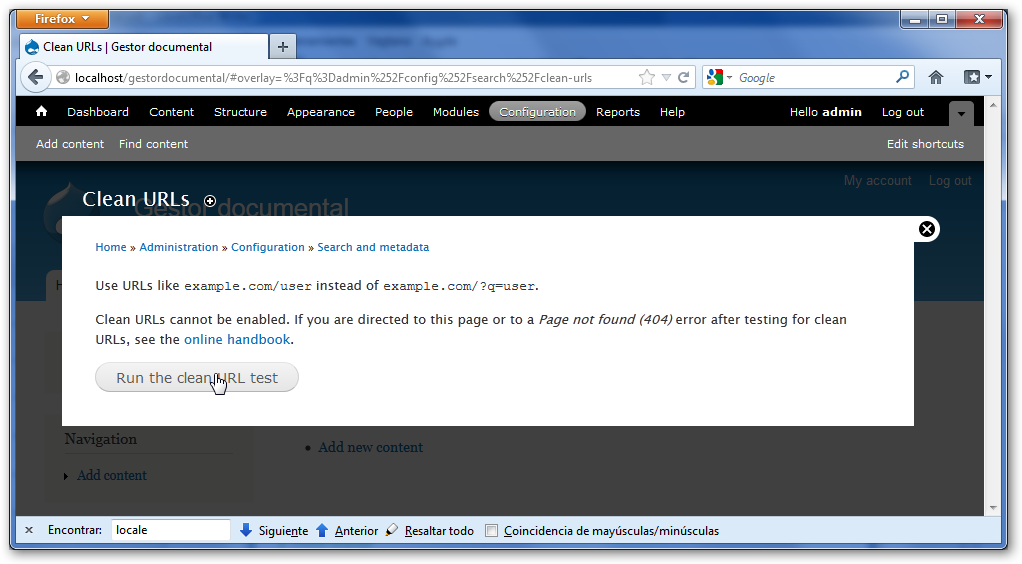
Puede suceder que falle el test y no podamos habilitarlas.
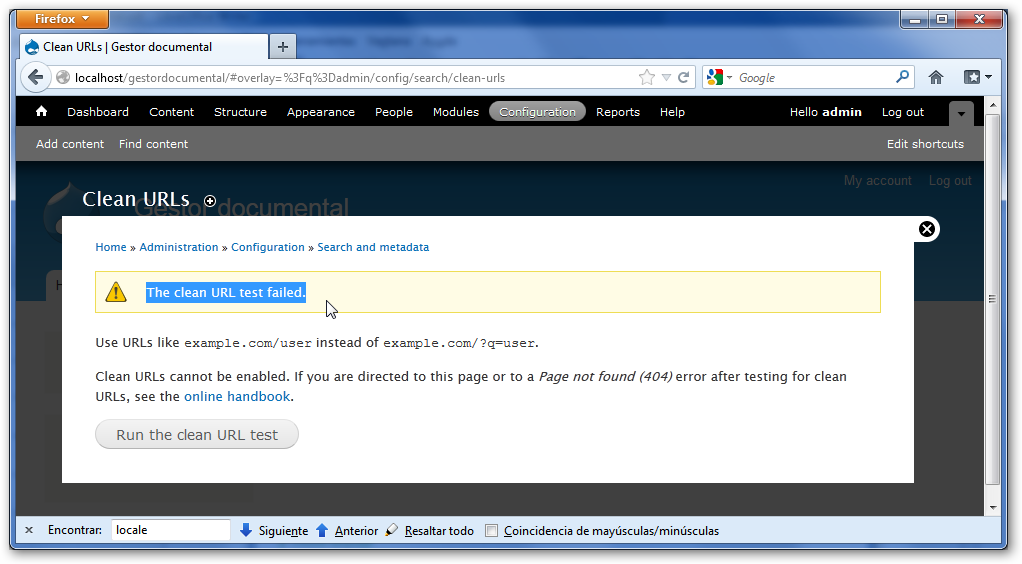
Lo que debemos hacer en este caso es modificar la configuración de Apache y descomentar la utilización de /mod_rewrite.so.
Editamos httpd.conf, (C:\wamp\bin\httpd.conf) buscamos mod_rewrite.so hasta encontrar la siguiente linea:
#LoadModule rewrite_module modules/mod_rewrite.so
Eliminamos la almohadilla
LoadModule rewrite_module modules/mod_rewrite.so
Guardamos y reiniciamos Apache.
Accedemos de nuevo a la opción de configuración de Drupal Clean URLs y comprobamos que ya podemos habilitar las URL limpias, marcando Enable clean URLs y haciendo clic en el botón Save configuration.
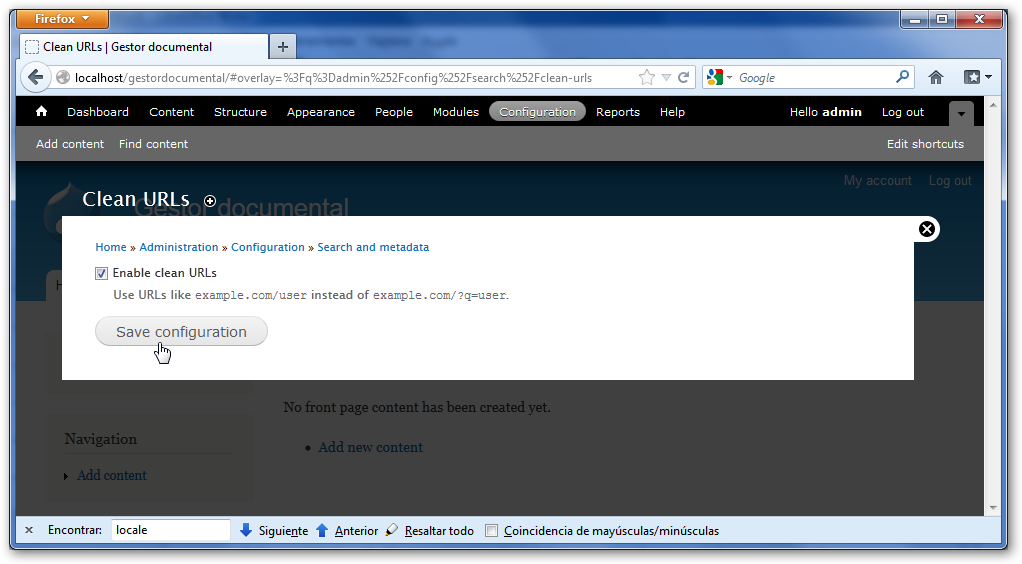
Cambiamos el idioma
Descargar el archivo de idioma
En primer lugar, accederemos al sitio http://localize.drupal.org/ donde se alojan las distintas traducciones de Drupal y seleccionamos el idioma español.
A continuación hacemos clic en Go there. Podríamos acceder directamente escribiendo la URL http://localize.drupal.org/translate/languages/es
.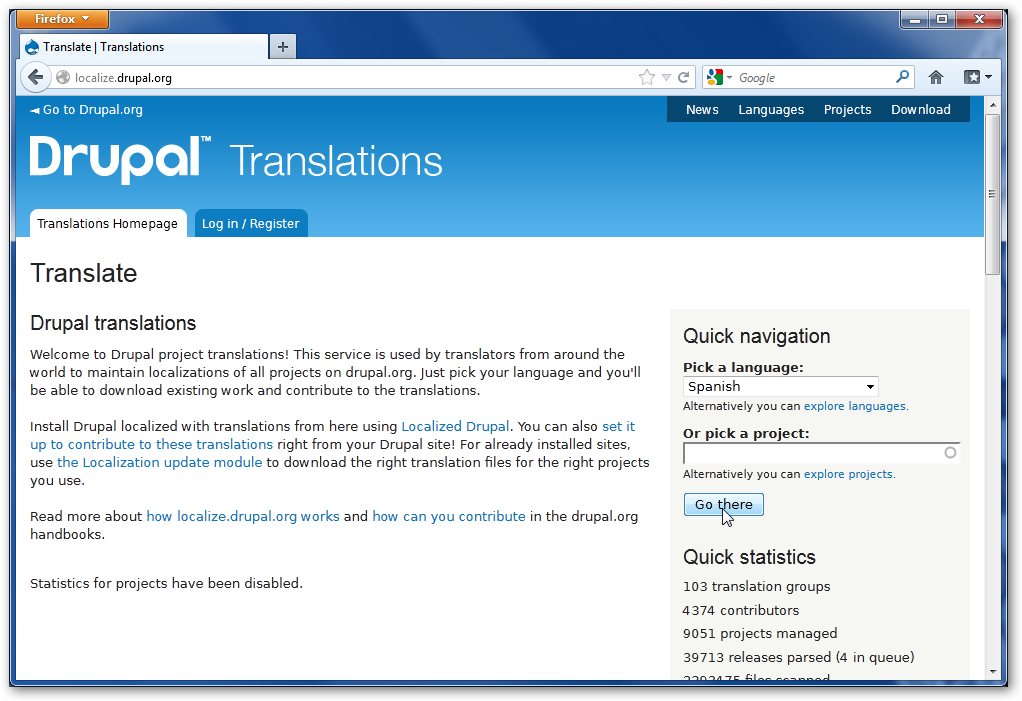
Buscamos el fichero de idiomas correspondiente a la versión de Drupal que hemos instalado y lo descargamos.
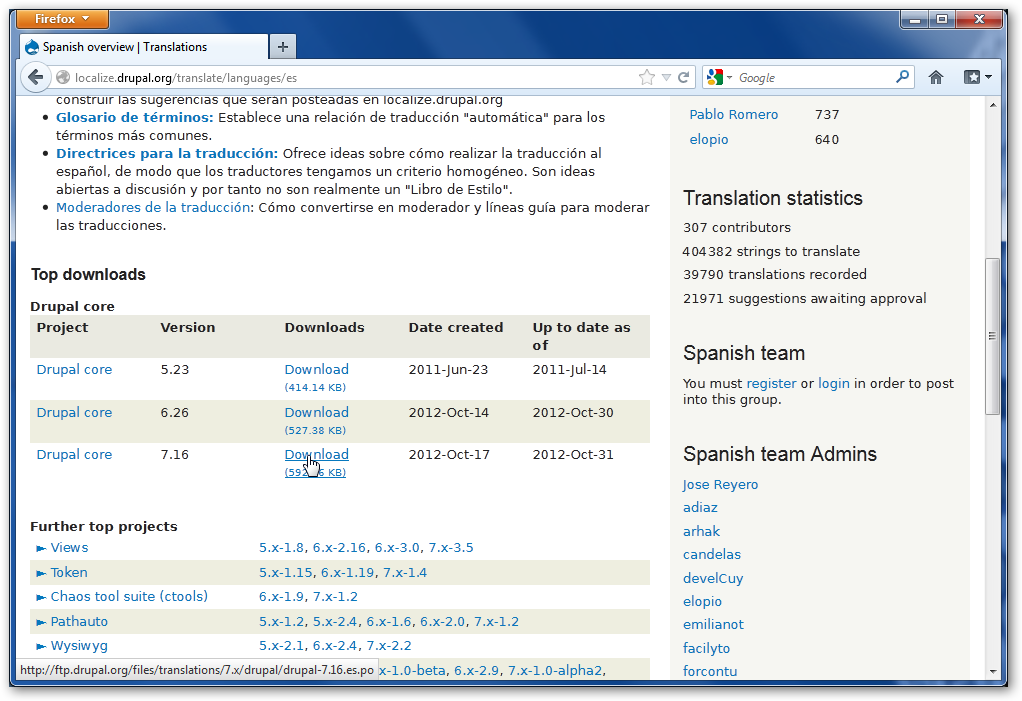
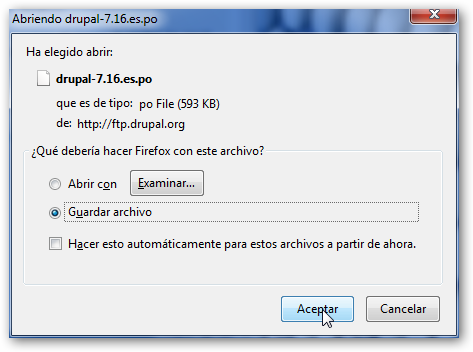
Guardamos el archivo.
Habilitar la traducción
En el menú de administración (situado en la zona superior) hacemos clic sobre Modules.
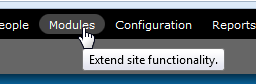
Buscamos el módulo del Core Locale. Lo habilitamos y hacemos clic en el botón Save configuration. De esta forma podemos añadir otros idiomas a nuestra instalación de Drupal.
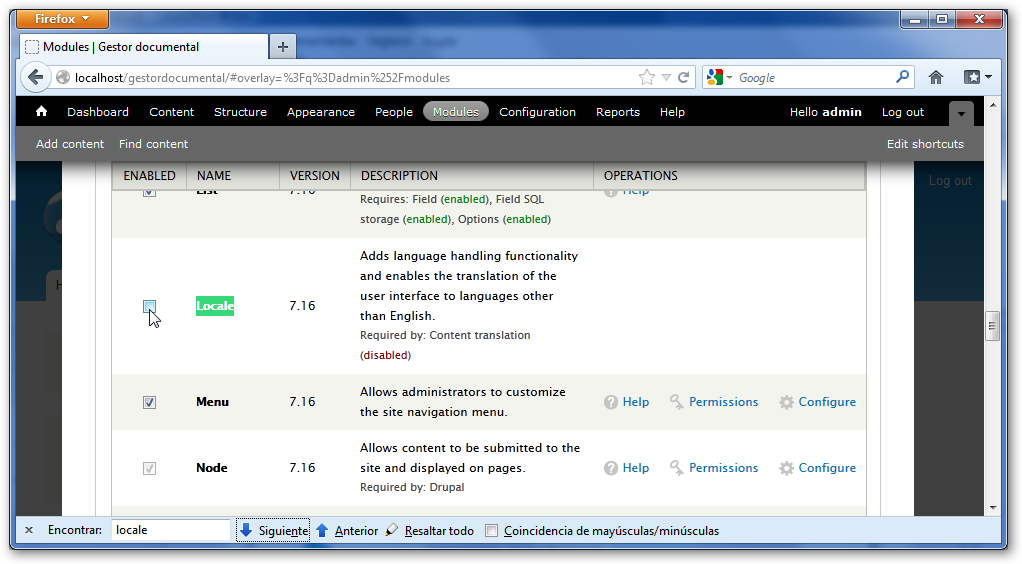
Instalar e importar el idioma
A continuación volvemos a hacer clic en Configuration del menú de administración y buscamos la opción Languages. Queremos añadir un nuevo idioma a nuestro sitio.
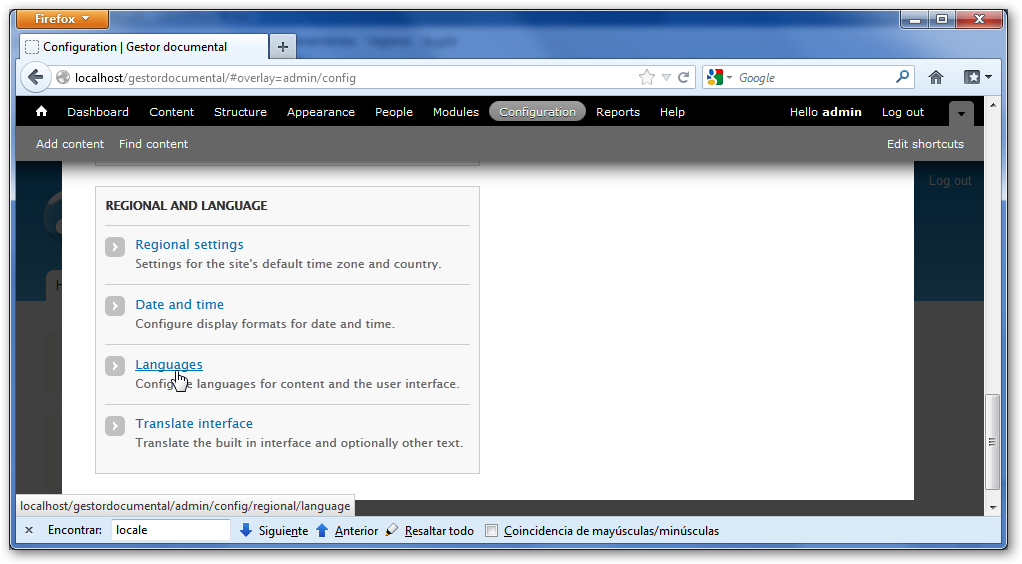
En la página Languages añadimos el idioma español haciendo clic en Add language.
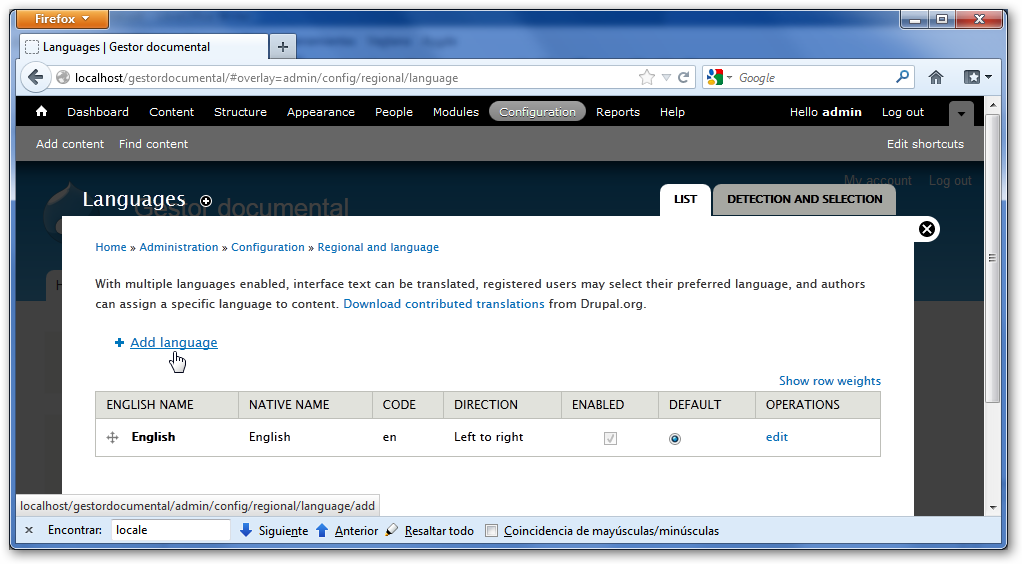
Elegimos Spanish (español) y hacemos clic en el botón Save configuration. De esta forma hemos añadido el idioma español pero, todavía, no hemos traducido el interfaz de Drupal.
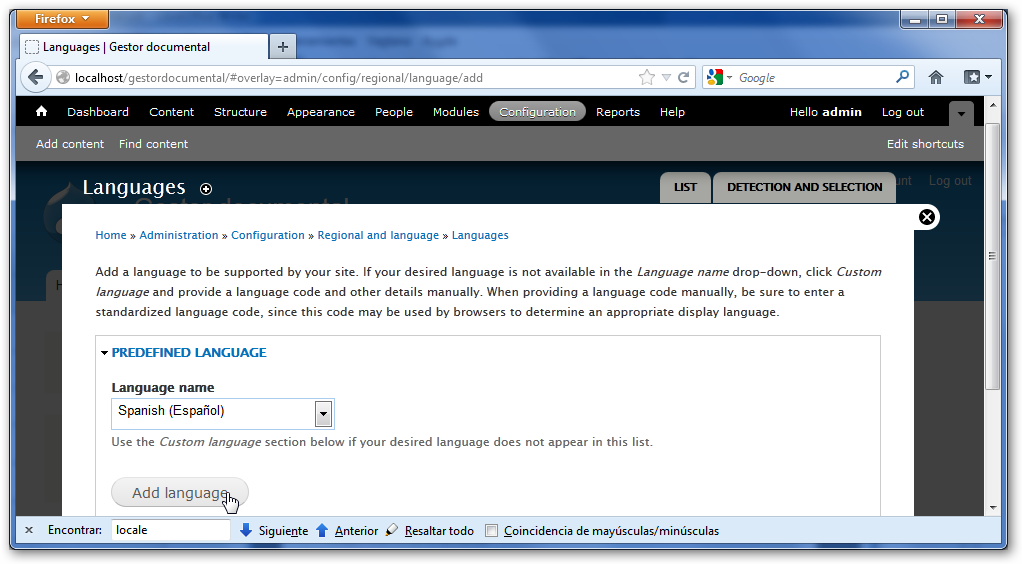
Volvemos a Regional and Languages.
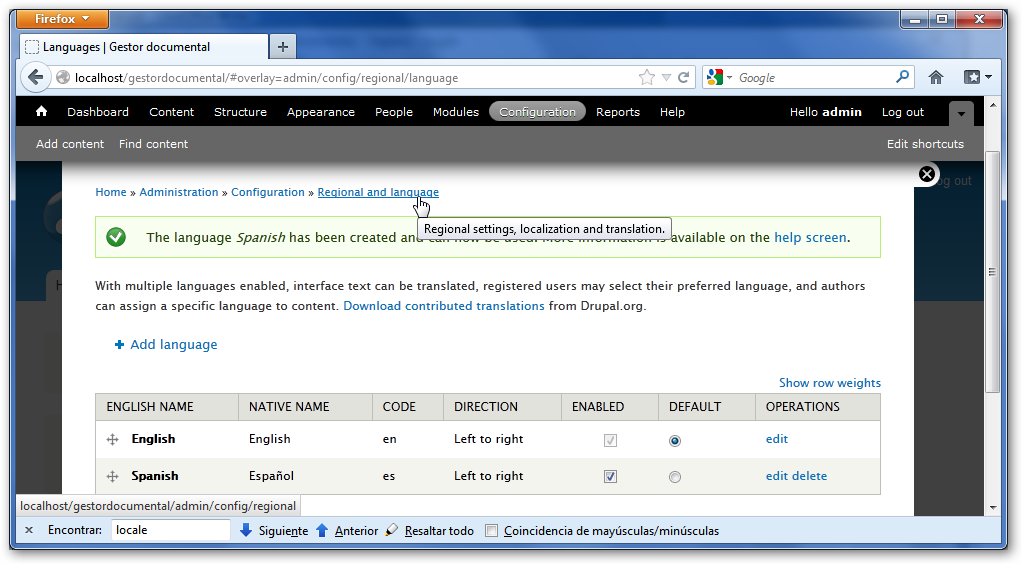
Seleccionamos la opción Traslate interface para incorporar el archivo de idioma para la traducción de Drupal.
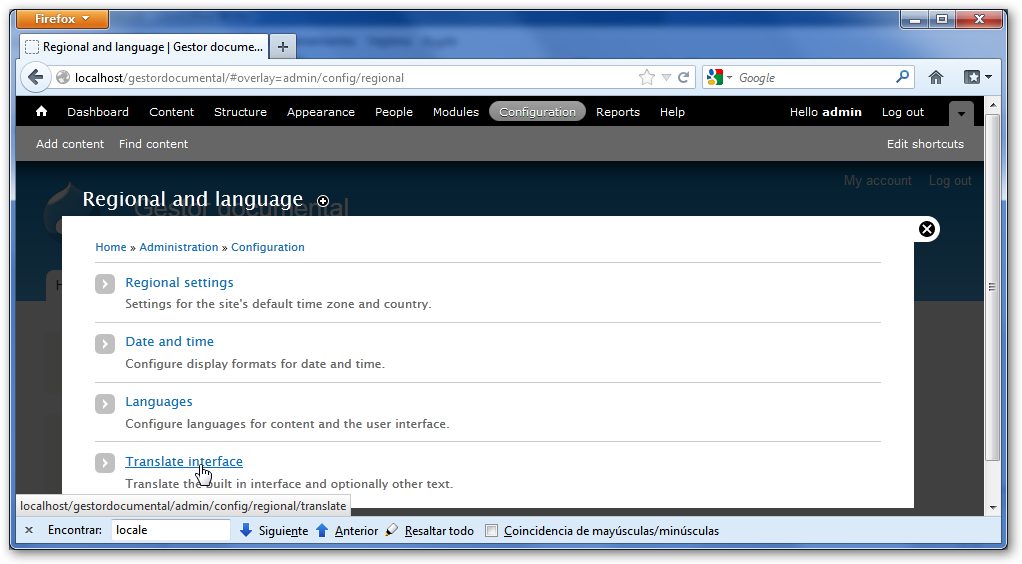
Hacemos clic en la pestaña Import.
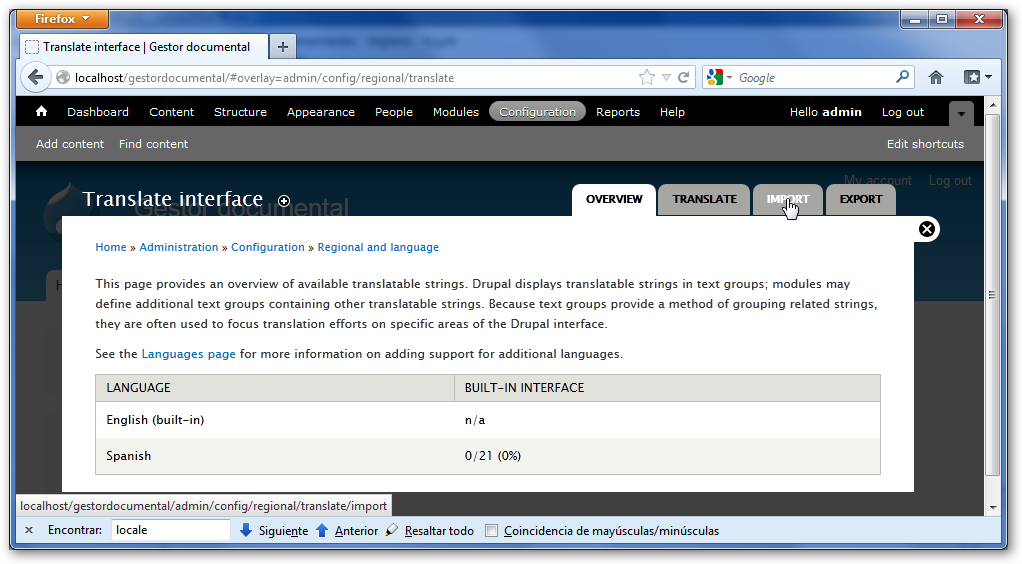
Introducimos el archivo con la traducción y hacemos clic en el botón Import.
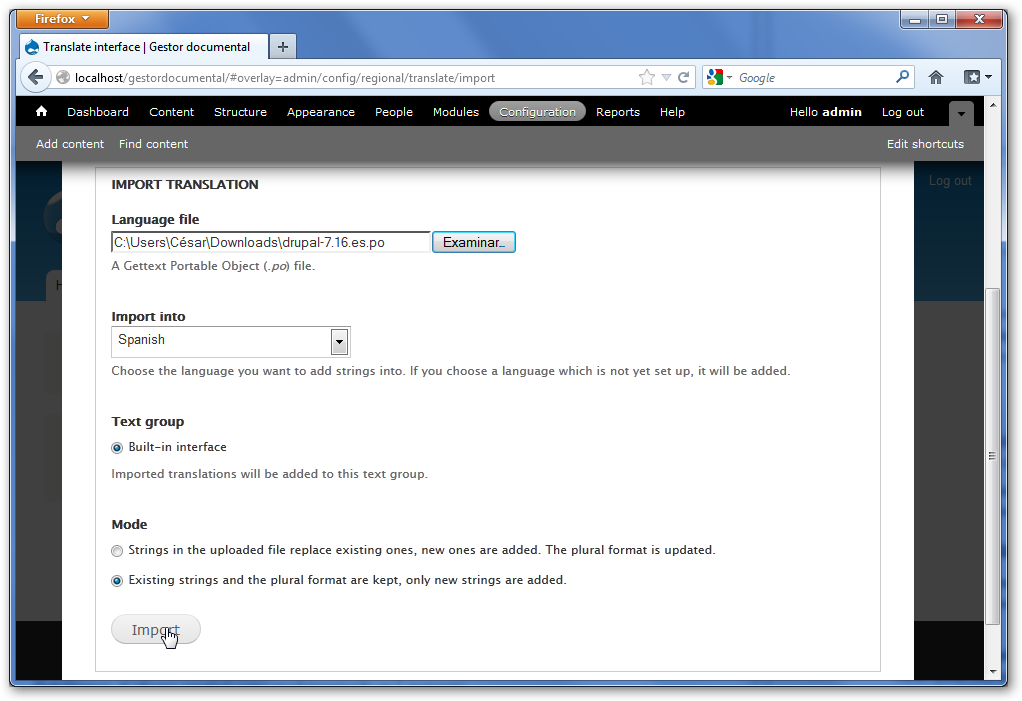
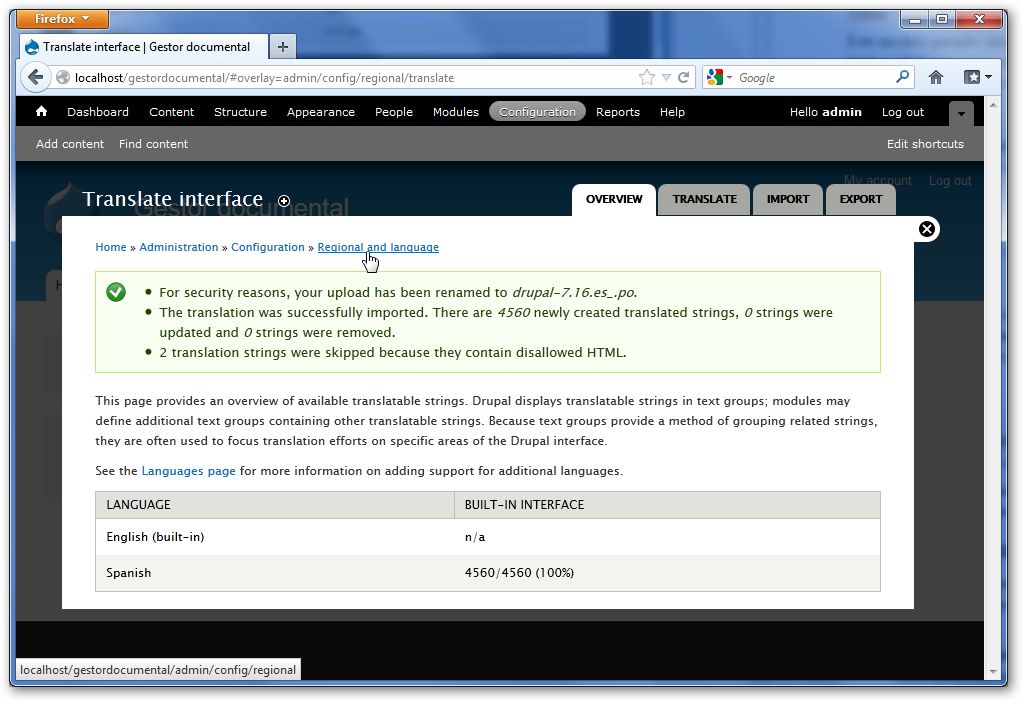
Una vez instalado con éxito, deberemos volver a Regional and language y habilitar el idioma español como predeterminado en Languages.
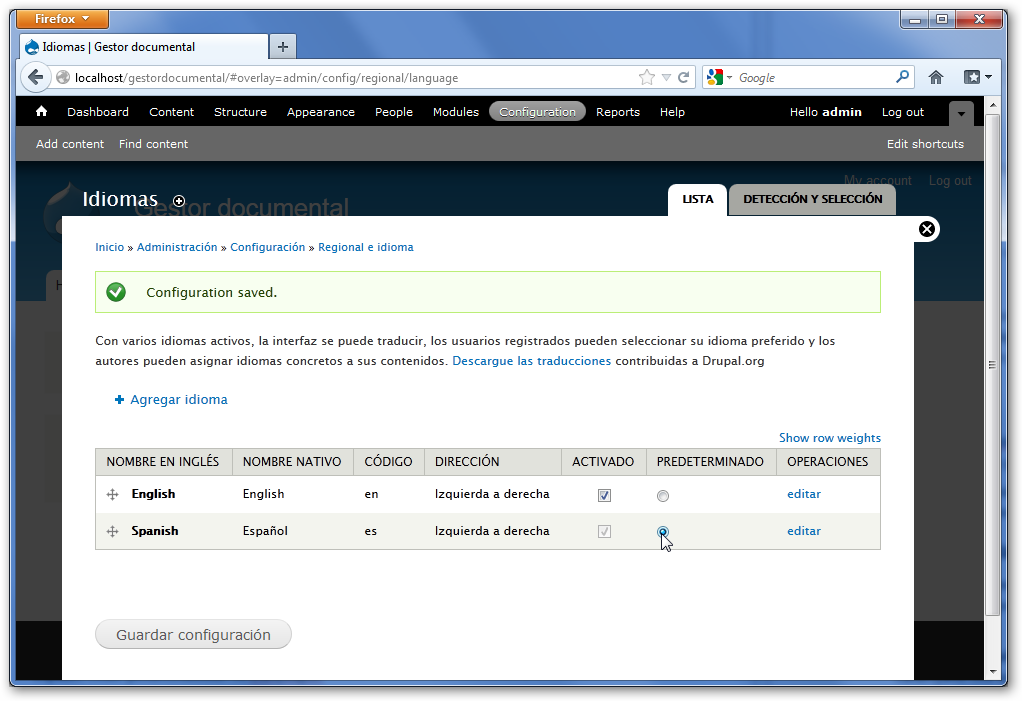
Hacemos clic en Guardar configuración y comprobamos que ha cambiado el idioma del interfaz de Drupal.
Instalar módulos contribuidos
Los módulos contribuidos permiten incrementar las funcionalidades de Drupal. Aunque para realizar algunas de nuestras primeras tareas no necesitemos que estén instalados, conviene iniciar el trabajo con todos ellos operativos, especialmente aquellos que pueden influir en la creación de URL para los nodos, títulos, etc.
Para instalar cualquier módulo deberemos ir al menú módulo y allí seleccionar la opción de Instalar nuevo módulo.
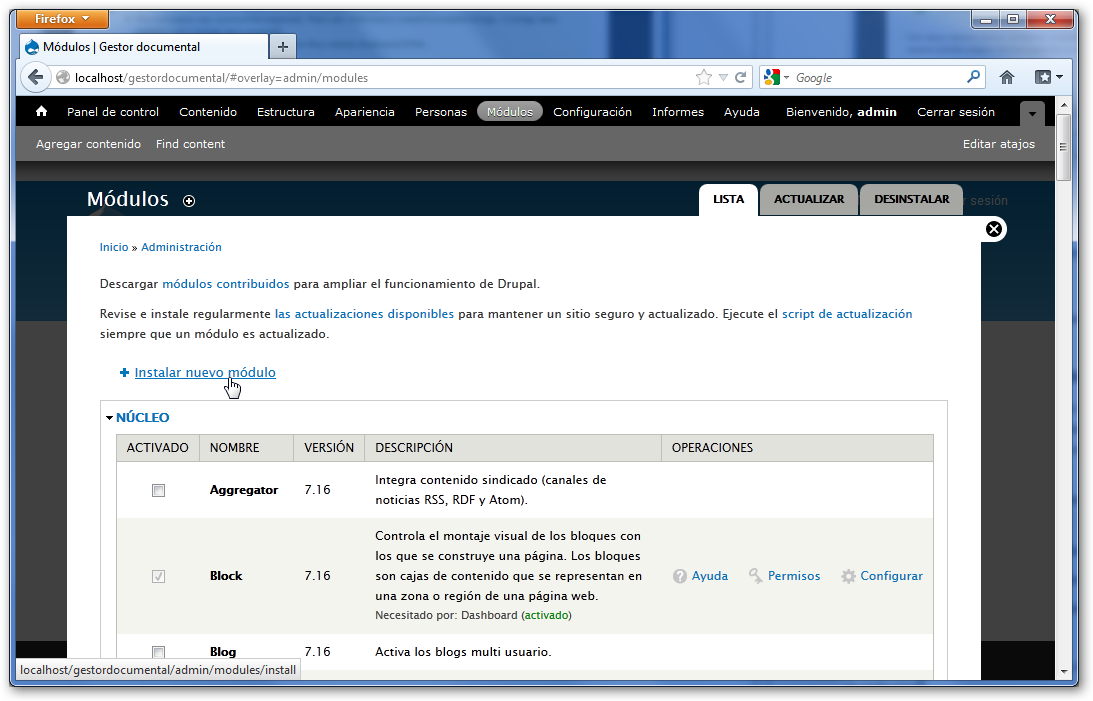
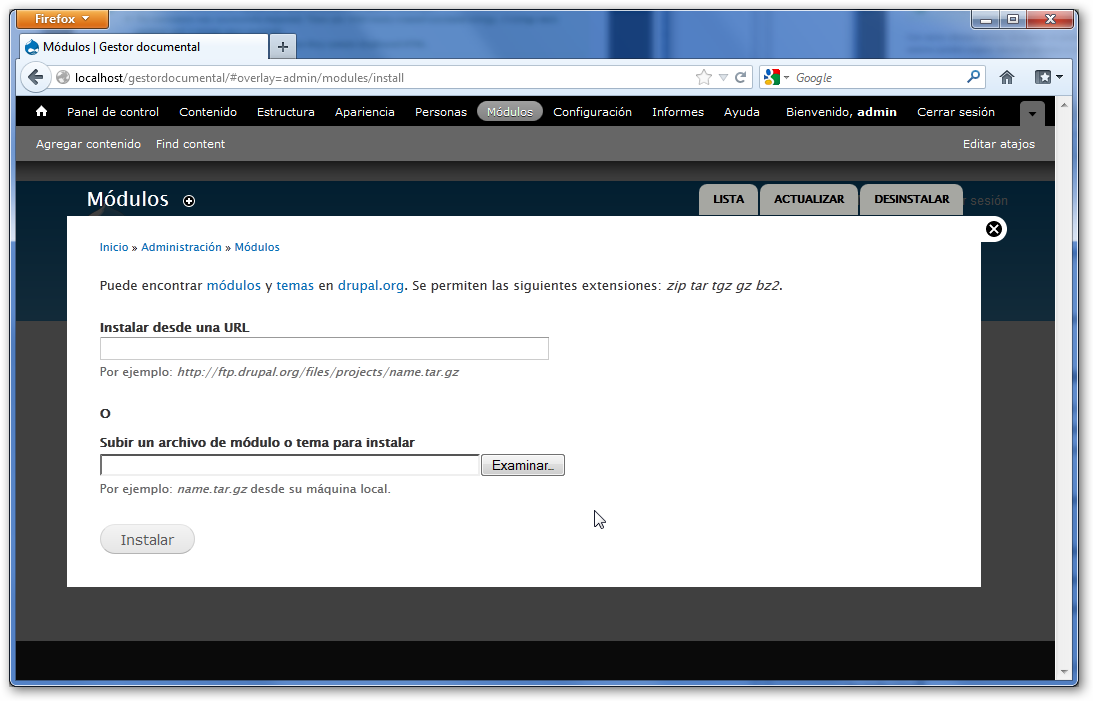
Observamos que se nos muestras don opciones:
-
Introducir la dirección de descarga.
-
Subir un archivo desde nuestro equipo
Habitualmente emplearemos la dirección de descarga del módulo en formato tar.gz y la pegamos en la ventana de instalacióniii.
A continuación exponemos paso a paso este proceso para instalar el módulo Token.
Token
Este módulo permite añadir una serie de etiquetas para automatizar procesos a la hora de crear títulos a ficheros, rutas, etc. Podemos emplear nombres de usuarios, contenidos, identificadores, etc. e integrarlos en distintas tareas de Drupal.
Para instalar este módulo, al igual que cualquier otro, en primer lugar deberemos buscarlo en el repositorio de Drupal, para ello accederemos a la URL http://drupal.org/project/modules y en el cuadro Search modules escribiremos “Token”, a continuación hacemos clic en el botón Search.
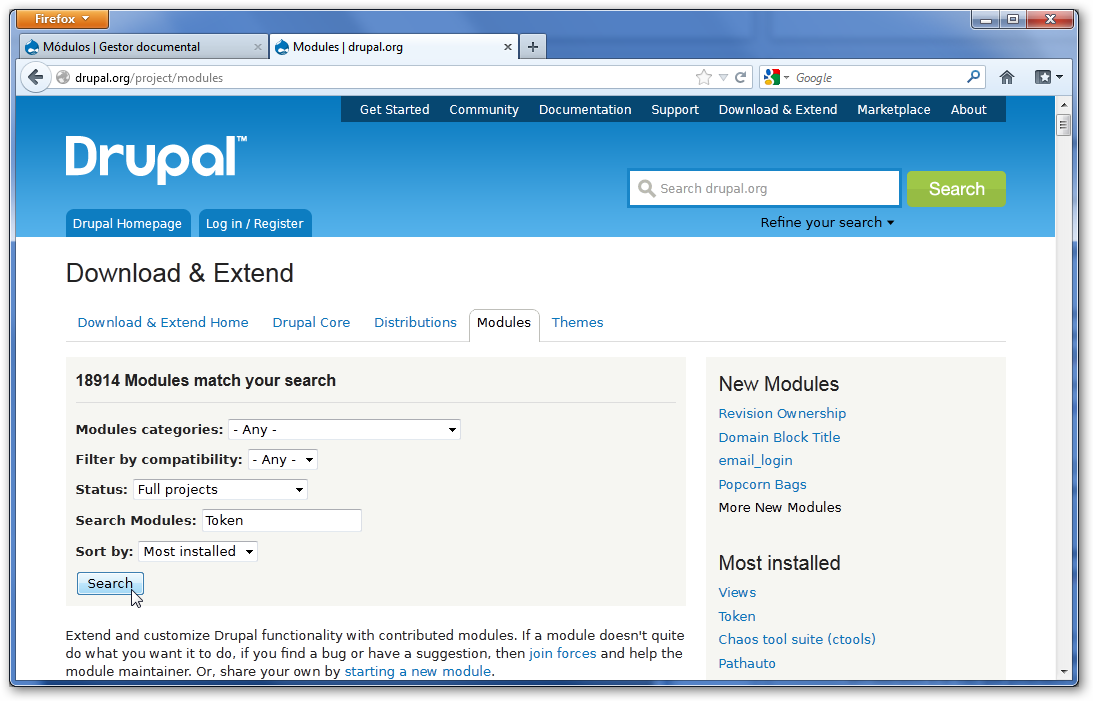
De entre las distintas opciones que se nos ofrece seleccionamos Token y accedemos a su contenido.
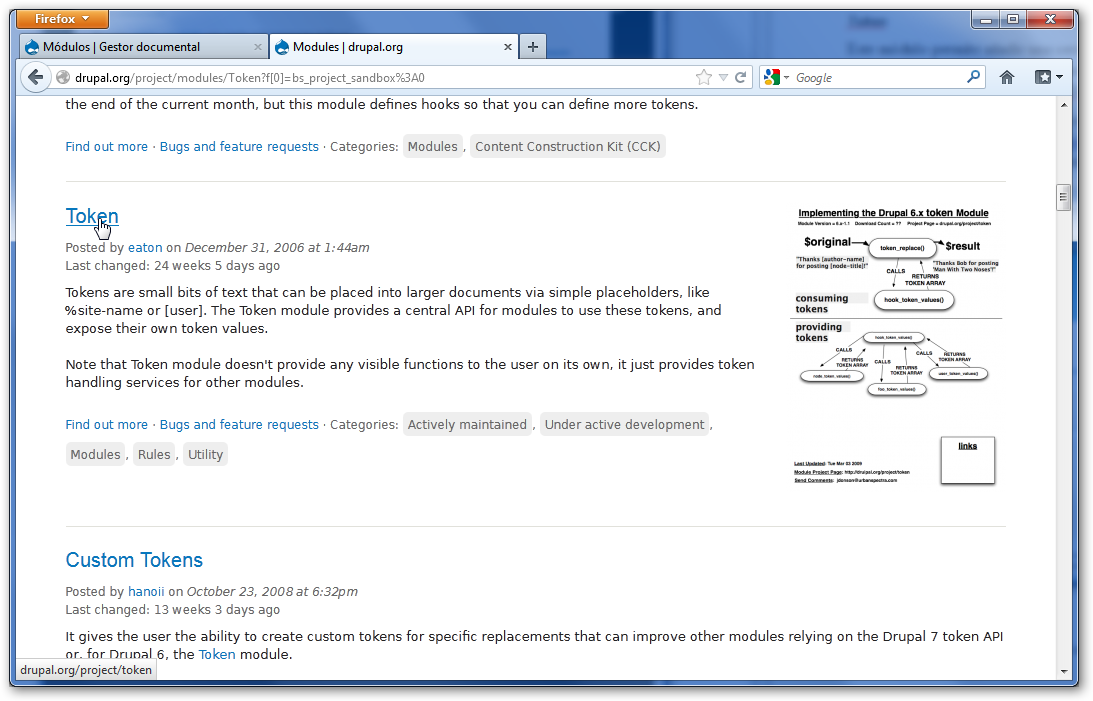
Buscamos la URL de descarga y la copiamos.
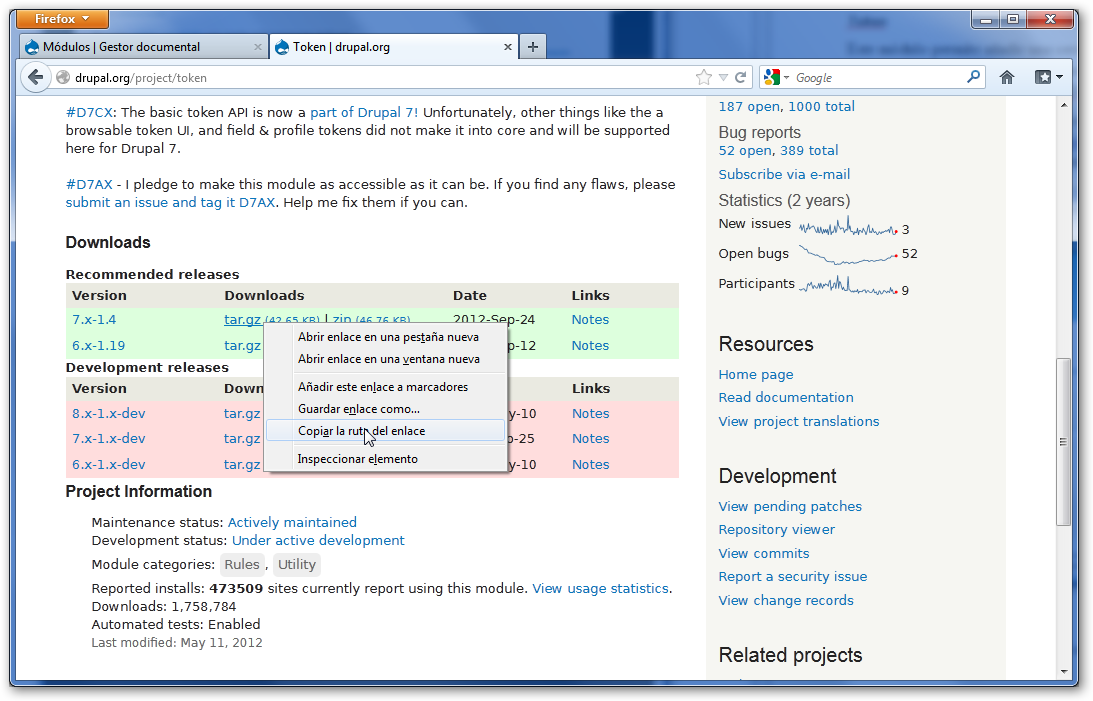
Recuerda que deberá copiar la correspondiente a la versión de Drupal 7 en formato tar.gz.
A continuación volvemos a la ventana de instalar módulos y pegamos la dirección en el cuadro correspondiente y hacemos clic en el botón Instalar.
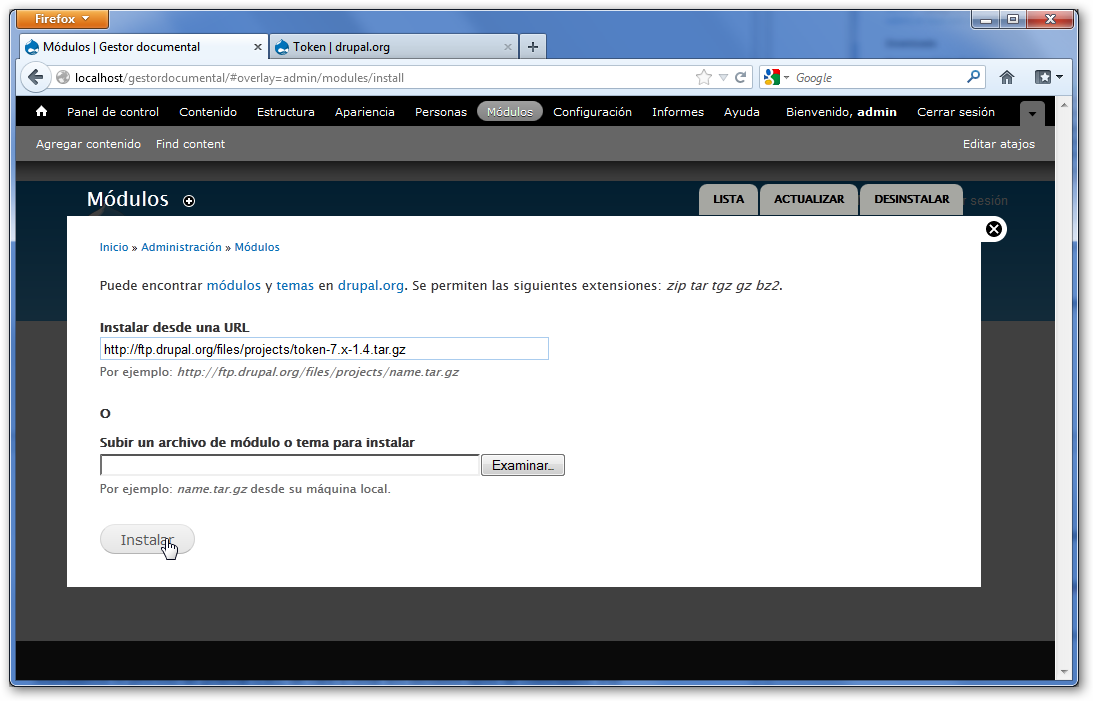
Una vez instalado el módulo debemos habilitarlo.
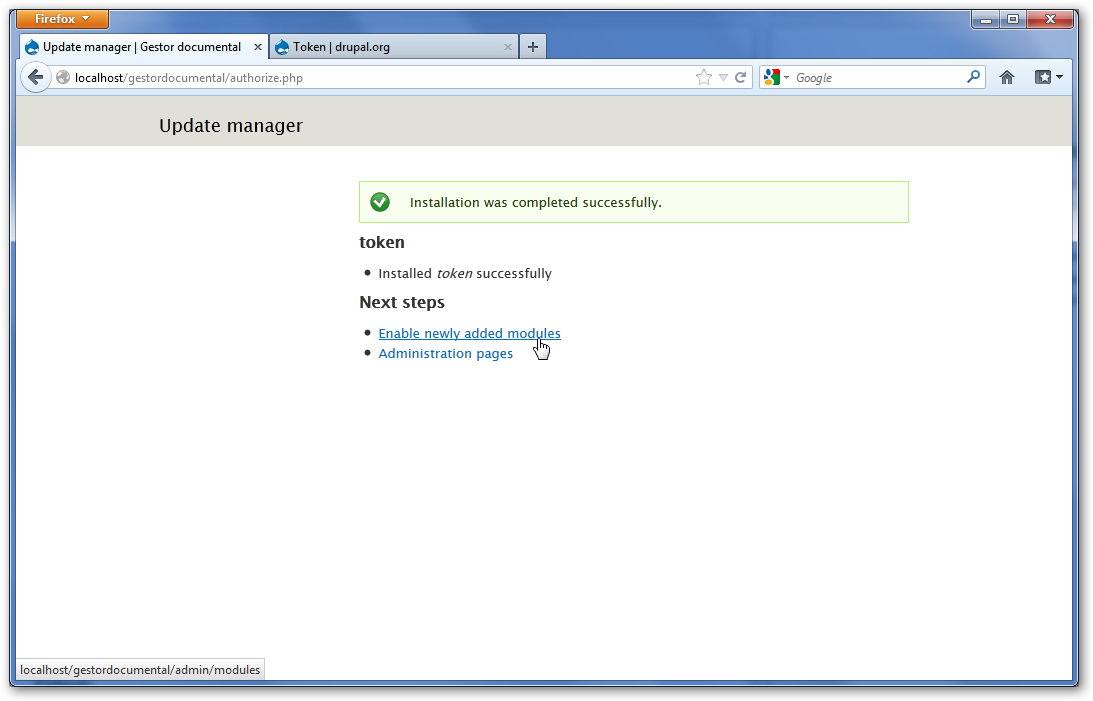
Buscamos el módulo Token en el cuadro Other, lo marcamos y hacemos clic en Guardar Configuración.
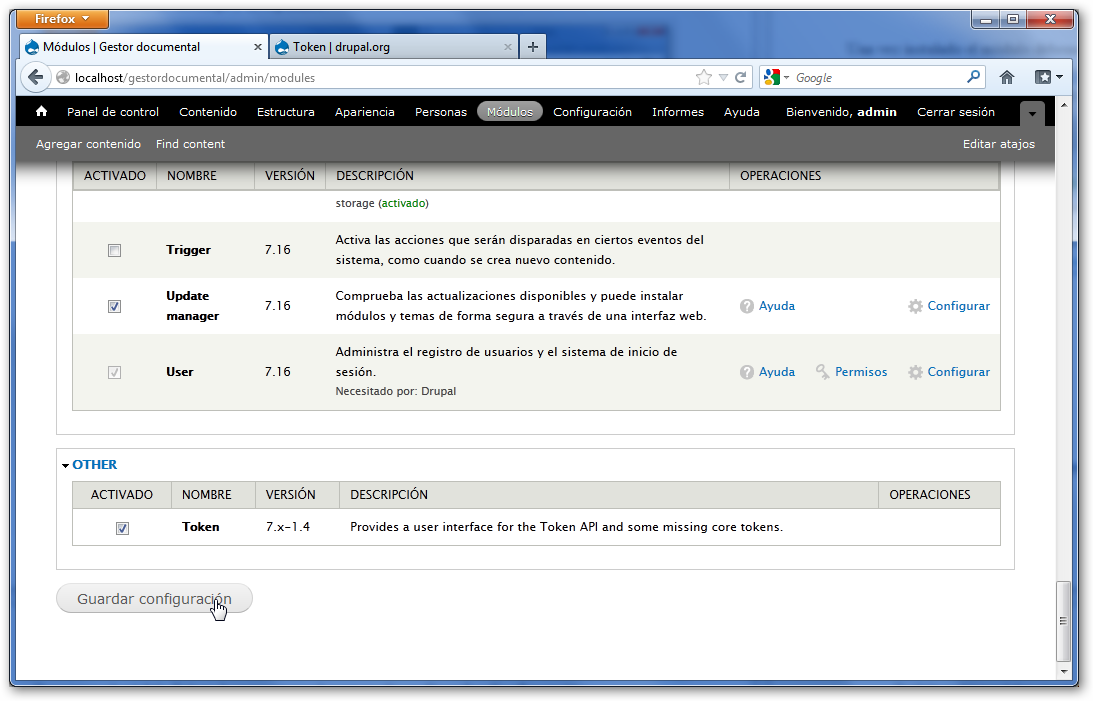
Obtenemos un mensaje de confirmación.

Un módulo puede ser sencillo o estar constituido por un conjunto de módulos. También puede instalarse en una categoróa como Other o disponer de su propia categoría.
Repetimos el proceso con Pathauto.
Pathauto
Automatiza el proceso de generar URL de cara a crear los distintos tipos de contenidos. Por ejemplo, sustituyendo el nº de contenido por su título.
Si te das cuanta, no hubieras podido instalar Pathauto de no haber estado instalado y habilitado previamente Token. Hay módulos que dependen de otros.
Chaos tools suite (Ctools)
Conjunto de aplicaciones que asignan funcionalidades a otros módulos. En nuestro caso va a ser necesario para instalar y utilizar Views.
Chaoos Tools o Ctools es un conjunto de módulos con categoría propia. Cuando lo instalamos comprobamos que nos crea una categoría propia y que aparecen una serie de módulos que deberemos habilitar. De momento sólo activaremos Ctools.
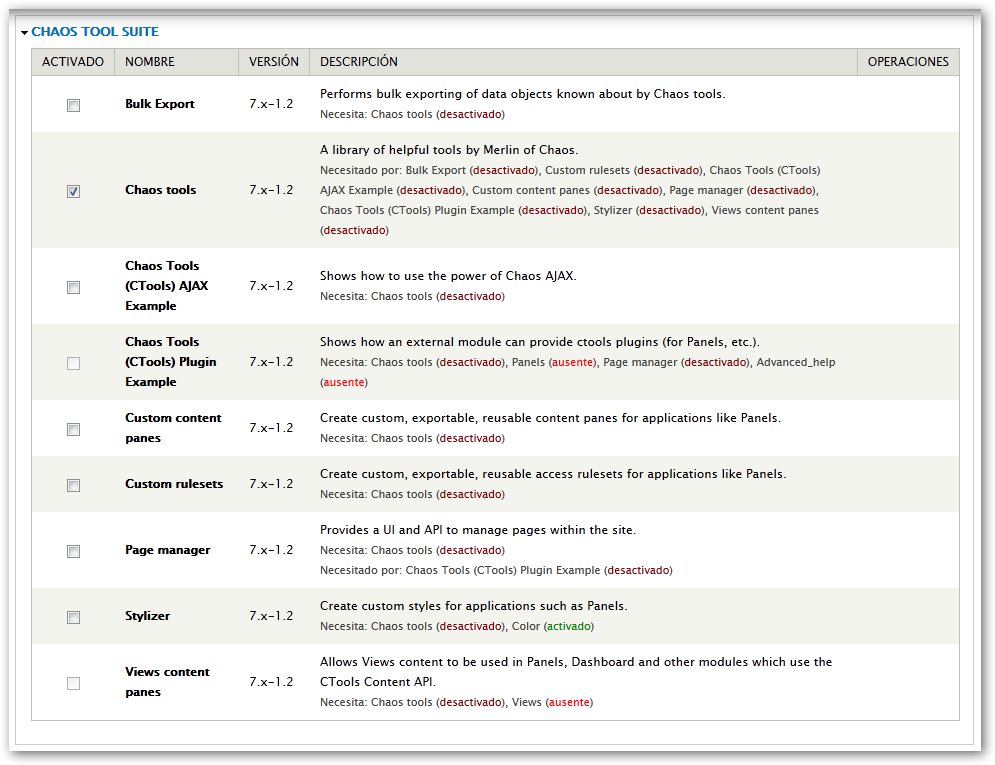
Views
Permite crear consultas a la base de datos en función de distintos criterios y presentar los resultados en distintos formatos: páginas, bloques, etc. Nos va a permitir crear formularios para la búsqueda de documentos a la vez que podemos configurar la forma en la que se nos va a presentar la información.
Al instalar Views habilitaremos sus dos submódulos: Views y Views UI.
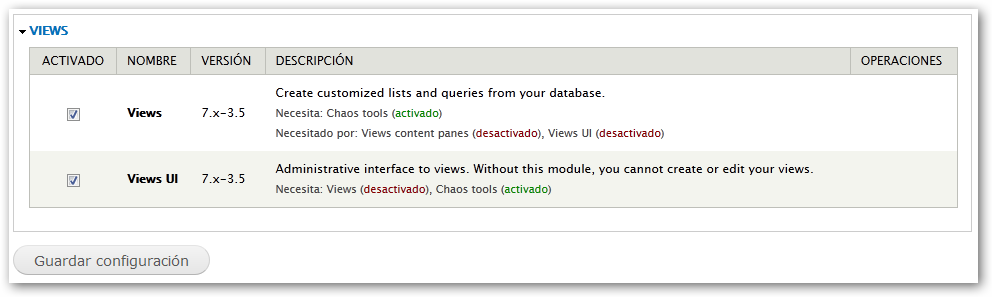
Recuerda que siempre debes hacer clic en el botón Guardar configuración para finalizar la instalación de un módulo.
Taxonomy menu
Añade un menú con cualquiera de los vocabularios que hayamos creado.

IMPORTANTE: Este módulo lo instalaremos y habilitaremos una vez que finalicemos el resto de los procesos de configuración del sitio. Mirar el apartado Bloque con acceso a las opciones del catálogo al final de este documento.
Una vez que hemos instalado todos nuestros módulos podemos proceder a definir el sistema de catalogación de los contenidos.
|