| MONOGRÁFICO: Cómo crear cursos eLearning con WBTExpress - Lección 3. Elegir entre varias opciones |
 |
 |
 |
| SOFTWARE - Software educativo |
| Written by Lola Tomé |
| Wednesday, 13 December 2006 10:57 |
|
Page 5 of 8
Lección 3. Elegir entre varias opcionesEl objetivo de esta lección es crear una página del curso donde haya imágenes, una pregunta con varias opciones y solo una válida y pistas sobre las respuestas. Paso 1. Crear una página genérica dentro del proyecto. A continuación elegir el tipo de la página como WBTExpress . Elegir dentro de las plantillas de ejercicio la del tipo Single choice exercise (ver pasos 1, 2, 3 de la lección 1). En los siguientes pasos se modificará la plantilla hasta obtener la siguiente página: 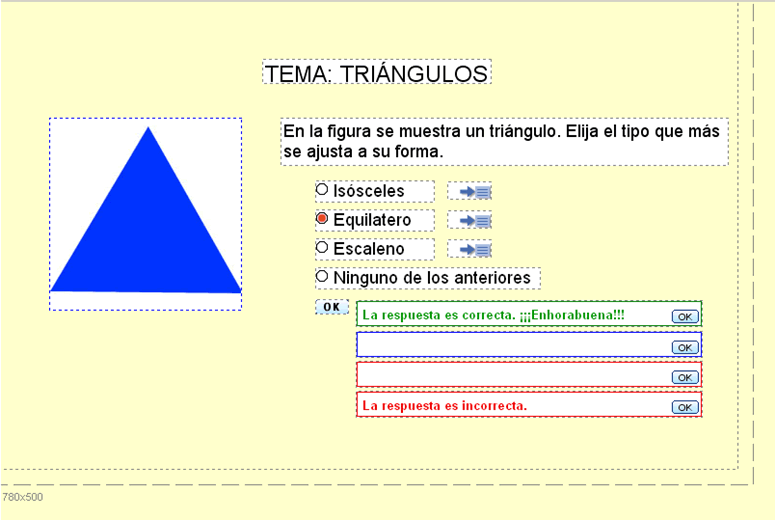 Paso 2. Eliminar elementos sobrantes y modificar preferencias de la página (ver cómo se hace en los pasos 5 y 6 de la lección 1). En este caso, el número de veces que se puede intentar la respuesta se pone a 1 (un único intento para acertar la respuesta correcta). Paso 3. Componer el título, la pregunta y el botón OK con sus feedback (ver pasos 7, 8, 10 y 11 de la lección 1). Paso 4. Para poner una imagen, es necesario que previamente esté disponible dentro de los recursos del curso. Para ver la ventana con los recursos pulsar Ctrl+R (o acceder desde el menú Proyecto). Entre otros recursos hay imágenes, vídeos y audio. A continuación importar la imagen que se quiere poner en la página. A partir de ahora, se podrá poner en cualquier página del proyecto. Paso 5. Hacer clic sobre el elemento imagen en la página y pulsar Shift+Ctrl+W para ver sus propiedades. 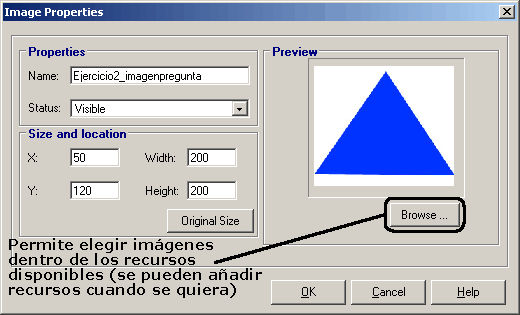 En la ventana que aparece, elegir la imagen importada en el paso 4 de entre todos los recursos disponibles para el curso. Paso 6. Para componer las opciones de respuesta, pulsar sobre la primera y obtener sus propiedades Shift+Ctrl+W . Aparece la siguiente ventana: 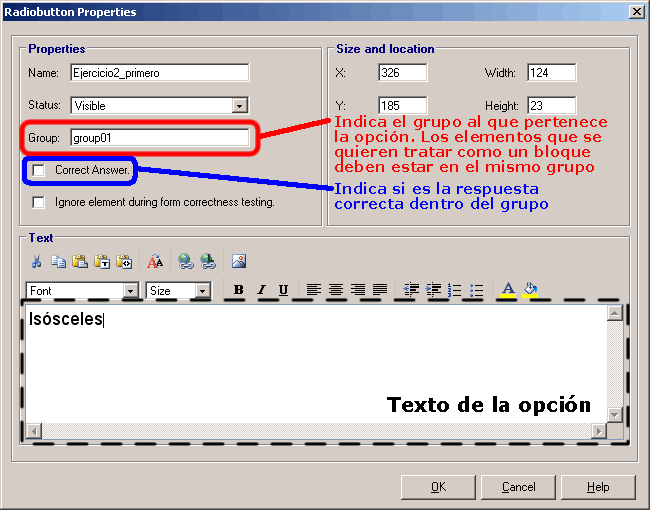 Indicar el texto asociado a la opción, el grupo al que pertenece, si se trata de la respuesta correcta o no, si se ignorará la opción durante la corrección y el resto de propiedades. El resto de opciones se rellenan de la misma forma. Paso 7. Para facilitar la respuesta damos pistas sobre lo que significa cada una de las respuestas. La plantilla pone una pista por defecto. Seleccionar la de la primera opción y ver sus propiedades ( Shift+Ctrl+W ). 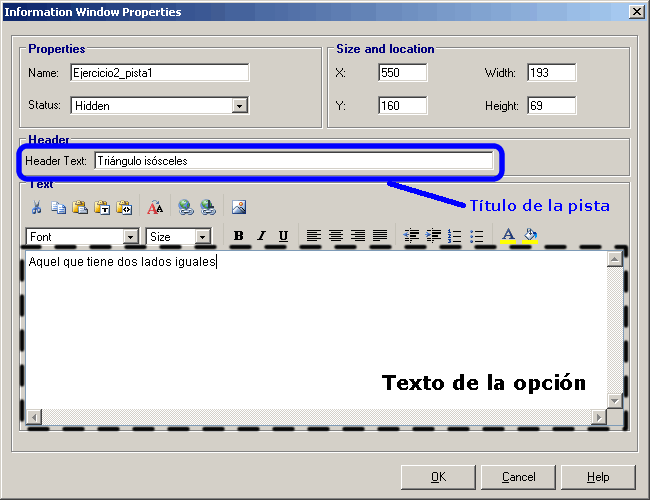 El estado se pondrá como oculto. También se rellenará su título y texto. El resto de pistas se rellenarán de la misma forma. Paso 8. Como el estado de la pista es oculto, es necesario mostrarla en algún momento como respuesta a un evento. Para esto, la aplicacióntiene las Acciones. Hacer clic sobre una de las pistas, pulsar el botón derecho del ratón y elegir Actions . También se puede hacer con la combinación de teclas Shift+Ctrl+A . 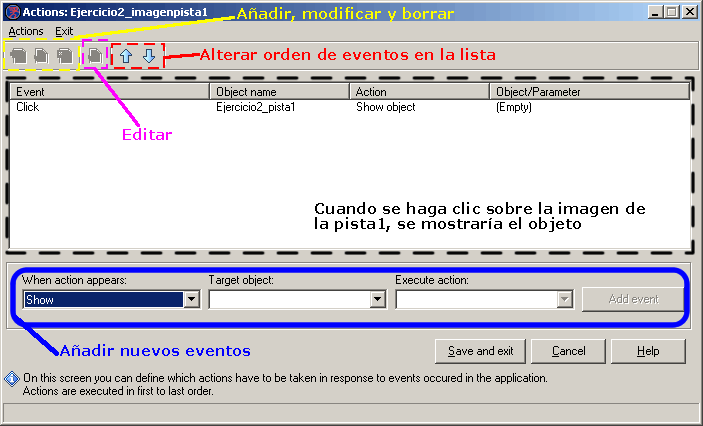 La lista de acciones marca la prioridad entre ellas (en caso de simultaneidad se ejecuta la primera que aparezca en la lista). Para añadir una acción a un elemento:
Hacer lo mismo para el resto de pistas. Una vez seguidos todos los pasos, comprobar su funcionamiento pulsando F5 . |










