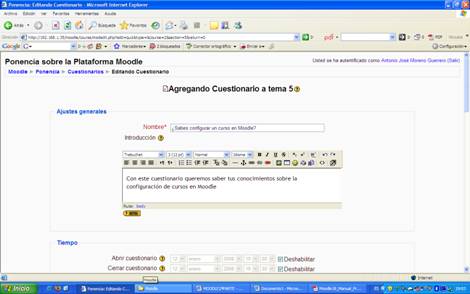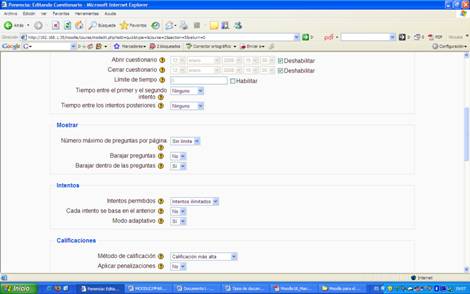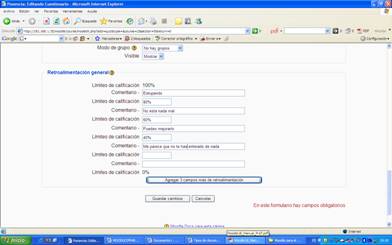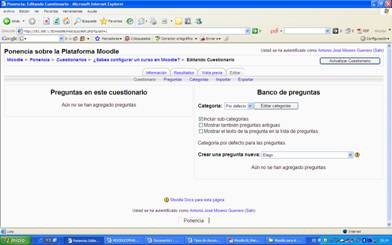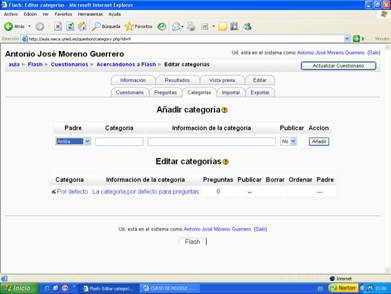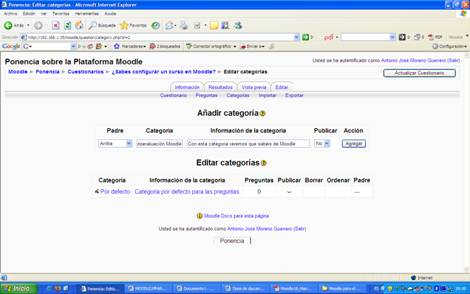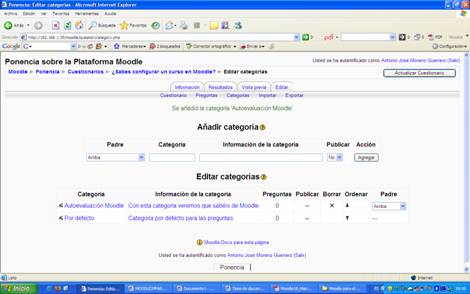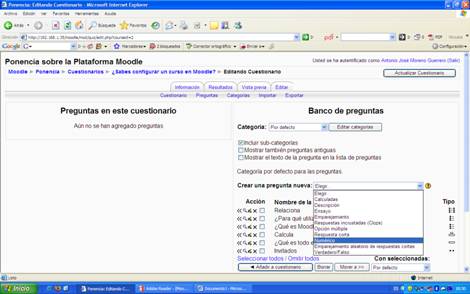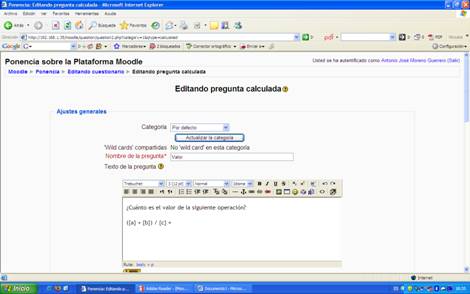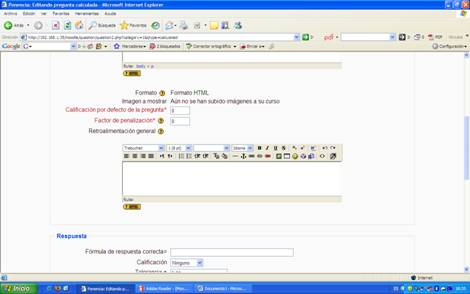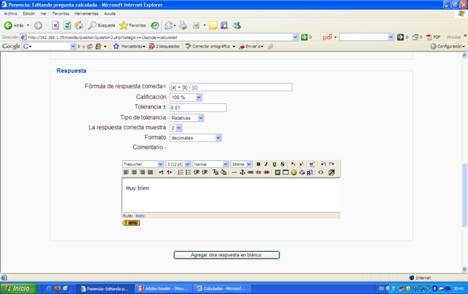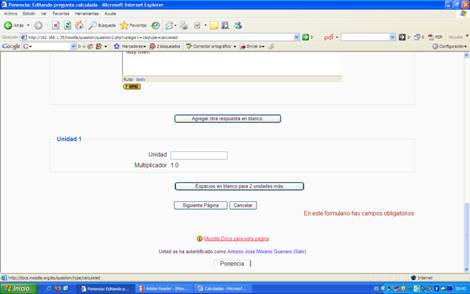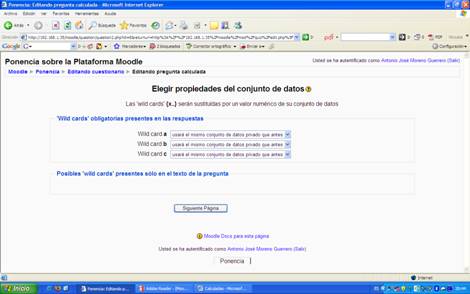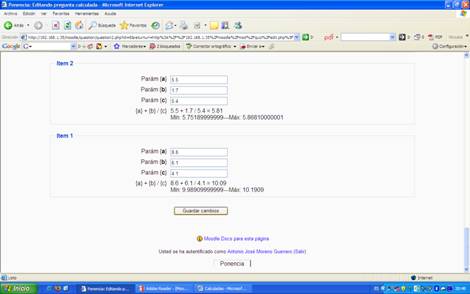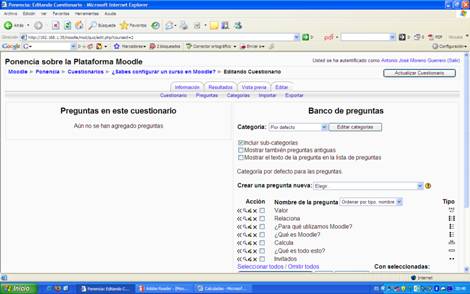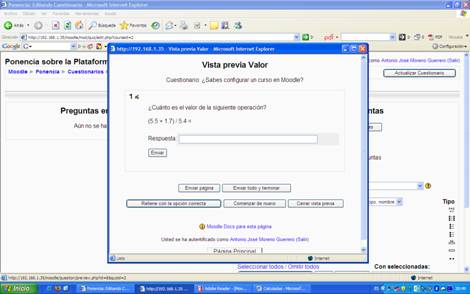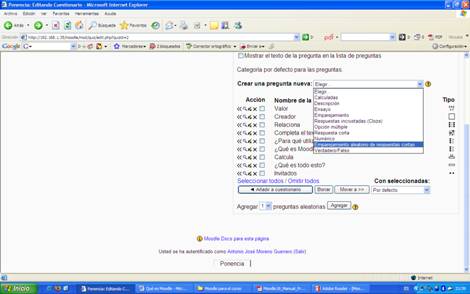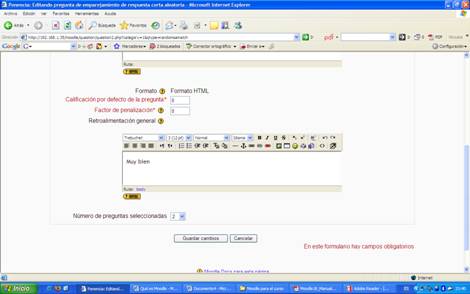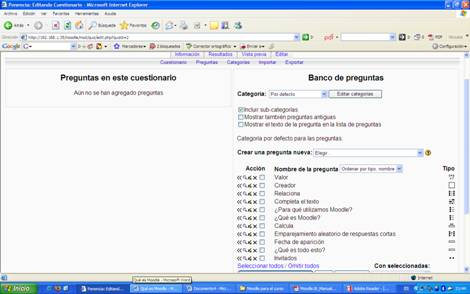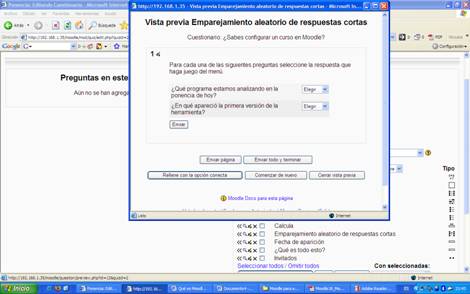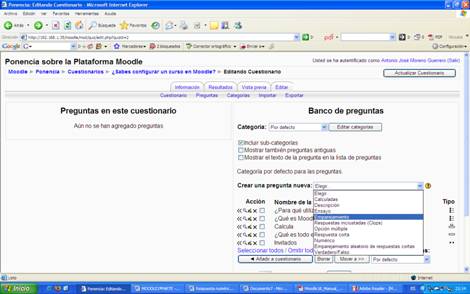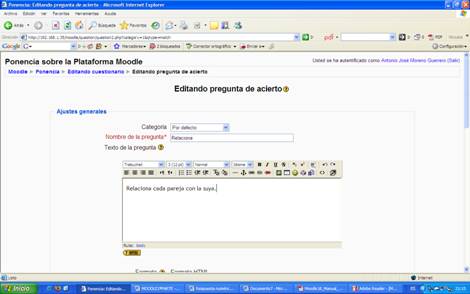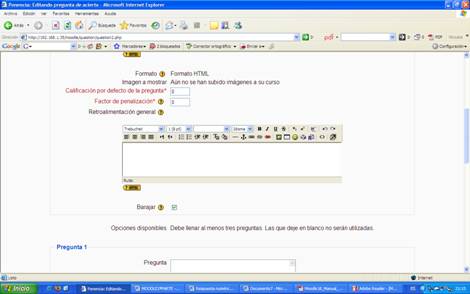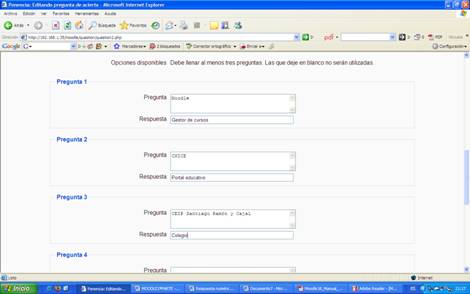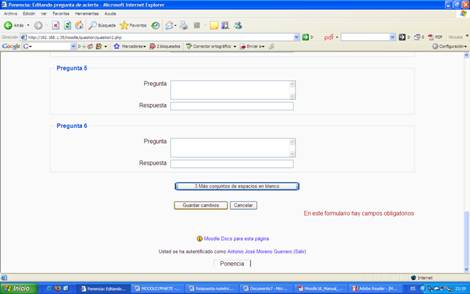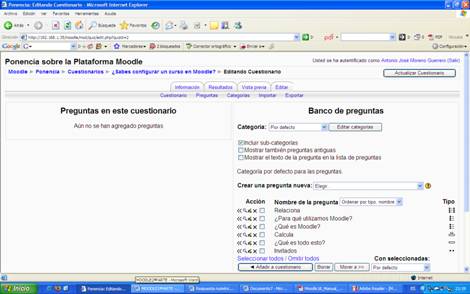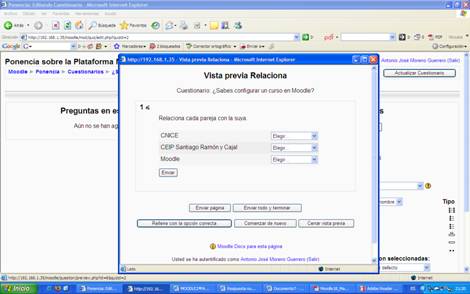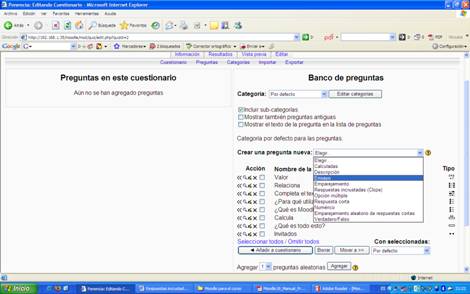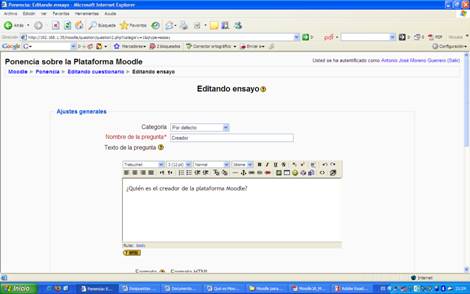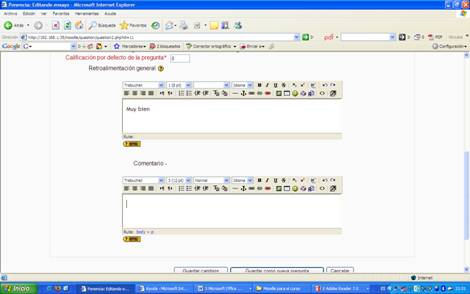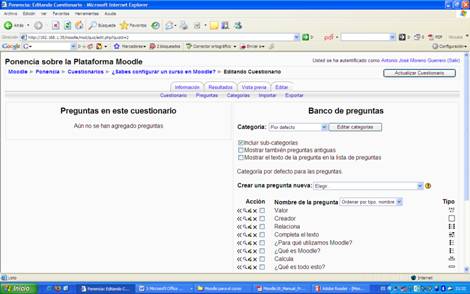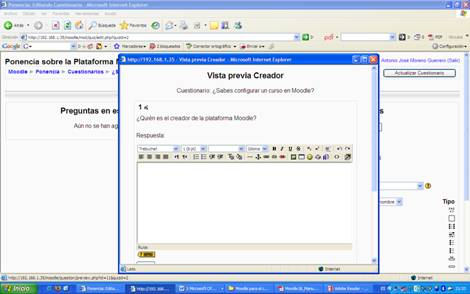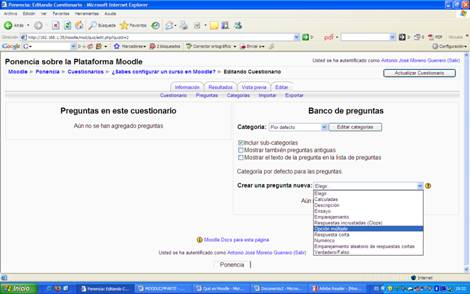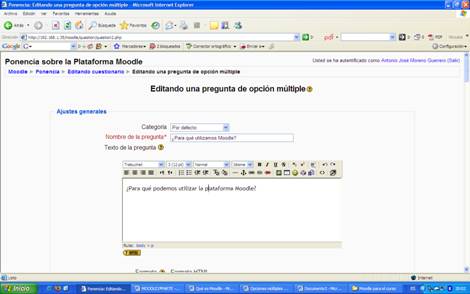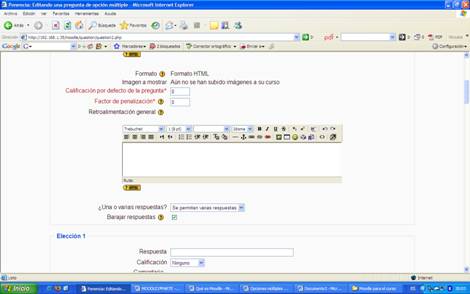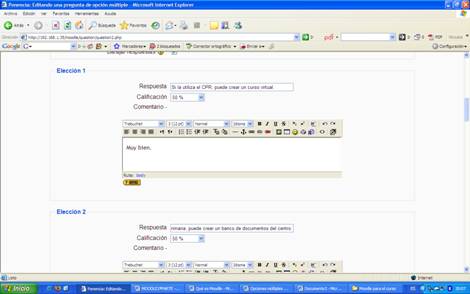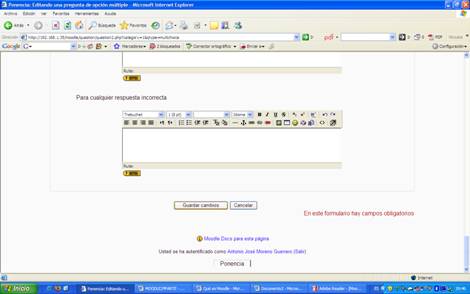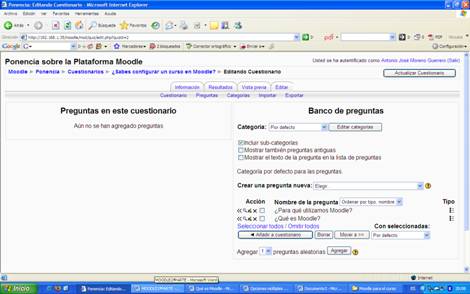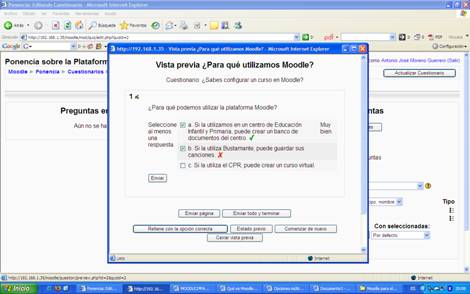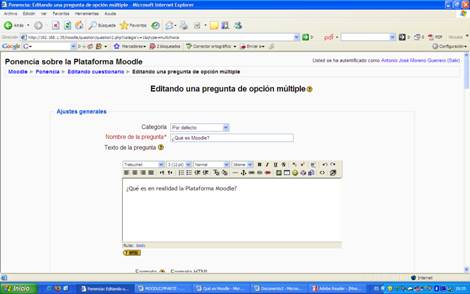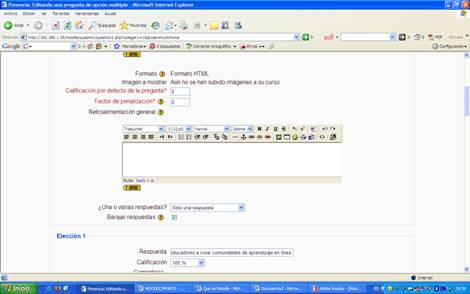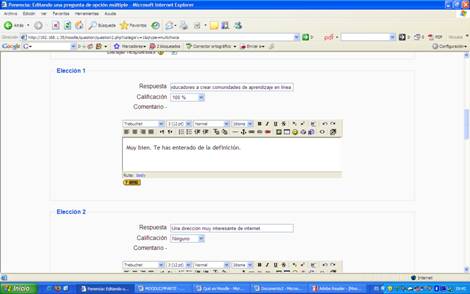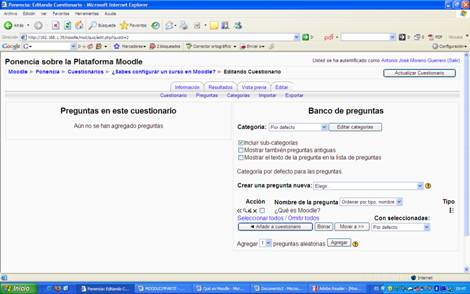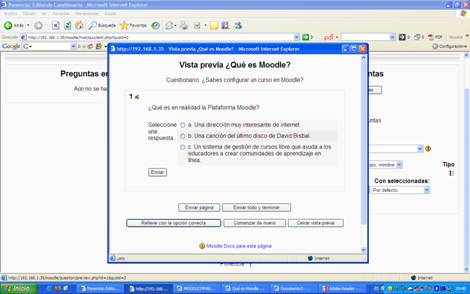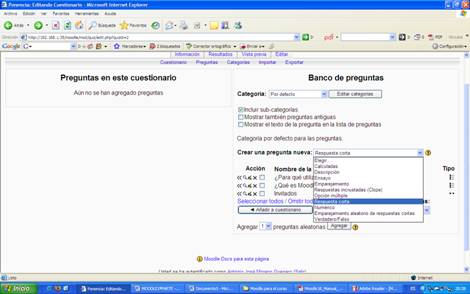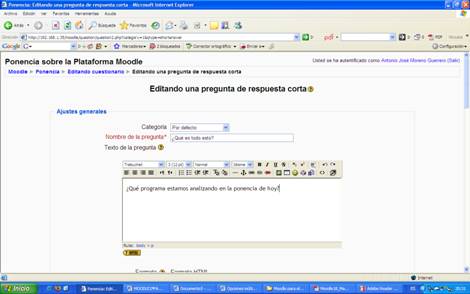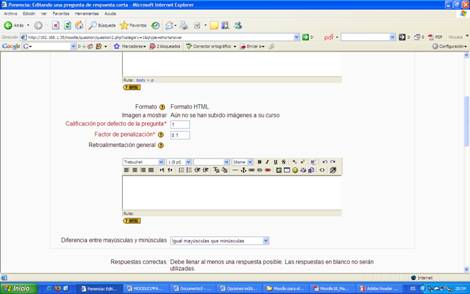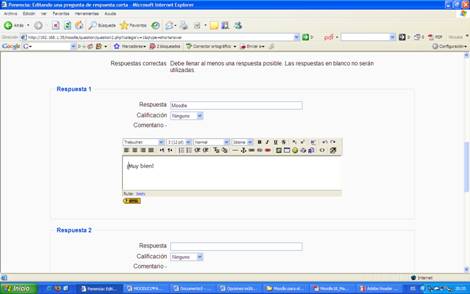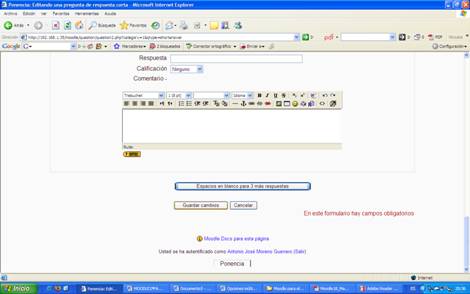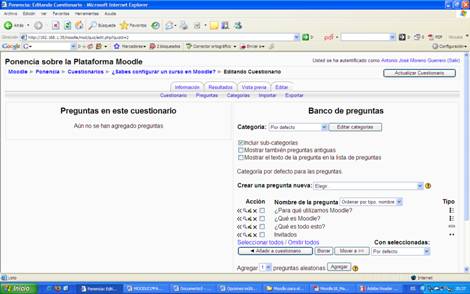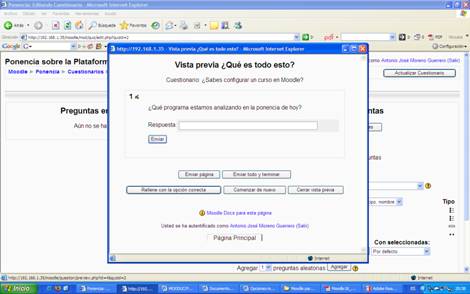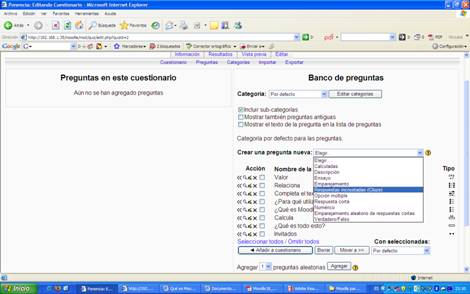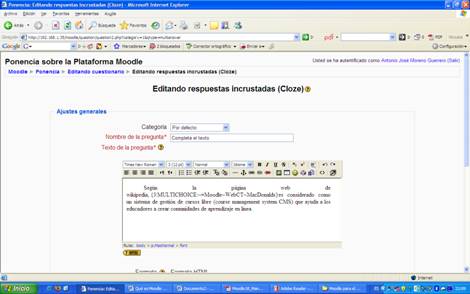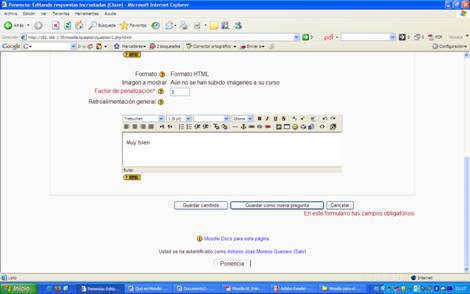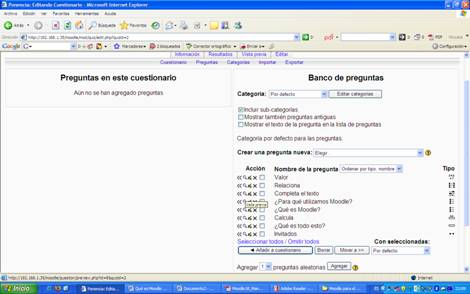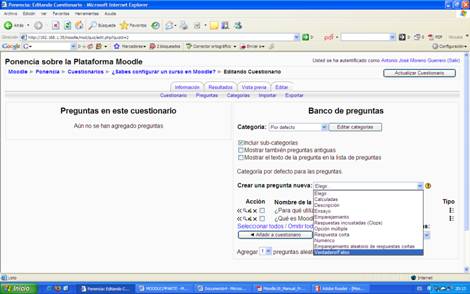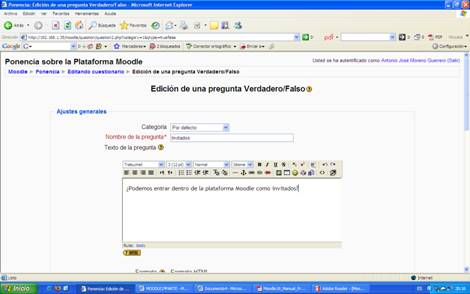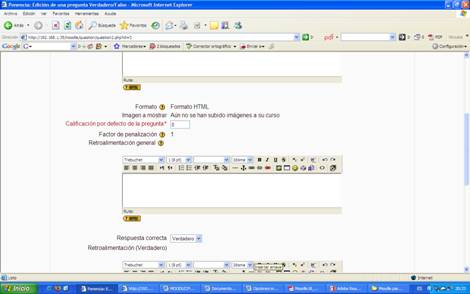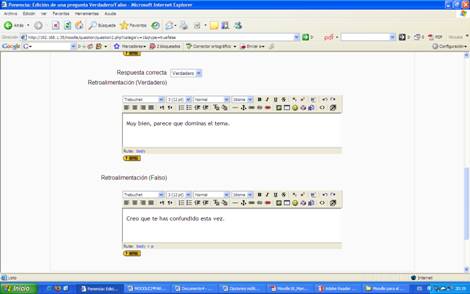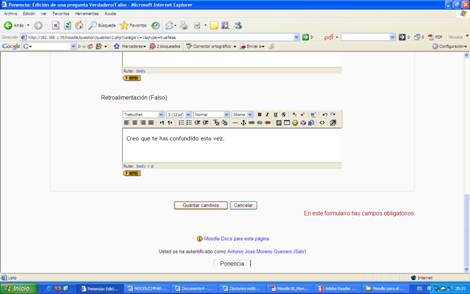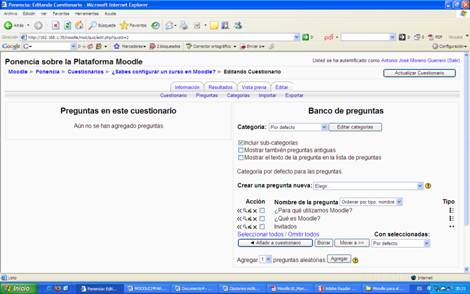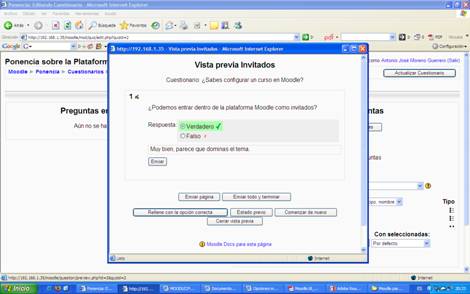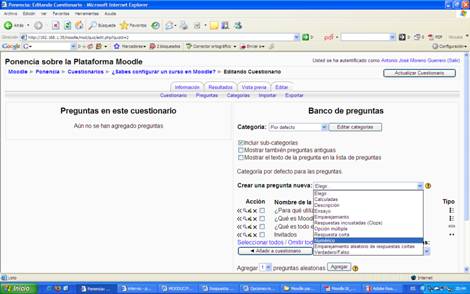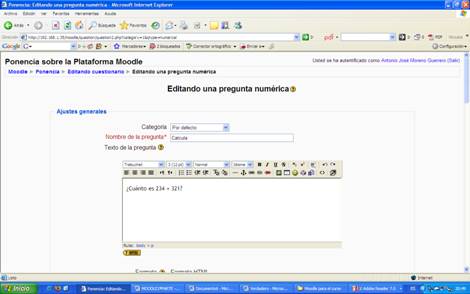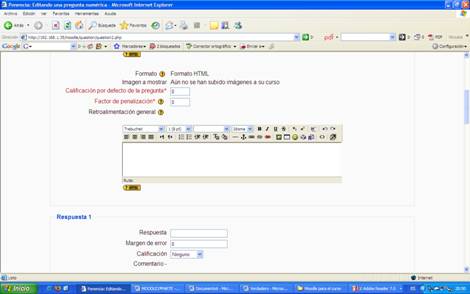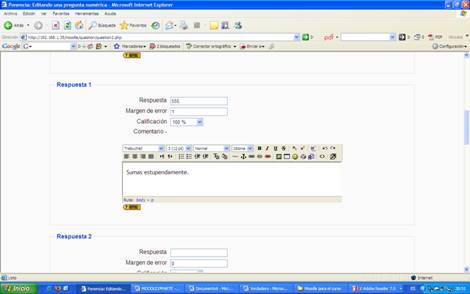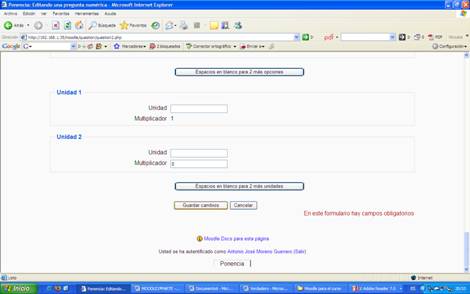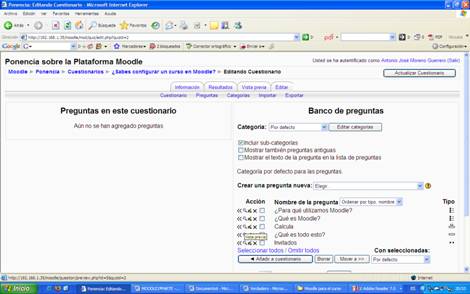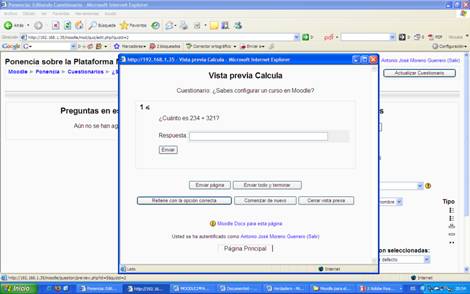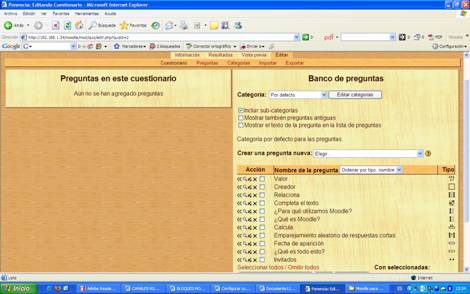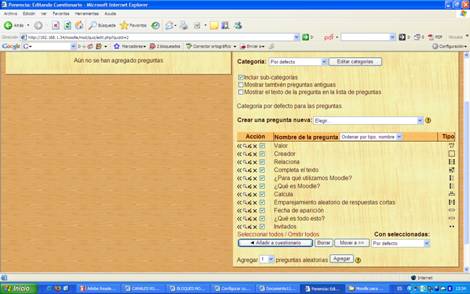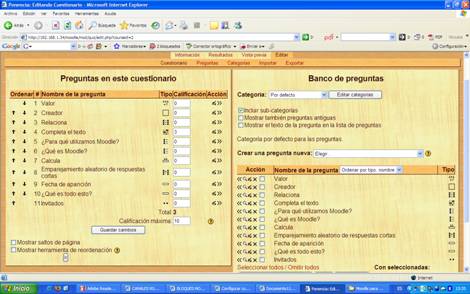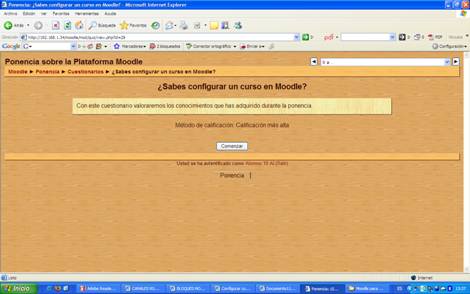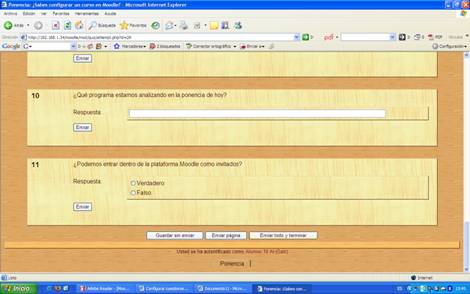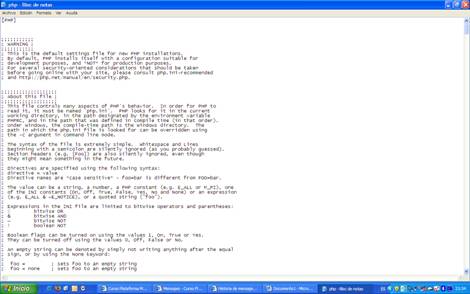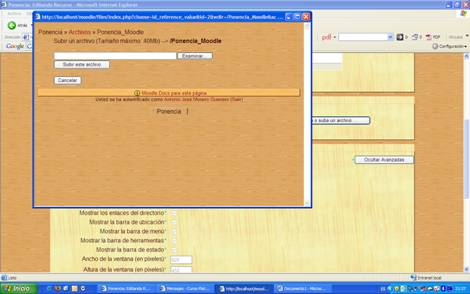| MONOGRÁFICO: Moodle - Cuestionarios |
 |
 |
 |
| SOFTWARE - Servidores | ||||||||
| Written by Antonio José Moreno Guerrero | ||||||||
| Monday, 01 February 2010 00:00 | ||||||||
Page 5 of 6
Cuestionarios¿Qué son los cuestionarios?La actividad cuestionario es uno de los elementos más importantes, interesantes, completos y complejos de la plataforma Moodle, ya que a través de ellos podemos elaborar preguntas de diversa índole y establecer criterios de evaluación sobre los mismos. El uso que le damos a esta actividad dependerá del docente y del tipo de curso. Por ejemplo, podemos usarlo como evaluación final de tema, como evaluación inicial, En este punto trataremos de ir paso a paso en la configuración y en la creación del cuestionario y de los distintos tipos de preguntas que podemos utilizar. Primero comenzaremos analizando las primeras configuraciones a llevar a cabo, luego pasaremos por los distintos tipos de preguntas, para facilitar con la configuración final del cuestionario y su creación. Configurar un cuestionario. 1ª parte.Ahora viene uno de los aspectos más trabajosos de la plataforma Moodle, que es la configuración y realización de los elementos que nos pueden servir para la evaluación de nuestro curso o de cualquier pregunta que queramos realizar. Nos vamos a la pestaña agregar actividad y seleccionamos cuestionario. En ella aparecerán una serie de apartados que analizaremos a continuación: Nombre: Es el texto que aparece en la página principal del curso y que nos sirve para acceder directamente al cuestionario creado. Introducción: Es el texto que describe el cuestionario a realizar por parte de los alumnos. Abrir cuestionario: Esta opción permite establecer la fecha exacta en la cual se abrirá el cuestionario. Cerrar cuestionario: Esta opción permite establecer la fecha exacta en la cual se cerrará el cuestionario.
Límite de tiempo: Esta opción establece el tiempo que tiene el alumno para cumplimentar el cuestionario. Si éste está en 0, entonces el alumno no tiene límite de tiempo para poder responder al cuestionario. Tiempo entre el primer y segundo intento: Esta opción permite establecer el tiempo que debe de transcurrir entre el primer intento y el segundo intento. Si ponemos ninguno entonces el alumno podrá repetir inmediatamente después de intentarlo una primera vez el cuestionario. Tiempo entre los intentos posteriores: Esta opción permite establecer el tiempo que debe de transcurrir entre el segundo y el siguiente intento y sucesivos. Si ponemos ninguno entonces el alumno podrá repetir inmediatamente después de intentarlo por primera vez. Número máximo de preguntas por página: Esta opción permite establecer el número máximo de preguntas que habrá por página. Barajar preguntas: Esta opción permite variar el orden de las preguntas del cuestionario, cambiando el orden cada vez que éste se realice. Barajar dentro de las preguntas: Esta opción permite variar el orden de las respuestas de las propias preguntas. Por ejemplo, cambiar el orden de las respuestas de un tipo test. Intentos permitidos: Esta opción permite establecer el número máximo de intentos permitidos por parte de los alumnos a la hora de contestar a los cuestionarios. Cada intento se basa en el anterior: Si se permiten varios intentos y se selecciona si, cada nuevo intento contendrá el resultado del anterior. Esto permite completar una pregunta a través de varios intentos, facilitando así la consecución de la respuesta correcta por parte del alumnado. Modo adaptativo: Esta opción permite al alumno corregir inmediatamente después de contestar erróneamente una pregunta, pudiendo responder de nuevo a la cuestión planteada. Método de calificación: Esta opción permite establecer el método de calificación del cuestionario, podemos elegir entre cuatro opciones: calificación más alta, promedio de calificaciones, primer intento o último intento.
Aplicar penalizaciones: Esta opción permite establecer penalizaciones en aquellas preguntas que se responden por segunda vez o más. Si tenemos activado el método adaptativo es recomendable activar esta opción. Número de decimales en la calificación: Esta opción permite establecer decimales en la evaluación de las preguntas. En él podemos indicar el número de decimales que queremos tener. Los estudiantes pueden revisar: Esta opción controla si los estudiantes pueden revisar sus intentos pasados después de resolver el cuestionario y cuándo podrán hacerlo. Mostrar el cuestionario en una ventana segura: Esta opción permite dar más seguridad a la hora de realizar el cuestionario, para ello el usuario tendrá que tener en cuenta:
Se requiere contraseña: Esta opción permite establecer una contraseña para poder realizar el cuestionario. Se requiere dirección de red: Esta opción permite establecer que rango de IP pueden realizar el cuestionario. Con esta opción nos aseguramos que nos realicen el cuestionario en determinados ordenadores. Retroalimentación general: Esta opción permite establecer qué retroalimentación tendrá los alumnos cuando finalicen el cuestionario. En función al porcentaje que se supere, podrán tener una respuesta u otra.
Una vez hemos finalizado la configuración del cuestionario, le damos a guardar cambios y nos aparece la siguiente ventana, a través de la cual vamos a desarrollar las preguntas del cuestionario.
Lo primero que debemos de hacer es crear una categoría, en este caso crearemos la primera categoría correspondiente al tema Autoevaluación Moodle.
En categoría pondremos el nombre del tema y en información haremos referencia a qué cuestionario se refiere.
Ahora lo dejamos así. Sin publicar, ya que todavía no tenemos configuradas las preguntas. A continuación analizaremos los diferentes tipos de preguntas con las que podemos calificar a nuestros alumnos.
CalculadasEn las preguntas calculadas se utilizan operaciones matemáticas, donde el programa establece aleatoriamente una operación en función a las opciones dadas. Para poder configurar las respuestas calculadas tenemos que seleccionar dentro de la pestaña crear una pregunta nueva la opción de calculadas.
En el nombre de la pregunta ponemos valor y en el texto de la pregunta la pregunta a realizar a nuestros alumnos, en este caso es (a + b) / c =. No debemos de olvidar de poner los símbolos {} entre los valores numéricos.
En la calificación por defecto de la pregunta y en el factor de penalización ponemos el valor con el que vamos a valorar esta pregunta. En retroalimentación pondremos el comentario que le saldrá al usuario cuando realice la pregunta.
En la fórmula de la respuesta correcta ponemos la fórmula a seguir. En calificación ponemos el 100%, para que la respuesta sea considerada como correcta. El resto de las opciones las podemos dejar por defecto, excepto el comentario, en el que pondremos muy bien.
Le damos a siguiente página
Nos saldrá la siguiente pantalla, en la que dejamos las opciones por defecto.
En la siguiente pantalla dejamos los parámetros por defecto, pero debemos de añadir más ítems, tal y como se observa en la captura de pantalla. Le damos a guardar.
Nos saldrá la siguiente pantalla
Para ver como nos ha quedado la pregunta, debemos de darle a la lupa, viendo lo siguiente:
Indicar que no siempre nos saldrán lo mismo números. Estos variarán dentro de los límites que nosotros hayamos establecido. Emparejamiento de respuesta corta aleatoriaSe trata de un tipo de preguntas que genera una pregunta de tipo Emparejando a partir de las preguntas de tipo Respuesta corta existentes en la categoría actual y seleccionadas aleatoriamente. Para empezar a configurar este tipo de pregunta debemos de seleccionar, dentro de crear una pregunta nueva la opción emparejamiento aleatorio de respuestas cortas.
Dejamos los valores por defecto.
Modificamos la calificación por defecto de la pregunta y el factor de penalización, poniendo en valor con el que vamos a puntuar la pregunta. En retroalimentación pondremos el comentario que le saldrá al alumno cuando responda a la pregunta.
Le damos a guardar, saliéndonos lo siguiente.
Para ver la pregunta creada le damos a la lupa, saliéndonos la siguiente pantalla.
Es importante recordar que para crear este tipo de pregunta, antes debemos de tener creado como mínimo dos preguntas del tipo respuesta corta. EmparejandoEste tipo de preguntas plantean un enunciado y solicitan al estudiante que relacione los elementos de una lista pregunta con los de otra lista respuesta, es decir, este tipo de pregunta es similar al clásico ejercicio de unir con flechas. Para poder elaborarla debemos de seleccionar dentro de la pestaña crear una pregunta nueva el apartado emparejamiento.
Aquí pondremos como nombre de la pregunta Relaciona y luego en el apartado pregunta pondremos la pregunta en cuestión.
Modificamos la calificación por defecto de la pregunta y el factor de penalización, poniendo el valor con el que vamos a puntuar la pregunta. La opción de barajar la dejamos seleccionada.
Luego tenemos que rellenar como mínimo 3 apartados. En el apartado pregunta colocáis una de las opciones y en respuesta, la otra que le corresponde.
Le damos a guardar cambios
Nos saldrá la siguiente pantalla
Si queremos ver como nos ha quedado le damos a la lupa, saliéndonos lo siguiente:
EnsayoEste tipo de pregunta solicita al estudiante una respuesta en formato ensayo. Normalmente, se suele responder con una palabra, un párrafo o dos como mucho. Si la respuesta puede ser mucho más larga, es más adecuada la actividad Tarea. Estas preguntas no se califican automáticamente. Se calificarán cuando sean revisadas por el profesorado mediante la opción de Calificación Manual. Para empezar a configurarla debemos de seleccionar dentro del apartado crear una pregunta nueva la opción ensayo.
En el nombre de la pregunta, ponemos creador, luego en el texto de la pregunta ponemos las preguntas que vamos a realizar.
Modificamos la calificación por defecto, poniendo el valor con el que vamos a puntuar la pregunta, y en retroalimentación pondremos el comentario que le saldrá al alumno cuando responda a la pregunta. Luego le damos a guardar.
Nos saldrá la siguiente pantalla:
Si queremos ver como nos ha quedado, tenemos que darle a la lupa, quedando la pregunta elaborada de la siguiente manera.
Opciones múltiples de varias respuestasEs parecido a las opciones múltiples de respuesta única. La única diferencia entre ambas está en que en este tipo de preguntas se puede seleccionar varias respuestas correctas. Por así decirlo, son las típicas preguntas tipo test pero con la posibilidad de elegir entre varias opciones correctas. Para elaborarla debemos de seleccionar opciones múltiples
Aquí pondremos como nombre de la pregunta ¿Qué es Moodle?, y luego en el apartado pregunta pondremos la pregunta en cuestión.
Modificamos la calificación por defecto y el factor de penalización; poniendo el valor con el que vamos a puntuar la pregunta, y en retroalimentación pondremos el comentario que le saldrán al alumnos cuando le aparezca la cuestión. En ¿Una o varias respuestas?, ponemos la opción de se permiten varias respuestas.
Luego pasamos a rellenar las posibles soluciones. En la opción de respuesta ponemos la respuesta que queramos y en calificación la seleccionamos en función a si es la correcta o no, pero aquí los porcentajes varían. Si tenemos dos opciones correctas, debemos de poner en cada una de las opciones correctas 50%, así debemos de ir variando en función al número de respuestas correctas que tengamos. De esta manera el alumno deberá elegir todas las respuestas correctas para obtener el 100 % de la calificación final de la pregunta. Si el alumno sólo eligiese una de las dos posibles respuestas correctas, sólo obtendría el 50% que hemos adjudicado a esa respuesta. Lo importante es que entre todas las respuestas correctas sumen 100%, ni más ni menos. En la retroalimentación podemos poner un comentario que le saldrá cuando responda a la pregunta.
Le damos a guardar los cambios.
Y luego nos saldrá la siguiente pantalla.
El resultado es el siguiente.
Opciones múltiples de respuesta únicaSe trata de la clásica pregunta tipo test donde el estudiante debe elegir una respuesta. Ahora veremos como podemos configurarlo, para ello, dentro de la pestaña cuestionario, donde pone Crear una pregunta nueva, seleccionamos opción múltiple
Aquí pondremos como nombre de la pregunta ¿Qué es Moodle?, y luego en el apartado pregunta pondremos la pregunta en cuestión.
Modificamos la calificación por defecto y el factor de penalización; poniendo el valor en el que vamos a puntuar la pregunta, y en retroalimentación pondremos el comentario que le saldrá al alumno cuando le aparezca la cuestión. En ¿Una o varias respuestas?, dejamos la opción de solo una respuesta.
Luego pasamos a rellenar las posibles soluciones. En la opción de respuesta ponemos la respuesta que queramos y en calificación la seleccionamos en función a si es la correcta (ponemos 100%) o no (dejamos la opción por defecto). Dentro de la casilla podemos encontrar muchos porcentajes. En la retroalimentación podemos poner un comentario que le saldrá cuando responda a la pregunta.
Le damos a guardar los cambios.
Y luego nos saldrá la siguiente pantalla.
El resultado es el siguiente.
Respuesta cortaEste tipo de preguntas requieren que el usuario de una respuesta corta ante una pregunta realizada. Para crear respuestas cortas, debemos de pinchar en la pestaña crear una respuesta nueva y seleccionar respuesta corta
Aquí pondremos como nombre de la pregunta ¿Qué es todo esto?, y luego en el apartado pregunta pondremos la pregunta en cuestión.
Modificamos la calificación que viene por defecto y el factor de penalización; poniendo el valor con el que vamos a puntuar la pregunta, y en retroalimentación pondremos el comentario que le saldrá al alumno cuando aparezca la cuestión. En la pestaña de diferenciar entre mayúscula y minúscula podemos poner lo que queramos (en función a la que elijamos estaremos estableciendo mayor o menor dificultad), personalmente pondré igual mayúscula que minúscula.
A continuación, nosotros podemos seleccionar varias respuestas correctas, pero nosotros solamente pondremos una. En calificación seleccionaremos 100%, y en el comentario pondremos ¡Muy bien!, o cualquier comentario que consideremos oportuno.
Le damos a guardar documento
Nos saldrá lo siguiente.
Si le damos a la lupa, podremos ver como nos ha quedado la pregunta.
Respuesta incrustadas (CLOZE)Se trata de un tipo flexible de pregunta que permite incrustar en un texto preguntas de opción múltiple, de respuesta corta y numéricas. Para ello debemos de seleccionar dentro de crear una pregunta nueva la opción de respuestas incrustadas.
A continuación, en nombre de la pregunta ponemos el nombre que le daremos a esta pregunta. En el texto de la pregunta pondremos el texto que queremos que vean nuestros alumnos, y en el lugar de la palabra que queremos dejar con varias opciones, tenemos que poner entre llaves ( {} ), el número de opciones que tendrá, en este caso es 3; luego la palabra MULTICHOICE, seguida de ( : ) luego pondremos las opciones precedidas cada una de ellas con el carácter ( ), y además, antes de la palabra correcta ponemos el símbolo ( = ). Por ejemplo: {3MULTICHOICE: ~pan~higos~=sopa). En este caso nos saldrán tres opciones y sopa será la correcta.
Modificamos la calificación por defecto, poniendo el valor con el que vamos a puntuar la pregunta, y en retroalimentación pondremos el comentario que le saldrá al alumno cuando resuelva la pregunta. Luego le damos a guardar cambios.
Nos saldrá la siguiente pantalla.
Si queremos ver como nos queda la pregunta, le damos a la lupa y nos saldrá lo siguiente:
Verdadero / falsoEl tipo de preguntas verdadero / falso son aquellas preguntas cuya respuesta puede ser verdadera o falsa. Ahora analizaremos las preguntas de verdadero / falso, para ello nos vamos a verdadero / falso dentro del apartado Crear una pregunta nueva.
Aquí pondremos como nombre de la pregunta ¿Qué es Moodle?, y luego en apartado pregunta pondremos la pregunta en cuestión.
Modificamos la calificación por defecto y el factor de penalización; poniendo el valor con el que vamos a puntuar la pregunta, y en retroalimentación pondremos el comentario que le saldrá al alumno cuando aparezca la pregunta.
Ahora tenemos por así decirlo dos apartados. Uno en el que indicaremos si la respuesta correcta es verdadero o falso, y en la otra pondremos lo contrario. Dentro de la retroalimentación debemos de colocar el comentario que queramos, siempre que esté relacionado con la respuesta seleccionada.
Le damos a guardar cambios.
Nos saldrá la siguiente pantalla.
Si le damos a la lupa, podemos ver el resultado:
Respuesta numéricaLas preguntas numéricas son un tipo de preguntas de respuesta corta en las que la respuesta debe ser un número al que se le puede permitir un cierto margen de error. Para poder elaborarla debemos de seleccionar dentro de la pestaña crear una pregunta nueva el apartado numérico.
Aquí pondremos como nombre de la pregunta Calcula y luego en el apartado pregunta pondremos la pregunta en cuestión.
Modificamos la calificación por defecto y el factor de penalización; poniendo el valor con el que vamos a puntuar la pregunta, y en retroalimentación pondremos el comentario que le saldrá al alumno cuando aparezca la pregunta.
En la respuesta tenemos que poner el resultado de la operación solicitada, en el margen de error ponemos en cuanto se puede equivocar el alumno y en calificación debemos de poner 100%, al ser la única respuesta posible (si fuera varias respuestas, deberíamos de dividir ese porcentaje).
Le damos a guardar.
Nos saldrá la siguiente pantalla.
Si le damos a la lupa podremos ver cómo nos ha quedado la pregunta:
Configurar un cuestionario. 2ª parteUna vez que tenemos elaboradas todas las preguntas, terminaremos de configurar nuestro cuestionario. Para ello debemos de pinchar sobre el cuestionario que hemos elaborado anteriormente.
Seleccionamos todas las preguntas elaboradas y pinchamos en añadir a cuestionario
Saliéndonos la siguiente página.
A continuación le damos a guardar cambios, y nuestro cuestionario quedará configurado. Si entramos con roles de estudiante u otro rol que permita su realización, cuando pulsemos sobre el cuestionario, nos saldrá la siguiente página.
Le damos a comenzar y empezaremos a realizar nuestro cuestionario. Cuando terminemos tenemos que darle a enviar todo y terminar.
Y el usuario habrá terminado su cuestionario. Dependiendo de la configuración del cuestionario, sólo se podrá realizar una vez o podrá repetirlo varias veces. Modificación tamaño subida archivosA la hora de instalar la plataforma Moodle en nuestro ordenador el tamaño de subida de archivos que viene por defecto es de 2 MB, para poder cambiar nosotros esa variable debemos de irnos al archivo php.ini de nuestro servidor. En este caso lo haremos con el Wampserver.
Una vez en él debemos de buscar post_max_size y upload_max_filesize. Dichas palabras aparecen de la siguiente manera en el archivo php.ini: ; Maximum size of POST data that PHP will accept. ; Maximum allowed size for uploaded files. Lo que debemos de hacer es cambiar el número 2 por el número de megas que nosotros queramos poner como límite en la subida de archivos a la plataforma. Una vez modificado dichos elementos, debemos de cerrar el programa, reiniciar el servidor y ya lo tendremos configurado a nuestra manera, tal y como se recoge en la captura de pantalla. Donde podemos observar que el límite de subida es de 40 mb.
Configuración del CronEl cron.php es un script que permite el funcionamiento correcto de determinadas tareas. Por ejemplo: permitir la inscripción por primera vez en nuestra plataforma Moodle, enviar mensajes a los usuarios que forman parte de un foro, Este script no funciona por si solo, lo que requiere de un mecanismo que active el funcionamiento del mismo, para ello, si estamos en Windows, podemos descargarnos un programa que lo ponga en funcionamiento. El enlace es: http://download.moodle.org/download.php/windows/MoodleCron-Setup.exe A la hora de instalarlo lo interesante es ponerlo a 5 minutos, para que el cron se actualice en ese periodo, aunque si queremos podemos ponerlo a más tiempo. Una vez instalado nos podemos olvidar de él. ConclusiónEn definitiva, podemos considerar los bloques, actividades y recursos de Moodle como el eje vertebral de la plataforma y sobre todo de los cursos, ya que sin ellos no podríamos desarrollar ningún curso. La variedad existente en cada uno de esos elementos es lo que le da una calidad excepciona a esta plataforma. Por esto y muchos otros elementos analizados en anteriores publicaciones, considero la plataforma Moodle como uno de los mejores gestores de cursos existentes hoy en día. |