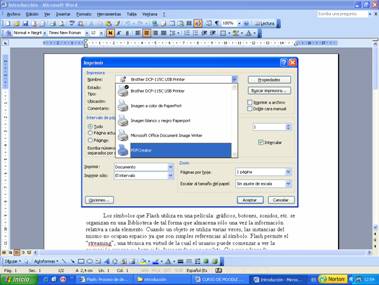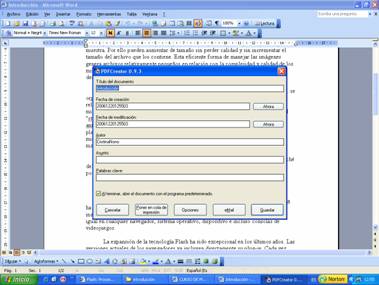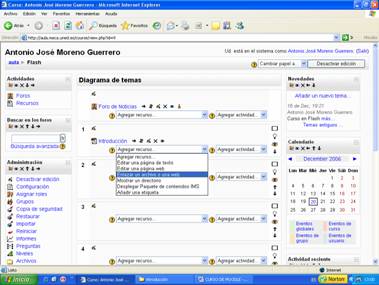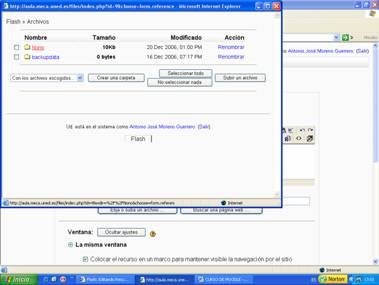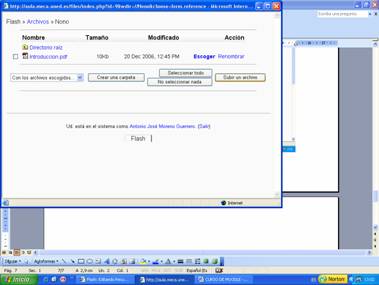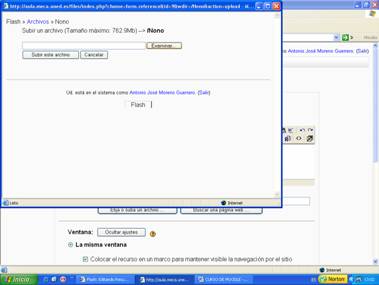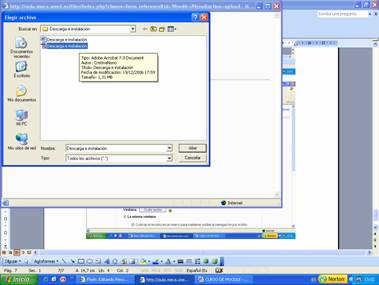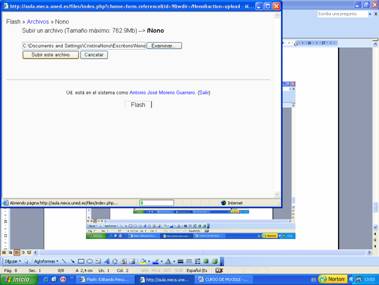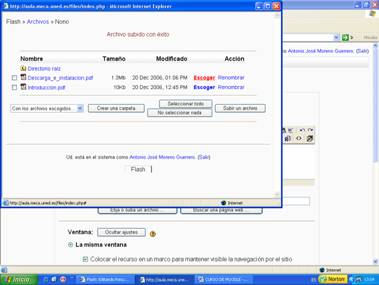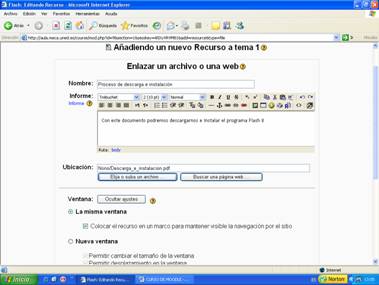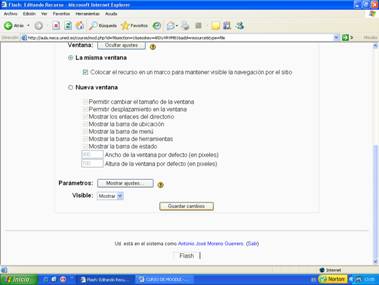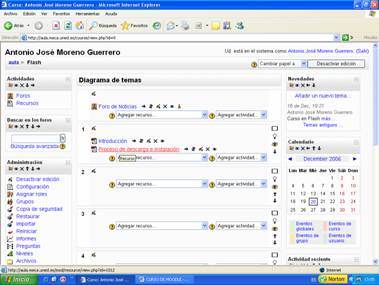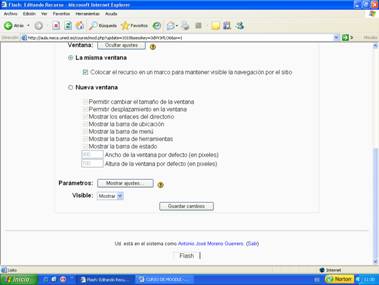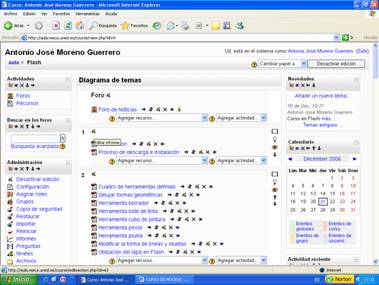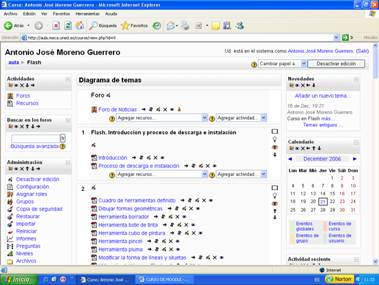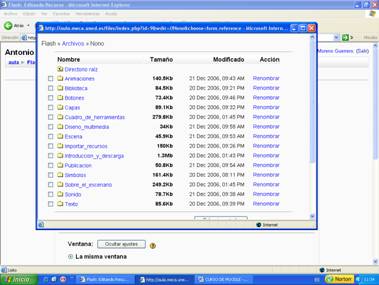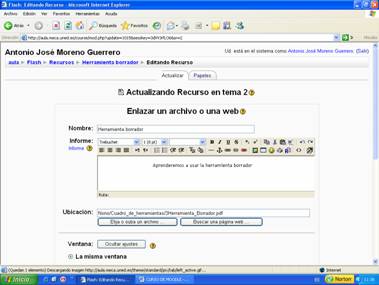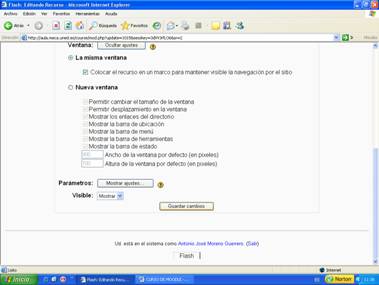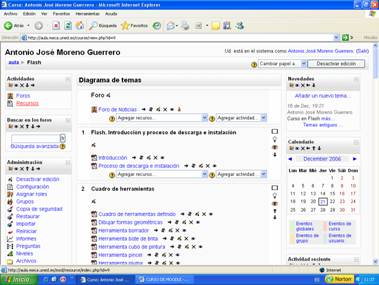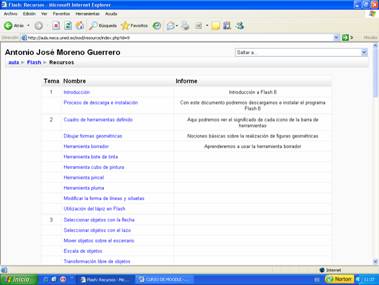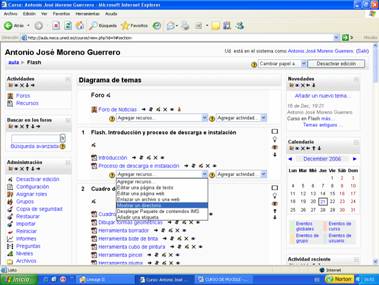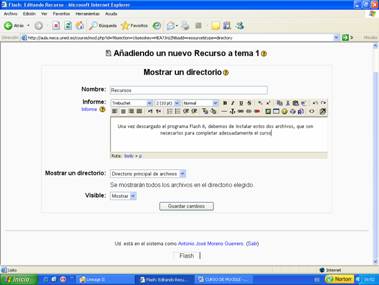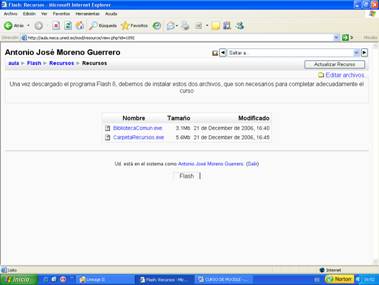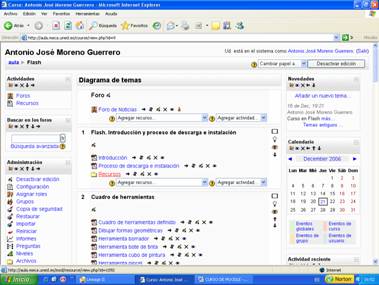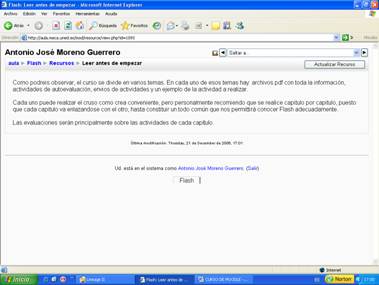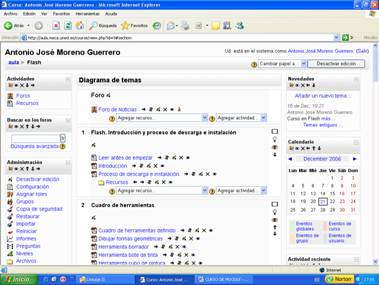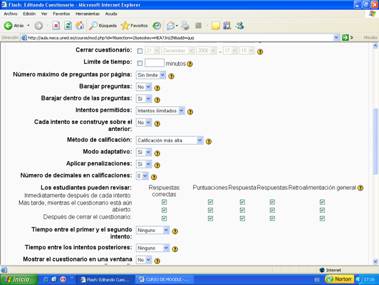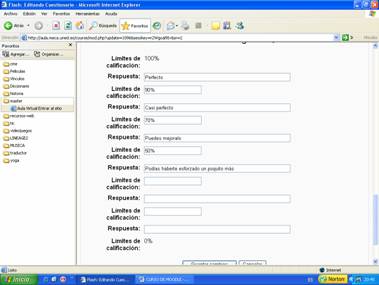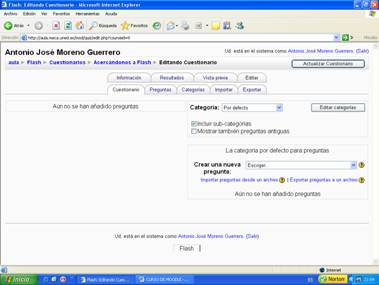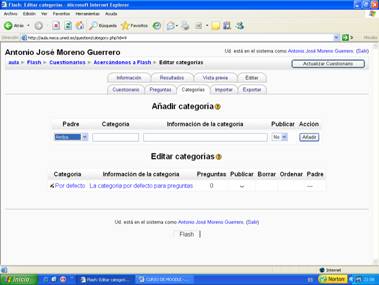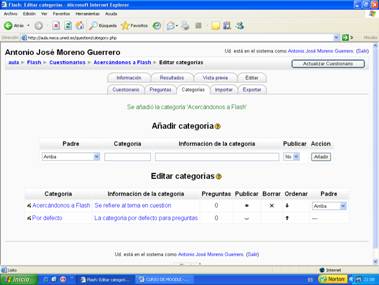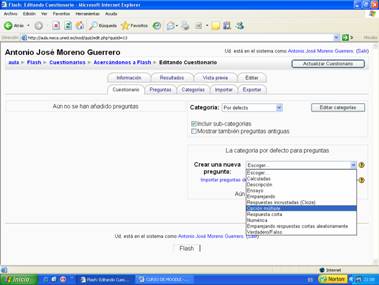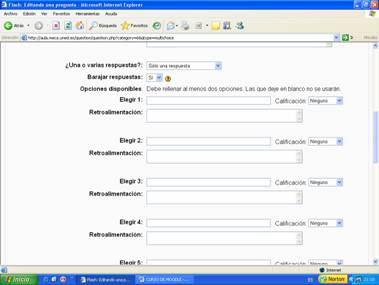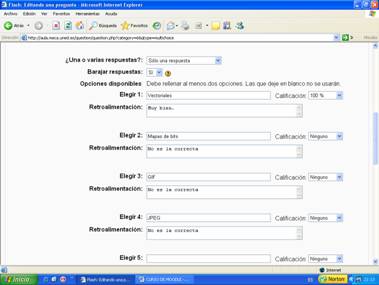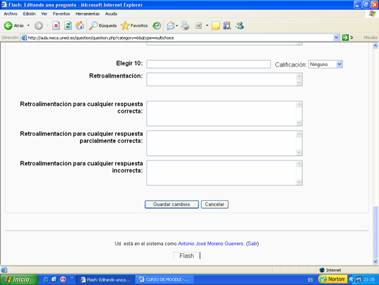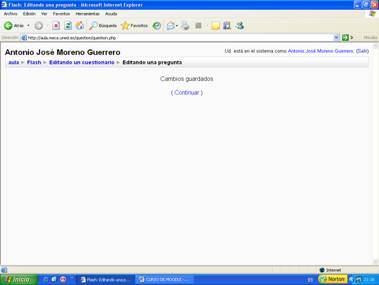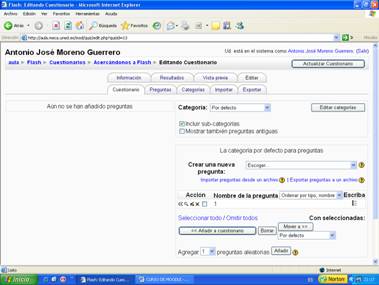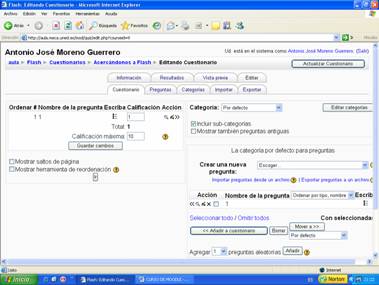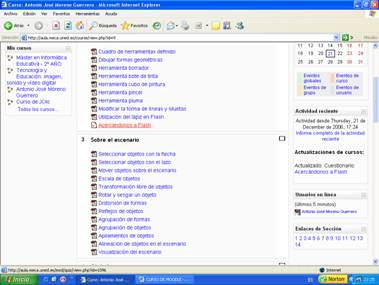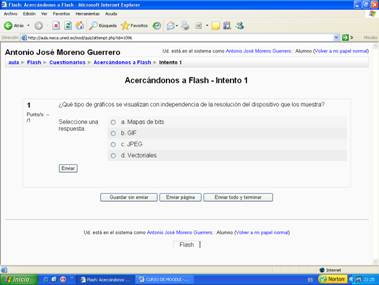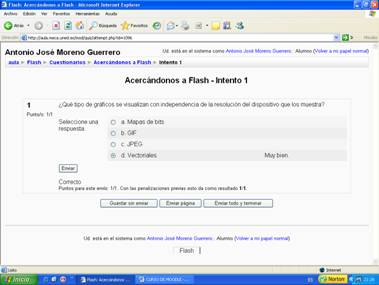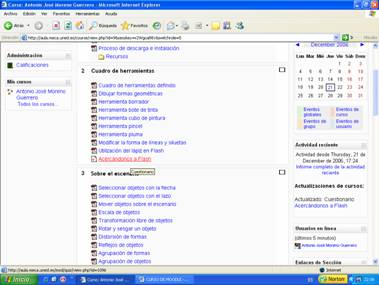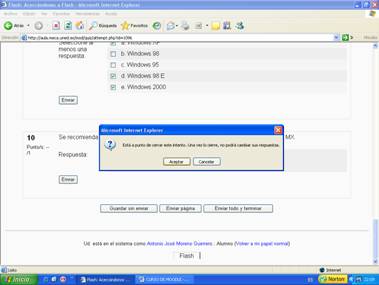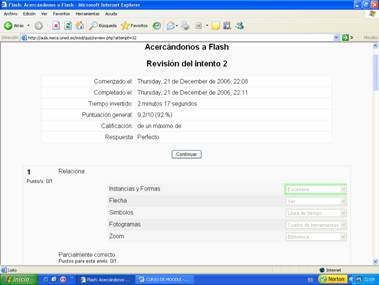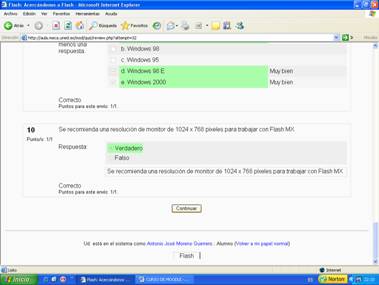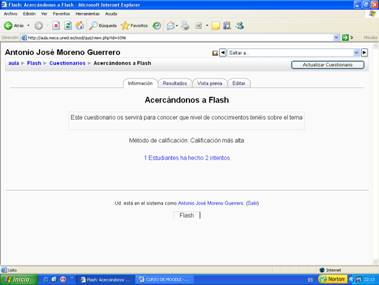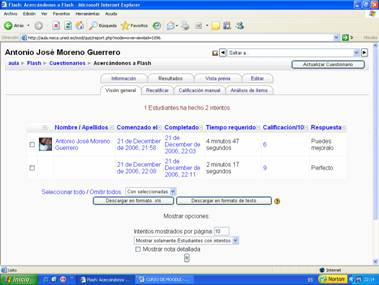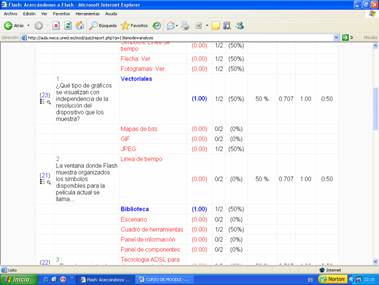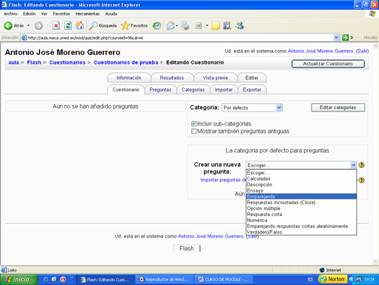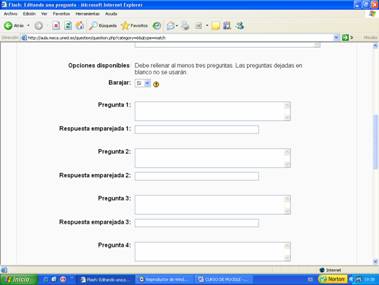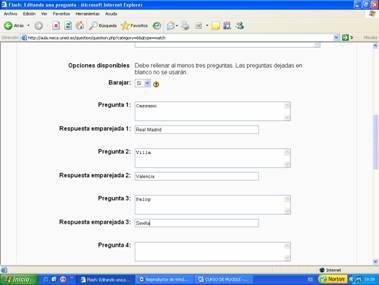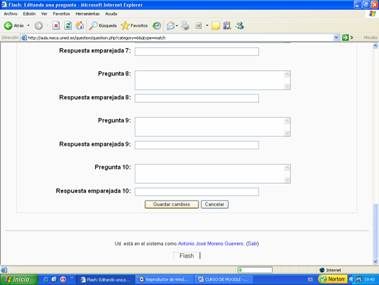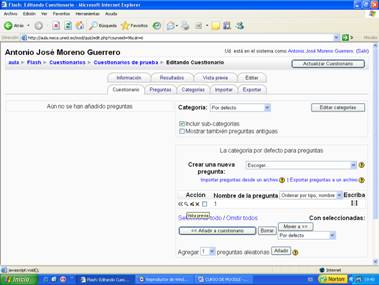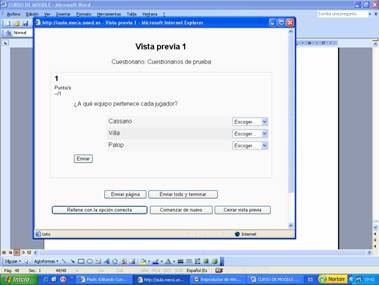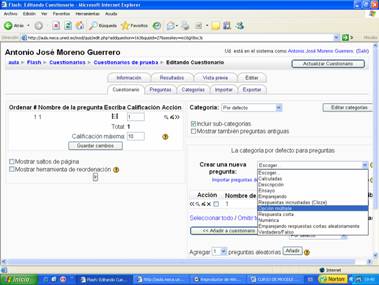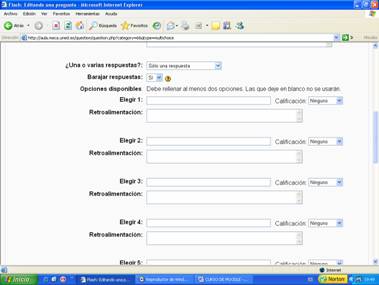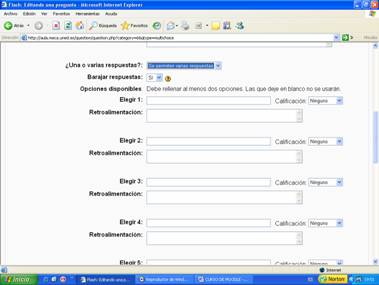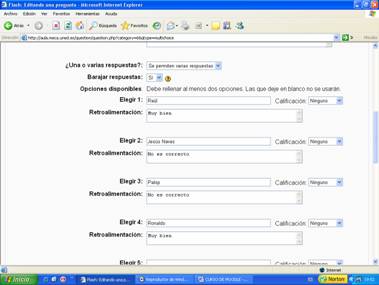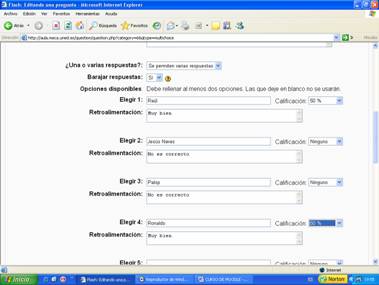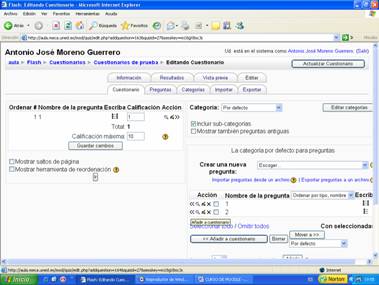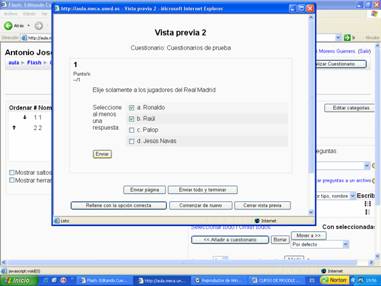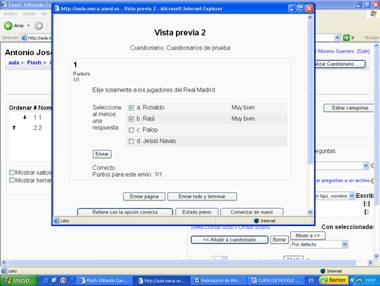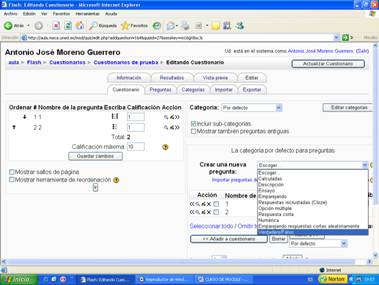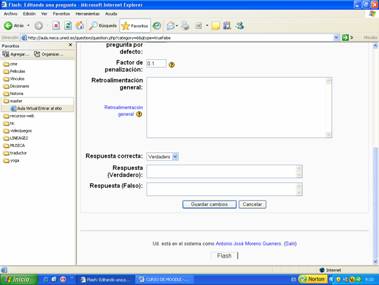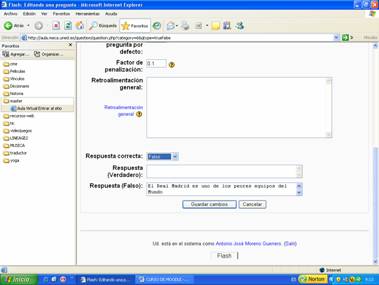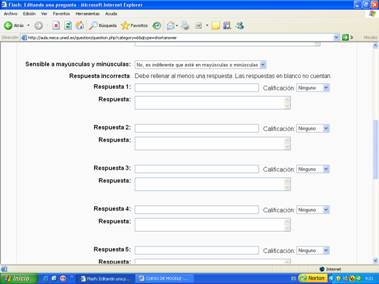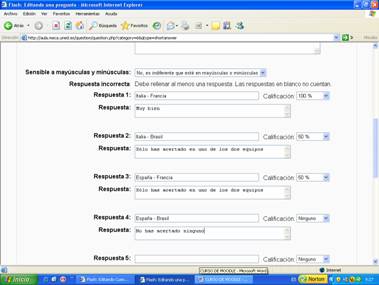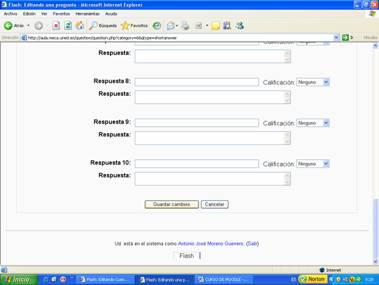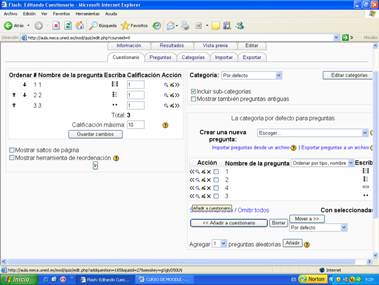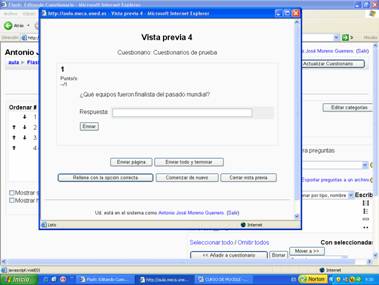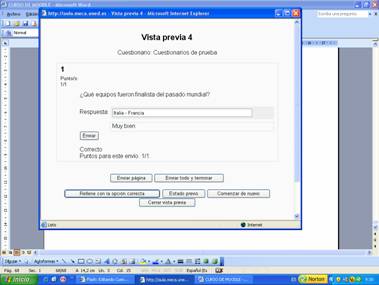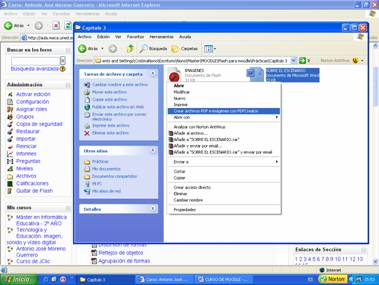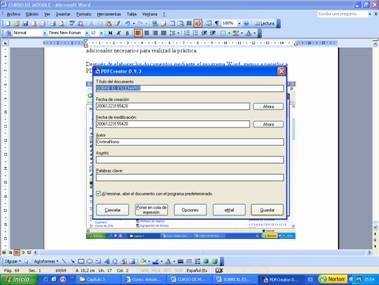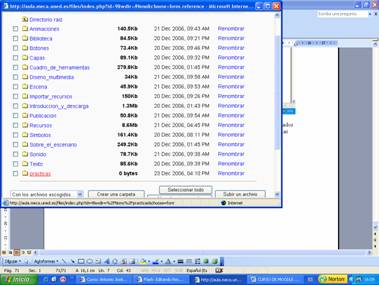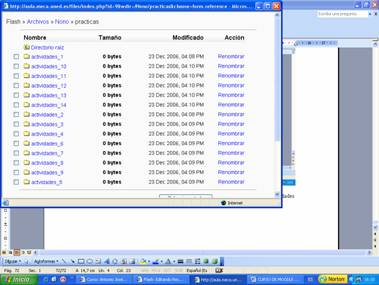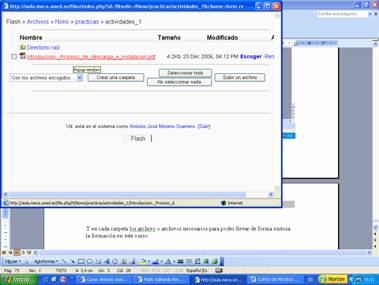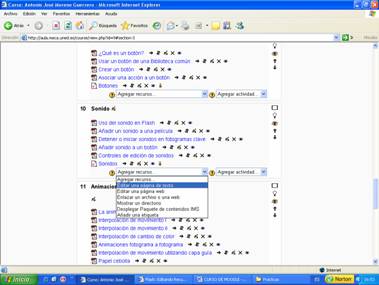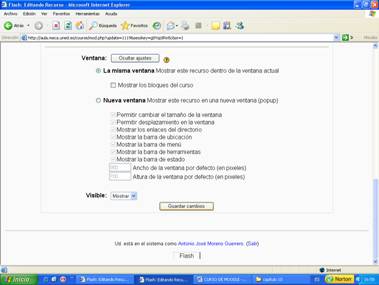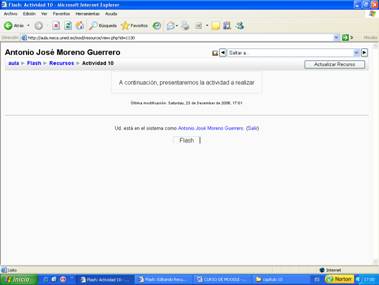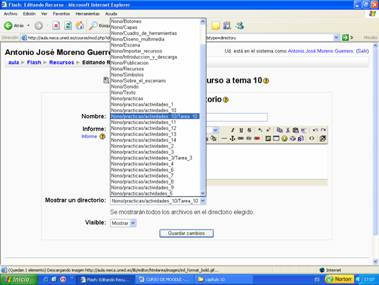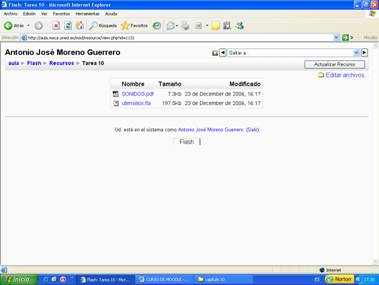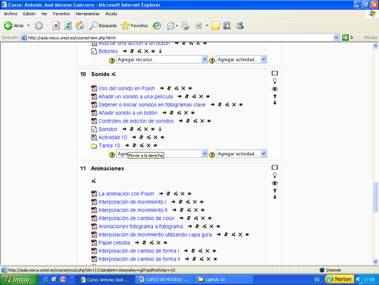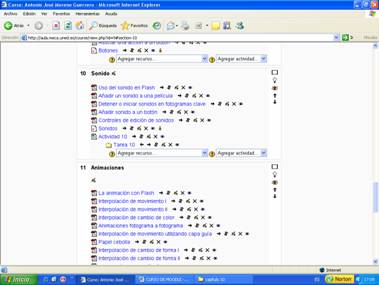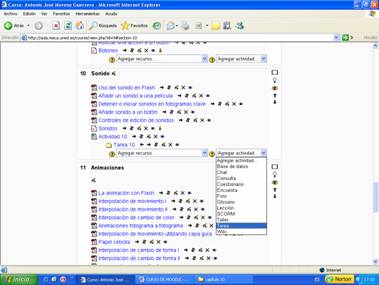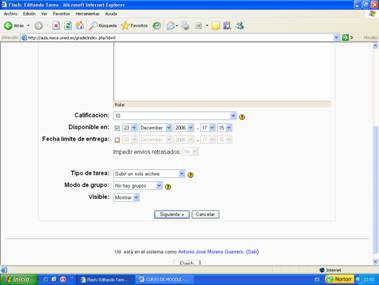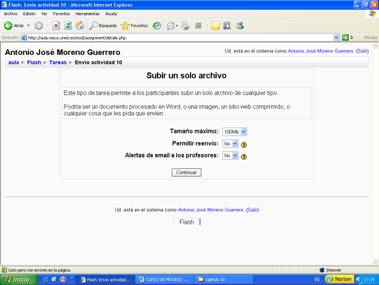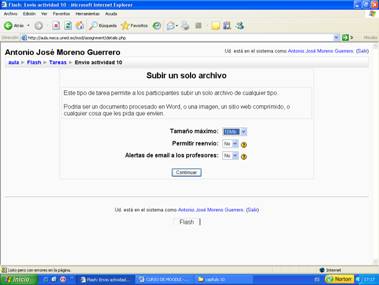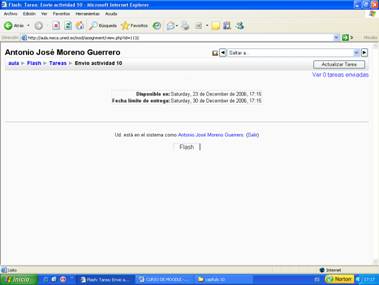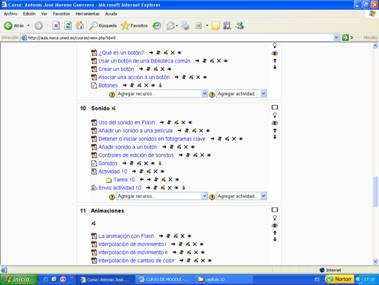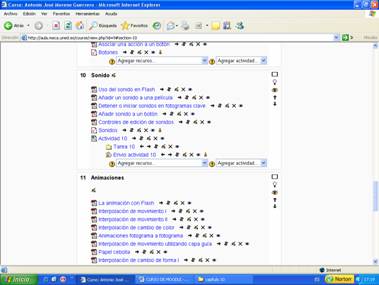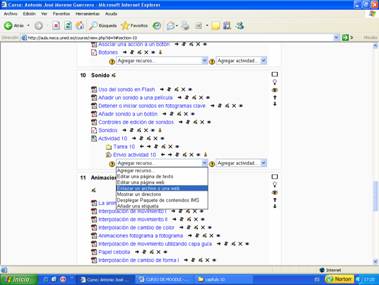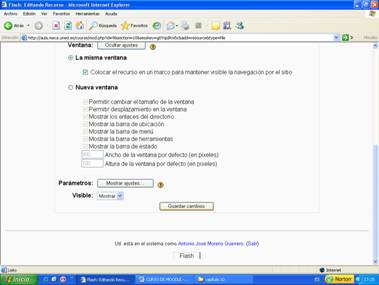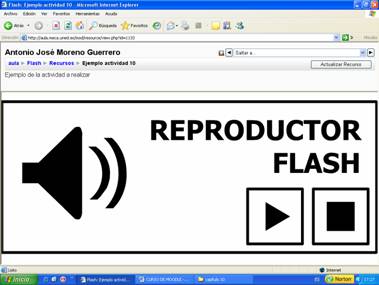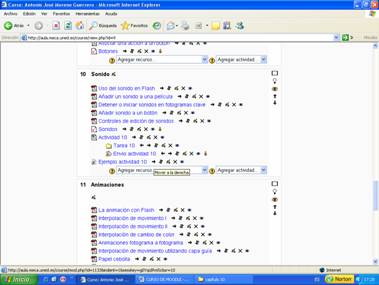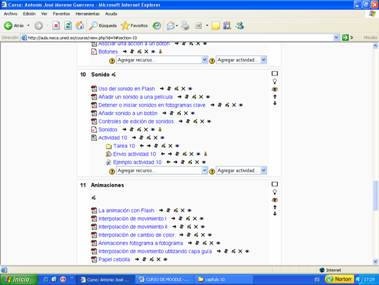| Preparación curso Moodle |
 |
 |
 |
| SOFTWARE - Software educativo |
| Martes, 06 de Noviembre de 2007 15:58 |
En esta segunda entrega aprenderás a preparar un curso con este Gestor de contenidos...
Preparación curso MoodleDespués de experimentar con el entorno Moodle, y localizar el curso que quería presentar (el curso de flash 8 que realicé en el primer año de master) comencé a elaborar el curso para el entorno Moodle. Lo primero que realicé fue desglosar el documento que tenía en varias páginas, desglosando el curso a la medida que creía conveniente. Lo dividí en 15 apartados. Una vez establecidos los apartados creé los subapartados, pequeños puntos donde se explicaba concretamente lo que creía necesario saber sobre ese punto. A continuación transformé los archivos en formato pdf, mediante el programa PDF creador. Aquí tenemos uno de los documentos.
Le damos a archivo > imprimir y nos sale las opciones de impresión. En nombre de impresora debemos de seleccionar la impresora virtual PDFCreator y le damos a aceptar.
Nos sale una serie de opciones, que dejamos por defecto y le damos a guardar.
El programa empezará a guardar la creación en formato PDF.
Y finalmente tendremos elaborado nuestro documento en PDF.
Después de transformar todos los archivos .doc en archivos .pfd, comencé a subirlos por al entorno Moodle. Voy a poner un ejemplo, tomando de referente el apartado proceso de descarga e instalación. Lo primero que debemos de hacer es en la casilla agregar recurso, seleccionar la pestaña enlazar un archivo a una web.
Luego nos aparece la configuración de la pestaña seleccionada anteriormente, que debemos de rellenar. En nombre ponemos el nombre del apartado; en informe una información sobre el apartado elaborado y en ubicación ponemos la ruta del archivo.
Para poder seleccionar la ruta del archivo, antes lo tengo que subir al servidor de Moodle. Por ello, he creado una carpeta con mi nombre para poder guardar todos los documentos que voy subiendo al entorno (recordar que todos los documentos están organizado por carpetas en el servidor dentro de la carpeta Nono).
Como podemos observar, ya hemos subido el primer archivo.
El proceso de subida de archivo consiste en pinchar la pestaña subir este archivo, saliéndonos esta pantalla.
A continuación pinchamos en examinar.
Seleccionamos el archivo deseado.
Y finalmente lo tenemos colgado en nuestro servidor.
Luego le damos a escoger y nos saldrá la pantalla de configuración de enlazar un archivo o una web, indicándonos, ahora sí, la ubicación del archivo.
El resto de opciones las dejamos por defecto.
Y finalmente hemos conseguido subirlo con éxito, quedando plasmado en el curso de Moodle.
Y así seguimos con todo el proceso. Respecto a los parámetros establecidos en ventana, he considerado dejarlos tal y como están, puesto que las características que en el aparecen son las que necesito para mi curso.
Después de colocar todos los archivos en los lugares donde creía conveniente, empecé a poner nombres a los apartados, dando una pequeña introducción sobre lo que debemos de realizar. Para ello le daremos a la mano que hay en cada ventanita en la esquina superior izquierda.
Nos sale la siguiente pantalla.
Rellenamos el gran espacio en blanco con el nombre que le vamos a poner al apartado.
Y finalmente nos aparece el nombre del apartado Flash. Introducción y proceso de descarga.
Y así con todos los apartados que existen en nuestro curso. Pero antes de seguir, comentar que a partir del apartado 4, en cuestión de archivos subido a la plataforma, organicé todos los archivos por carpetas, por lo que luego, en el apartado 1, 2 y 3 no me salían los archivos, puesto que los había cambiado de ubicación y no había modificado el cambio de ruta en el editor del contenido, volviéndoles a marcar su nueva ruta. Como se ve en la imagen, he creado las carpetas con sus respectivos archivos pdf dentro. El nombre de la carpeta coincide con el nombre de los temas a tratar.
Como se ve en la imagen, he creado las carpetas con sus respectivos archivos pdf dentro. El nombre de la carpeta coincide con el nombre de los temas a tratar. Después de subsanar este pequeño error, empezaré a colocar pequeños comentarios sobre los distintos contenidos, para que luego en la pestaña de recursos se tenga una idea general de lo que se trata en el apartado correspondiente. Para ello nos iremos a las pestañita editar, que tiene en forma de mano al lado del documento, luego en el recuadro grande en blanco escribiremos lo que necesitamos.
Le damos a guardar cambios.
Y podremos observar que nuestro comentario se ha colocado encima del archivo subido.
Y también se puede ver en la pestaña de recursos.
Y dentro de esta pestaña veremos todos los comentarios sobre el documento a tratar.
Ahora podremos en la plataforma Moodle los archivos necesarios para poder disponer de todos los recursos necesarios para realizar el curso de flash. Estos archivos van a contener la biblioteca común y la carpeta de recursos necesarias para poder realizar las distintas actividades que se van a realizar durante el curso. Para ello vamos a escoger la opción mostrar un directorio del apartado agregar recursos, porque así presentaremos los dos archivos que debe de descargarse e instalar en su ordenador.
Pondremos el nombre de la carpeta, la información necesaria para completar la formación y seleccionaremos la carpeta que vamos a descargar, que en este caso es Nono/Recursos.
Quedándonos de la siguiente manera.
Volvemos a nuestra pantalla de origen.
Una vez instalado todos los archivos necesarios para conocer todas las utilidades de Flash 8, vamos a empezar a darle un poco de forma al curso. Para empezar, en el primer punto, editaremos una página de texto donde explicaremos como se llevará a cabo el curso, rellenando la casilla nombre, informe y texto completo.
Quedándonos de la siguiente manera.
Nos volvemos a nuestra pantalla de origen.
Ahora viene uno de los aspectos más trabajosos de todo el curso. La realización de todas autoevaluaciones de los distintos capítulos de este curso. Pondremos de ejemplo la realización de una, para luego nosotros pasar adecuadamente a la realización de todas las restantes. Iremos también analizando cada uno de los apartados, y explicando porque elegimos unas cuestiones y no otras. Nos vamos a la pestaña agregar actividad y seleccionamos cuestionario, saliéndonos la siguiente pantalla, en la que vamos a rellenar primeramente nombre e introducción.
No vamos a abrir ni cerrar el cuestionario, ni establecer límite de tiempo. Queremos que el cuestionario sirva como de autoevaluación a los contenidos estudiados.
De todas las opciones que están preestablecidas, solamente hemos modificado el número de decimales en calificaciones, puesto que realmente la nota que saquen en el cuestionario será mínima respecto a la nota final. Las demás pestañas se quedarán igual.
Le damos a guardar cambios y nos aparece la siguiente ventana, a través de la cual vamos a desarrollar las preguntas del cuestionario.
Lo primero que debemos de hacer es crear una categoría, en este caso crearemos la primera categoría correspondiente al tema acercándose a Flash.
En categoría pondremos el nombre del tema y en información haremos referencia a que cuestionario se refiere.
Luego nos vamos a la pestaña de cuestionario y elegimos la creación de preguntas, en este caso, de opción múltiple.
Aquí pondremos como nombre de la pregunta 1, y luego en apartado pregunta pondremos la pregunta en cuestión.
El resto de los apartados los dejaremos igual. En el caso del apartado ¿Una o varias respuestas?, pondremos un sola respuesta, puesto que la pregunta que vamos a elaborar solo dispone de una sola respuesta posible.
Luego pasamos a rellenar las posibles soluciones.
En este caso donde se pone elegir X (haciendo referencia al número), ponemos la respuesta, en calificación ponemos el valor de la misma, que puede ser positivo, negativo o neutro (que ni da ni quita puntos), y en retroalimentación ponemos lo que queremos que salga cuando ha elegido una u otra respuesta. Luego le damos a guardar cambios.
Aquí podemos poner otro tipo de retroalimentación para cualquier respuesta correcta, pero no es este el caso, así que le damos a guardar los cambios y nos saldrá la siguiente pantalla.
Le damos a continuar y nos sale ya la primera pregunta elaborada.
Como hemos dicho antes, ahora pondremos un ejemplo con uno solo, aunque cuando elaboremos el cuestionario completamente, pondremos otros ejemplos para ver como ha quedado. Seleccionamos el número del cuestionario que queremos meter, le damos a añadir cuestionario y nos sale lo siguiente.
Le damos a guardar cambios y luego nos volvemos a la zona de presentación del curso, nos ponemos desde la perspectiva del alumno y nos metemos en el cuestionario elaborado.
Y nos saldrá la siguiente pantalla:
Le damos a comenzar el cuestionario.
Elegimos la respuesta correcta, que en este caso son vectoriales y luego le damos a enviar.
Al finalizar le damos enviar todo y terminar saliéndonos esta pantalla.
Pantalla continuación de la anterior captura.
Damos a continuar.
Y luego nos volvemos a la pantalla general del curso. A continuación os presentamos de forma más adecuada las características generales. Para ello nos volvemos de nuevo a la zona alumno y nos metemos en el cuestionario.
Este cuestionario consta ahora de 10 ítems, entre los que existe los tipos de respuesta: opciones múltiples, emparejando y verdadero falso. Como podéis observar he hecho yo antes una pequeña prueba rápida antes de presentar aquí la demostración.
Damos a reintentar el cuestionario y empezamos a realizarlo, aquí se ve un ejemplo de las preguntas elaboradas.
Así hasta 10. Cuando terminados el cuestionario damos enviar todo y terminar.
Y nos sale una pantalla con nuestros porcentajes, y las respuestas correctas.
Luego damos a continuar.
Y nos saldrá la siguiente pantalla, donde aparecen los intentos y las calificaciones de las realizaciones de los cuestionarios.
Si nos vamos a mi papel normal podremos observar nos hace referencia esta página a que un estudiante ha realizado dos intentos, pinchamos en él.
Y nos aparece una visión general del curso.
Si pinchamos dentro de la pestaña Análisis de ítems, nos saldrá toda la información pormenorizada sobre el cuestionario realizado.
Después de observar todo este proceso, veremos ahora como se realizan las preguntas de emparejamiento, de opciones múltiples con varias respuestas, respuesta corta y verdadera y falsa para tener una idea del proceso que hay que seguir. Las preguntas que ahora voy a poner no son las que he elaborado en los diversos cuestionarios, son ficticias, para verlas habrá que realizar los diversos cuestionarios. Empezaremos con las de emparejamiento, para ello nos situaremos en la siguiente ventana.
Pinchamos sobre la pestaña crear una nueva pregunta, seleccionado el apartado emparejando y nos sale la siguiente pantalla.
Rellenamos el nombre de la pregunta poniendo en este caso 1, para saber que es la primera pregunta que tenemos, y en pregunta ponemos el enunciado de la pregunta que vamos a realizar.
Como podemos ver esta parte es parecida a la de las preguntas de opciones múltiples, lo que cambia es lo que viene a continuación.
Aquí, por ejemplo, en la pregunta 1 ponemos el nombre del jugador, y en respuesta emparejada 1 ponemos el equipo de fútbol al que pertenece.
Luego le damos a guardar cambios y continuamos.
Ahora nos sale la siguiente pantalla, en la que podemos observar que justamente debajo de escriba aparecen puntos en paralelo. Luego, si la pasamos al cuestionario y le damos a vista previa podremos ver como nos ha quedado la pregunta elaborada.
Luego, si la pasamos al cuestionario y le damos a vista previa podremos ver como nos ha quedado la pregunta elaborada, apareciéndonos la siguiente pantalla, en la que, si pinchamos en donde aparece escoger aparece el nombre del equipo.
Lo resolvemos y nos sale la siguiente información, diciendo que lo hemos elaborado correctamente.
Ahora vamos a hacer una pequeña demostración de las preguntas de opciones múltiples de varias respuestas. Estas son muy parecidas a las de una sola respuesta, pero con una pequeña modificación que debemos de realizar.
Nos vamos a crear una nueva pregunta y seleccionamos opciones múltiples saliéndonos la siguiente pantalla.
La rellenamos, poniendo en el nombre de la pregunta el número 2, y en la pregunta, el enunciado de la pregunta que vamos a realizar, que en este caso sería Elije solamente a los jugadores del Real Madrid.
Si bajamos en la misma pantalla nos aparece la siguiente imagen.
Si nos fijamos, antes, cuando elaborábamos las preguntas de opciones múltiples de una sola respuesta, en la pregunta ¿Una o varias respuestas? poníamos la opción por defecto, que es sólo una respuesta, pero para este tipo de preguntas debemos de poner se permiten varias respuestas tal y como sale en la siguiente pantalla.
Luego ponemos en las casillas de Elegir X los distintos nombres que vamos a poner, y en sus respectivos cuadros de retroalimentación pondremos un mensaje haciendo referencia al acierto o error cometido.
La peculariedad de esta opción es la del porcentaje de calificación, que debemos de dividir el 100 % del porcentaje de acierto entre las diversas opciones correcta. En este caso, tenemos dos respuestas correctas, para ello tenemos que poner un 50% en cada respuesta correcta. En definitiva, debemos dividir 100% entre número de respuestas acertadas.
Le damos a guardar cambios y continuamos.
Ahora añadimos la pregunta a las preguntas que queremos presentar y le damos a vista previa.
Rellenamos y le damos a enviar, saliéndonos correcto a la hora de resolver.
Ahora pasaremos a las preguntas de verdadero y falso. Nos vamos a crear una nueva pregunta y seleccionamos la opción verdadero falso.
Seleccionamos verdadero y falso y veremos la siguiente pantalla.
En el nombre de la pregunta pondremos 3, siguiendo la correlación de preguntas elaboradas hasta ahora para este bloque de preguntas, y en la pregunta ponemos La pregunta de verdadero o falso que vamos a elaborar, que en este caso será: El Real Madrid es uno de los peores equipos del Mundo.
Luego si seguimos más abajo en esta página veremos lo siguiente.
En retroalimentación general podríamos poner algún comentario, pero en este tipo de preguntas no lo considero necesario, luego la pregunta que hemos elaborado antes la debemos de pegar en el recuadro de verdadero o falso, depende de cómo consideremos la frase elaborada anteriormente. En este caso es Falso, por lo que la pondremos en el recuadro de falso, y donde pone respuesta correcta pondremos falso.
Le damos a guardar cambios, añadimos la pregunta editada a nuestro cuestionario.
Ahora le damos a vista previa y observamos como nos ha quedado el cuestionario.
En este caso seleccionamos la casilla falso y le damos a enviar saliéndonos la siguiente página donde nos indica que tenemos correctamente elaborada la pregunta.
Ahora, terminando de elaborar una de las últimas preguntas creadas por mi en este cuestionario es la de respuesta corta. Para ello seguiremos el mismo procedimiento de antes, vamos a crear una pregunta nueva y seleccionamos respuesta corta.
Luego nos aparece esta pantalla.
En el nombre de la pregunta seguiremos con la dinámica anterior y pondremos 4, y en pregunta la cuestión que vamos a realizar, que en este caso será ¿Qué equipos fueron finalistas del pasado mundial?.
Luego si seguimos bajando en la página nos aparecen los siguientes:
Existe una casilla donde pone Sensible a mayúscula y minúscula, la cual dejaremos como está porque no nos importa que ponga la respuesta completamente en mayúscula o minúscula, y en las casillas donde pone respuesta 1 ponemos la solución correcta, y en respuesta ponemos el comentario que debe de salir cuando hemos seleccionado la respuesta.. En este caso hemos puesto 4 variantes.
Le damos a guardar cambios.
Añadimos el curso al cuestionario general.
Le damos al icono de vista previa y observamos como nos ha quedado el cuestionario.
Lo rellenamos, y nos sale la siguiente pantalla, donde nos indica que lo hemos realizado correctamente.
Personalmente creo que esta es una de las preguntas más complicadas de realizar por el usuario, puesto que debe de saber la respuesta exacta, y es compleja. Ya una vez visto los estilos de preguntas utilizados en los distintos cuestionarios, vamos a pasar al siguiente nivel, que sería la de establecer las actividades oficiales, es decir, las que puntúan realmente y dan por superado el curso. Para ello primero debemos de elaborarlas, que en este caso se han elaborado una por capitulo creado, además de establecer su correspondiente ejemplo de actividad realizada y en algunos casos se pondrá a disposición del alumno una serie de materiales adicionales necesarios para realizad la práctica. Después de elaborar los documentos mediante el programa Word, vamos a pasarlos a PDF.
Nos sale la siguiente pantalla.
Le damos a guardar en el lugar donde nosotros le indicamos.
Y nos sale nuestro documento transformado en formato pdf.
Y así con todos los documentos elaborados, una vez que los tengamos todos elaborados empezaremos a subirlo a la plataforma Moodle, para ello crearemos primero todas las carpetas donde vamos a ubicar los archivos.
Crearemos una carpeta donde pone prácticas, y en la carpeta incluiremos las actividades de los distintos temas.
Y en cada carpeta los archivos necesarios para poder llevar de forma exitosa la formación en este curso.
Una vez subidos todos los archivos a la plataforma Moodle, empezaremos a organizarlos en nuestro curso. Ahora pondremos un ejemplo de cómo hemos llevado a cabo el proceso, lo primero que debemos de hacer es editar una página de texto.
Y nos sale la siguiente pantalla.
Rellenamos el hueco de nombre, poniendo en el actividad 10, tratando siempre de llevar la misma estructura que en apartados anteriores. En informe hacemos mención a lo que pretendemos conseguir y en texto completo el enunciado de este apartado creado por nosotros.
Le damos a guardar cambios.
Y nos saldrá esta pantalla, que es el encabezamiento del apartado de actividades.
Nos volvemos otra vez a la pantalla principal del curso y nos vamos a agregar tarea y mostrar un directorio.
En la mayoría de los casos no es necesario mostrar un directorio, puesto que solo aparece la tarea a realizar.
Pero en este caso tenemos que ponerlo puesto que aparece la tarea y un recurso necesario para realizar la tarea. Cuando cliqueamos donde anteriormente hemos indicado nos sale esa pantalla.
Donde pone nombre ponemos tarea 10, en informe no ponemos nada, puesto que no queremos volver a repetir lo que hemos dicho anteriormente y en mostrar directorio elegimos el que nos haga falta (decir que los directorios deben de estar elaborados previamente, como hemos realizado en anteriores apartados de este tema).
Lo seleccionamos y le damos a guardar cambios, y nos sale la siguiente pantalla, donde aparecen los archivos que nosotros queremos que vean nuestros alumnos.
Luego nos volvemos a la pantalla principal y movemos la carpetita creada hacia la derecha, haciendo más llamativo y curioso nuestro curso.
Quedando de esta manera.
Ahora parece otra cosa. A continuación vamos a permitir que los alumnos nos puedan enviar la actividad, para ello vamos a darle a la ventanita donde pone agregar actividad y le damos al apartado donde pone tareas.
Saliéndonos la siguiente pantalla.
En título de la tarea ponemos envío actividad 10, en descripción no ponemos nada para no hacerlo tan repetitivo y en calificación ponemos 10, aunque luego podamos configurarlo a nuestra manera desde otro apartado.
Todo lo demás lo dejamos tal y como está, menos la fecha límite de entrega, cuya opción deshabilitamos, para no poner límites al proceso individual de enseñanza de cada uno.
Y luego le damos a siguiente, saliéndonos la siguiente pantalla.
Donde solamente modificaremos el tamaño máximo del peso del archivo que pueden enviar, que será solamente de 10 mb máximo. De momento, no se permitirá el reenvío de actividades, a no ser que el alumno quiera enviarlo previo aceptación del tutor y no hará falta establecer la alerta de los emails de profesores, puesto que en este caso, yo, estaré atento a posibles envíos de actividades.
Le damos a continuar y nos sale la siguiente pantalla.
Y a continuación nos vamos a la pantalla principal del curso, pudiendo observar la inclusión de un nuevo apartado en nuestro capítulo.
Para hacerlo un poco más estético, lo movemos hacia la derecha, quedando de la siguiente forma.
Y finalmente pondremos el ejemplo de actividad, para aquellos que no tengan muy claro lo que hacer, se puedan guiar mediante la percepción visual de la actividad. Por ello, nos iremos a agregar recurso y al apartado enlazar un archivo o una web.
Le damos y nos sale la siguiente pantalla.
En nombre ponemos ejemplo actividad 10, en informe ponemos Ejemplo de la actividad a realizar, y luego le damos a subir un archivo, eligiendo el que nosotros necesitamos.
Le damos a guardar.
Y nos sale el ejemplo que nosotros debemos de realizar.
Volvemos de nuevo a la página principal.
Y ponemos nuestra pantalla más estética moviendo la nueva creación hacia la derecha, quedando así.
Y así con el resto de apartados de nuestro curso. Indicar que en algunos casos no hay ejemplos puesto que se encuentran en la misma actividad. |