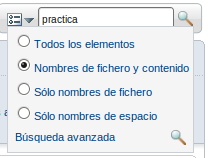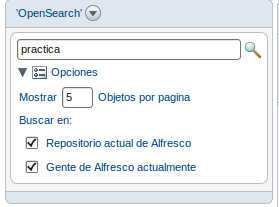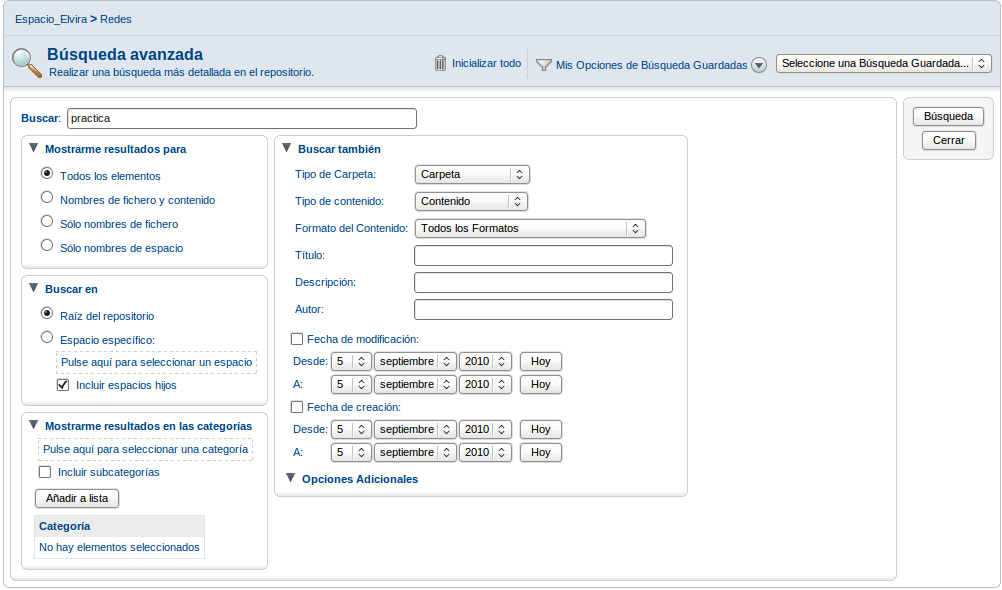| MONOGRÁFICO: Alfresco - Trabajando con Alfresco |
 |
 |
 |
| SOFTWARE - Servidores | ||||||
| Written by Elvira Mifsud | ||||||
| Sunday, 01 August 2010 00:00 | ||||||
Page 4 of 4
Trabajando con AlfrescoTrabajar con documentosEdición offlineLa edición offline o en desconexión permite trabajar con el documento de forma local (en el ordenador del usuario) y subir el documento modificado cuando haya terminado. 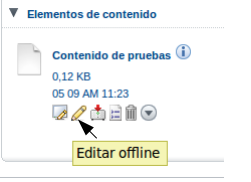  Para ello pulsamos sobre el botón Editar offline y se abrirá la pantalla de descarga de archivos para poder editarlo en local. Además de descargarse el archivo se crea una copia de trabajo. De esta forma el original no se toca y las modificaciones se realizan sobre la copia de trabajo. Cuando el usuario termina de introducir las modificaciones en la copia local, pulsando en el botón indicado en la figura siguiente, sobre la copia de trabajo, puede subir el archivo copia. 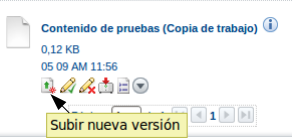 Luego de subir su nueva versión (copia del documento) puede dejar abierta la copia de trabajo para que otros usuarios verifiquen los cambios. Cuando el usuario ya quiera actualizar el documento original con los cambios de la copia de trabajo, tiene que pulsar el botón Para cancelar la copia de trabajo sin actualizar el documento original, lo que hay que hacer es pulsar en el botón DescargarEsta opción permite descargar el documento al equipo del usuario sin que se genere una copia de trabajo del documento. Para ello pulsar en el botón Visualizar detallesEsta opción muestra todos los detalles del documento. 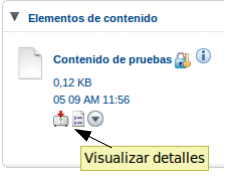 Dentro de este apartado uno de los puntos más importantes es el historial de versiones y la categorización del documento. En este caso el documento no está categorizado y hemos activado el versionado. Más accionesEl icono con la flecha hacia abajo se despliega y muestra las acciones: Previsualizar, Cortar, Copiar, Abrir un foro e Iniciar flujo de trabajo avanzado. En el caso de Abrir un foro, la opción permite añadir un foro de discusión al documento. Al presionar esta opción se abre una asistente de creación del foro, como muestra la siguiente imagen: 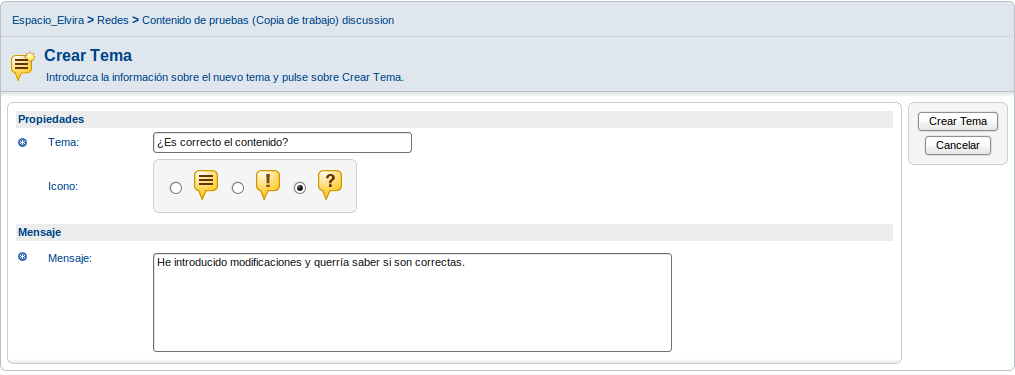 Al pulsar en Crear Tema muestra el foro creado con el primer mensaje: 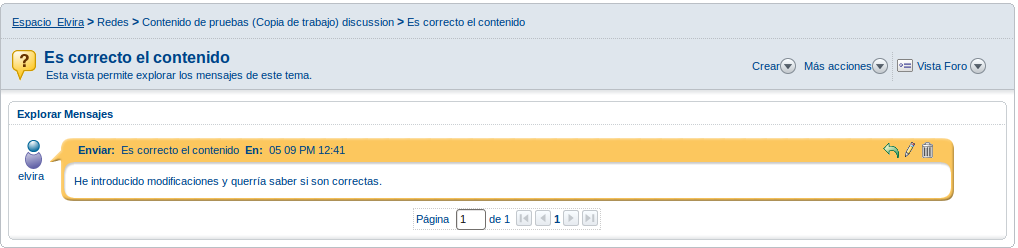 Al pie del documento aparece un nuevo icono mostrando que existe un foro asociado a él. 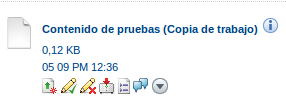 CategoríasAlfresco incorpora una gestión documental que permite tener organizados los contenidos por carpetas y por categorías. A los contenidos creados en un espacio se les puede asignar una categoría y de esta forma agilizar las futuras búsquedas. Alfresco dispone de un conjunto de categorías que se pueden visualizar desde el Panel lateral desplegando el menú Navegador > Categorías. Entre estas categorías están el Lenguaje, la zona o Región, diferentes criterios de clasificación de documentos y etiquetas. Activamos la opción de Categorías. Crear categoríaEn primer lugar lo que habrá que hacer es crear las categorías que se consideren necesarias. Esta tarea recae en el administrador (usuario admin). El debe establecer la categorización de los contenidos siguiendo el esquema propuesto por la propia herramienta o generando un conjunto de categorías a medida. La Administración de categorías está disponible dentro de la Consola de Administración y la interfaz muestra las categorías disponibles y la posibilidad de crear nuevas: 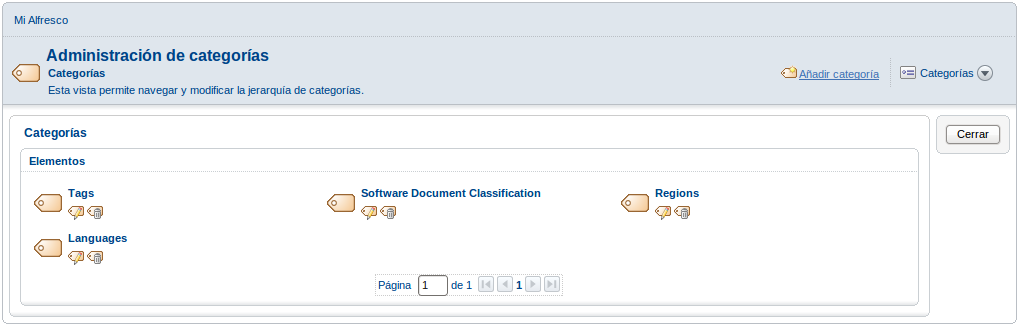 Si vamos a Añadir categoría nos pide el nombre de la nueva categoría y la descripción:  Pulsar en Categoría nueva y la tenemos ya disponibles junto con el resto de categorías. Ahora vamos a asignarla a un documento. Asignar categoríaSomos el usuario elvira y vamos a asignar una categoría a un contenido. Para ello hay que seleccionar el contenido a categorizar (Practica8_HTTP.odt) y pulsar el icono de Ver detalles. Ir al apartado de categoría, pulsar en Permitir la categorización y pulsar el icono de la derecha.  Se muestran las distintas categorías disponibles: 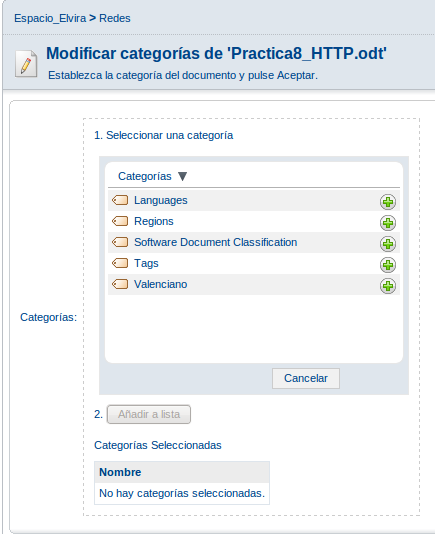 Seleccionamos la categoría y la añadimos a la lista y el documento Practica8_HTTP.odt estará accesible en las búsquedas a través de la categoría asignada, que puede ser una o varías. Pulsamos en Aceptar y volvemos a la pantalla de Vista de detalles del contenido.  Este tipo de clasificación es muy flexible, ya que permite que contenidos que deben estar en carpetas diferentes compartan la misma categoría y así facilitar su búsqueda posterior. Búsqueda de contenidoAlfresco proporciona cuatro formas diferentes de realizar las búsquedas en el sistema:
Búsquedas en la Barra de tareasA la derecha de la Barra de tareas se encuentra la zona de búsquedas. Consiste en un menú desplegable que permite realizar filtrados sencillos en la búsqueda o ir a la búsqueda avanzada. Una vez se ha realizado la búsqueda Alfresco de opción a guardar dicha búsqueda por si el usuario quiere utilizarla de nuevo. Esta opción está disponible desde el menú Mas acciones. 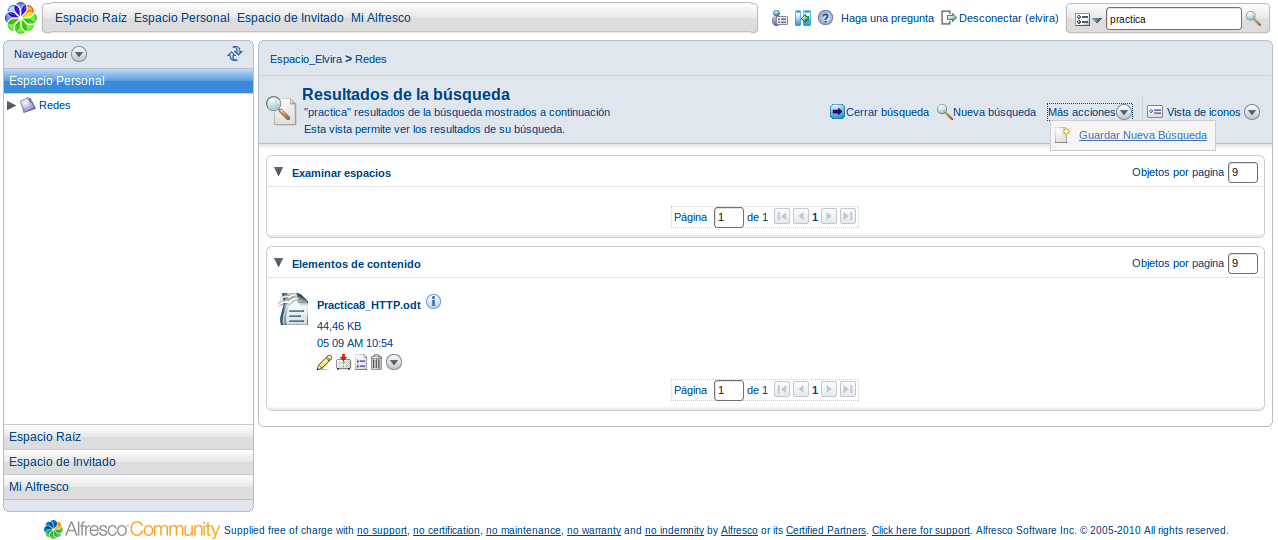 En el ejemplo se ha buscado por nombre de archivo 'practica' y se ha encontrado un documento que muestra. Hay otros criterios de búsqueda disponibles desde el icono desplegable a la izquierda de la zona de búsqueda.
Búsqueda JerárquicaSe trata de una búsqueda manual, es decir, el usuario navega a través de los espacios para localizar los contenidos. Para ello el usuario puede utilizar el navegador de la Barra lateral y el Área de trabajo. OpenSearchLa búsqueda mediante OpenSearch está disponible desde la Barra lateral, dentro del menú Navegador.
Este tipo de búsqueda permite al usuario navegar por los espacios en su área de trabajo y simultáneamente realizar búsquedas. De esta forma no pierde en ningún momento la visión de su área de trabajo ya que los resultados de las búsquedas se muestran debajo de la propia búsqueda. Búsqueda avanzadaAccesible desde el menú desplegable de búsquedas de la Barra de tareas. Se muestra en la zona de trabajo la zona de búsqueda con todas las opciones, filtros, etc disponibles.
Opciones de la búsqueda avanzada:
Compartir espaciosUna de las posibilidades de los espacios de Alfresco es permitir compartirlos con otros usuarios. En nuestro caso vamos a compartir el espacio Redes con otro usuario, por ejemplo profesor1. Ya dentro del espacio a compartir, vamos al desplegable de Mas acciones y seleccionamos Gestionar usuarios del espacio. En la cabecera mostrada seleccionar Invitar. 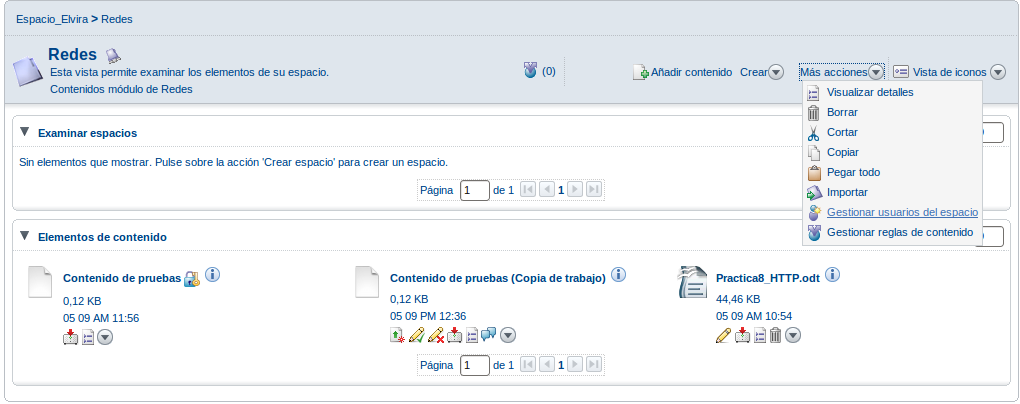 En la ventana que nos muestra seleccionamos el usuario Profesor1 y le asignamos el rol de editor. 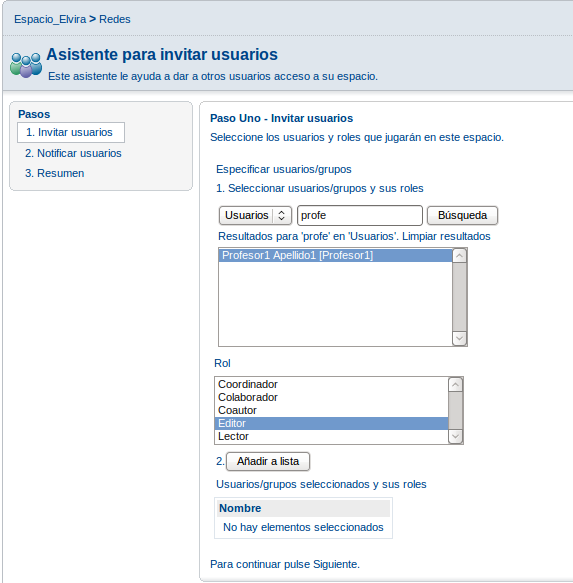 Pulsamos en Añadir a la lista y a continuación Siguiente. 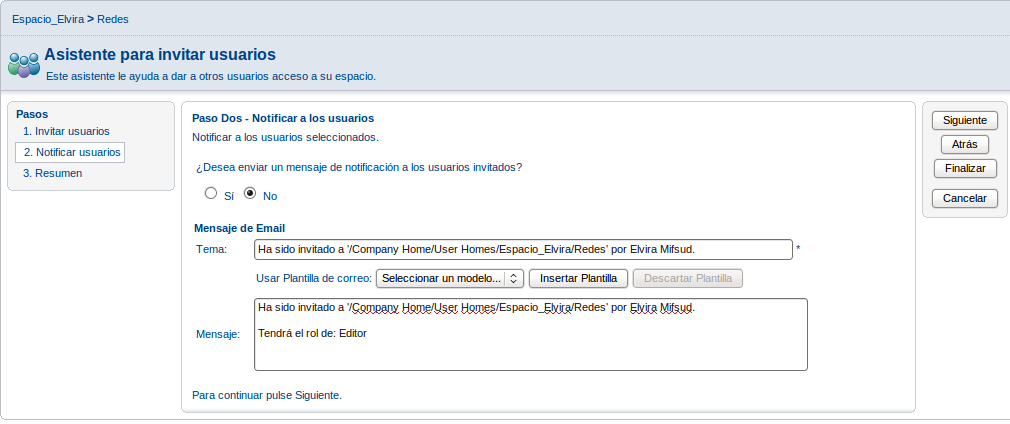 Tenemos opción de enviar un correo que explicará al usuario que ha sido invitado a participar como editor en su espacio. La imagen siguiente indica que el espacio Redes se comparte con el usuario Profesor1. 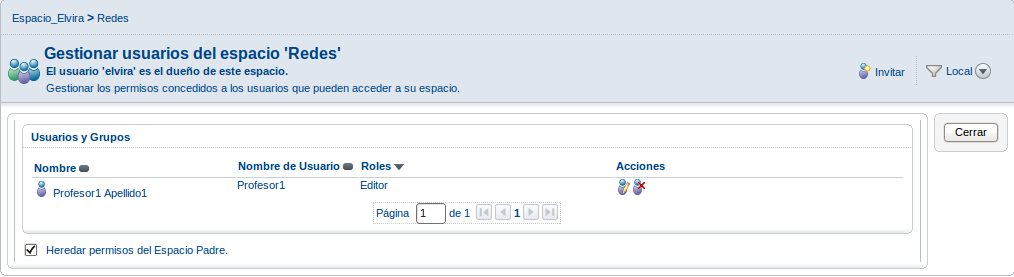 Espacios inteligentesAl crear un espacio Alfresco permite añadirle unas reglas. Estas reglas pueden contener varias condiciones que deben de cumplirse o no. Para añadir reglas hay que ir al menú de Mas acciones y seleccionar la opción Gestionar reglas de contenidos. 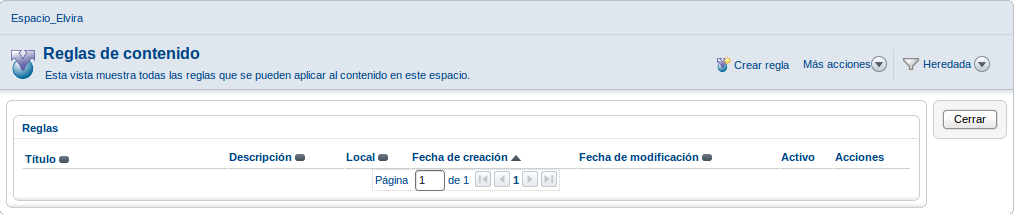 Observamos que el espacio del usuario elvira no dispone de ninguna regla. Para crear una nueva regla pulsamos en el botón Crear regla. Por ejemplo, vamos a crear una regla aplicable al espacio Redes. Son cuatro pasos y en el primero establecemos la condición. En nuestro caso la condición será Objetos que contienen un valor específico en el nombre. En el punto 2 hay que Ajustar valores y añadir. 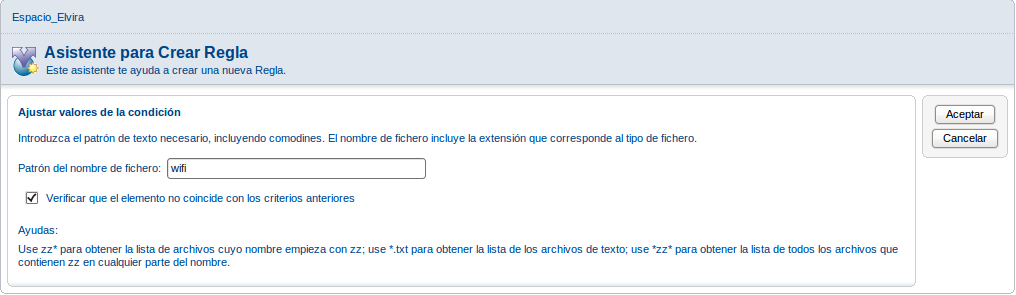 Al Aceptar se muestra la regla creada junto con la leyenda de la condición, que en nuestro caso es que el nombre del archivo no coincida con wifi. 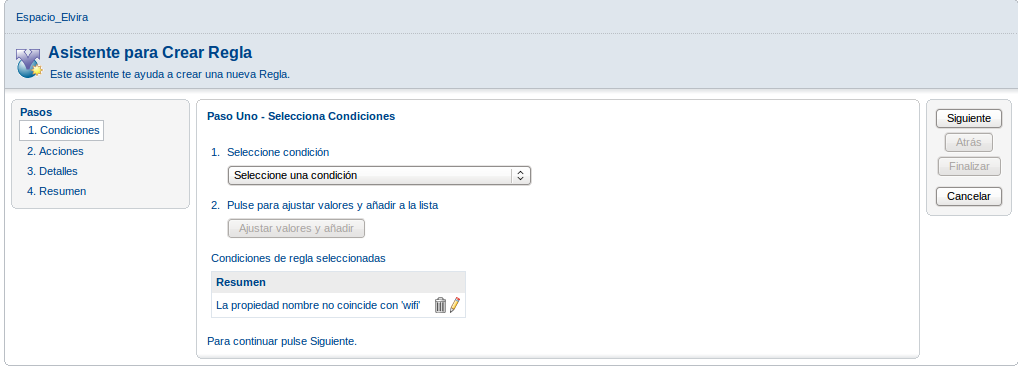 Pulsamos en Siguiente y vamos al paso 2 en el que elegimos la acción asociada a la condición, que en nuestro caso será enlazar el contenido a una categoría. 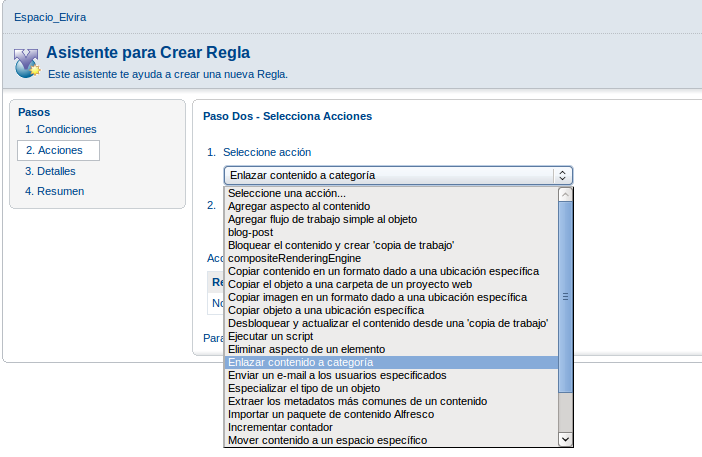 A continuación se selecciona la categoría a la cual se quiere asociar el contenido que cumpla la condición. Lo asociamos a la categoría Spanish que proporciona el sistema. En el paso 3 elegimos la última condición, en la que asignamos nombre a la regla (wifi_spanish), indicamos si es aplicable a archivos que se añaden o crean (entrantes), archivos que se mueven o eliminan (salida) o archivos actualizados, y además podemos indicar que se aplique a todos los subespacios dentro de este espacio, ejecutar la regla en segundo plano o deshabilitarla. 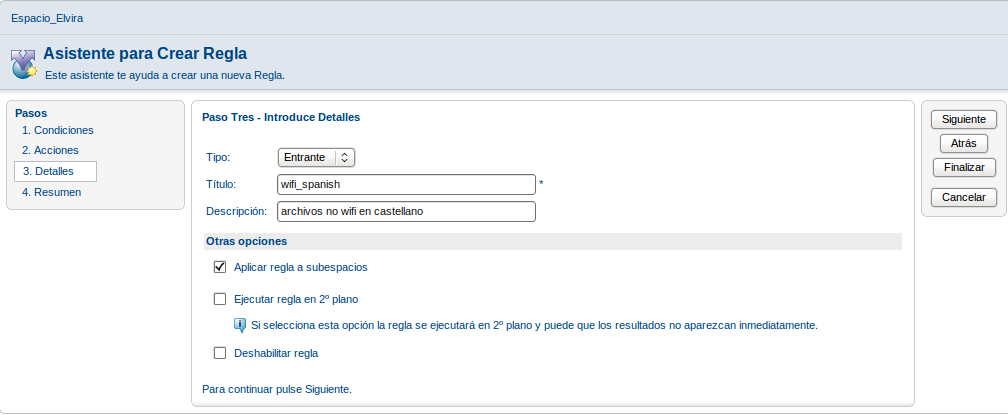 Pulsamos en Siguiente y se nos muestra el Resumen de las acciones realizadas. Pulsamos en Finalizar y ya tenemos nuestra primera regla creada. 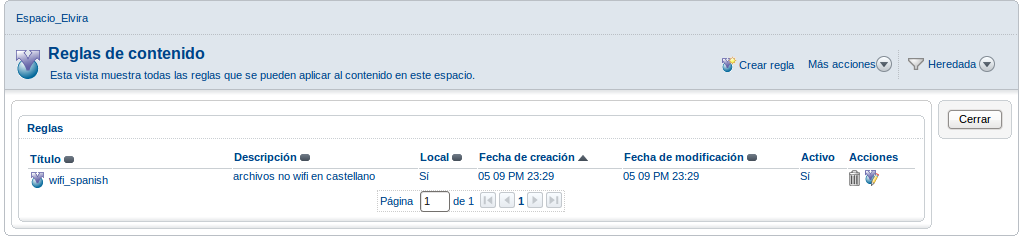 Por lo tanto, las reglas se aplican a Espacios y en cierta medida los hacen 'inteligentes' y se activan por eventos:
ConclusiónComo vemos las posibilidades de Alfresco son enormes. En este monográfico sólo hemos dado un breve paseo por ellas, quedando pendientes otras funcionalidades de interés pero que harían interminable el mismo. La intención era interpelar y suscitar el interés por esta herramienta no muy utilizada en ambientes docentes y que puede ser de gran utilidad en entornos colaborativos, como pueden ser los profesores de un departamento didáctico concreto, o profesores que comparten asignatura y/o grupos de alumnos. Es cierto que requiere un trabajo previo que implica tener muy claro lo que se va a hacer, cómo se va a organizar la información almacenada y entrenamiento en su uso, pero no mayor que el de otras herramientas colaborativas de menor funcionalidad. Esperamos que haya sido de utilidad esta introducción a Alfresco y que pueda servir de base para su instalación y uso. NotasWebDAV, protocolo de Internet basado en el protocolo subyacente de la Web, el HTTP. DAV significa en Ingles Distributed Authoring and Versioning. (http://es.wikipedia.org/wiki/WebDAV) En el Observatorio Tecnológico hay disponible un artículo sobre el instalador de aplicaciones web Bitnami, su instalación y uso para el caso concreto de Joomla! (http://observatorio.cnice.mec.es/modules.php?op=modload&name=News&file=article&sid=767) 3Esta versión de Alfresco para Bitnami ha sido ejecutada en Ubuntu Lucid Lynx. Es posible que en otras versiones no se produzca este error. |