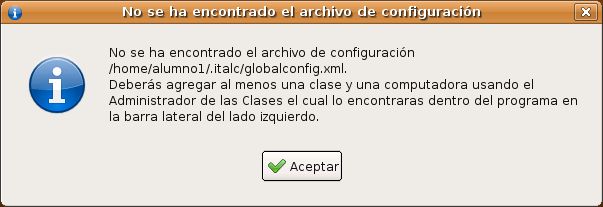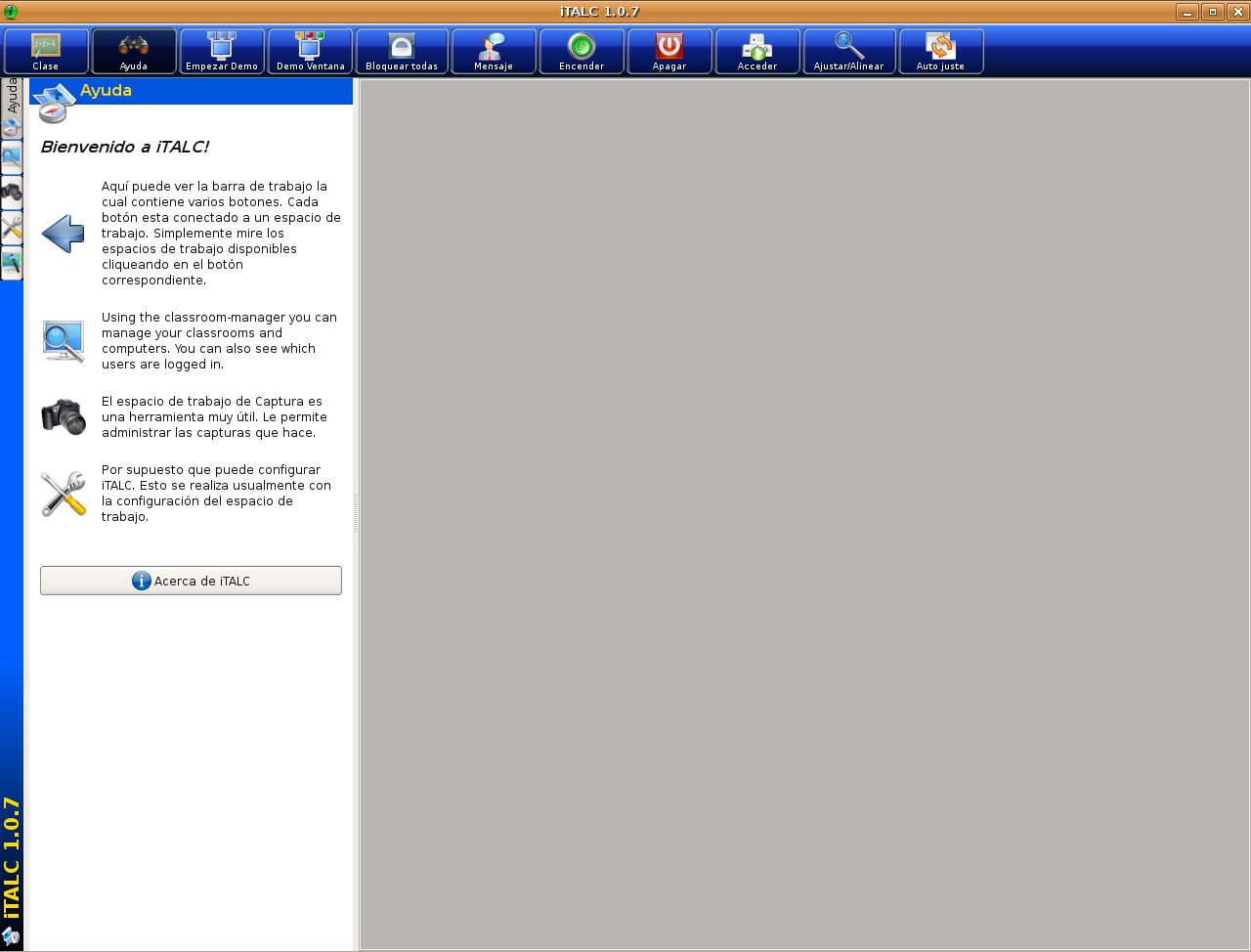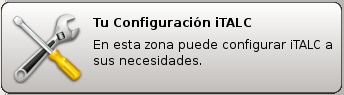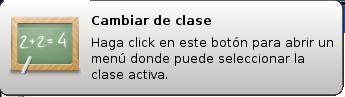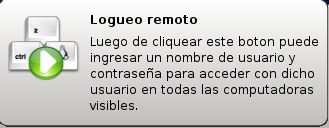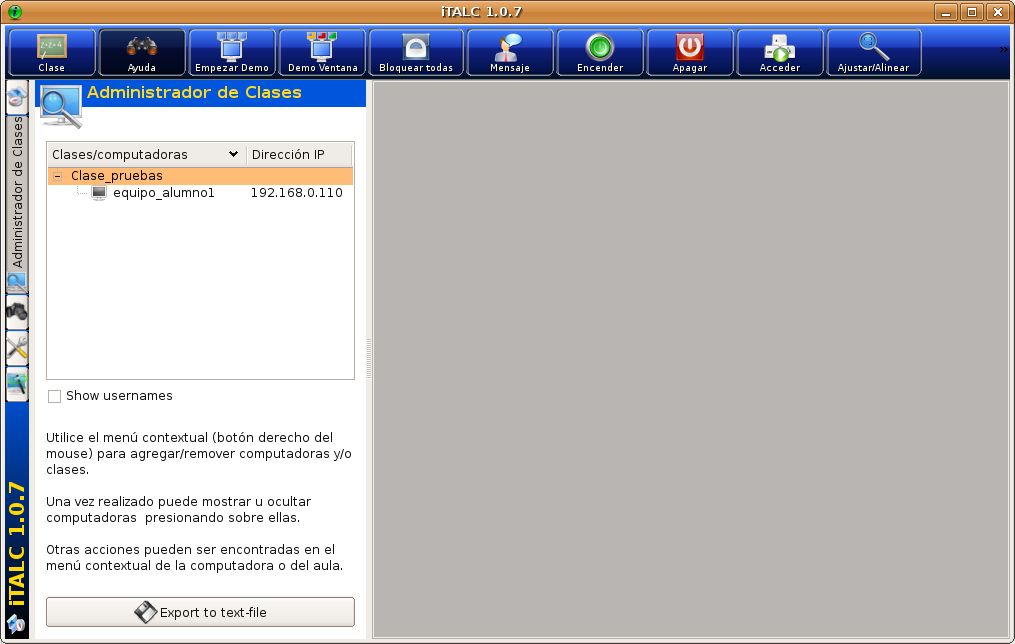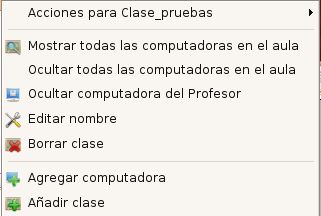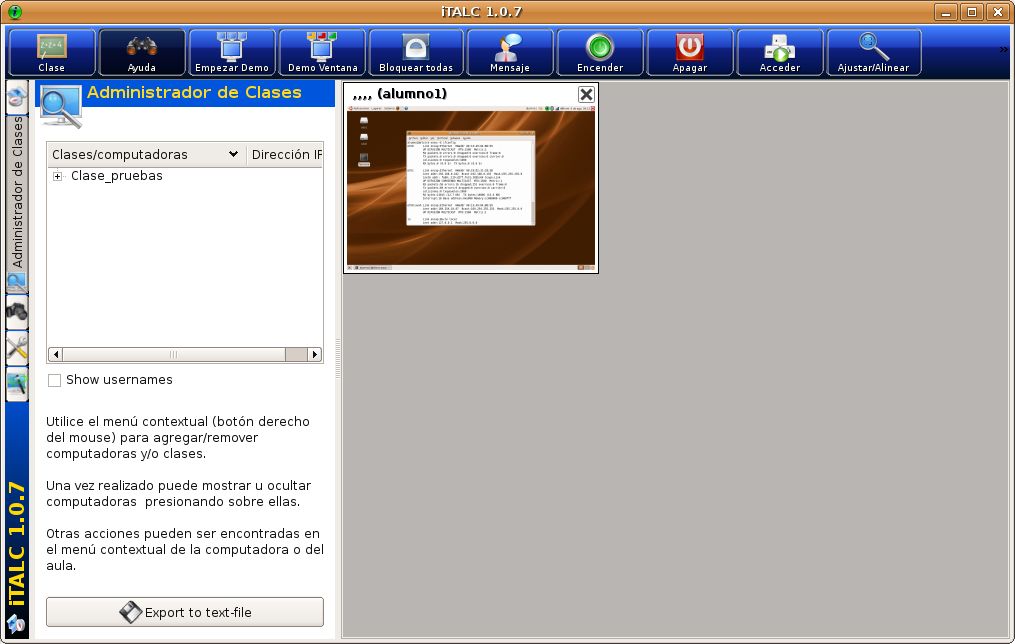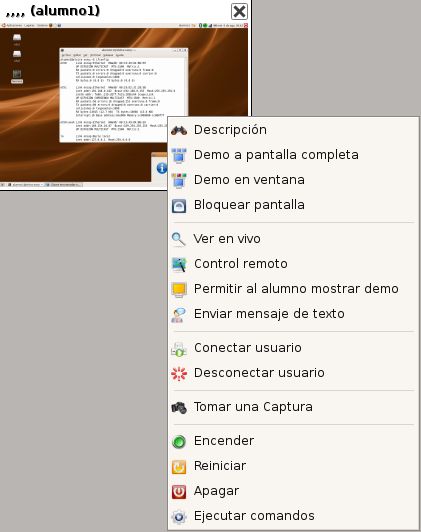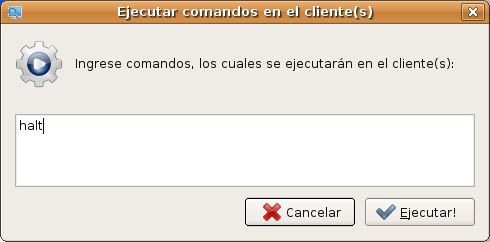| MONOGRÁFICO: Herramientas de control del aula - iTalc |
 |
 |
 |
| EQUIPAMIENTO TECNOLÓGICO - Aulas digitales | ||||||||||||||||||||||||||||||||||||||||||||||||||||||||
| Written by Elvira Mifsud | ||||||||||||||||||||||||||||||||||||||||||||||||||||||||
| Monday, 03 November 2008 20:21 | ||||||||||||||||||||||||||||||||||||||||||||||||||||||||
Page 3 of 4
IntroduccióniTALC (Intelligent Teaching and Learning with Computers) es otra de las herramientas que presentamos para que el profesor controle la actividad en el aula de sus alumnos desde su ordenador. Por ejemplo, el profesor puede ver el contenido de los escritorios de los alumnos en su pantalla. Si un alumno necesita ayuda, el profesor puede acceder al escritorio del alumno y ayudarle desde su ordenador. También el alumno puede ver las actividades que lleva a cabo el profesor. Para ello el profesor cambia al modo demo en el que todos los monitores de los alumnos muestran el escritorio del profesor. El profesor puede bloquear las pantallas de los alumnos, encender/apagar sus equipos, etc. En definitiva, iTALC es una aplicación para la monitorización de aulas que facilita al profesor tareas de control como:
iTALC está bajo licencia GNU General Public Licence y ha sido desarrollada por Tobias Doerffel. La página del proyecto es http://italc.sourceforge.net/. En esta página está disponible el software y documentación1 de la aplicación. También hay disponible un wiki con abundante información de todo tipo relacionada con la aplicación http://italc.sourceforge.net/wiki/. ITALC está disponible para Windows y GNU/Linux, tanto la aplicación del profesor (IMA -> ITALC Master Application) como la de los alumnos (ICA -> ITALC Client Application). De hecho la aplicación del profesor (bajo Windows o GNU/Linux) controla clientes Windows, Linux o ambos. En concreto, el artículo utiliza para las pruebas de funcionamiento la versión 7.10 Gutsy Gibbon de Ubuntu. La versión actual de iTALC es la 1.0, y consta de dos paquetes: el cliente y el servidor. Para Ubuntu Gutsy el paquete cliente está disponible desde http://packages.ubuntu.com/gutsy/x11/italc-client. El servidor está disponible en http://packages.ubuntu.com/gutsy/x11/italc-master. Aunque oficialmente estos son los paquetes .deb para Gutsy, son de una versión anterior y han dado problemas en el normal funcionamiento de la aplicación. Los requerimientos hardware son los siguientes: máquina alumno (cliente) -> una máquina Pentium con, al menos, 64MB de RAM y tarjeta gráfica acelerada. Si se quiere utilizar la opción WakeOnLAN2 la tarjeta de red deberá disponer de WOL y la BIOS deberá estar configurada en base a esta característica. máquina profesor (servidor) -> al menos Pentium III con 256MB de RAM, aunque sería preferible disponer de mayor velocidad de proceso y mas memoria. La aplicación requiere:
Los objetivos principales de la aplicación son:
Aunque la herramienta permite trabajar sobre varias aulas configuradas la opción de Cambiar de clase no funciona correctamente ya que al arrancar iTALC se selecciona una sola aula. Si se quiere cambiar de aula habrá que cerrar la aplicación, volver a abrirla y seleccionar la nueva aula que se quiere controlar. Instalación: equipo profesor y equipos aulaTenemos dos opciones de instalación: desde los fuentes (paquete .tar) o los ejecutables (binarios .deb) directamente. En el primer caso hay que proceder, después de la instalación, a la compilación en el sitio, al estilo Linux. En nuestro caso, aunque disponemos del paquete .deb, instalamos los fuentes ya que, como se ha comentado anteriormente, las pruebas con los .deb (además de ser versiones mas antiguas) han dado problemas que han impedido trabajar con la herramienta correctamente. La instalación consta básicamente de dos grandes pasos:
Hay que tener en cuenta que el aula debe disponer con un sistema de resolución de nombres configurado o trabajar con direcciones IP estáticas. iTALC no proporciona este servicio. A Instalación1. Equipos profesor y alumnosLa aplicación está disponible en http://sourceforge.net/project/showfiles.php?group_id=132465&package_id=145556 y la versión que vamos a utilizar es la 1.0.7. Descargar el paquete con los fuentes y ejecutar los siguientes pasos en todos los equipos del aula:
Estas dos órdenes se pueden también sustituir por la siguiente (son equivalentes):
2. Equipo profesorA continuación se han de instalar las librerías y otros programas que son requeridos por la aplicación iTALC:
Algunos de ellos ya estarán instalados, pero no está de menos comprobar que así es. Si se presenta algún problema de dependencias utilizar la forma aptitude install que es mas inteligente que apt-get install. 3. Equipos alumnosEn los equipos de los alumnos sólo hay que instalar o comprobar que se tiene instalado el paquete ssh. 4. Equipos profesor y alumnosAhora ya estamos en disposición de instalar, configurar y compilar la aplicación en el sitio:
B Claves de autenticación1. Máquina Profesor:A continuación en el equipo del profesor hay que crear los directorios para las claves pública y privada y luego generar ambas claves para su uso.
La última orden crea dos archivos con el mismo nombre key pero en directorios diferentes. El archivo /etc/italc/keys/private/teacher/key sólo tiene permiso de lectura para root y los usuarios de su grupo. Es conveniente cambiar el grupo de la clave privada ya que este archivo deberá poder ser accedido por los miembros del grupo de usuarios profesores a los que se permite utilizar iTALC. Se supone que existe un usuario de escritorio llamado profesor y que añadimos al grupo italc.
2. Máquinas alumnos:Hay que crear un directorio para almacenar la clave pública del profesor y dejar en él la clave copiada:
Por último hay que indicar que el dueño y el grupo de dicho archivo es root:
C Arranque de la aplicación iTALC1. Máquinas profesor y alumnosEjecutar los siguientes pasos para que, al arrancar la interfaz gráfica, esté ya disponible el lanzador de la aplicación iTALC en la barra de herramientas.
En ambos archivos y en todas las máquinas hay que incluir las dos órdenes siguientes al comienzo justo por debajo de los comentarios:
La primera orden mata cualquier sesión ica previa que esté ejecutándose antes de ejecutar la segunda orden. De esta forma iTALC puede interactuar con los clientes durante la pantalla de login, así como después de que el usuario se conecte, sin lanzar varias instancias de la aplicación cliente. La instalación además crea una entrada de menú en Aplicaciones -> Educación -> iTALC.Al iniciar la aplicación queda minimizada en el área de notificación del panel del escritorio y se identifica por el icono verde
2. Máquina profesorA partir de ese momento el profesor ya puede crear un aula, añadir direcciones IP y establecer las conexiones con los equipos del aula configurada. Es importante que al arrancar la aplicación iTALC en el equipo del profesor las máquinas de los alumnos estén ya encendidas y rodando la sesión ica. Es posible que al lanzar la aplicación aparezca un mensaje de advertencia como el siguiente:
Al Aceptar aparece el interfaz de la aplicación para que el profesor pueda generar la clase y dar de alta máquinas de alumnos.
Podemos comprobar que la aplicación está ejecutándose correctamente en el equipo del profesor si al ejecutar la orden ps aux vemos lo siguiente:
3. Máquinas alumnos:No hay que ejecutar ninguna acción especial. Simplemente cuando arranquen los alumnos sus equipos verán en la barra de herramientas superior un círculo verde con una 'i' en el centro que indica que la sesión ica está activa. Interfaz de trabajo de iTALCLa interfaz de trabajo de iTALC consta de una barra lateral con opciones de configuración y administración y un menú superior con las acciones disponibles desde el equipo del profesor a nivel de control y seguimiento de la actividad en el aula. Cada una de estas barras de menú tiene asociada un área o zona de trabajo en la que se muestran las opciones configurables o los resultados de las acciones. El área de trabajo del menú lateral está junto a él, a su derecha y el área de trabajo del menú superior está debajo de él junto a la zona de trabajo anterior. Es en esta zona de trabajo donde veremos las máquinas del aula. Las opciones del menú lateral son:
Las opciones del menú superior de acciones son las siguientes:
En primer lugar hay que acceder a la opción de menú Administrador de Clases y dar de alta, tanto la clase como los equipos que se van a controlar en ella. Nuestra aula será muy sencilla. Dispondrá de un equipo para el profesor y un equipo para el alumno. El usuario profesor tendrá por login 'profesor' y el alumno 'alumno1'. Después de crear el aula 'Clase_pruebas' y dar de alta la máquina del alumno, la configuración queda así:
De la misma forma se puede seguir introduciendo mas máquinas de alumnos así como crear nuevas aulas para su control. Los datos introducidos deben almacenarse en un archivo de texto que se guarda en el directorio home (/home/profesor) del usuario profesor. Para ello pulsar sobre el botón inferior 'Export to text file'. Existen varias opciones dentro de la Administración de clases, como son editar el nombre de la clase, eliminarla, añadir o quitar clases y/o máquinas, etc y que se pueden ver pulsando el botón derecho del ratón.
Sólo con lo que hemos introducido a nivel de configuración de aula podemos comprobar que se puede acceder a la pantalla de la máquina dada de alta:
Si se hubieran introducido mas máquinas y estuvieran conectadas, las veríamos todas a modo de mosaico. Menú de configuración de iTALCEn el menú de configuración se pueden modificar las siguientes características:
En el caso de seleccionar control remoto al hacer doble click el profesor dispone en su monitor de la pantalla del alumno seleccionado, pudiendo trabajar sobre su sistema y llevar a cabo cualquier acción. En este caso aparece una barra azul en la parte superior que permite luego salir de este modo de control remoto, junto con otras acciones.
Por ejemplo el profesor puede sólo mirar, bloquear la máquina, hacer una captura, ver a pantalla completa y/o salir del control remoto. 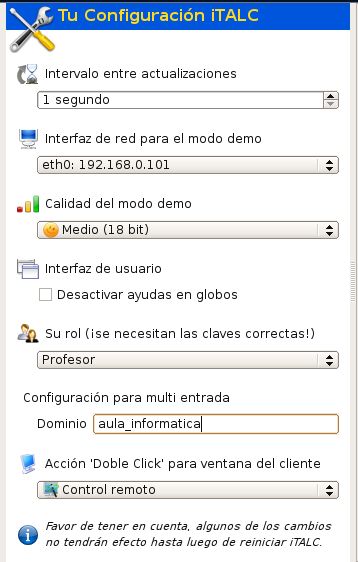 ¿Qué puede hacer el profesor?El profesor tendrá disponible toda la funcionalidad de iTALC cuando:
Estas funciones de control se pueden aplicar sobre todos los alumnos o sobre aquellos que el profesor haya seleccionado. Nuestra clase es muy sencilla y sólo tiene un equipo dado de alta, pero se trataría simplemente de seleccionar los equipos sobre los que se quiere actuar. Al pulsar el botón derecho del ratón sobre el equipo vemos las acciones disponibles:
Demo a pantalla completaEl alumno dispone en su monitor del escritorio del profesor a modo de pantalla completa. De esa forma puede el profesor mostrar acciones, aplicaciones, etc que le interesan que necesariamente los alumnos estén visualizando durante la clase y sólo eso. Es decir el alumno no puede utilizar ni su equipo ni el del profesor que está viendo. Al profesor le aparece en la ventana del alumno seleccionado (o todos):
Demo en ventanaEs similar al anterior pero el escritorio del profesor sólo se ve en el equipo del alumno como una ventana. Es decir, el alumno puede realizar acciones en su escritorio, incluida cerrar la ventana del escritorio del profesor. Bloquear pantallaEl profesor puede bloquear el escritorio del alumno/s que considere oportuno. Al alumno le aparece un gran candado en su escritorio y al profesor le aparece en iTALC:  Ver en vivoEl profesor dispone en su escritorio del escritorio del alumno seleccionado pero no actúa sobre él, sólo observa lo que hace. En esto se diferencia del control remoto. Control remotoEl profesor dispone en su escritorio del escritorio del alumno seleccionado pudendo actuar sobre él. Ya se ha explicado en el punto 4. Permitir al alumno mostrar demoEl profesor permite que un alumno le muestre lo que está haciendo en su escritorio. Es una versión 'elegante' de Ver en vivo. Enviar mensaje de textoEl profesor envía mensajes personalizados o a toda el aula que el/los alumnos reciben como ventanas emergentes. 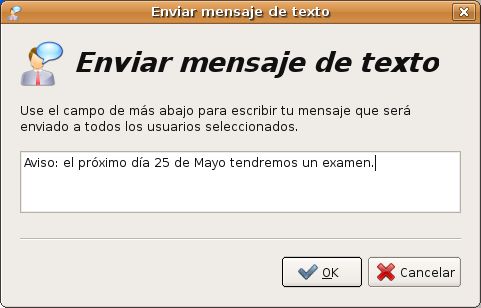 Conectar/desconectar usuarioPermite a un usuario profesor acceder remotamente a una máquina. En esta versión parece que no funciona correctamente. Tomar una capturaSimplemente seleccionando esta opción se hace una captura del escritorio actual del alumno y se almacena en el directorio personal del profesor, en el directorio screenshots, dentro del directorio oculto .italc (/home/profesor/.italc/screenshots). Encender/Reiniciar/ApagarEl profesor desde su puesto puede apagar, encender o reiniciar los equipos de los alumnos. Ejecutar comandosEl profesor desde su puesto puede ejecutar órdenes sobre los equipos de los alumnos. iTALC le muestra una pequeña ventana donde puede introducir los comandos a ejecutar.
Archivos de configuraciónLos archivos de configuración de iTALC son los siguientes: ~/.italc/globalconfig.xmlContiene la estructura de la clase creada con sus máquinas dadas de alta.
~/.italc/personalconfig.xmlContiene los datos de configuración de la herramienta que hemos introducido desde la propia interfaz.
ConclusiónComo se ha podido comprobar la aplicación iTALC ofrece un conjunto de servicios al profesor que le permiten llevar el control sobre su aula, así como realizar ciertas tareas con los alumnos, tanto de forma individual como en grupo. Sin embargo, se comprueba que existen una serie de deficiencias con respecto a ControlAula, ya que no está implementado o no funciona correctamente algunas opciones interesantes, como son el audio y vídeo de difusión, la utilización de clientes ligeros como equipos del aula (en Windows sí), aulas no cableadas (wi-fi), principalmente. Tampoco funciona correctamente la utilización simultánea de varias aulas, como ya hemos comentado. Hay opciones de configuración que requieren la recarga de la aplicación para que estén activos los cambios. Si se está utilizando un servidor DHCP y las IPs de los equipos del aula no tienen reserva, si cambia su valor de una conexión a otra, iTALC lo valora como una máquina no conectada hasta que se modifique la IP en el archivo de configuración correspondiente. Estos son algunos de los 'inconvenientes' de la aplicación, sin embargo hemos de decir a su favor que iTALC posee una interfaz muy sencilla e intuitiva y es una aplicación bastante robusta. Es una herramienta óptima para un uso de control del aula sencillo, que será lo habitual en la mayoría de los casos. Notas1El artículo se ha escrito en base a la documentación aportada por el proyecto y a las pruebas realizadas sobre Ubuntu. 2Encendido de la máquina por la red. |