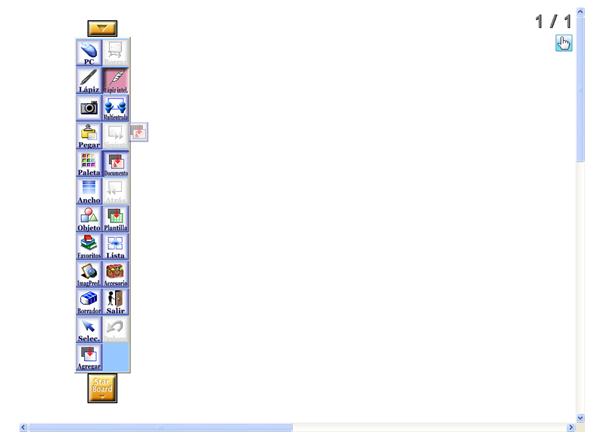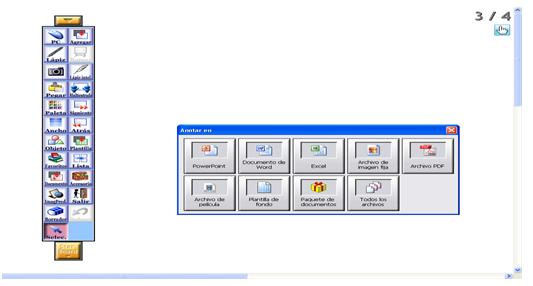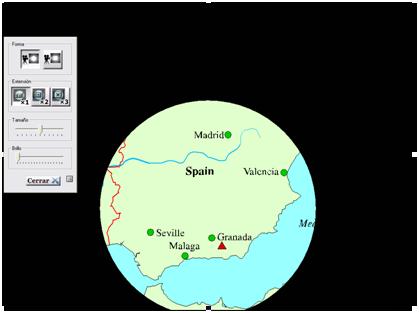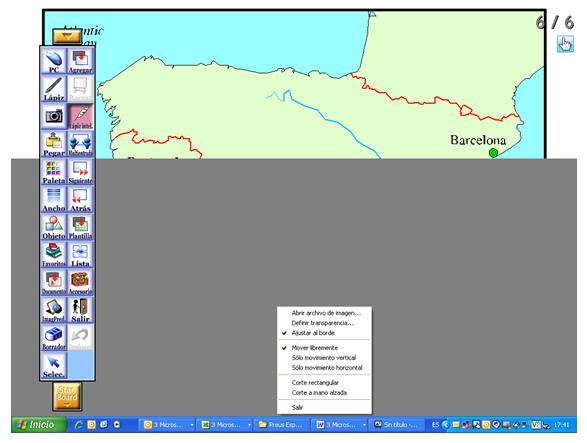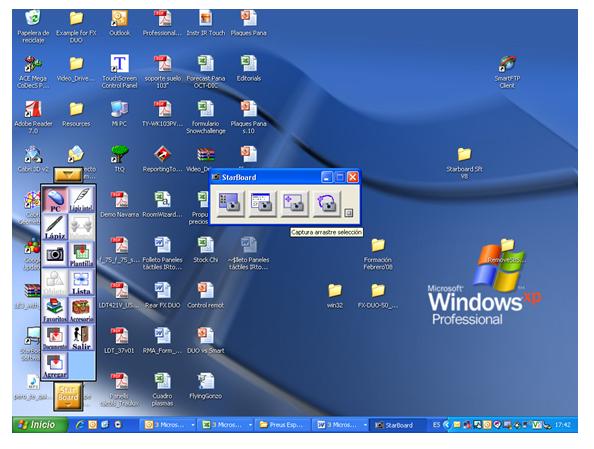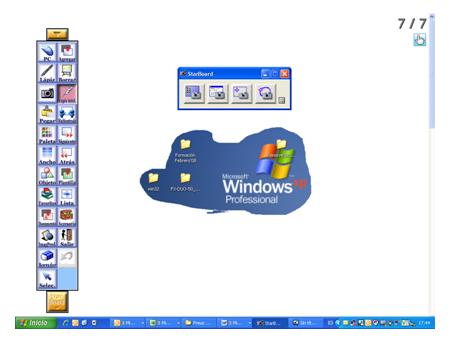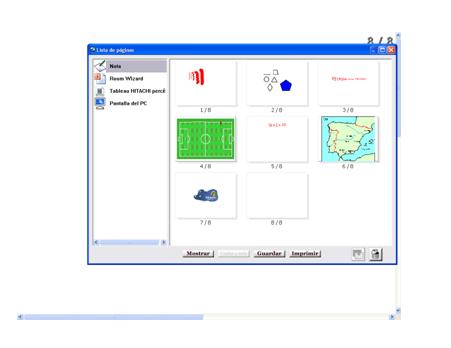| MONOGRÁFICO: Pizarras Digitales (Primera Parte) - PIZARRA STARBOARD FX-77 |
 |
 |
 |
| EQUIPAMIENTO TECNOLÓGICO - Aulas digitales |
| Mércores, 11 Marzo 2009 00:00 |
|
Páxina 6 de 9
PIZARRA STARBOARD FX-77Nos encontramos inmersos en una sociedad de profundos cambios, a todos los niveles: político, económico, social, cultural, etc. ¿Y cómo no¿ Cambios también a nivel educativo. Todos estos profundos cambios, nos llevan a desembocar en la sociedad de la información, que nos exige nuevos planteamientos educativos (contenidos más actuales, acordes con la sociedad, metodologías más activas, adaptadas al medio, etc.) La tarea de los docentes, nunca ha sido nada fácil. Engloba complejidad, por la tarea en sí y por la infinidad de situaciones distintas, ante las que los docentes, día tras día, en las aulas tenemos que enfrentarnos. En el aula nos encontramos gran diversidad de alumnado, donde alumnos con distintas capacidades, intereses, motivaciones necesidades, procedencia, cultura, etc. Conviven en un mismo aula en el que aprenden a conocer la sociedad y a desarrollarse en ella de forma adecuada. En esta sociedad en la que nos encontramos, los docentes, para enfrentarnos a nuestra tarea diaria necesitamos medios, técnicas, recursos didácticos, etc. Y una adecuada formación que nos facilite la tarea de mediadores entre los alumnos y sus nuevos aprendizajes a adquirir. Entre la variedad de recursos que las nuevas tecnologías nos brindan a los docentes, nos encontramos con la pizarra digital, que ocupa, sin lugar a dudas, todas nuestras atenciones. La pizarra digital, es un instrumento al servicio del docente, que consta de un ordenador, el cual va conectado a un video-proyector, que proyecta la imagen de la pantalla sobre una superficie, desde la que se puede controlar el ordenador, realizar anotaciones sobre cualquier imagen proyectada, así como también guardarlas, imprimirlas, enviarlas por correo electrónico,… en fin una gran variedad de funciones. La pizarra digital es un instrumento novedoso que nos ofrece una amplia variedad de alternativas, nos permite proyectar, analizar, observar, comentar en el aula trabajos, documentos, imágenes, entre otros, realizados por cualquier agente de la comunidad educativa (profesores, alumnos, padres, etc.) al mismo tiempo que podemos introducir en el aula todos aquellos recursos educativos, u otros, útiles, que no ofrece la red. Es un instrumento novedoso con un alto beneficio para los alumnos, ya que aumenta su nivel de motivación y aprendizaje y permite el acercamiento de las TIC a alumnos con discapacidad. La pizarra digital es una herramienta muy útil también en el ámbito educativo debido a su versatilidad y su gran dureza. Su superficie permite tanto la utilización de rotuladores secos (de distintos colores) como la de imanes (de distintos tamaños, formas, colores, etc.). La utilización de lápiz es muy sencilla, ya que permite no tener que realizar ningún tipo de calibración. En nuestro caso su instalación y puesta en marcha así como la formación del producto, han sido gratuitas y han corrido a cargo de la empresa suministradora del producto, la cual nos ofreció, entre otras de sus ventajas, la posibilidad de ampliar la garantía a 5 años, dándose de alta en la web.(www.hitachi.com) El software es libre, lo que permite su instalación en cualquier PC. Al instalar el software nos aparecerá un icono en el escritorio (starboard) que dará acceso a la utilidad, entrando directamente en la pantalla de bienvenida. Desde la pantalla de bienvenida nos da las siguientes opciones: - Teleconferencia: Permite conectar hasta 50 pizarras a través de Internet (IP pública) para hacer sesiones conjuntas. - Pantalla Interactiva: Esta opción nos permite acceder al escritorio del ordenador y utilizar la pizarra como si fuera un monitor. El dedo funcionaría como el ratón. - Dispositivo de video externo: Podemos entrar señal de vídeo a través de webcam, videocámara... y añadir notas. - Pizarra Interactiva: Es la opción más utilizada en educación. Vendría a sustituir la pizarra blanca tradicional. Utilizando el software tenemos acceso a muchas más opciones. Si hacemos click en la opción de pizarra interactiva iremos a una página en blanco y aparecerá una barra de herramientas. El software completo se encuentra en la parte inferior, donde aparece “Starboard”. Se accede a las distintas opciones mediante una sencilla serie de menús y submenús: La barra que usamos de herramientas es configurable y contiene las aplicaciones del software que con más frecuencia vamos a trabajar. Para añadir o quitar aplicaciones simplemente nos situamos encima del dibujo de la aplicación, mantenemos pulsado el dedo o el marcador unos 2 segundos y arrastramos el dibujo dentro o fuera de la barra.
Además, el software nos permite tener perfiles de usuario. Esto significa que podemos cargar y guardar tantos tipos de barra de herramientas como usuarios tenga la pizarra. En cada nivel de enseñanza se pueden cargar distintas herramientas adecuadas a él con la versatilidad que esto conlleva. Para escribir sobre la pizarra podemos utilizar el lápiz convencional o bien el lápiz inteligente. El lápiz normal tiene distintos tipos de colores y trazos. El lápiz inteligente nos permite la creación de figuras geométricas a mano alzada y la digitalización de texto con la opción de consulta directa en google o wikipedia. La pizarra tiene unas plantillas creadas como apoyo desde donde podemos importar cualquier imagen con utilidad para desarrollar en la sesión. Las plantillas vienen cargadas por temas, para poder acceder rápidamente a la opción que nos interese en cada momento (deportes, planos, historia, ciencia, humanidades) Es importante saber que aunque tengamos plantillas creadas podemos importarnos cualquier documento o imagen y guardarlo dentro de una carpeta llamada starboard desde donde podemos utilizarla como plantilla. Importación de documentosEl software nos da también la opción de importar cualquier documento que tengamos guardado en el PC. Si abrimos la función “Documento” nos aparecerá esta ventana y podremos seleccionar el tipo de documento que queremos incorporar. Aunque no sea un documento Office, con la pestaña “Todos los archivos” podremos abrir un documento de cualquier formato.
Por ejemplo, si cogemos una presentación en Power Point el sistema hará la importación y nos abrirá todas las diapositivas. Luego podemos utilizar todas las aplicaciones para añadir notas, marcas, aspectos importantes... Todas estas notas van a quedar guardadas automáticamente. Tambien podemos abrir un archivo de video para trabajar sobre el. Podemos jugar también tanto con el tamaño del foco como con su transparencia Desde accesorios podremos utilizar, por ejemplo, el Foco. Aparecerá un foco en la pantalla para centrarse en una zona concreta. Podemos utilizar las opciones de zoom para ampliar la zona mostrada hasta 3 veces.
Podemos utilizar también el Screenblock. Esta opción hará aparecer una hoja gris que tapará parte de la pantalla. Podemos ir moviéndola para esconder parte de la imagen. Haciendo click sobre la hoja nos aparecen varias opciones. Podemos, por ejemplo, abrir un archivo de imagen (logo, imagen fija), bloquear el screenblock para que solo se pueda mover de forma vertical o horizontal, o hacer cortes en la misma página.
Otra opción muy interesante es la Grabación de pantalla. Con esta opción podremos grabar en vídeo (graba tanto imagen como voz) toda la sesión desde el momento en que apretamos el botón de grabar. Cuando paramos la grabación el mismo software nos pregunta donde queremos guardar el vídeo y nos lo guarda en formato Windows Media.
Además, podemos utilizar también la Captura de Imágenes. Esta opción nos sirve para capturar cualquier imagen que tengamos en la pantalla e incorporarla al software.
El último icono nos va ayudar a hacer capturas a mano alzada, con lo que utilizando el dedo podemos reseguir cualquier forma e importarla directamente al software. Esta opción es sumamente útil para, como hemos visto anteriormente, hacer, entre otras, nuestra propia biblioteca de imágenes:
Una vez tenemos esta imagen, si le damos a “Selección” y pinchamos sobre ella nos aparecerá el “menú” y podremos agregarla como imagen prediseñada. Guardar y SalirDesde la opción “Lista” podemos guardar e imprimir toda o parte de la sesión. Si le damos a “Guardar” el software nos pedirá que le demos un nombre y dejará el archivo en la zona de “Datos Guardados” que veíamos al principio en la Pantalla de Bienvenida. Desde ahí podremos exportar el archivo a nuestro ordenador
Para salir, simplemente hay que pinchar en el icono “Salir”. Si no hemos guardado la sesión, el software nos preguntará si queremos hacerlo. Si le decimos que no iremos directamente a la Pantalla de Bienvenida y podremos salir de la aplicación.
|