| Usos avanzados de una memoria USB |
 |
 |
 |
| EQUIPAMIENTO TECNOLÓGICO - Hardware |
| Mardi, 05 Mai 2009 17:10 |
|
There are no translations available. Descubre diversos usos que se le puede dar a las memorias USB... 1.Introducción.1.1 ¿Qué es una memoria USB?Es un dispositivo de almacenamiento externo que usa memoria del tipo Flash y cuyas principales características son:
1.2 Ventajas e inconvenientes de usar memorias flash usb.El precio, la portabilidad y la resistencia al polvo son el principal activo de este tipo de memorias que flojea en algunos aspectos como por ejemplo lo vulnerable que es ante los cambios de voltaje, golpes y el uso prolongado (especialmente en unidades más antiguas). En cuanto a su configuración es muy sencilla ya que los sistemas operativos modernos no requieren ningún tipo de driver para poder usarlos. 2. Usos avanzados.Estamos acostumbrados a usar este tipo de memorias exclusivamente para el almacenamiento de datos externos dada alta capacidad y facilidad de transporte, pero son muchos más los usos que se le puede dar. 2.1 Windows ReadyBoost y Linux Swapboost:Esta tecnología de Microsoft ha sido incluida en la última versión de su sistema operativo, Windows Vista, y permite utilizar la memoria USB como memoria caché. Para entenderlo mejor hay que saber que los sistemas operativos no cargan toda su información y la de los programas en la memoria RAM (ya que harían falta muchísima más memoria) y para ello reserva determinado espacio en el disco duro (SWAP en Linux y Pagefile.sys en Windows) como memoria de intercambio o "temporal". El problema es que el disco duro es mucho más lento que la RAM, por lo que el intercambio entre estas memorias no es tan rápido como sería deseable, y precisamente es aquí donde entra en juego la memoria flash USB ya que tiene una capacidad mayor a la RAM y se pueden acceder a los datos más rápido que el disco duro. Para activarlo debemos conectar una memoria flash USB, ir a Equipo y hacer click derechoàpropiedades sobre la unidad de memoria. Seleccionamos la pestaña de ReadyBoost, activamos la opción "usar este dispositivo" y moveremos la barra para determinar la cantidad de espacio de la memoria flash que deseamos reservar para aumentar la velocidad del sistema (lo adecuado es el triple de la memoria RAM del sistema, si tenemos 512 MB de RAM deberíamos reservar 1,5 GB. A partir de las 2 GB de RAM la proporción deberá ser 1:1). El equivalente en Linux es Swapboost, este programa está en fase alpha de desarrollo, por lo que se recomienda su uso sólo a aquellos usuarios que tengan un manejo fluido de Linux; aun así explicaremos su instalación y uso: Swapboost no es programa como tal, en realidad es un archivo de Shell script que se puede descargar desde la siguiente dirección: http://zelut.org/projects/misc/swapboost.sh Una vez descargado realizamos los siguientes pasos: 1. Inserta la memoria USB y espera a que se monte. 2.2 Sistema operativo portable. Podemos utilizar la memoria USB para albergar un sistema operativo que podamos usarlo en cualquier pc, permitiendo llevar nuestros programas, y mejor aun, nuestras configuraciones a cualquier parte. En este manual vamos a explicar cómo se realiza este proceso en el Sistema Operativo Ubuntu. Necesitaremos una memoria flash USB de al menos 2 GB, una placa base que soporte el arranque (boot) desde unidades USB (aunque la mayoría de placas actuales, desde hace unos 3 años aprox, permiten el arranque desde las memorias USB conviene consultar los manuales o la página web del fabricante para confirmarlo) y la imagen LiveCD de Ubuntu que podemos descargar de: http://www.ubuntu.com/getubuntu/download Una vez nos hayamos descargado la imagen .iso deberemos grabarla en un cd con algún software como nero burning rom o clonecd y dejaremos la imagen en el disco duro ya que la necesitaremos más adelante. Arrancamos Ubuntu desde el CD (habrá que tener insertado el LiveCD al encender el equipo) o desde el disco duro. Una vez esté Ubuntu cargado nos dirigiremos al menú SistemaàAdministraciónàCreate a USB strartup disk y se nos abrirá la siguiente pantalla.
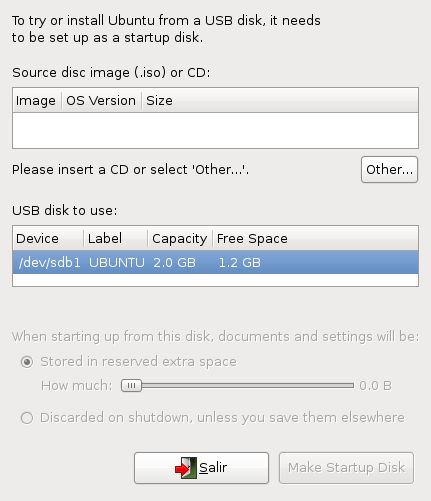
Pinchamos en other y seleccionamos la imagen (.iso) de Ubuntu que previamente hemos descargado, después seleccionamos el dispositivo USB a utilizar y por ultimo definimos el tamaño del espacio que vamos a reservar para documentos y configuración (esto permitirá que aunque apaguemos el pc mantendremos nuestros datos). Una vez que haya terminado reiniciamos y cargamos (boot) desde la memoria flash USB. En el observatorio disponemos de un tutorial más avanzado para poder cargar otras distribuciones Linux en una memoria USB: http://observatorio.cnice.mec.es/modules.php?op=modload&name=News&file=article&sid=437 2.3. Aplicaciones portables.Uno de los inconvenientes de trabajar con varios ordenadores es que tenemos diferentes aplicaciones con distintas configuraciones y muchas veces es una tarea tediosa el instalar/configurar dichas aplicaciones a nuestro gusto. Para solventar este problema existen las llamadas aplicaciones portables, que funcionan directamente desde la memoria USB sin necesidad de instalación y pueden usarse en cualquier pc , guardando además la configuración de las aplicaciones (muy útil, por ejemplo, para clientes de correo, navegadores ). Vamos a utilizar el conjunto de aplicaciones libres y portables Lupo Pensuite que se descarga desde: http://www.lupopensuite.org/downloads/v6.71/Lupo_PenSuite_v6.71_Full.exe y el pack de lenguaje desde http://www.lupopensuite.com/downloads/v6.71/Pack_es-ES.exe . Hemos escogido la full version por ser la más completa, y se necesitará una memoria USB de al menos 512 MB. Una vez descargado el archivo lo ejecutamos y nos pedirá que seleccionemos la ruta de la memoria USB (la letra) tras lo cual comenzará la copia de archivos. Cuando termine el proceso de copia, instalaremos el pack de lenguaje seleccionando de nuevo la ruta de la memoria. A continuación accedemos a "Mi PC", abrimos la memoria USB y el archivo Start.exe y nos aparecerá el menú y un icono de acceso directo en el tray. En la parte izquierda del menú se muestran los programas disponibles y en la derecha los accesos a las carpetas de documentos y la parte que más nos interesa, la configuración. Lo primero es cambiar el lenguaje de la aplicación, ya que por defecto viene en inglés: Hacemos click en optionsà generalà language. (Imagen de la derecha). En la web de Lupo Pensuite y en muchas otras páginas (buscad en google aplicaciones portables) se pueden encontrar más aplicaciones; para agregarlas solo habrá que copiar la aplicación a la memoria usb en la carpeta MyApps, ir al menú de Lupo y abrir el ASuite OpcionesàAñadir una aplicación, después vamos a ArchivoàBuscar programas y escribimos en "Ruta de la Carpeta" la ruta de la carpeta MyApps en la memoria USB (Ejemplo: H:MyApps) y en tipo de Archivo escribimos ".exe", por último presionamos en buscar y automáticamente se añadirán las aplicaciones al menú de lupo bajo el submenú MyApps. Es muy importante que antes de desconectar la memoria hallamos cerrado todas las aplicaciones, el menú de lupo (que está en el tray y se cierra haciendo click el icono de abajo a la derecha) y desconectemos de forma segura el dispositivo.
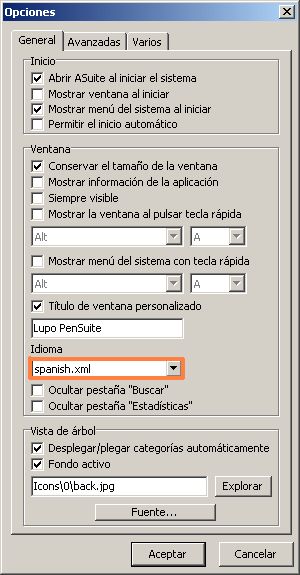
2.4 Aplicación para prevenir la pérdida de la memoria USB.La mayor ventaja de las memorias USB, su portabilidad, puede ser a su vez el mayor incoveniente, ya que muchas veces dejamos la memoria puesta en un PC que no es el nuestro o puede pasarnos también que la perdamos. Para evitar las molestias que esto pueda ocasionar tenemos un curioso software llamado USB Lost & Found, este software lanzará una ventana de aviso cuando se conecte en un PC diferente avisando de que la memoria esta perdida y dando datos de contacto para que el que haya encontrado la memoria pueda devolvernosla o al menos los datos. Podemos encontrar el software en la página oficial: http://zone-dev.com/usblaf.php. USB Lost & Found es un programa de pago, pero disponemos de una versión gratuita con funcionalidad limitada (posteriormente comentaremos las diferencias entre las versiones). Una vez instalada la aplicación la abrimos y seleccionamos la opción Evaluate y aparecerá la siguiente ventana: 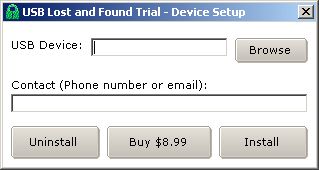 Haciendo click en Browse deberemos seleccionar la unidad USB a proteger, después en Contact ponemos un número de teléfono o un email para que nos contacten cuando encuentren nuestra memoria, por último presionamos en Install y ya tendremos nuestra memoria a prueba de pérdidas. 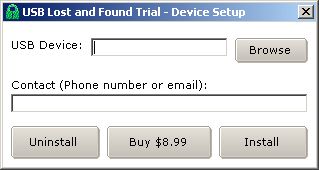
A partir de ahora al insertar la memoria aparecerá el siguiente mensaje:  Comentar que la versión de pago permite además personalizar el mensaje a mostrar y bloquear a través de un password la unidad de tal forma que no se podrá mostrar, manipular ni eliminar los datos de la memoria. 2.5 Copias de seguridad y backup.Cuando queremos hacer copias de seguridad de nuestras imágenes, documentos solemos copiar los archivos "a pelo" desde la carpeta donde están los archivos originales a la carpeta donde se guardarán las copias de seguridad, pero todo este proceso se puede automatizar (y evitar de paso que al copiar un archivo nos carguemos una vesión mas actualizada del mismo) mediante determinado software. Para esta tarea utilizaremos GoodSync que se puede descargar de http://www.goodsync.com/ La instalación deberá hacerse en el disco duro no en la memoria USB y con todas las opciones marcadas. Una vez arrancado GoodSync nos aparecerá la siguiente pantalla. 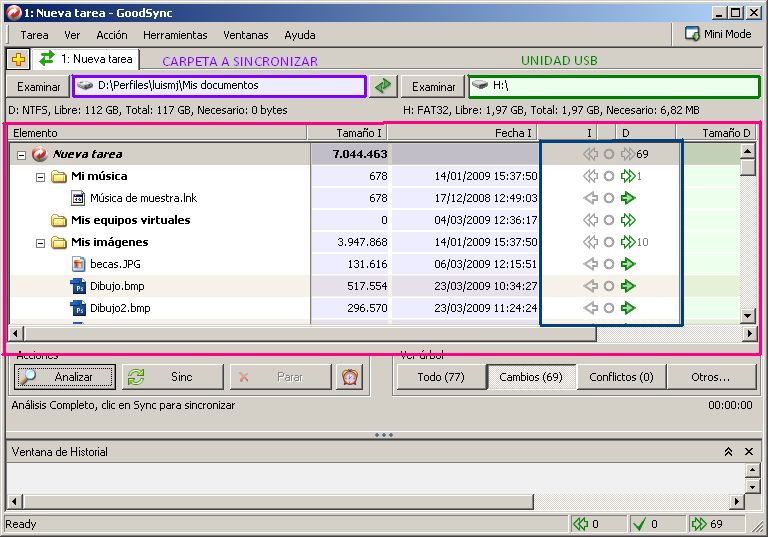 En la primera caja (zona morada) deberemos seleccionar la carpeta a sincronizar, es decir, la carpeta de la cual queremos hacer copia de seguridad, en la segunda caja (zona verde) pondremos la ruta o unidad de la memoria USB. Ahora pulsaremos el botón de analizar y nos irán apareciendo los archivos a copiar (en el caso de que tanto la carpeta a sincronizar como la memoria USB tengan los mismo archivos no aparecerá nada). Es muy importante cerciorarnos del sentido de la copia; en la imagen se pueden ver bajo las etiquetas I y D (recuadro azul) flechas hacia la izquierda y hacia la derecha, la que está en verde indica si se va a copiar de la carpeta definida en la zona morada a la definida en la zona verde o viceversa. *Nota: Para estar seguros de que el sentido de la sincronización/copia de seguridad es la correcta iremos al menú TareaàOpcionesàPestaña "General" y en tipo de tarea escogemos el sentido (en el caso de este manual es Unidireccional de Izquierda a Derecha). Es MUY importante no equivocarnos en este paso ya que si escogiéramos Bidireccional o Unidireccional de Derecha a Izquierda (siempre teniendo en cuenta la casuística descrita en este manual) perderíamos todos los documentos ya que se copiarían los documentos contenidos en la memoria USB a la carpeta de Documentos del disco duro. 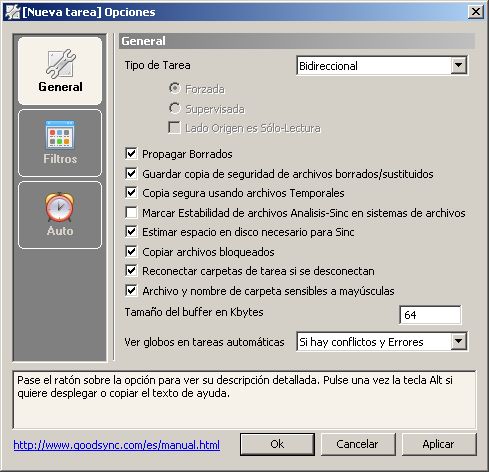 Ahora sólo queda pulsar en el botón SINC y la copia de seguridad se llevará a cabo. Si abrimos en el explorador de Windows la unidad de memoria USB veremos que ya tenemos todos nuestros archivos copiados. La ventaja de este sistema frente al "copia y pega" tradicional es que una vez realizada la primera copia de seguridad y para las siguientes que realicemos, no hará falta copiar todos los archivos de nuevo ni tampoco comprobar si el documento ha sufrido algún tipo de modificaciones ya que el propio programa lo hará por nosotros. 2.6 Suite de seguridad portable.Uno de los grandes problemas de la informática a día de hoy son los virus, por ello disponemos de multitud de antivirus, antispyware que nos protegen frente a este tipo de amenazas. Pero requieren de tediosas instalaciones y configuraciones y muchas veces son los propios objetos de ataque de los virus, por lo que tener un antivirus portable que podemos usar en cualquier PC y además gratuito nos puede salvar de más de un mal trago. El antivirus que vamos a instalar es el ClamWin, que es gratuito y está pensado expresamente para ser usado en una memoria USB. El primer paso será descargarlo para ello nos dirigimos a: http://portableapps.com/apps/utilities/clamwin_portable Una vez tengamos el archivo descargado, lo ejecutamos y comenzará la instalación, teniendo únicamente que seleccionar la unidad de la memoria USB donde queremos ponerlo. Terminada la instalación sólo deberemos ir a la unidad de la memoria y en la carpeta ClamWinPortable ejecutamos el archivo ClamWinPortable.exe y nos pedirá actualizar el antivirus para poner al día las definiciones de virus. Comentar que NO es recomendable disponer de dos antivirus a la vez ejecutados en un mismo PC ya que puede darse la paradoja de que se detecten y se bloqueen entre ellos al pensar que son virus. Habrá que desactivar cualquier antivirus que tengamos instalado antes de ejecutar ClamWin. Por defecto ClamWin no se ejecutará automáticamente al introducir la memoria por lo que si queremos cambiarlo deberemos crear en la raíz de la memoria USB un archivo que se llame Autorun.ini y cuyo contenido sea: [AutoRun] |










