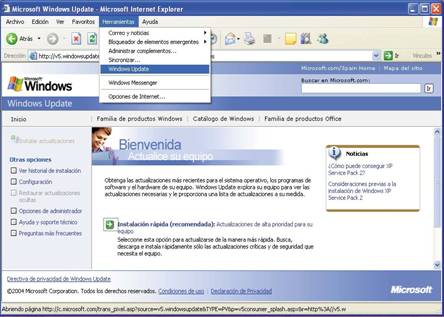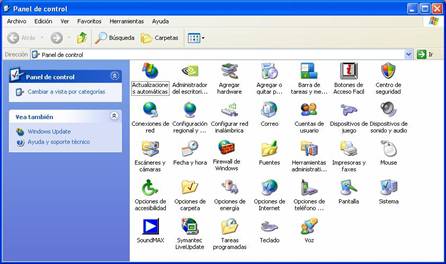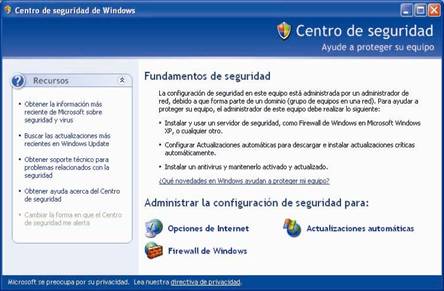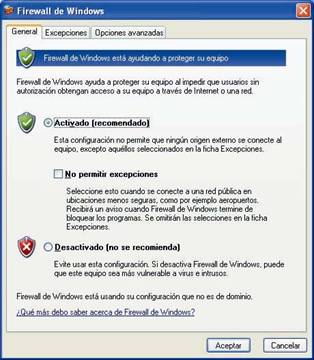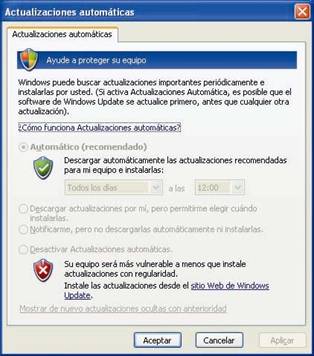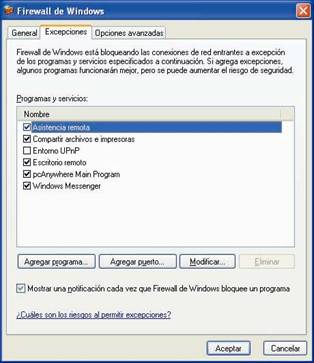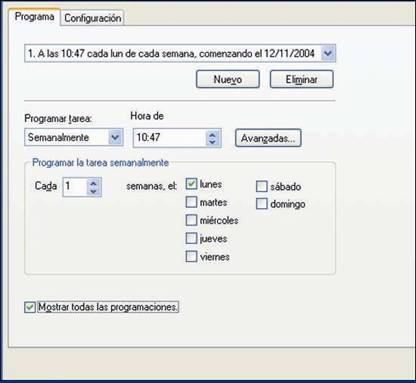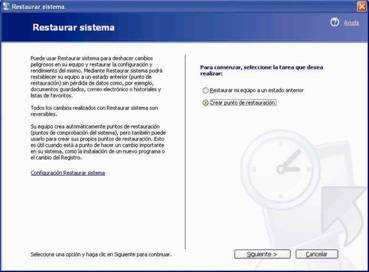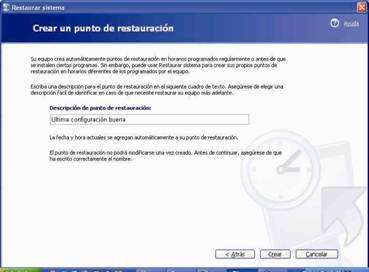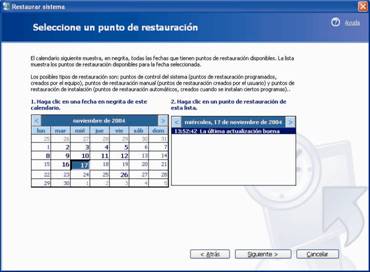| Seguridad con Windows XP |
 |
 |
 |
| EQUIPAMIENTO TECNOLÓGICO - Seguridad y Mantenimiento |
| Thursday, 10 February 2005 14:53 |
|
There are no translations available. El objetivo de este artículo es guiar de forma sencilla al usuario común de Windows sobre cómo proteger su equipo.. El objetivo de este artículo es guiar en forma sencilla, en algunos casos paso a paso (con captura de pantallas), al usuario común de Windows sobre cómo proteger su equipo y guardar sus documentos frente a diversas amenazas que atentan contra sus valiosos datos almacenados en su PC. Para ello hemos redactado varios puntos a tener en cuenta para proteger lo máximo posible sus datos en caso de cualquier problema que puedan encontrarse como pueden ser (virus, gusanos, caballos troyanos) o spyware, estos son programas espías en los que se encontrarían: Cookies, ActiveX y páginas dinámicas o Scripts. Los actuales discos duros son bastante confiables para guardar información, pero eso no es excusa para no tener actualizadas las copias de respaldo. La razón es muy sencilla: solo basta un sencillo comando para destruir la información de un disco duro y hacerla en extremo difícil o imposible de recuperar, así que cualquier medida a tomar debe estar encaminada para minimizar el riesgo de ataques. Para ello trataremos los siguientes puntos: 1.- Servipack 2 2.- Backup 3.- Restaurar Sistema 1.- SERVIPACK 2 Un Service Pack es un conjunto de actualizaciones que corrigen características del sistema operativo Windows. Los Service Pack pueden contener también correcciones de problemas internos y de cambios de diseño. Las actualizaciones se usan para corregir o mejorar los productos software publicados por Microsoft. Todas estas actualizaciones se pueden hacer vía Web:
Una parte muy importante es la seguridad y Windows XP Service Pack 2 (SP2) aporta mejoras a la seguridad diseñadas para proporcionar una mejor protección contra piratas informáticos, virus y gusanos. También mejora la capacidad de administrar las herramientas de seguridad en Windows XP proporcionando más información para ayudar a los usuarios. En este punto entenderemos por seguridad en informática la protección frente a ataques a recursos del equipo por parte de intrusos a los que no se permite el acceso a dichos recursos, como pueden ser una carpeta compartida, los buzones de correo La política de seguridad es un documento mediante el cual se especifican distintas normas referentes a la seguridad informática de una empresa (cuantas letras han de tener las contraseñas de los usuarios corporativos, quien va a poder iniciar la conexión, como se va a permitir el acceso recursos internos). Una definición importante para entender la protección de nuestros ordenadores es la de cortafuegos (del inglés, Firewall), que es un elemento físico o programa que sirve para prevenir a los equipos de amenazas por intrusión externa, controlan el acceso (de entrada y de salida) para que nadie dañe nuestro ordenador malintencionadamente. Una distinción importante consiste en: 1- cortafuego personal: un programa que normalmente controla el tráfico que entra o sale de un ordenador. 2- un cortafuego tradicional: cortafuego que controla el tráfico que entra o sale de una red. Una de las novedades que aporta Windows service pack 2 es Windows Firewall que proporciona protección para los ordenadores que están conectados a una red, como puede ser a Internet. El cortafuego, se activa por defecto cuando se instala el Service Pack 2, también protege al equipo de cualquier ataque mientras éste se inicia o se apaga . Otra medida de seguridad que aporta WINDOWS SP2 es un nuevo servicio que determina si los archivos adjuntos al correo o abiertos a través de Internet Explorer son seguros. Cualquier archivo adjunto que no sea seguro será aislado para que no pueda afectar a otras partes del sistema. En Internet Explorer también se ha mejorado la seguridad, lo que permite bloquear la zona de seguridad local (Mi PC), para protegerla de la ejecución de secuencias de comandos malintencionadas y reforzarla ante descargas Web perjudiciales. Otra seguridad que aporta Service Pack 2 es el bloqueo de contenido peligroso de Internet: applets de Java, controles ActiveX, cookies, etc. Permite bloquear los pop up (ventanas emergentes de publicidad) de las páginas de Internet añadiendo una barra y permitiendo aceptarlos o rechazarlos pinchando sobre ella.
Se han creado mejoras para la gestión de la seguridad, como puede ser el Centro de Seguridad de Windows: El Panel de Control añade un icono de configuraciones de seguridad. Hace una serie de comprobaciones: Comprueba si Windows Firewall está activado o no, también comprueba la presencia de otros, comprueba la presencia de programas antivirus. También comprueba que las actualizaciones automáticas estén activadas.
Mediante el centro de seguridad puedes acceder a: 1. - Opciones de Internet: Permite personalizar el nivel de seguridad en Internet.
2. - Firewall de Windows:
3.- Actualizaciones automáticas: Permite que se active una opción para que Windows busque las actualizaciones y las descargue en el equipo.
Problemas tras la instalación del Service Pack 2 Microsoft ha publicado un listado de programas que dejan de funcionar correctamente al instalar el Service Pack 2, incluye antivirus, juegos, correo, mensajería instantánea, y otras aplicaciones. Son problemas que surgen por la activación por defecto del Firewall al instalar el Service Pack 2. Estas posibles incompatibilidades que pueda presentar con ciertas aplicaciones se pueden solucionar de la siguiente manera. Dentro de Panel de Control abrimos el Firewall de Windows y dentro de la pestaña Excepciones seleccionamos el botón agregar programas, con el que permitiremos la ejecución correcta de dicho programa agregándolos a la lista expuesta en la imagen:
Después del problema de las aplicaciones surgió otro que consistía en la infección mediante una variante del virus Bagle, que tiene la característica de deshabilitar el Firewall que viene integrado con el SP2 de Windows XP. Está clasificado con una peligrosidad media. 2.- BAKCUP La utilidad Copia de seguridad de Windows XP Professional le ayuda a proteger los datos si hay un error en el disco duro o se borran los archivos por accidente debido a un error en el hardware o en los medios de almacenamiento. El uso de Copia de seguridad permite crear una copia duplicada de todos los datos del disco duro y archivarlos en un dispositivo de almacenamiento, como puede ser en un disco duro o en una cinta, aunque la mejor opción es, después de haber hecho la copia de seguridad, guardar los datos en un CD, ya que puede estropearse el disco y de esta forma se perderían todos los datos que se encontrarán en el. Ahora vamos a explicar como hacer un Backup con Windows XP Paso a Paso. 1.- Accederemos a esta opción mediante: Menú inicio>>Programas>>Accesorios>>Herramientas del sistema>Copia de seguridad 2.- Nos aparecerá la ventana del asistente para copia de seguridad o restauración y le daremos un clic de ratón a siguiente. 3.- En la próxima ventana deberemos de marcar Efectuar una copia de seguridad de archivos, y daremos un clic de ratón en el botón de siguiente
4.- En la siguiente ventana nos pregunta sobré qué deseamos copiar, aquí tendremos que seleccionar lo que nos interesa guardar de nuestros datos, si elige la última opción esta le abrirá una ventana donde podrá elegir todos los datos de los cuales desea hacer la copia.
5.- En esta pantalla nos pedirá un sitio donde deseamos guardar los datos, daremos a examinar y buscaremos la ubicación para hacer la copia aquí le daremos un nombre a la copia de seguridad, como se puede comprobar en la imagen.
6.- En esta ventana no le daremos a Finalizar sino que iremos a Opciones avanzadas para especificar otras opciones que nos da el asistente.
7.- Una vez dentro de Opciones avanzadas programaremos cada cuanto deseamos que se cree una copia de seguridad, aquí podemos configurarlo como consideremos, todos los días, una vez a la semana o una vez al mes y también le deberemos programar a la hora que deseamos que esta copia se produzca.
8.- Una vez programado todo aceptaremos en la ventana y ya empezará a crear el backup. Si los datos originales del disco duro se borran o sobrescriben por accidente, o no son accesibles debido a un error de funcionamiento del disco duro, puede restaurarlos fácilmente desde el disco o la copia archivada mediante el Asistente para restauración o el Asistente para recuperación automática del sistema. 3.-RESTAURAR SISTEMA Hoy en día algo muy importante para todos nosotros es el poder guardar la configuración e información que estamos usando en un determinado momento o que por otro lado podamos volver a la última configuración buena que habíamos usado antes de que nuestro equipo dejase de funcionar.
Una de las herramientas que trae Windows XP muy importante es la de restauración del sistema mediante puntos de restauración, es posible que por un uso indebido del software, malas instalaciones o configuraciones incorrectas el sistema deje de funcionar. Esta herramienta te permite volver a recuperar la última configuración buena que salvamos en un momento determinado mediante los puntos de restauración. Hay que tener muy en cuenta que en el momento que creamos el punto de restauración nuestro sistema funciona correctamente y no tiene ninguna anomalía.
Podemos acceder a esta opción mediante:
Menú inicio>>Programas>>Accesorios>>Herramientas del sistema>>Restaurar sistema
1.- Desde esta pantalla puedes capturar la configuración que desees guardar en un momento determinado mediante Crear punto de restauración:
2.- En esta ventana daremos un nombre que identifique el punto de restauración y daremos un clic al botón de siguiente. 3.- En la última pantalla pondrá el nombre del punto de restauración que le hallamos dado la fecha y la hora en que han sido creados.
En el momento que se estropee el equipo y quieras volver a la configuración guardada entramos de nuevo en:
Menú inicio>>Programas>>Accesorios>>Herramientas del sistema>>Restaurar sistema
Pulsamos en "Restaurar mi equipo a un estado anterior".
Una vez seleccionado el punto de restauración daremos al botón de siguiente y nos aparecerá esta pantalla, en la cual nos pide que seleccionemos la fecha en la cual creamos el punto de restauración, una vez seleccionado daremos un clic en el botón de siguiente y en la próxima pantalla de nuevo a siguiente, y ya empezará el equipo a restaurar el sistema.
Otra posibilidad consiste en acceder a Windows XP mediante el Modo Seguro (presionando la tecla F8 al iniciar) y una vez en el sistema operativo cambiar la configuración a la situación anterior manualmente o bien desinstalar el software que pueda estar causando la inestabilidad del sistema operativo |