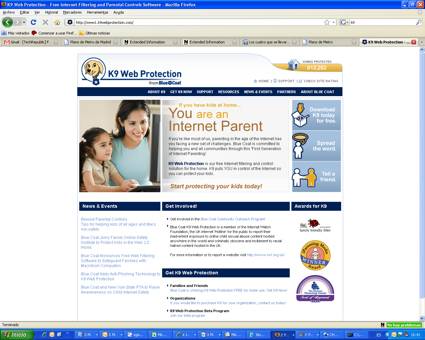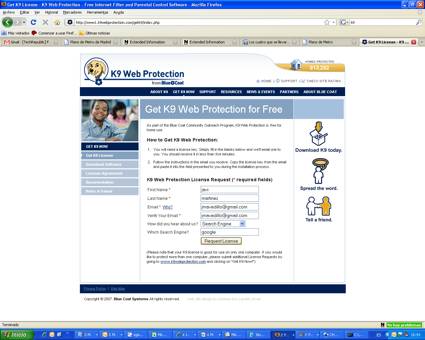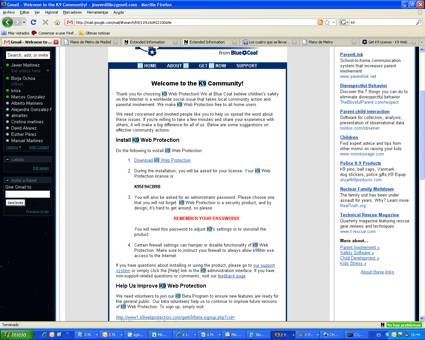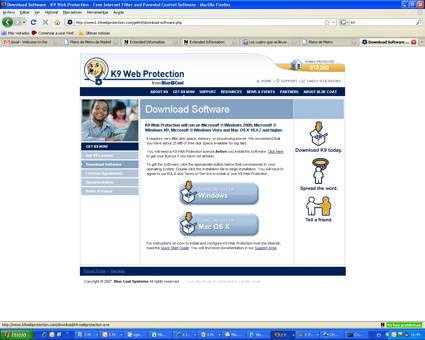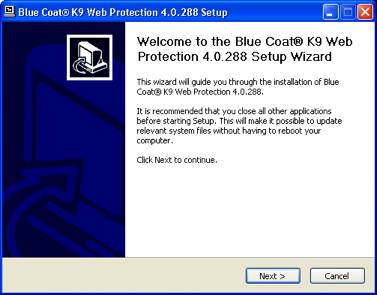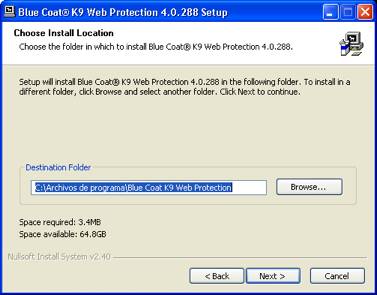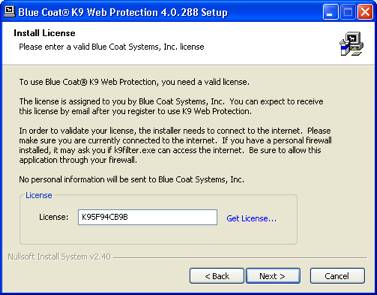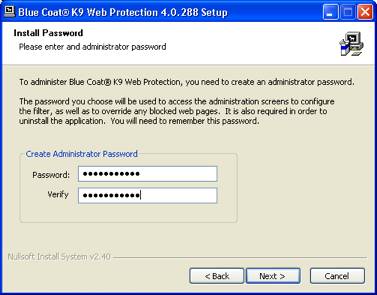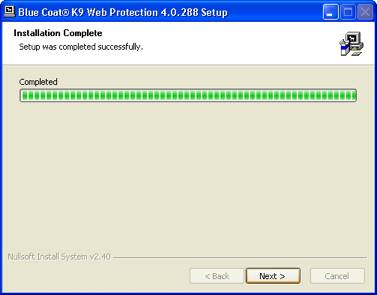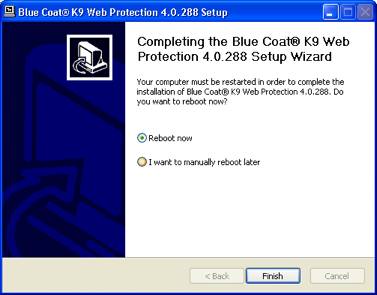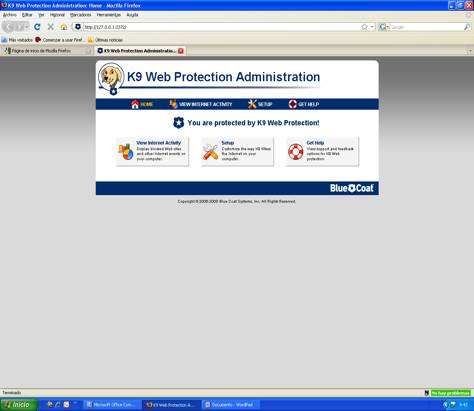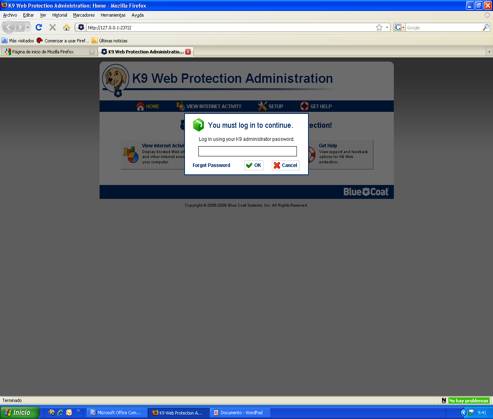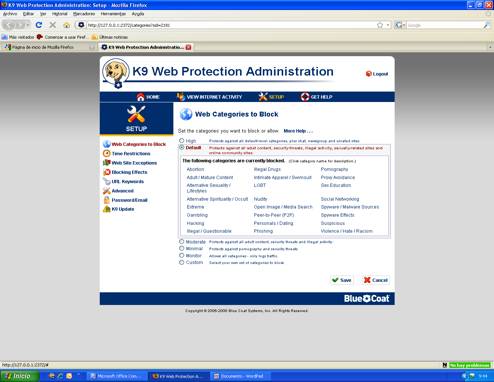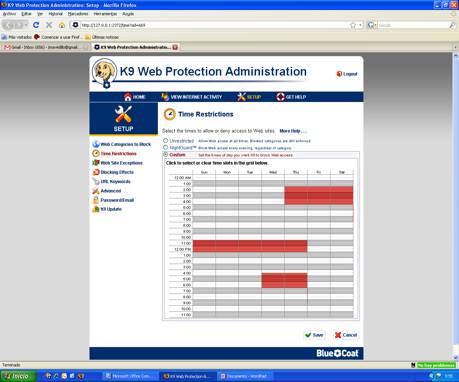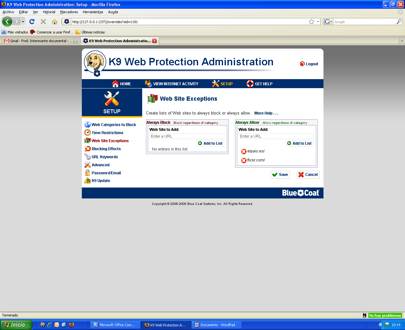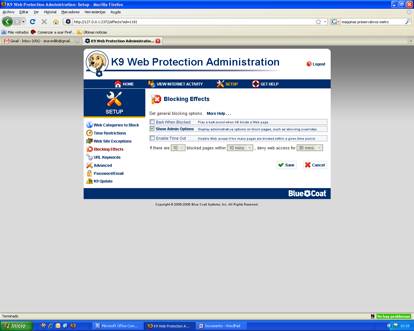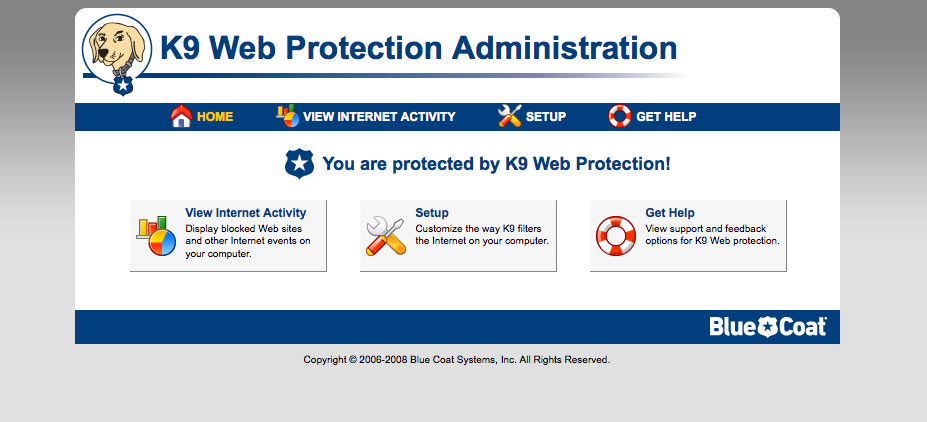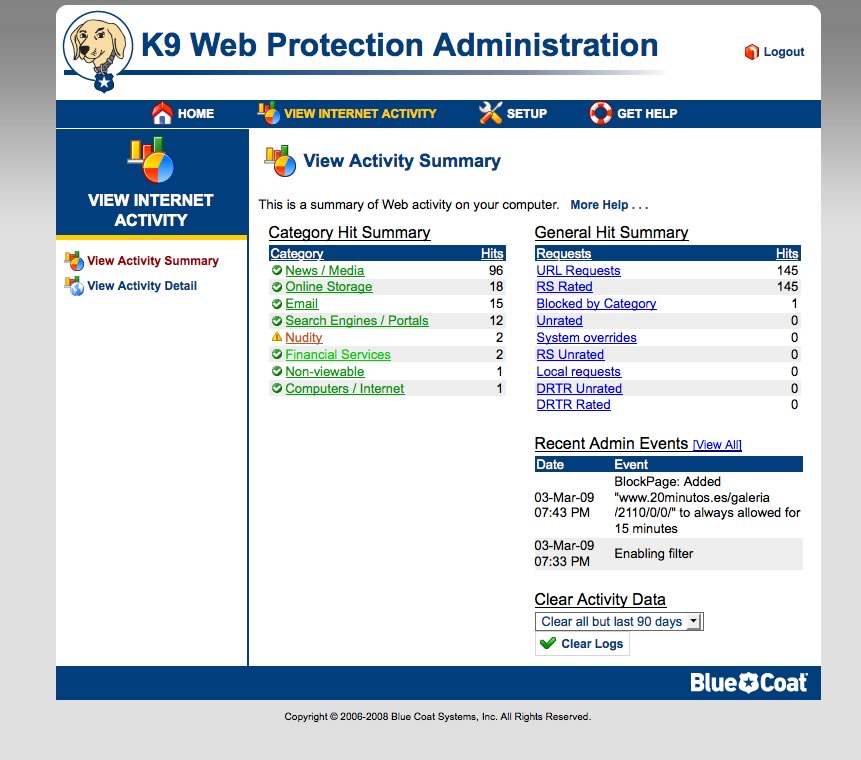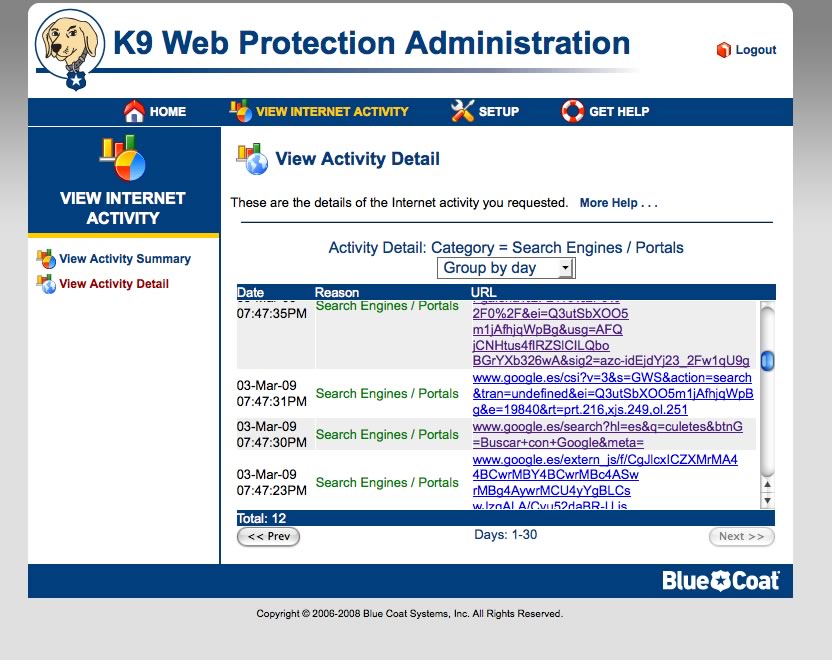| K9 Web Protection |
 |
 |
 |
| SOFTWARE - General |
| Martes, 03 Marzo 2009 22:15 |
|
There are no translations available. Descubre esta herramienta gratuita que nos permitirá controlar la navegacion en internet de nuestros hijos o alumnos. Instalación de K9El software K9 es gratuito. Ha sido desarrollado por la empresa de Seguridad Informática Blue Coat. Para descargarlo debemos conectarnos a la web:
En la columna de la derecha existe un enlace para acceder al area de descargas de la web. En el área de descargas nos aparecerá un formulario que debemos rellenar con nuestros datos. Podemos hacerlo tranquilamente, yo lo he hecho y aun no he recibido publicidad.
En la dirección de mail que demos recibiremos un código de licencia que necesitaremos para usar el programa.
El siguiente paso es decir que Sistema Operativo tenemos para poder descargarnos la versión de software que nos corresponde. Actualmente está disponible para Windows y MAC OS.
Una vez que nos lo hemos descargado ejecutamos el instalador. El proceso es muy sencillo:
Nos permite cambiar la ubicación de la instalación. En todo caso, la ruta que nos ofrece por defecto es una buena opción.
En la siguiente pantalla deberemos pegar el código que nos fue remitido al mail.
La password de administración que tenemos que escoger en el siguiente punto de la instalación es sumamente importante. Debemos poner una contraseña que podamos recordar ya que todas las acciones sobre el programa, incluida su posible desinstalación, requieren de dicha contraseña.
El resto de la instalación continua sin más interacción por nuestra parte.
Al terminar el programa de instalación nos indica que el sistema debe ser reiniciado. Configuración de K9Una vez reiniciado, lanzamos la aplicación de administración del software. Se abrirá el navegador y aparecerá la siguiente pantalla:
Para poder ejecutar cualquier acción en el panel de administración deberemos de hacer uso de la contraseña que seleccionamos en el proceso de instalación.
Accediendo a la parte de SETUP tendremos acceso a la mayoría de controles: Nivel de protección, paginas permitidas etc... Vamos a analizar para que sirven cada una de las funciones que se nos ofrecen. WEB CATEGORIES TO BLOCK:Esta primera pantalla nos permite determinar el nivel de protección por defecto. El sistema viene predefinido con distintos niveles. Ve seleccionando cada uno de ellos para comprobar que tipo de cosas bloquean cada uno. La mayoría de las comprobaciones las he realizado con el nivel "default" y los resultados han sido muy buenos.
TIME RESTRICTIONS:Este apartado es muy útil. Nos permite fijar en que horario se puede navegar y en que horario no. Tiene 3 opciones: - Sin restricciones
WEB SITE EXCEPTIONS:En este apartado podemos definir que páginas web se bloquean SIEMPRE independientemente del nivel de protección y cuales no se bloquean NUNCA. Supongamos por ejemplo que el nivel de protección elegido bloquea la página de flickr y que el menor de la casa se está aficionando a la fotografía. Podemos crear una excepción para que flickr si se pueda visitar.
BLOCKING EFFECTS: Aquí podemos determinar que comportamiento debe tener el programa al bloquear una web podemos elegir entre que "ladre", que muestre las opciones administrativas, e incluso pedirle al programa que cancele la navegación si comprueba que hay reiterados intentos de acceder a páginas bloqueadas.
URL KEYWORDSMediante esta pantalla podemos crear una lista de palabras que en caso de aparecer en la url de una web provocan que esta se bloquee inmediatamente
ADVANCED:Las opciones avanzadas hacen referencia a la versión del software y a la forma en que se pueden usar los buscadores. Si se marca la opción adecuada se consigue que los buscadores generen resultados "seguros" en las busquedas. Se puede incluso prohibir el uso de buscadores que no tienen filtro de seguridad. Las búsquedas seguras de buscadores como Google filtran los resultados evitando pornografía y algunas otras cosas.
Visualizar el log de navegaciónUna de las cosas más interesantes de la herramienta que estamos descubriendo en este artículo es la parte de visualizar la actividad registrada. Accedemos a ella a través de la pantalla principal seleccionando la opción "View Internet Activity"
Al acceder (otra vez con contraseña) a la opción indicada se nos presenta un resumen de la actividad como el que se presenta en la siguiente imagen:
Si ha habido alguna web bloqueada se nos mostrará en rojo, si ha habido alguna web bloqueada a la que se haya permitido el acceso temporalmente vendrá indicado en amarillo. Podemos ver los datos completos de una entrada pulsando sobre ella.
Terminando...El tema de los niños y adolescentes y su relación con Internet es un asunto que da muchos quebraderos de cabeza a los padres. Estos poco a poco se conciencian de que es un tema importante y a tener en cuenta. La herramienta que hoy hemos presentado puede ser una ayuda muy útil que ayude a desarrollar la estrategia que los padres hayan adoptado. El hecho de que se pueda ir adaptando hace que se convierta en una herramienta de largo recorrido que puede acompañar a padres e hijos en el desarrollo de estos últimos. |