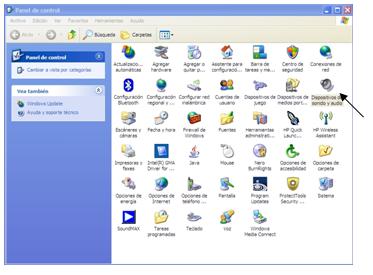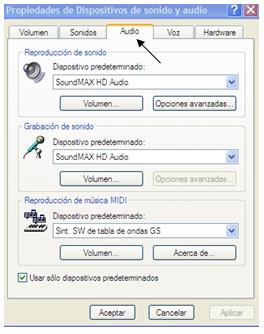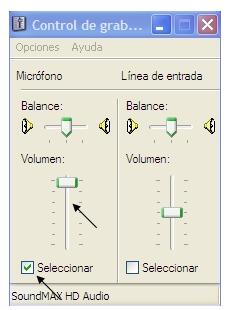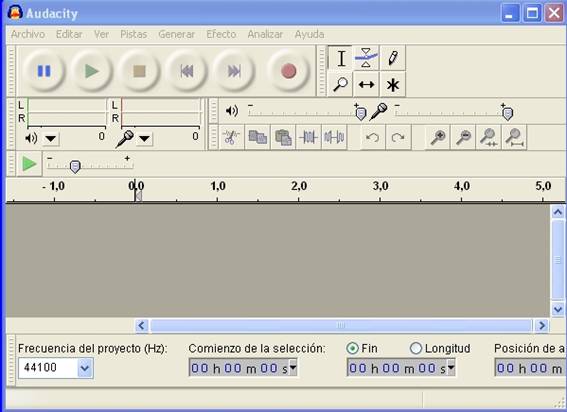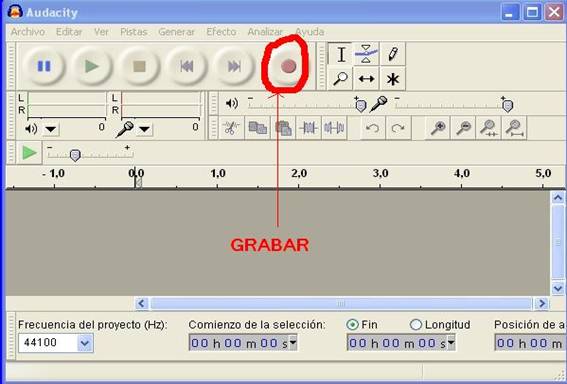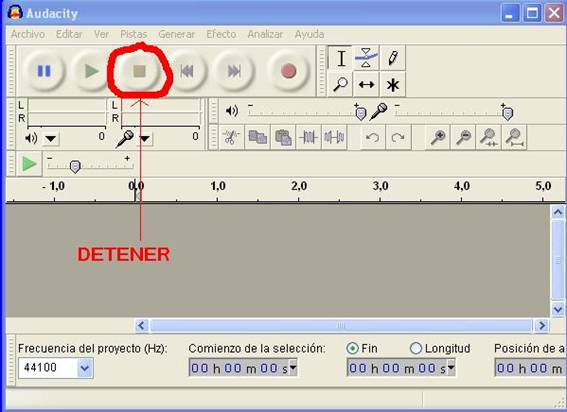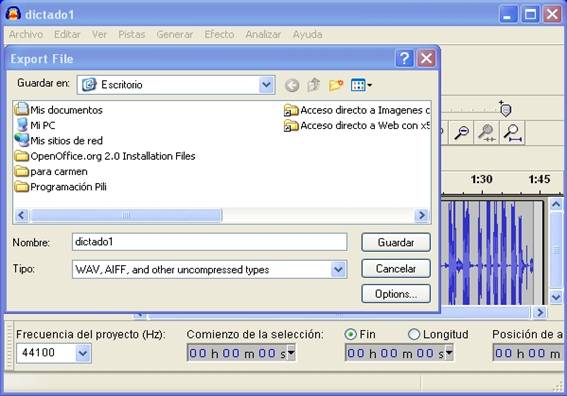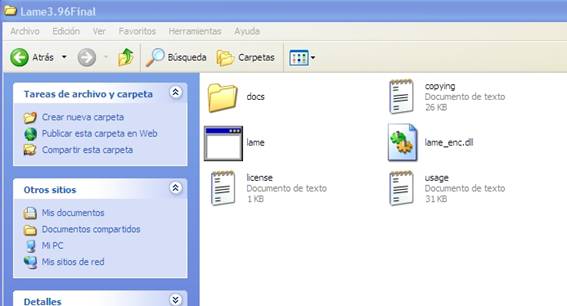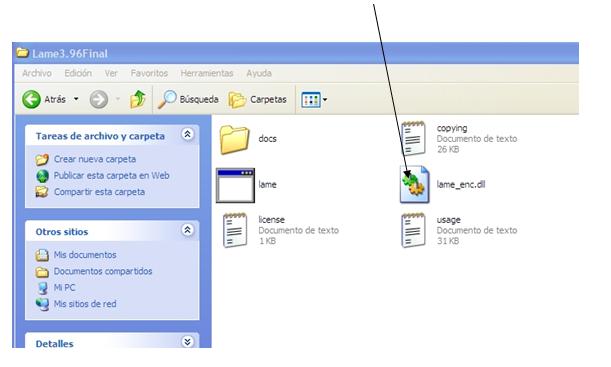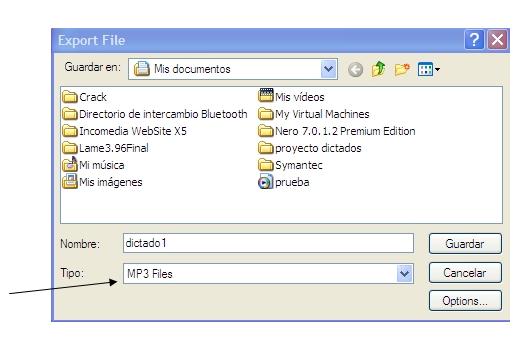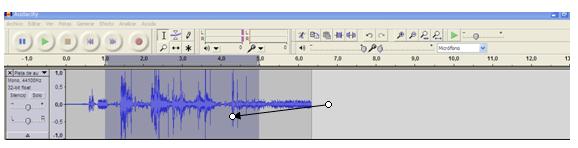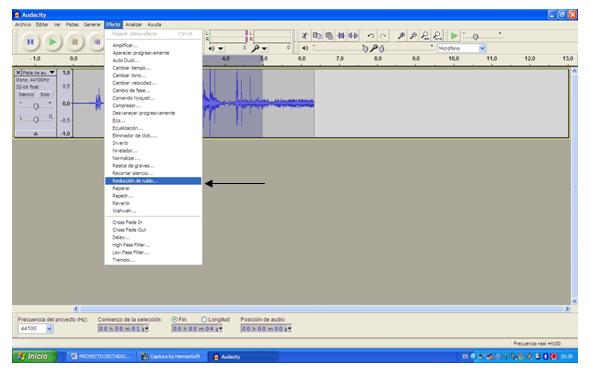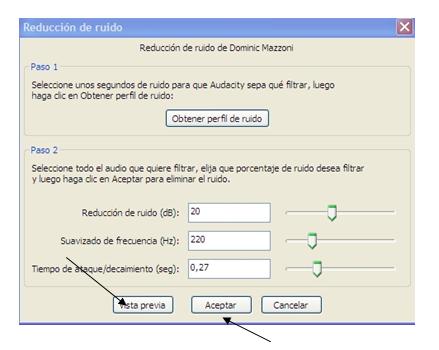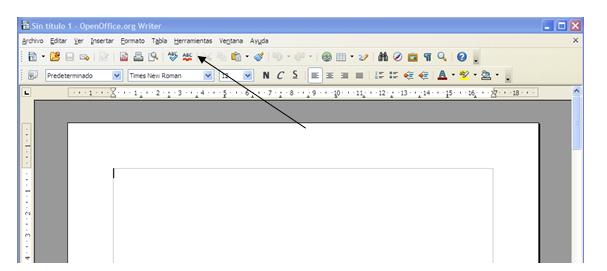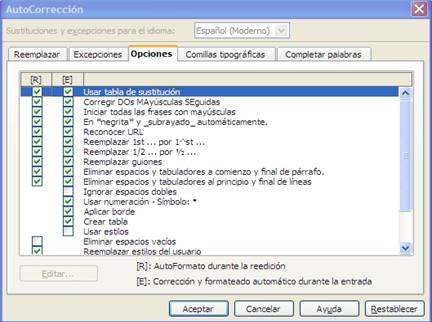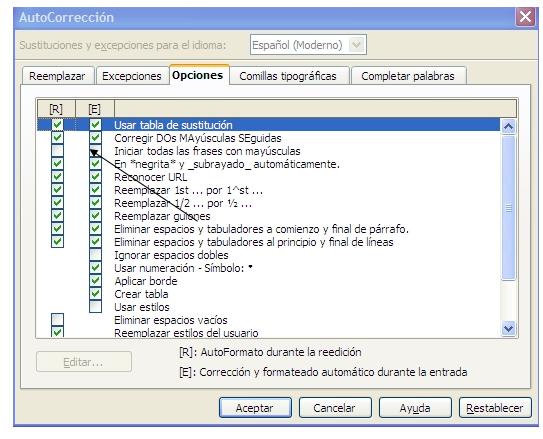| Proyecto: Dictados Multimedia |
 |
 |
 |
| SOFTWARE - Software educativo |
| Domingo, 09 Novembro 2008 14:34 |
|
There are no translations available. Realización de dictados por parte de los alumnos a partir de una emisión sonora previamente grabada por el profesor/a y posteriormente expuesta en la Intranet... Proyecto: Dictados MultimediaBreve descripción:El proyecto consiste en la realización de dictados por parte de los alumnos a partir de una emisión sonora previamente grabada por el profesor/a y posteriormente expuesta en la Intranet del centro. Área:Lengua.NivelTercer ciclo de educación primaria. Recursos materiales:
Software:
Pasos a seguir:Paso 1. Grabación de los dictados. Para ello se han implicado los profesores / as del centro. Lo que necesitados es un ordenador al que conectamos un micrófono y el software "Audacity". Lo podemos descargar de la Web http://audacity.sourceforge.net/.
Antes de instalar el programa debemos asegurarnos que el micrófono funciona correctamente. El conector del micrófono (en la tarjeta de sonido) viene acompañado de un dibujo indicativo. Algunos micrófonos deben activarse antes de poder utilizarse. Pasos a seguir para activar el micrófono: 1º. Inicio-Panel de control. 2º Dispositivo de sonido-Voz y Audio-Dispositivo de sonido y audio.
3º Hacer clic en la pestaña audio.
4º Grabación de sonido-Dispositivo predeterminado-Volumen y ajustamos el volumen del micrófono. 5º Seleccionar el cuadro selección, bajo micrófono, si no está seleccionado.
Para comprobar que el micrófono funciona correctamente seguimos lo siguiente: (En Windows XP): Hacemos clic en Inicio-Todos los programas-Accesorios-Entretenimiento-Grabadora de sonidos.
Hacemos clic en el botón Grabar y comenzamos a hablar. Comprobamos el resultado pulsando el botón Play.
Una vez que hemos comprobado que el micrófono funciona correctamente y habiendo descargado e instalado Audacity, ejecutamos el programa haciendo doble clic sobre el acceso directo que se nos ha instalado en el escritorio
A continuación nos aparece la siguiente pantalla.
Para grabar, hacemos clic en el botón Grabar, situado en la parte superior.
Una vez terminada la grabación hacemos clic sobre el botón Detener.
El siguiente paso es exportar la grabación. Para ello hacemos clic en Archivo / Exportar.
Le damos un nombre al archivo (por ejemplo, dictado1) y hacemos clic en Guardar. Para poder exportar el archivo de audio generado a mp3 utilizaremos el codificador de mp3 gratuito "LAME MP3 ENCODER", que puede ser usado por la mayoría de programas que convierten archivos wav a archivos mp3 o desde otros formatos o soportes. Lo podemos descargar desde la Web oficial http://sourceforge.net/project/showfiles.php?group_id=290 Cuando nos lo descargamos a nuestro PC aparecen los siguientes archivos:
Cuando exportemos por primera vez un archivo de audio a mp3, Audacity nos "pedirá" que le indiquemos la ubicación del archivo lame_enc.dll
Después de instalar LAME mp3 Encoder, cuando en Audacity exportemos el archivo de audio (Archivo-Exportar), en la pestaña Tipo aparecerá la opción MP3 Files.
Una opción interesante que presenta Audacity es la de reducir el ruido de fondo. Para ello, una vez grabado el audio, seguimos los siguientes pasos: 1º. Seleccionar el audio. Usar el ratón para seleccionar una porción de audio o la pista entera. Escuchar la selección y ajustar los límites si es necesario.
2º. Seleccionar el efecto Reducción de ruido
3º. Ajustar los parámetros del efecto. Al hacer clic sobre el botón Vista previa se escucha el audio seleccionado con el efecto y los parámetros aplicados.
4º. Aplicamos el efecto haciendo clic en Aceptar. 5º Podemos deshacer los cambios desde el menú Editar o pulsando la combinación de teclas Control + Z Paso 2: Colocación de los archivos en la intranet. Para ello hemos seguido el procedimiento utilizado por Joaquín Sánchez y que se encuentra publicado en el Observatorio Tecnológico (ISFIC) en la siguiente dirección: http://observatorio.cnice.mec.es/modules.php?op=modload&name=News&file=article&sid=433 En nuestro caso hemos creado una carpeta con el nombre dictados, un nuevo fotograma clave y hemos agregado un botón más con el mismo nombre. (dictados).
Paso 3. Reproducción del archivo de audio y escritura del texto.. Al hacer clic sobre el dictado deseado, se abre automáticamente el reproductor de audio/vídeo instalado (en nuestro caso "VLC Media Player": http://vlc-media-player.uptodown.com/), para que los alumnos/as de forma individual lo escuchen y simultáneamente lo vayan escribiendo. Para ello utilizamos el procesador de textos "OpenOffice Writer". Lo podemos descargar en http://es.openoffice.org/. De esta forma cada alumno puede detener el audio cuando lo desee, volver atrás, etc.
Paso 4. Corrección del dictado. La corrección de los dictados la realizamos de la siguiente forma. Una vez transcurrido el tiempo estimado para la realización del dictado, el profesor proyecta en la pantalla el dictado original y los alumnos corrigen su propio dictado.
El profesor proyecta el dictado Otras veces, los alumnos conformen terminan, imprimen el documento final a través de una impresora que tenemos conectada en red, y el profesor se los devuelve una vez corregidos. Importante: En la última versión de OpenOffice 3.0 el diccionario español viene instalado por defecto. En caso de utilizar una versión anterior deberemos instalarlo a través del asistente: Archivo Asistentes / Instalar diccionarios nuevos / Español / Ejecutar DicOOo... y seguir las instrucciones. Podemos deshabilitar la revisión automática de documentos, para que de esta forma los alumnos y alumnas no se sirvan de la ayuda. Para ello hacemos clic en el botón que se indica en la siguiente captura de pantalla.
OpenOffice Writer viene con una serie de opciones activadas por defecto para que nos resulte más sencilla la escritura de documentos, pero que quizás no nos interese para la realización de los dictados. Por ejemplo, la opción de escribir mayúsculas a principio de cada frase nosotros la desactivamos. El procedimiento es el siguiente: 1º Hacemos clic en la pestaña Herramientas / Corrección automática y nos aparece la siguiente pantalla:
2º En la pestaña Opciones desmarcamos la que indica Iniciar todas las frases con mayúsculas.
|