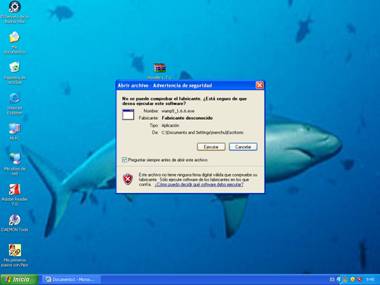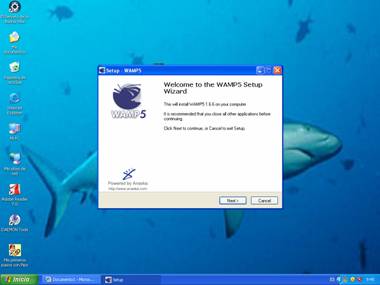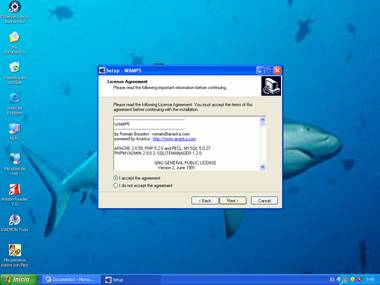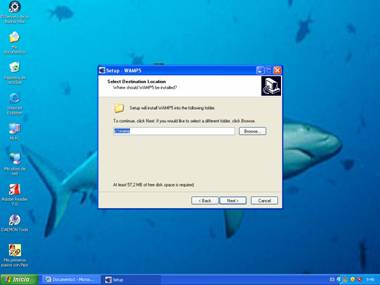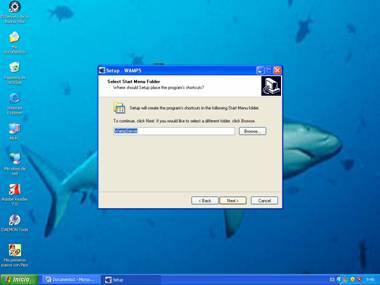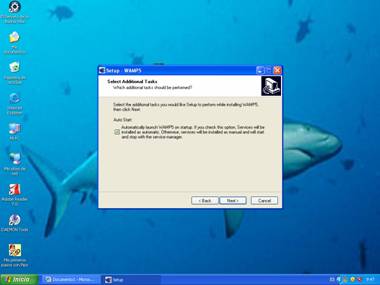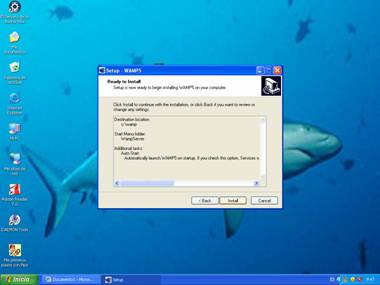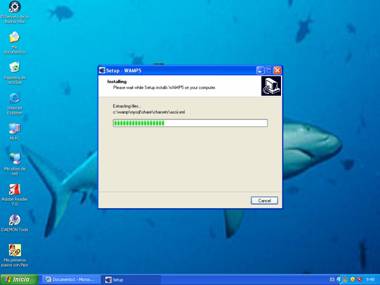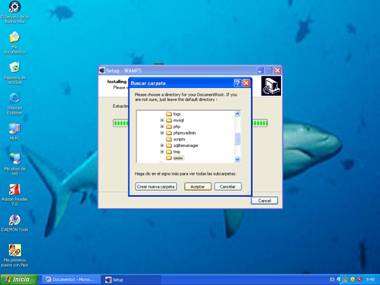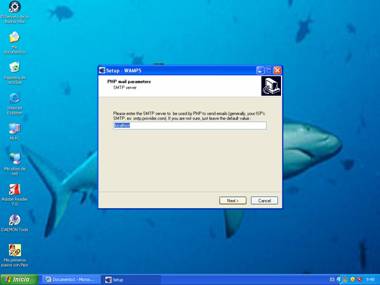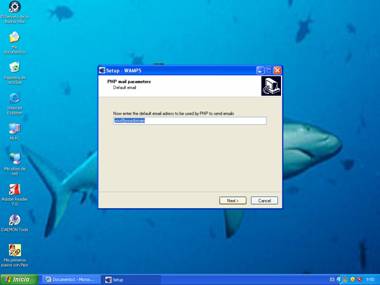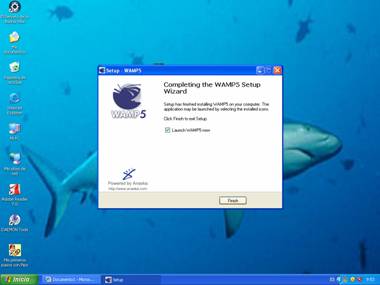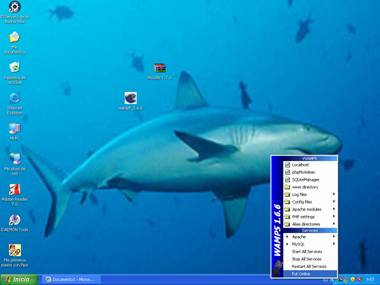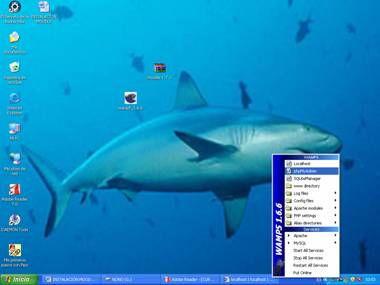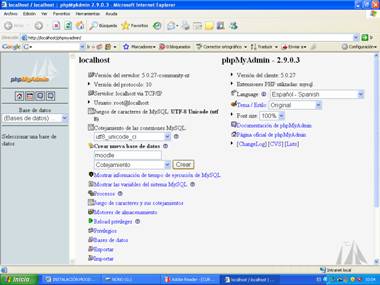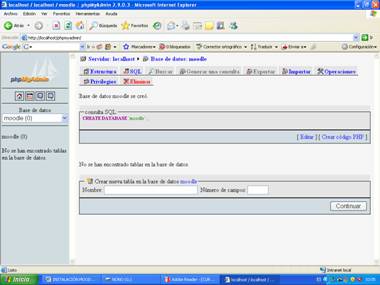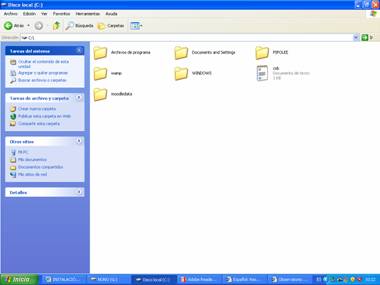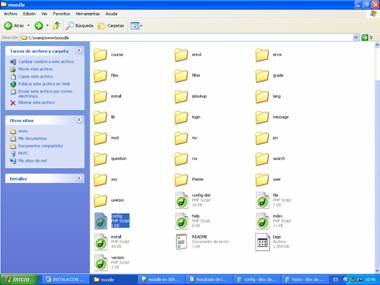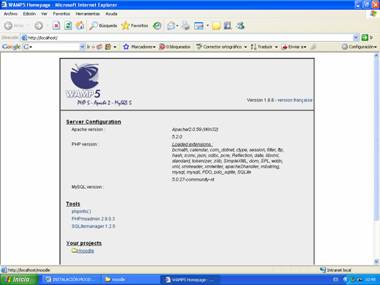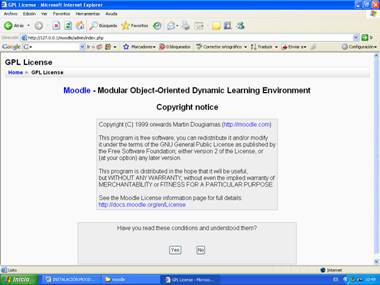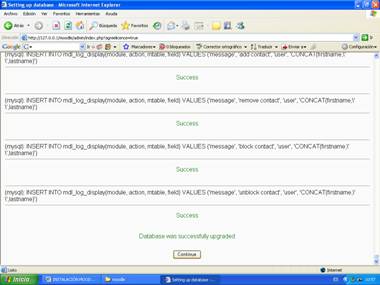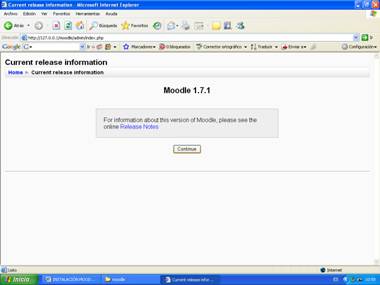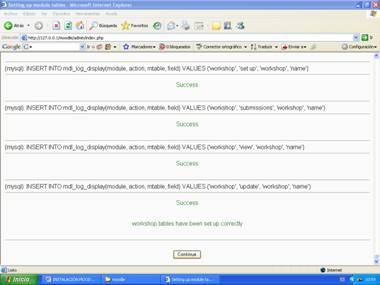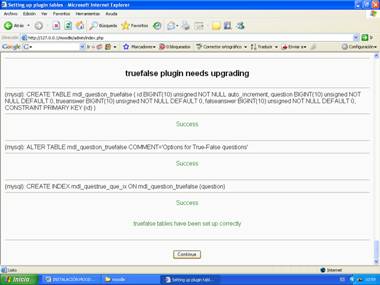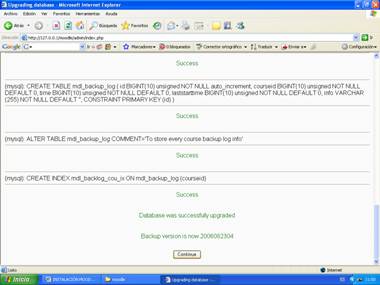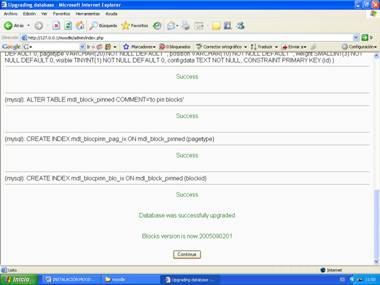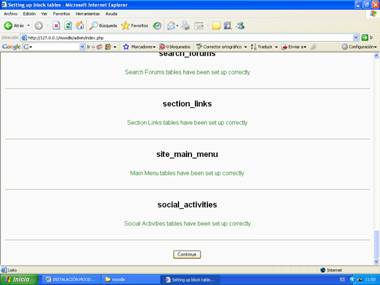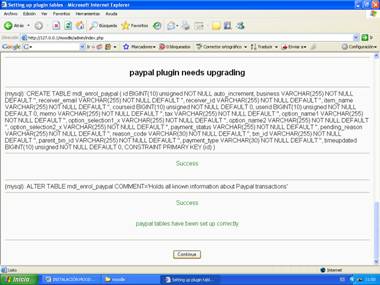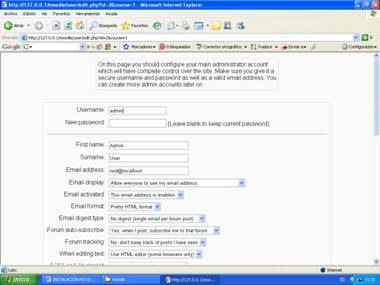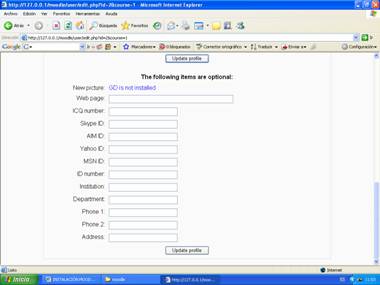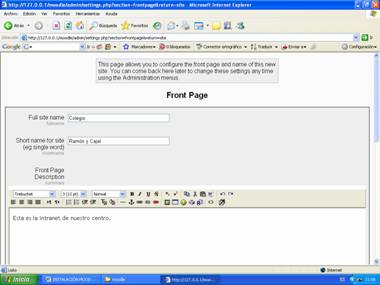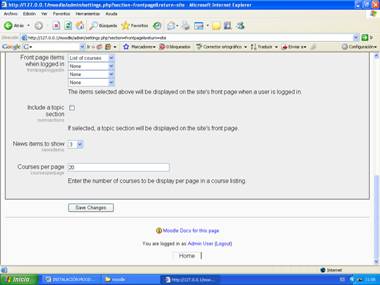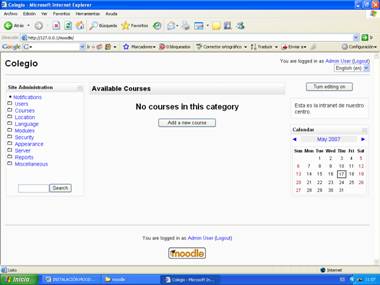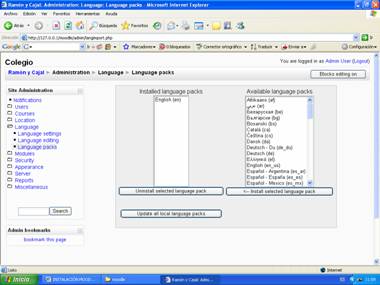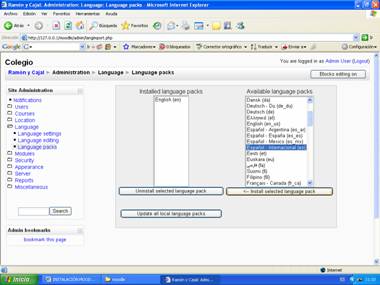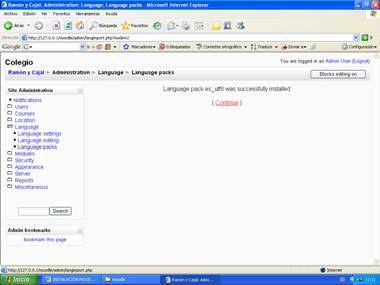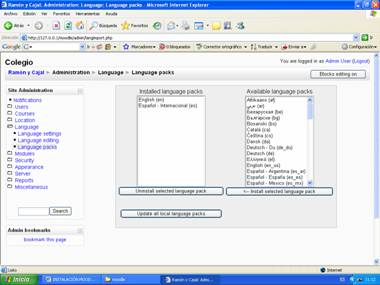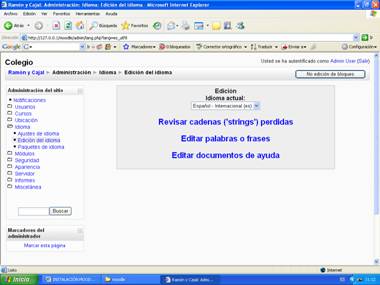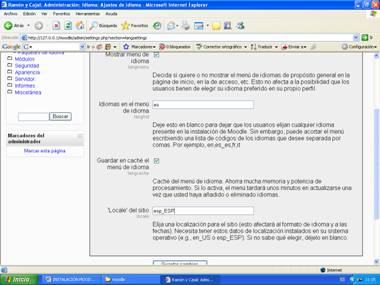| MOODLE (1) |
 |
 |
 |
| SOFTWARE - Software educativo |
| Venres, 26 Outubro 2007 10:09 |
|
There are no translations available. Aprende a través de la primera entrega de este tutorial a instalar y configurar este gestor de cursos libre... MOODLE1.- Introducción.En este trabajo he tratado de llevar a cabo la evaluación de la plataforma Moodle. Moodle es considerado como un sistema de gestión de cursos libre (course management system CMS) que ayuda a los educadores a crear comunidades de aprendizaje en línea. Éste fue creado por Martin Dougiamas, quien era el administrador de WebCT en la Universidad Tecnológica de Curtin, y se basó en las ideas del constructivismo en pedagogía que afirman que el conocimiento se construye en la mente del estudiante en lugar de ser transmitido sin cambios a partir de libros o enseñanzas. Un profesor que opera desde este punto de vista crea un ambiente centrado en el estudiante que le ayuda a construir ese conocimiento con base en sus habilidades y conocimientos propios en lugar de simplemente publicar y transmitir la información que se considera que los estudiantes deben conocer. La primera versión de la herramienta apareció el 20 de agosto de 2002 y, a partir de allí han aparecido nuevas versiones de forma regular. Hasta diciembre de 2006, la base de usuarios registrados incluye más de 19.000 sitios en todo el mundo y está traducido a más de 60 idiomas. El sitio más grande dice tener más de 170.000 estudiantes. A continuación veremos la instalación de la plataforma Moodle en red y sus funciones a nivel docente y discente. En una primera parte analizaremos la instalación del servidor Wamp5_1.6.6. y a continuación el de la plataforma Moodle en nuestro servidor. En una segunda parte veremos los distintos pasos que debemos de seguir para elaborar un curso mediante la plataforma, conociendo todas sus posibilidades. 2.- Moodle.2.1.- Instalación de Moodle en redPrimero tenemos que instalar un paquete php, msql y apache en nuestro ordenador. Para ello instalaremos un programa que nos lo instalará de forma global , como es el wamp5_1.6.6.. Pinchamos en el icono
Le damos a siguiente en la siguiente ventana
Acepta el acuerdo, (si quieres leerlo, lo puedes hacer), y le das al siguiente:
Le damos a siguiente y nos saldrá la ruta en la que queremos instalar el archivo, en este caso, dejamos el que viene por defecto.
Le damos a siguiente
En la siguiente ventana, podemos auto-start, para que el servidor se nos active solo.
Le damos a instalar
Esperamos que el proceso termine
Nos saldrá la ruta donde se instalará, nosotros la dejamos por defecto
Dejamos el nombre que viene por defecto, localhost, y le damos a siguiente:
Seguimos dando a siguiente y dejando por defecto las opciones que nos salen:
Utilizamos el ejecutor Explorer, como navegador para hacer visible nuestro servidor wamp, y le damos a abrir:
A continuación, si estamos en Windows xp, nos saldrá una alerta de seguridad de Windows, en el que debemos de pinchar desbloquear. Cuando desbloqueamos, nos saldrá una ventana indicándonos que el proceso ha terminado de instalarse, le damos a finisf y listo.
Atención, una vez que está instalado en el ordenador, si nos fijamos bien, el servidor está en offline, para que nos funciones correctamente debe de estar online, esa opción se lleva a cabo muy fácilmente mediante al ventana que nos sale en el ejemplo.
Ahora vamos a realizar una acción necesaria para llevar a cabo la instalación de la plataforma moodle en la intranet, y es la de crear una base de datos llamada moodle dentro de phpMyAdmin. Pinchamos tal y como aparece en el ejemplo.
En donde nos pone crear nueva base de datos, ponemos moodle y le damos a crear
Y se nos creó, y la dejamos tal y como está. En este caso si queréis crear otra base de datos lo podéis hacer, sin problemas, como lo tengo yo hecho en mi colegio, que he creado otra base de datos llamada colegio, en la que tengo otros datos de interés para los maestros.
Una vez instalado el servidor, vamos a empezar a instalar el programa moodle, en este caso instalaremos la versión 1.7.1. Lo primero que debemos de hacer es crear una carpeta llamada moodledata, que nos permita guardar los datos que se nos vayan modificando en la plataforma. La ruta que utilizaremos es c:/
Ahora vamos a descomprimir el archivo moodle descargado desde la página oficial, y los descargaremos en la ruta c:\wamp\www
Esperamos que se nos descargue
Ya, una vez descargado, debemos de crear un archivo llamado config.php. Para configurarlo, debemos de abrir el bloc de notas e introducir lo siguiente (NOTA: A la hora de grabarlo, no se nos debe de olvidar de poner config.php)
Como se puede observar en el documento, lo que no interesa es wwwroot, dirroot, datarrot y admin. En wwwroot debemos de poner la ruta de la carpeta moodle en red, siguiendo la dirección tcp/ip del ordenador. En este caso la dirección 127.0.0.1 es la interna del ordenador (que es la misma en todos los casos para todos los ordenadores). En dirroot ponemos la ruta de la carpeta moodle dentro del propio ordenador, en dataroot debemos de poner el nombre de la carpeta donde se nos van a almacenar los datos que vayamos incluyendo en la plataforma (en este caso, y tal como está puesto en el ejemplo anterior, está en la ruta c:/moodledata, aunque podemos cambiarla si queremos, pero sin olvidar de cambiar la ruta en dataroot). Una vez creado, lo guardamos en la siguiente ruta c:\wamp\www\moodle
Ahora, podemos empezar a instalar la plataforma moodle en nuestro ordenador. Lo primero que tenemos que hacer es abrir Internet Explorer y escribir en la barra de direcciones http://localhost/
Pinchamos en moodle y nos saldrá la siguiente pantalla.
Le damos a yes y empezaremos con la instalación del paquete moodle en nuestro ordenador.
Le damos a continue
Le volvemos a dar a continue
Seguimos igual
Otra vez le damos a continue
Lo mismo
Seguimos
Igual
Ahora nos sale una página para empezar a configurar el programa. Ahora mismo está en inglés, pero luego lo pasaremos a español, para que todos nuestros usuarios entiendan todo completamente. No debemos de olvidar de rellenar todos los apartados, ni de poner el nombre del administrador y la contraseña (que será la nuestra)
Cuando ya hayamos rellenado todo, se damos a update profile y seguimos
Luego, configuramos la página que nos saldrá al inicio de la plataforma moodle cuando los usuarios se identifiquen (cada uno lo puede configurar como realmente desee). Le damos a save changes y seguimos.
Y ya hemos instalado el programa moodle en nuestro ordenador.
Ahora falta configurar el idioma, que fue, personalmente lo que más me costó. Lo primero que hacemos es irnos dentro de la carpeta lenguaje situada a la derecha de la pantalla a lenguaje packs
Elegimos el paquete español internacional, que es el que mejor tiene traducido las cadenas de frases de moodle.
Una vez que le hemos dado a install selected lenguaje pack, nos saldrá la siguiente pantalla
Le damos a continue y aparece lo siguiente:
Dentro de lenguaje editing, seleccionamos la segunda opción, y nos saldrá ya en español.
Luego nos vamos a ajustes de idioma y en idiomas en el menú de idioma escribimos es, y el Locale del sitio, ponemos esp_ESP. Le damos a guardar cambios y terminado.
Y ya tenemos configurado nuestra plataforma moodle completamente en español. (Nota: la instalación del idioma se debe de llevar tal y como yo lo he llevado en el ejemplo, si lo realizamos en otro orden, puede ser que os pase como a mí, que al final no se guardaba correctamente en español, y se desconfigurarse). |