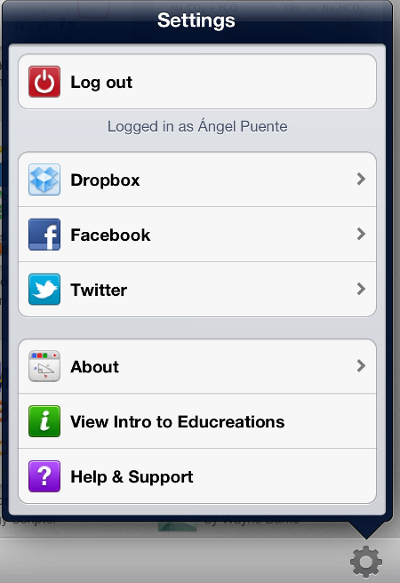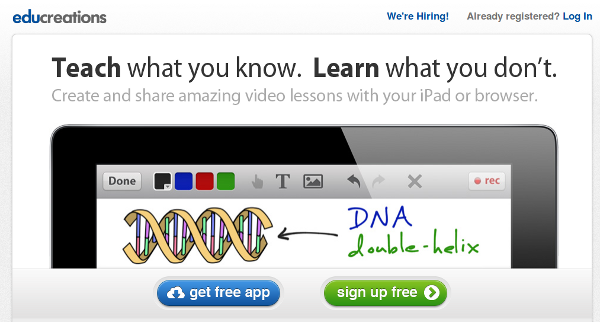| Educreations |
 |
 |
 |
| SOFTWARE - Software educativo |
| Escrito por Ángel R. Puente |
| Xoves, 11 Outubro 2012 08:03 |
|
There are no translations available.
Educreations es una herramienta para iPad que posibilita la creación de vídeotutoriales o "lessons" recogiendo la escritura en la pantalla del programa, sea manual o con teclado, así como la inserción de todo tipo de imágenes y la captura de voz para las explicaciones correspondientes. Una vez realizado, se guarda en el servidor de la propia herramienta proporcionándose una URL para su visionado, o el código embebido para poderlo incrustrar en cualquier página web, blog o wiki. Esto último es el principal aliciente de esta herramienta. Es decir, no es exclusiva del iPad, sino que el trabajo final obtenido puede ser visionado en cualquier otro entorno web. Como ejemplo de qué tipos de tutoriales se pueden crear, ponemos éste sobre cómo resolver un sistema de dos ecuaciones de primer grado con dos incógnitas. En esta unidad didáctica en El tinglado hay más ejemplos (en las páginas 3, 4, 5 y 6) de incrustación de un vídeotutorial en un entorno web. Vamos a echar un vistazo a las posibilidades de la herramienta. Para su instalación, necesitamos ir a la App Store, el sitio en el que se encuentran los programas para iPad y Mac en general.
La aplicación, como ya se ha señalado, es gratuita. Pulsamos en el icono para proceder a su instalación proporcionando la contraseña correspondiente, la ID de Apple.
Si ya somos usuarios registrados, nuestro programa comenzaría aquí:
Para crear una nueva "lesson", pulsamos el botón azul: Nos encontraremos una pizarra blanca en la que poder ir colocando nuestros elementos.
Nota: Éste sería el comienzo para los que no se han creado una cuenta. Cuando se vaya a guardar el trabajo realizado nos pedirá el registro.
En primer lugar, observamos la paleta de colores. Por defecto (observad la imagen) está seleccionado el color negro. Si pulsamos en la flechita inferior del color seleccionado, se despliegan los diez colores que podemos incorporar a la paleta activa simplemente pulsando sobre el color elegido.
Pulsando sobre la pantalla podremos escribir o dibujar con el color correspondiente.
Pulsando el botón
Pulsando la flechita del extremo inferior derecho de la caja del texto podemos estirarlo o encogerlo para modificar la colocación en la pantalla y la disposición de las líneas del texto escrito. Con los botones Una vez introducido el texto deseado pulsamos el botón Cuando lo hayamos pulsado se habrá activado el botón Pulsando de nuevo sobre el texto escrito...
Se activan las herramientas:
El botón
El botón El botón
En la parte inferior de la pantalla, se encuentra el botón Hay dos opciones.
Muchas veces puede ser interesante colocar una imagen de fondo. Por ejemplo, una trama cuadriculada. El duplicado de página, en este caso, es imprescindible para que la trama permanezca exactamente en el mismo sitio al pasar de una página a otra.
En la barra inferior siempre se nos indica en qué página nos encontramos del total del documento. Las flechas sirven para pasar de una página a la anterior o a la siguiente. Cuando tengamos todas las páginas creadas y los elementos gráficos que vayamos a usar ya colocados, podemos comenzar la grabación del vídeotutorial empezando a hablar para que se recojan nuestras explicaciones. Pulsando el botón Una vez lo hayamos pulsado empezará el contador de tiempo y se colocará el botón pausa Cuando hayamos finalizado, pulsamos el botón pausa y, acto seguido, el botón Se nos proporcionan dos opciones.
No existe la posibilidad de guardar provisionalmente lo que llevamos hecho hasta el momento para volver a editarlo más adelante. Es una de las mejoras que se deberían acometer. Cuando pulsamos el Save Lesson, se nos pide que pongamos un título a la "lesson" así como una descripción o resumen del tema.
Nota: en el caso de que no tengamos cuenta creada será el momento de hacerlo. Lógicamente no podemos guardar un trabajo sin que esté asociado a un usuario concreto. Rellenamos el formulario en ese caso.
Tenemos que pulsar el botón Next para elegir ahora si queremos que sea privado o público.
Si queremos embeber el vídeotutorial en una página web, necesitamos guardarlo como Público. Si lo hacemos Privado podrán verlo las personas a las que mandemos la invitación pero en su iPad con el programa Educreation instalado. Las opciones My Students y My School están asociadas a los usuarios que se han registrado como profesores y que han proporcionado los datos de la escuela. Son opciones de visualización a grupos reducidos. Finalmente debemos asignarle un Subject Area y un Subject. Algo así como el área y la subárea en la que clasificarlo.
El programa nos mostrará ahora la carpeta "My Lessons" con todos nuestros trabajos, este último incluído.
Al pulsar
Todavía tendremos que pulsar primero el botón Con el botón Con el botón
Cuatro opciones: FaceBook, Twitter, Correo-e. e hipervínculo. Por ejemplo, al pulsar
Al pulsar en
Al pulsar en
Al pulsar este último botón
En cualquiera de los casos, lo copiado se almacena en el portapapeles del equipo para después poder ser pegado en el sitio correspondiente (la barra de direcciones del navegador por ejemplo, o en la caja de código del post de un blog...). Esto es una Lesson Link concreta: Y esto es el código para embeber la misma "lesson":
Con el botón
Para finalizar el botón
Educreations también funciona en modo web con cualquier navegador. El problema que se presenta es la dificultad añadida en escribir texto manuscrito con el ratón, algo ciertamente complicado. La solución, en este caso, es incorporar al PC una tarjeta gráfica.
Videotutorial resumen
|

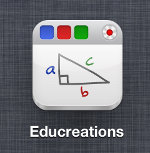

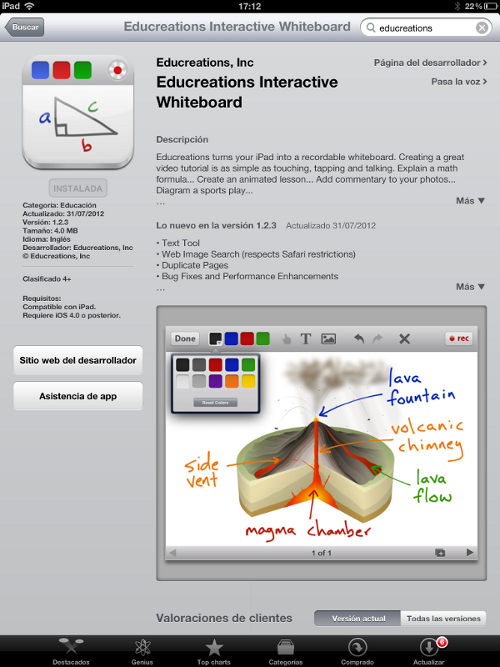
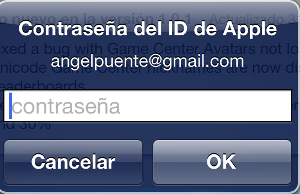
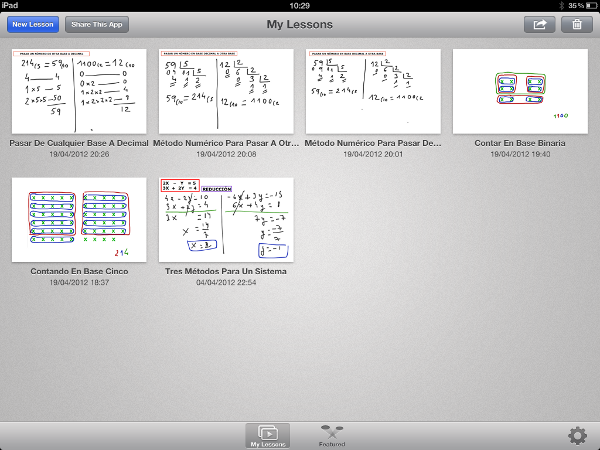
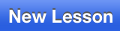
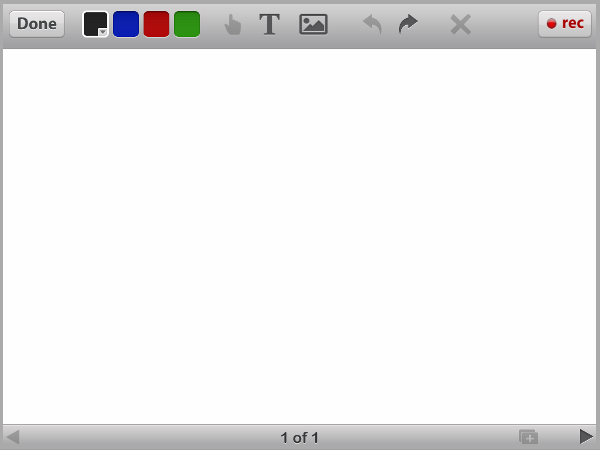
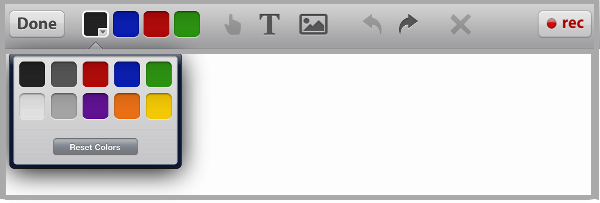
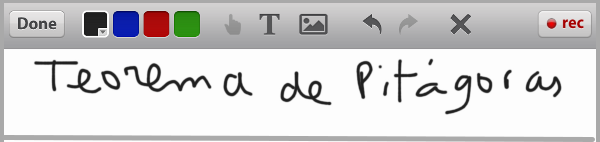
 y haciendo clic en un punto de la pantalla se despliega el teclado para poder escribir el texto. De nuevo con uno de los diez colores de la paleta.
y haciendo clic en un punto de la pantalla se despliega el teclado para poder escribir el texto. De nuevo con uno de los diez colores de la paleta.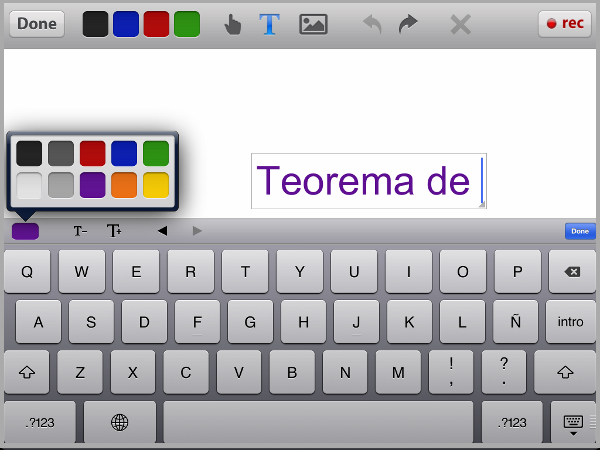
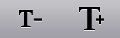 podemos reducir o ampliar el tamaño del texto.
podemos reducir o ampliar el tamaño del texto. (
( que nos permite mover el texto arrastrando con el dedo al sitio adecuado.
que nos permite mover el texto arrastrando con el dedo al sitio adecuado.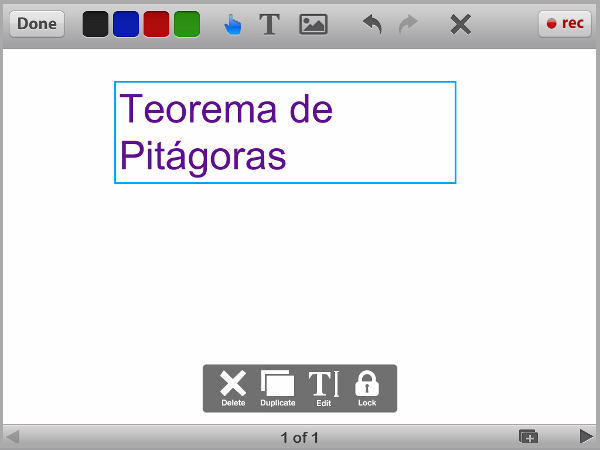
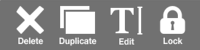 que permiten Delete (
que permiten Delete (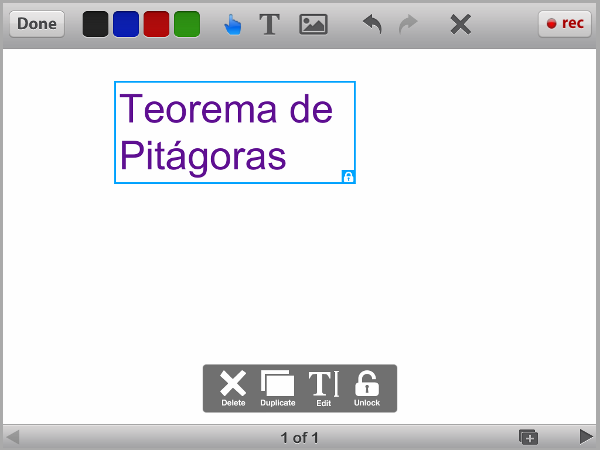
 permite insertar imágenes desde varios sitios.
permite insertar imágenes desde varios sitios.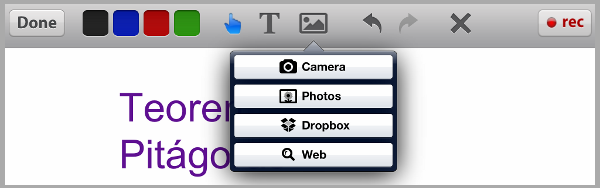
 deshace la última acción realizada.
deshace la última acción realizada. borra toda la página. Proporcionándonos dos opciones.
borra toda la página. Proporcionándonos dos opciones.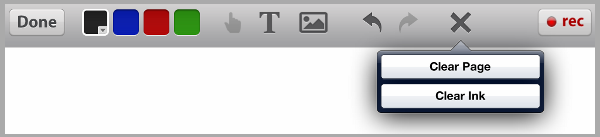
 que permite duplicar la página.
que permite duplicar la página.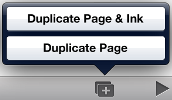

 de la barra superior.
de la barra superior. para detener momentáneamente la grabación. Cuando queramos reanudarla pulsamos de nuevo el botón "rec".
para detener momentáneamente la grabación. Cuando queramos reanudarla pulsamos de nuevo el botón "rec". (
(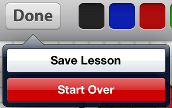
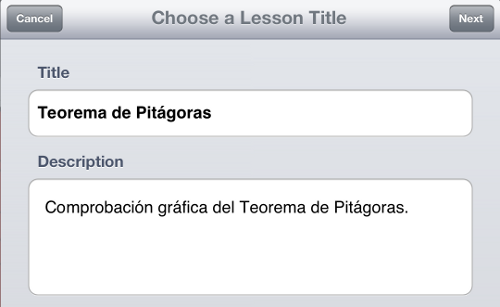
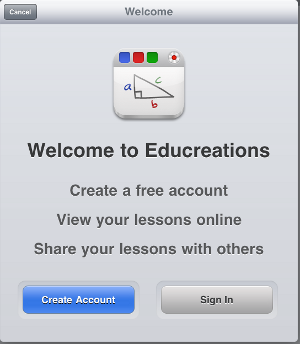
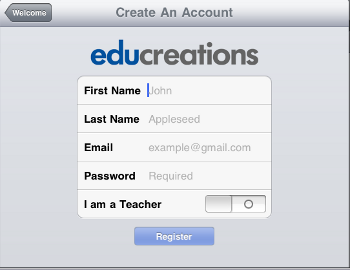
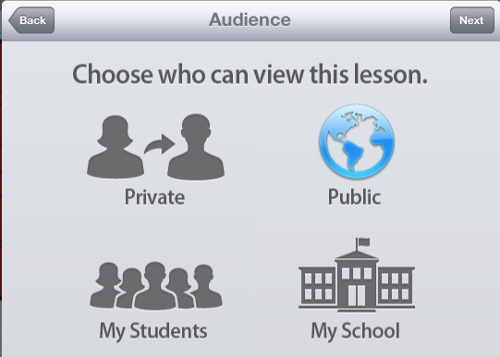
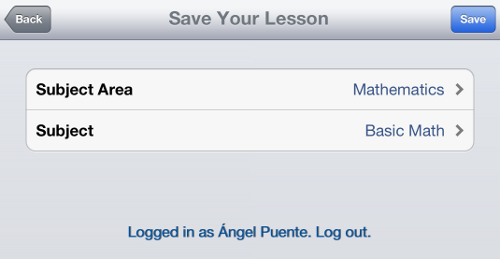
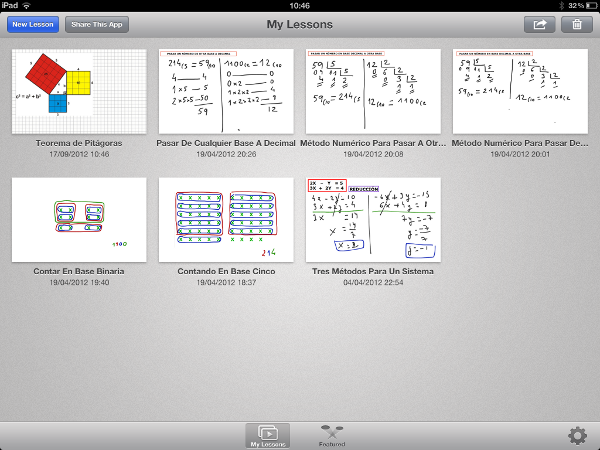
 nos muestra debajo de cada "lesson" un botón para borrar las lecciones guardadas.
nos muestra debajo de cada "lesson" un botón para borrar las lecciones guardadas.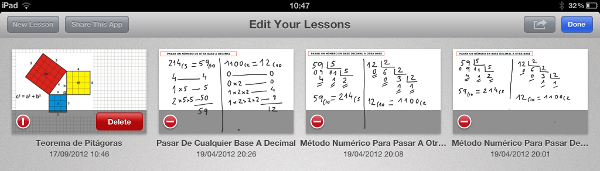
 y luego el
y luego el  para confirmar el borrado de una "lesson" concreta.
para confirmar el borrado de una "lesson" concreta. volvemos al estado anterior.
volvemos al estado anterior. abrimos las opciones de publicación.
abrimos las opciones de publicación.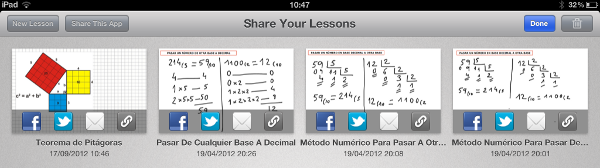
 nos proporciona la posibilidad de publicar en nuestro muro con la caja de texto preparada para escribir el comentario.
nos proporciona la posibilidad de publicar en nuestro muro con la caja de texto preparada para escribir el comentario.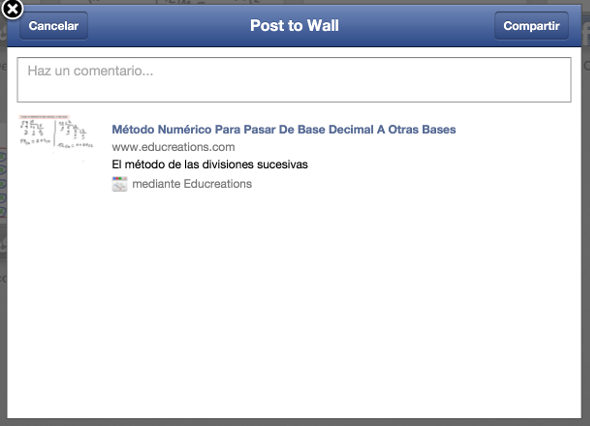
 un premensaje que puede ser editado para mandarlo al Twitter.
un premensaje que puede ser editado para mandarlo al Twitter.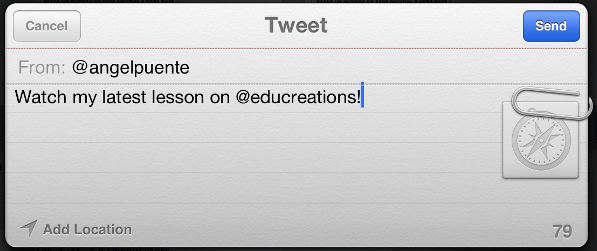
 el formulario para completar los datos de los correos a quiénes deseamos enviarles el vínculo a nuestra "lesson" así como un premensaje que, de nuevo, puede ser editado.
el formulario para completar los datos de los correos a quiénes deseamos enviarles el vínculo a nuestra "lesson" así como un premensaje que, de nuevo, puede ser editado.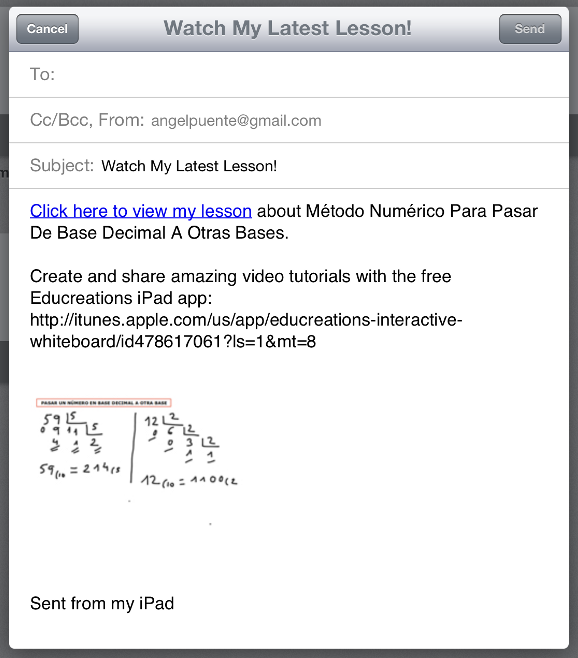
 nos pregunta si lo que queremos es copiar la URL o el código para embeber.
nos pregunta si lo que queremos es copiar la URL o el código para embeber.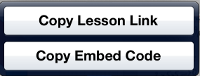

 podemos ver trabajos realizados por otras personas.
podemos ver trabajos realizados por otras personas.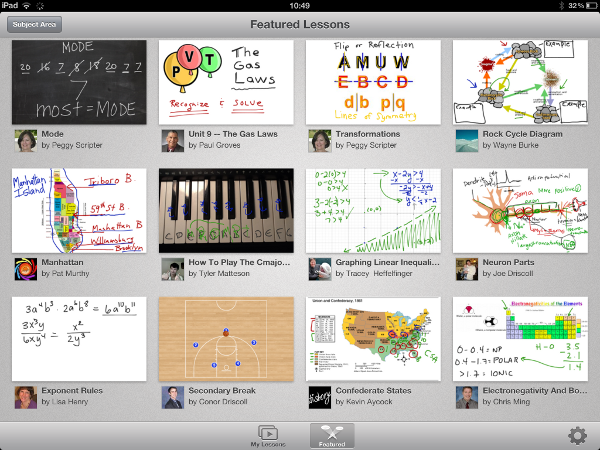
 nos proporciona opciones de configuración de nuestra cuenta.
nos proporciona opciones de configuración de nuestra cuenta.