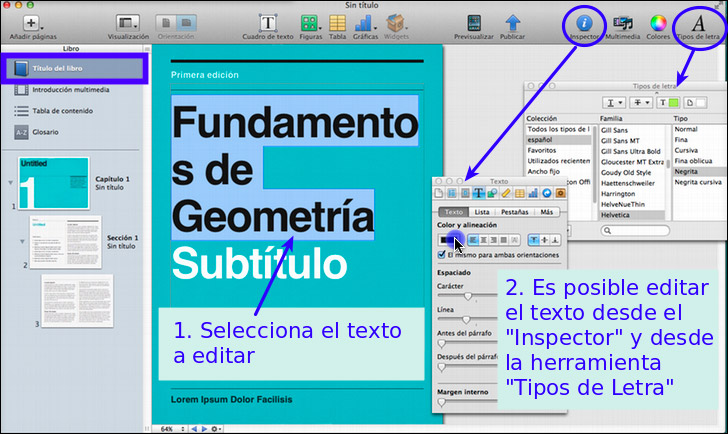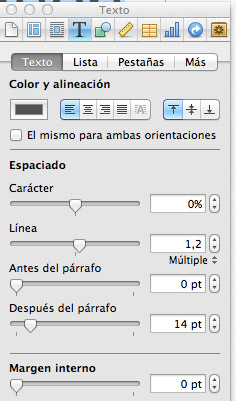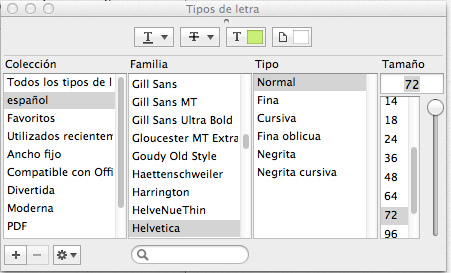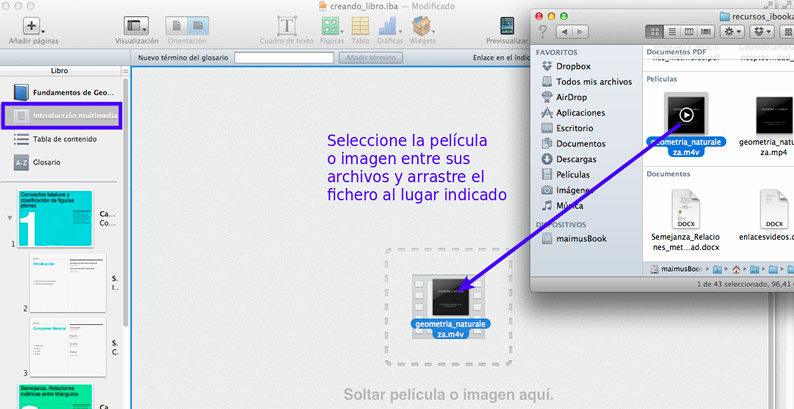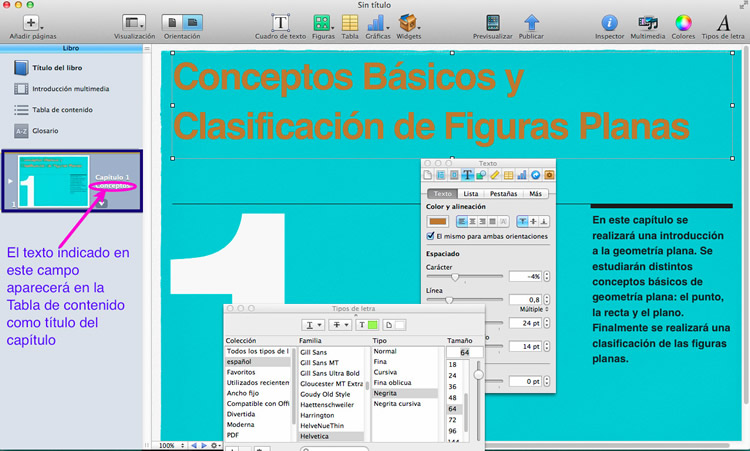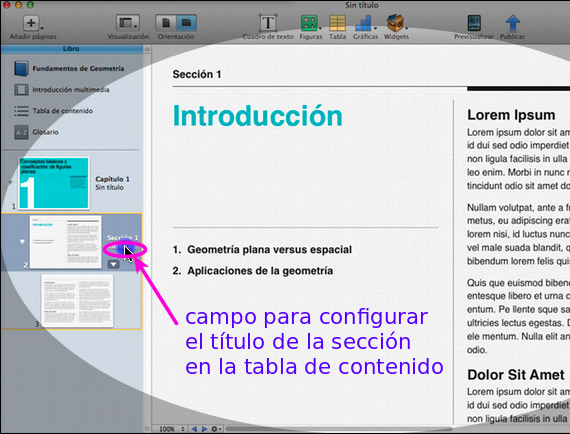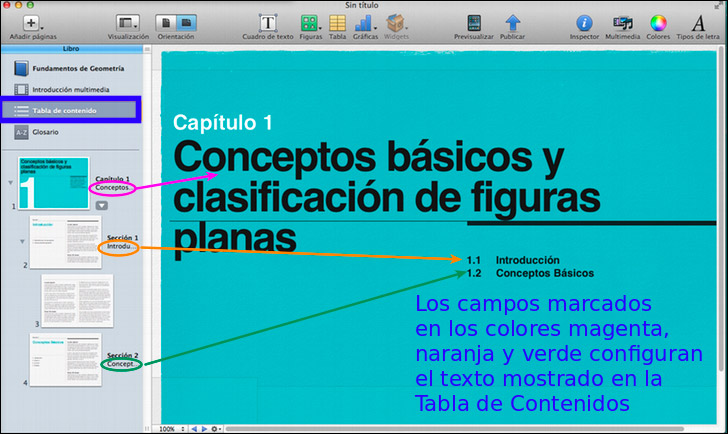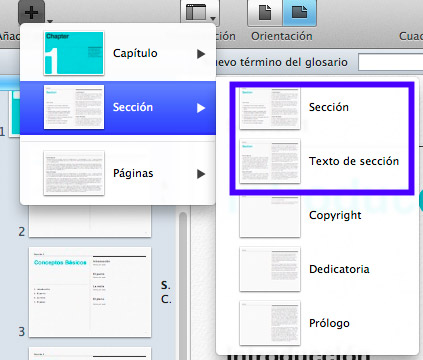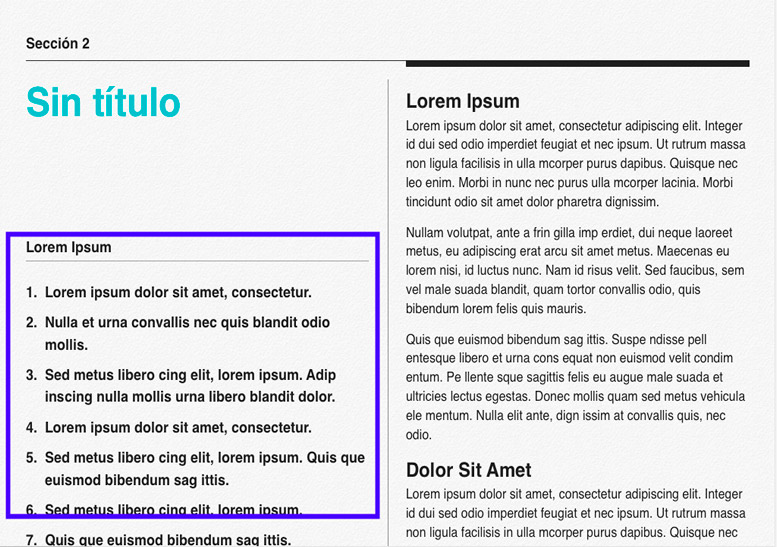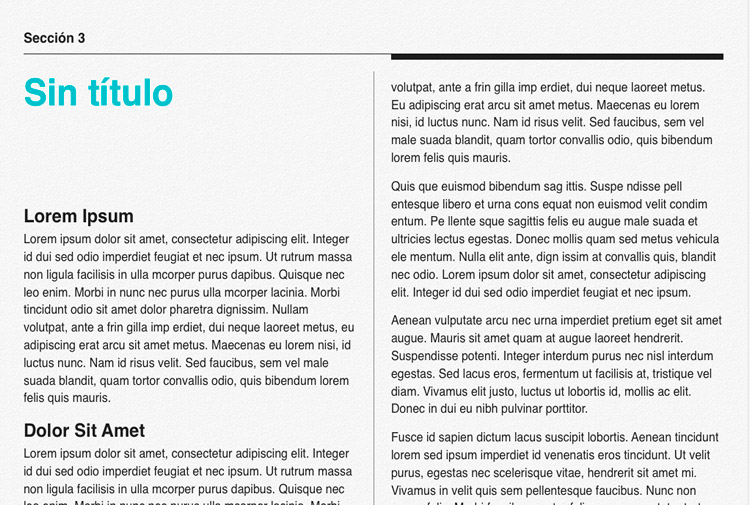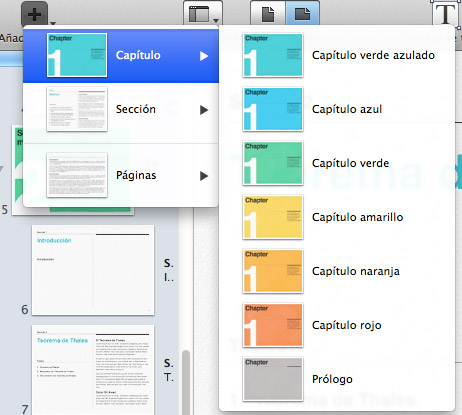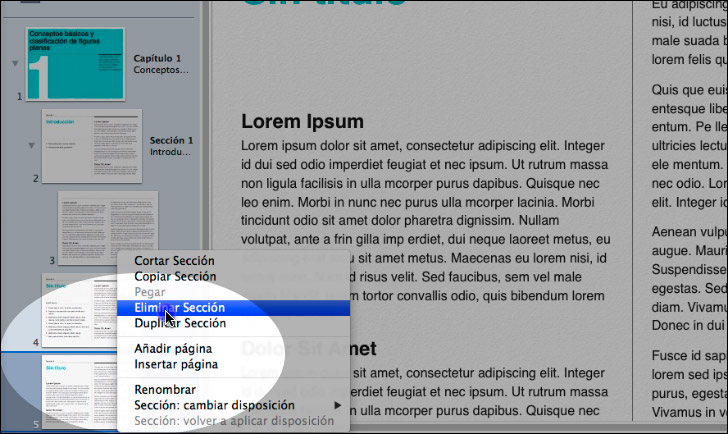| MONOGRÁFICO: iBooks Author para la creación de contenido educativo - Comenzando a definir la estructura y presentación del libro |
 |
 |
 |
| SOFTWARE - Software educativo |
| Écrit par Soledad Gómez |
| Samedi, 01 Décembre 2012 00:00 |
|
Page 3 sur 9
Comenzando a definir la estructura y presentación del libroIniciar la aplicación y elegir la plantillaPara iniciar la aplicación iBA se ha de ejecutar ésta desde el dock,
Al iniciar la aplicación, la primera ventana muestra una selección de plantillas disponibles para comenzar la edición del libro. Se ha de seleccionar la plantilla deseada y hacer clic en el botón Seleccionar.
Al arrancar la aplicación aparecerá una ventana similar a la siguiente, el libro se cargará con la plantilla seleccionada, y contendrá por defecto un capítulo y una sección. Éstas se mostrarán en la barra lateral izquierda en el Cuadro de acceso a capítulos, páginas y secciones (marcado en magenta en la imagen siguiente).
Configuración de la portada del libroDesde el Cuadro de Libro del panel lateral izquierdo haga clic sobre Titulo del Libro para acceder a la configuración de la portada de la publicación,
La portada del libro dispone de diferentes cuadros de texto prediseñados. Es posible editar los cuadros de texto haciendo doble clic en el texto deseado. También es posible añadir otros cuadros de texto haciendo clic sobre el botón Si se desea insertar una imagen en la portada del libro basta con arrastrar ésta desde el disco duro, posteriormente veremos cómo insertar imágenes Para editar el texto, hay que usar el Inspector o la herramienta Tipo de letra disponibles desde la barra de herramientas del programa (ver herramientas redondeadas en azul en la imagen siguiente),
Desde la herramienta Tipos de Letra se accede a las opciones mostradas en la siguiente imagen, es posible cambiar el tipo y tamaño de fuente y también el color, entre otras opciones.
Insertar una página introductoria del temaA la hora de generar contenido educativo puede resultar de gran interés realizar una introducción mediante un vídeo o cualquier otro elemento multimedia para fomentar la motivación del alumnado acerca del tema de la publicación.
Si se dispone de vídeos en otro formato suele ser sencillo, por ejemplo usando QuickTime (opción Exportar) o cualquier otra herramienta de edición de vídeo, realizar la exportación al formato m4v. Definir el esqueleto del libroAunque el esqueleto del libro se puede cambiar, reordenar y configurar mientras se vaya creando la publicación, se recomienda establecer una cierta estructura de partida antes de comenzar la edición del libro. Configurando el título de un capítulo y secciones: generación automática de la tabla de contenidos del capítuloAl igual que en el caso de la edición del texto de la portada del libro es posible editar el título del capítulo y sección. Para editar el título de un capítulo hacer clic sobre el texto plantilla para cambiar éste. Es importante revisar el texto indicado en el campo marcado en magenta en la imagen siguiente. El título indicado en ese campo, que de normal coincidirá con el título del capítulo, será el mostrado automáticamente en la tabla de contenido del libro.
Lo mismo ocurre con las secciones, haciendo clic sobre el título de la sección es posible editar el texto de la plantilla. Es importante revisar el campo de título de sección ya que éste será el mostrado en la tabla de contenidos.
Una vez configurados los campos título de sección y capítulo (mostrados en magenta en las imágenes anteriores), automáticamente se actualizará la tabla de contenidos. De esta manera, conforme se van añadiendo capítulos y secciones al libro se va componiendo automáticamente la tabla de contenido que se mostrará para cada capítulo haciendo clic sobre Tabla de Contenido en el Cuadro Libro del panel lateral. La siguiente imagen muestra un ejemplo del índice que se ha ido generando automáticamente para un capítulo de libro con dos secciones.
Insertando seccionesUn aspecto a considerar a la hora de insertar secciones al libro es que existen varios tipos de secciones, las más comúnmente usadas para la introducción de contenido son las secciones tipo Sección y Texto de sección,
Las secciones de tipo Sección tienen un aspecto predefinido similar al siguiente
Mientras que las secciones de tipo Texto de sección tienen un aspecto predefinido similar al siguiente,
La diferencia entre ambas radica en que en las secciones tipo Sección están prediseñadas para incluir un pequeño índice con los contenidos de la sección; por el contrario las secciones tipo Texto de sección no disponen de dicho índice predefinido. Insertando capítulosCon respecto a la introducción de nuevos capítulos, simplemente comentar que es posible elegir un color distinto para cada capítulo,
Este aspecto es interesante para distinguir visualmente unos capítulos de otros y dar mejor aspecto a nuestros libros educativos. Eliminando capítulos o seccionesPara eliminar un capítulo o sección bastará con situarse sobre éste en el panel lateral, hacer clic con el botón derecho del ratón y seleccionar la opción Eliminar Capítulo o Eliminar Sección, según corresponda.
El siguiente vídeo tutorial resume lo expuesto en esta sección, Comenzando a definir la estructura y presentación del libro. |


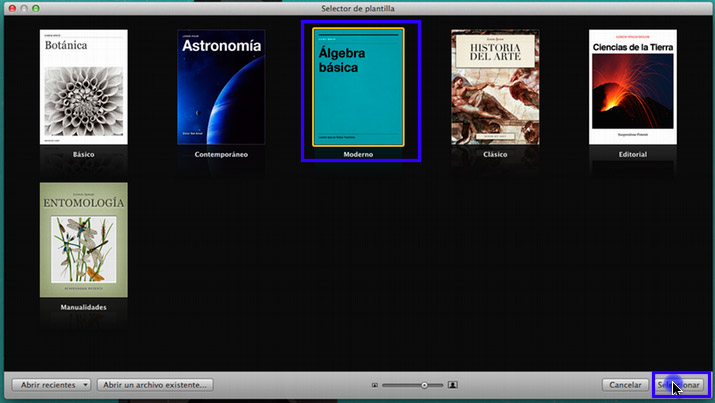
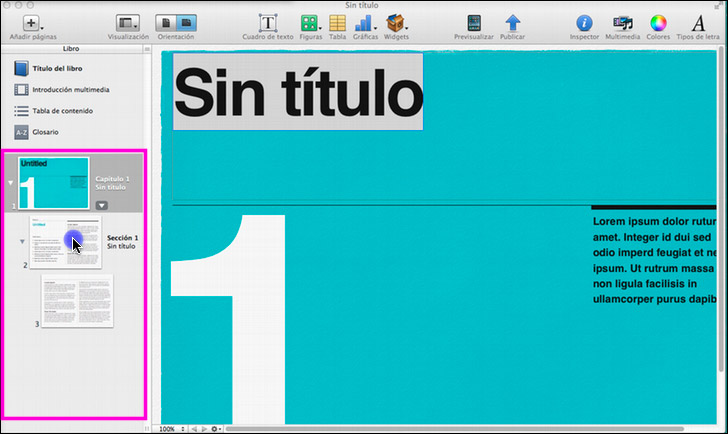
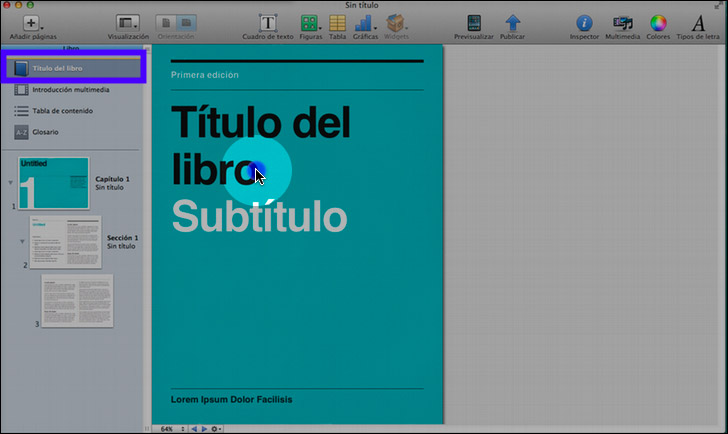
 de la barra de herramientas.
de la barra de herramientas.