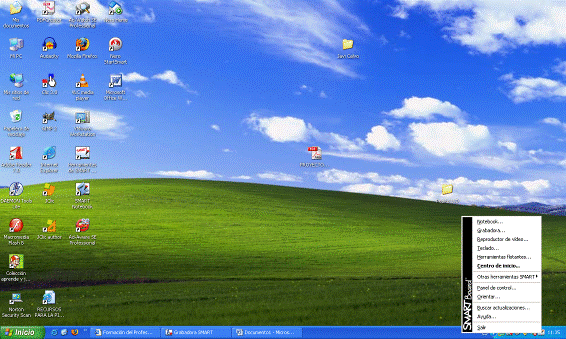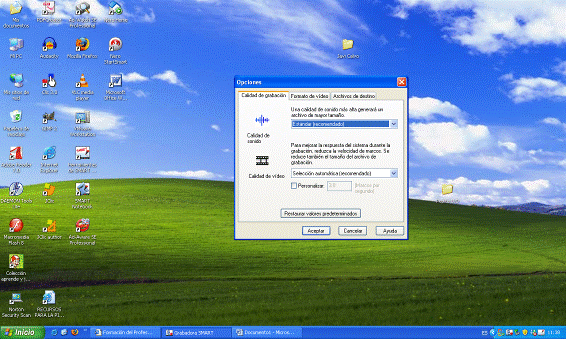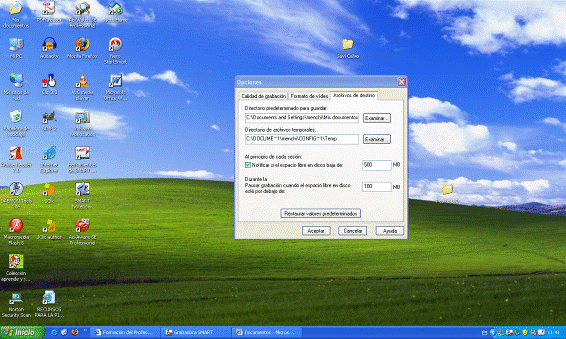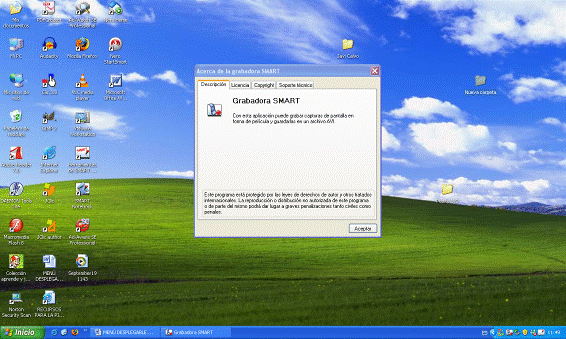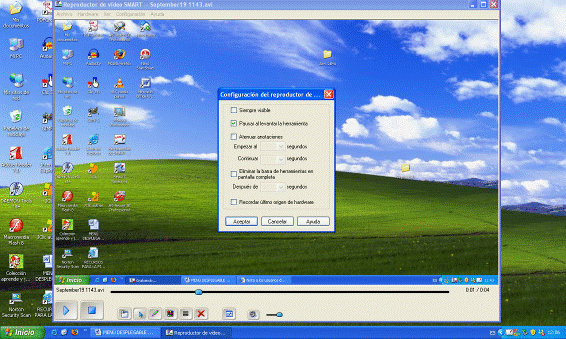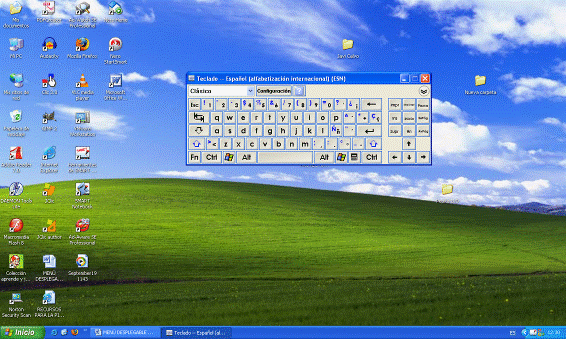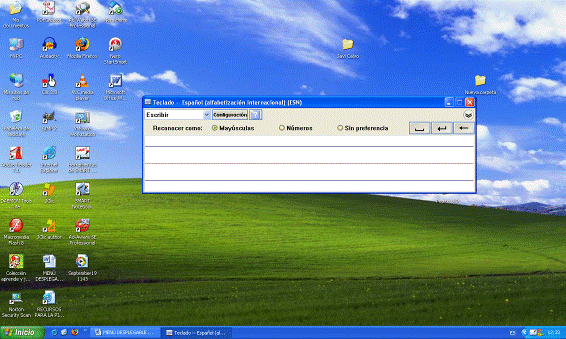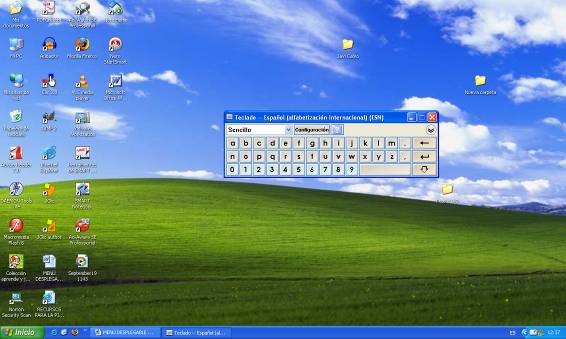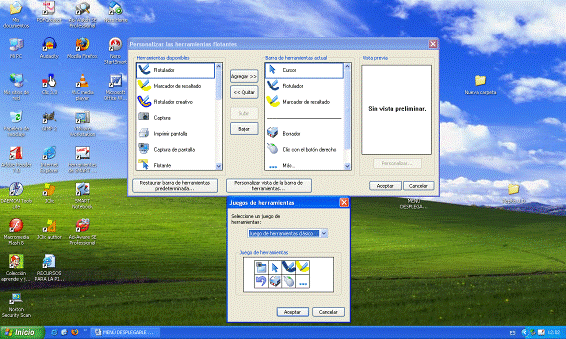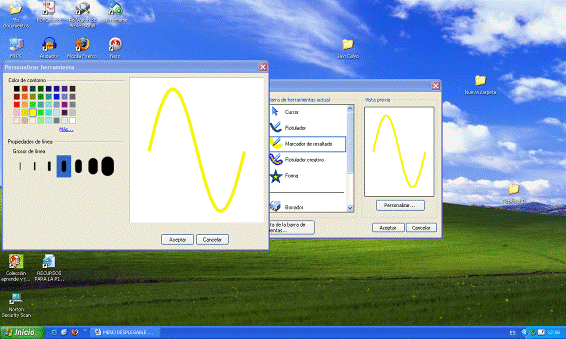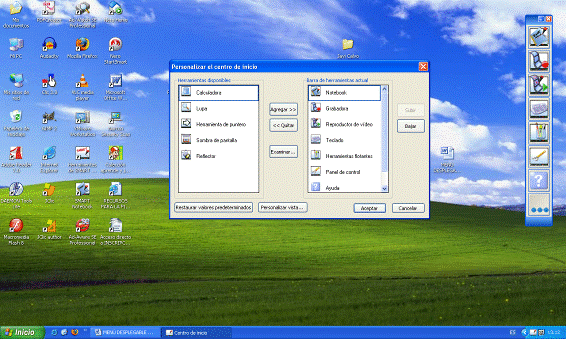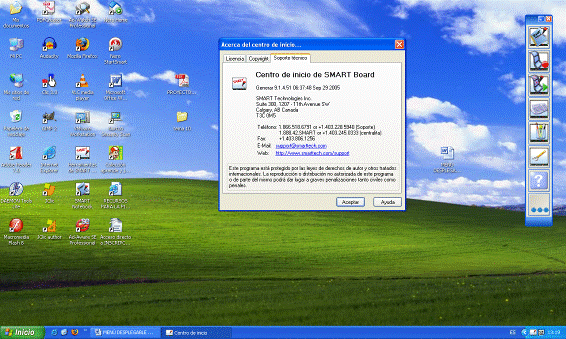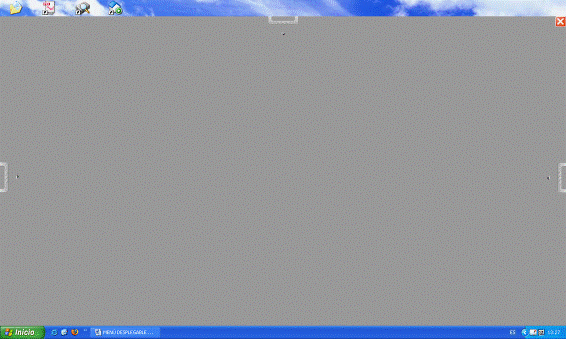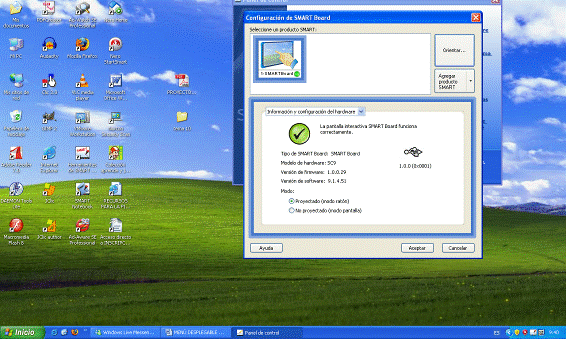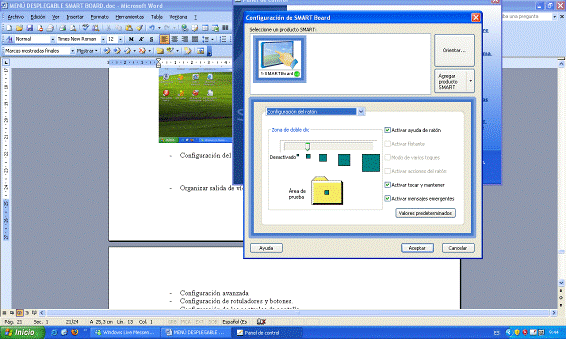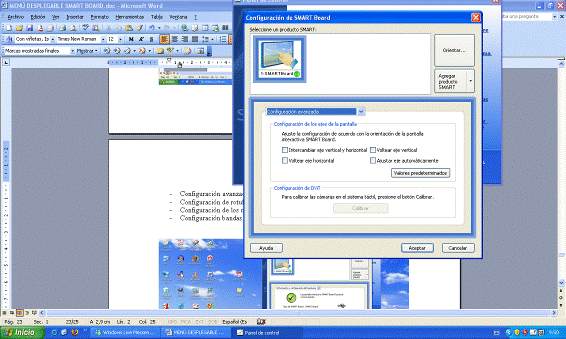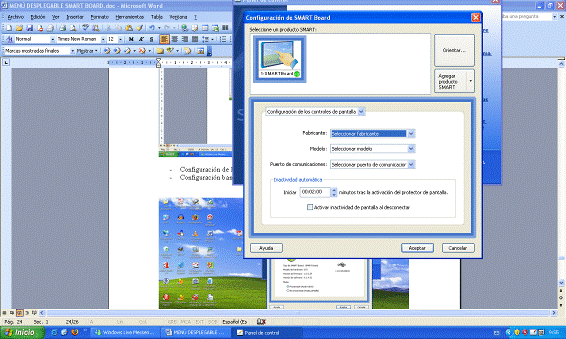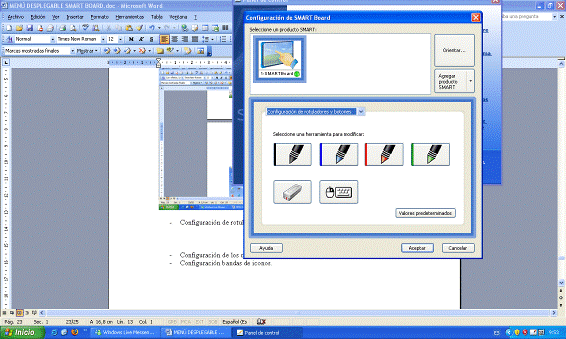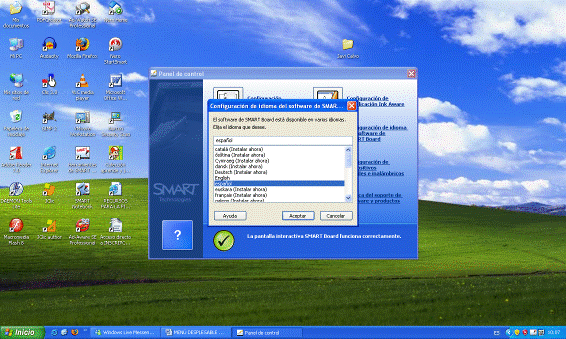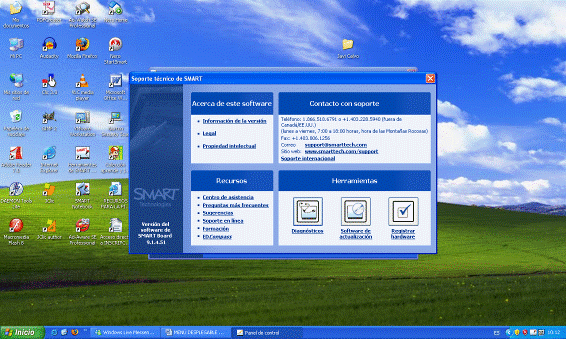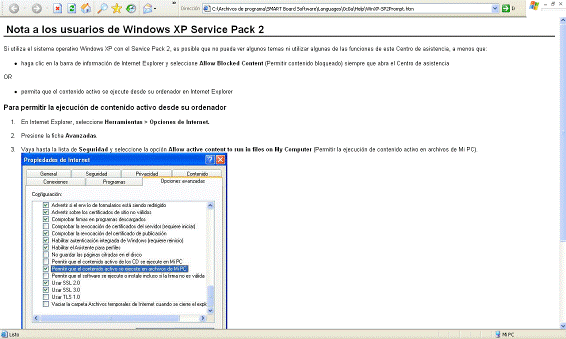| MONOGRÁFICO: Pizarras Digitales (Primera Parte) - Software SMART BOARD. |
 |
 |
 |
| EQUIPAMIENTO TECNOLÓGICO - Aulas digitales | ||||||||||||||||||||||||||||||||||||||||||||||||||||||||||||||
| Miércoles, 11 de Marzo de 2009 00:00 | ||||||||||||||||||||||||||||||||||||||||||||||||||||||||||||||
|
Página 3 de 9
Software SMART BOARD.Para acceder al software SMART BOARD debemos de dirigirnos a la parte inferior derecha de la pantalla donde aparece el icono de la pizarra digital, el cual, si pinchamos con el botón izquierdo del ratón, se nos desplega un menú que analizaremos a continuación.
1.- Grabadora.Si pinchamos en el apartado de grabadora, nos aparecerá en la pantalla el siguiente recuadro.
En el botón de menú podemos seleccionar:
Si nos centramos en el botón de grabación, podemos disponer de tres opciones:
2.- Reproductor de video.El reproductor de video nos permite reproducir videos, con la peculiaridad de que está preparado con determinados elementos que nos facilitan el uso de determinadas herramientas de la pizarra digital.
A continuación analizaremos los elementos de desplegable del programa:
Entre las opciones podemos mantener siempre visible el reproductor de vídeo, pausar al levantar la herramienta, atenuar anotaciones durante un determinado periodo de tiempo, eliminar la barra de herramientas en pantalla completa después de un determinado periodo de tiempo y seleccionar el último hardware de video utilizado en la reproducción.
Ahora analizaremos los iconos que hay en la parte inferior de la pantalla:
3.- Teclado.La herramienta teclado nos permite tener el teclado del ordenador en la pantalla, para que pueda ser utilizado mediante la pizarra digital. Tenemos varios tipos de teclado disponible.
4.- Herramientas flotantes.Las herramientas flotantes son herramientas de la pizarra digital que nos permite tener acceso directo a ellos en cualquier actividad que estemos realizando con el ordenador.
Si pinchamos en el icono de los puntos suspensivos nos aparece un menú desplegable, el cual nos permite:
Si observamos la captura de pantalla, podemos ver como en la columna de la izquierda tenemos todas las herramientas disponibles, en la columna de la derecha tenemos las herramientas flotantes que nos aparecen cada vez que le damos a “herramientas flotantes…” del menú desplegable de la pizarra digital. La línea que separa los elementos de la columna de la derecha indica que elementos están arriba y que elementos están debajo de la herramienta que nos aparece en la pantalla
Si pinchamos en el botón “restaurar barra de herramientas predeterminada…”, nos dará la opción de seleccionar entre el “juego de herramientas clásico” y el “juego de herramientas creativas”, restaurando así la barra de herramientas.
Si pinchamos en el botón “personalizar vista de la barra de herramientas…”, nos permite determinar el tamaño de los botones y la transparencia de la barra de herramientas.
En el cuadro que aparece el la derecha del todo, nos permite personalizar las herramientas, para ello debemos de seleccionarla y darle al botón personalizar, el cual nos permitirá modificar el color del contorno, el color del relleno, las propiedades de la línea y la transparencia. Todo dependerá del dibujo que seleccionemos.
En el apartado “acerca de las herramientas flotantes…” nos indica el soporte técnico, el copyright y la licencia.
El apartado “cerrar herramientas flotantes” nos cierra la ventana de las herramientas flotantes. Las herramientas de las cuales podemos disponer son las siguientes:
5.- Centro de inicioEl centro de inicio es parecido a las herramientas flotantes, con la diferencia de que aquí te abre funciones que suelen aparecer en el menú desplegable de la pizarra digital. Los iconos que suelen aparecer en el centro de inicio son funciones tales como el notebook, grabar, reproducir, teclado,…, iconos que nos facilitan el uso de la pizarra digital para cualquier tipo de programa.
Si pulsamos sobre el icono de puntos suspensivos, nos aparece un menú desplegable, con las siguientes opciones:
Este apartado te permite modificar los iconos del centro de inicio.
Como podemos observar en la captura de pantalla, podemos: - Agregar iconos - Quitar iconos - Examinar otros iconos que no están predeterminados en el programa. - Bajar o subir los iconos del centro de inicio. - Restaurar los valores predeterminados del centro de inicio. - Personalizar la vista del centro de inicio, pudiendo cambiar el tamaño y la transparencia del mismo.
Este apartado te permite orientar correctamente la pizarra digital, para ello debes de ir pulsando los distintos puntos que aparecen en la pantalla de la pizarra digital. Esto es recomendable hacerlo siempre que utilicemos la pizarra digital.
Este apartado nos da información sobre el centro de inicio, más concretamente sobre el soporte técnico, el copyright y la licencia.
Este apartado nos cierra directamente el centro de inicio del escritorio. 6.- Otras herramientas SMART.
En este apartado, nos encontramos con otras herramientas de SMART, tales como:
La sombra de pantalla permite ocultar completamente el escritorio del ordenador, pudiendo modificarse la parte oculta de la misma.
Esta herramienta nos permite ocultar el escritorio, dejando solamente visible una parte del mismo. La diferencia con el punto anterior radica en que podemos modificar la figura, el tamaño y el lugar de visión.
Esta herramienta nos permite ampliar la visión de una parte del escritorio.
Esta herramienta nos desplega la calculadora que trae Windows por defecto.
7.- Panel de control.El panel de control nos permite configurar la pizarra digital interactiva, en lo relacionado con el manejo táctil de la misma y nos determina si se encuentra conectada correctamente la pizarra digital al ordenador.
Dentro del panel de control vamos a encontrar:
Dentro de este apartado, nos encontramos con: - Selecciona un producto SMART Esta opción nos permite seleccionar cualquiera de los productos SMART que tengamos conectador al ordenador. En este caso solo nos aparece la pizarra digital, que es el único dispositivo conectado a la computadora - Orientar Nos permite orientar correctamente la pantalla proyectada en la pizarra digital, para que la selección con los rotuladores o con el dedo sea lo más precisa posible.
- Agregar producto SMART Esta opción nos permite agregar otro dispositivo SMART a nuestro ordenador. - Información y configuración del hardware Este apartado nos indica la información sobre la pizarra digital, y nos permite establecer la opción de proyectado (si tocamos la pantalla se realiza la acción que marquemos) y la opción no proyectado (en el que solo se proyecta la imagen, y si tocamos la pantalla, no reacción ante el tacto)
- Configuración de orientación / alineación Configura la orientación / alineación de la pantalla, pudiendo tener 4 puntos, 9 puntos o 20 puntos. A más puntos mayor precisión en el tacto y en el manejo de la pantalla del ordenador mediante la pizarra digital interactiva.
- Configuración del ratón Aquí podemos seleccionar la zona de doble clic, pudiendo tener seleccionado una zona más ampliar de pantalla o una zona menos amplia (a zona menos amplia, mayor precisión a la hora de seleccionar el icono), dentro de este apartado también podemos “activar la ayuda del ordenador”, “activar el tocar y mantener” y “activar mensajes emergentes”. Si hacemos alguna modificación y la queremos deshacer, podemos volver a poner los valores predeterminados.
- Organizar salida de vídeo Esta opción nos permite configurar las filas y las columnas de la salida del ordenador, permitiéndonos poder instalar varias pantallas al ordenador, organizando así la proyección en varias pizarras digitales interactivas.
- Configuración avanzada En la configuración avanzada podemos intercambiar el eje vertical y horizontal, voltear eje vertical, voltear en horizontal y ajustar el eje automáticamente. También podemos realizar la calibración de las cámaras en el sistema táctil.
- Configuración de rotuladores y botones. En este apartado podemos configurar cada uno de los elementos de la pizarra digital, en la cual disponemos de 4 rotuladores, de un borrador, un botón de ratón y un botón de teclado.
- Configuración de los controles de pantalla. Este apartado nos permite determinar el fabricante, el modelo, el puerto de comunicaciones y la aparición del protector de pantalla en el ordenador después de un periodo de inactividad.
- Configuración bandas de iconos. Esta opción nos permite determinar la barra de iconos, y la distribución que va a tener en nuestra pantalla cada vez que lo activemos.
Nos permite alinear adecuadamente la pizarra digital interactiva para un uso preciso y adecuado de la misma.
Este apartado nos permite establecer correctamente la conexión de la pizarra digital interactiva, siguiendo los pasos que nos va marcando el programa. (Nota: este proceso no es necesario, ya que al conectar el puerto USB al ordenador el programa lo hace automáticamente)
En este apartado podemos configurar cada uno de los elementos de la pizarra digital, en la cual disponemos de 4 rotuladores, de un borrador, un botón de ratón y un botón de teclado.
Este apartado, nos permite configurar que programas podemos utilizar con la pizarra digital y con todos sus elementos (rotuladores, borradores,…)
Este apartado nos permite seleccionar el idioma del programa SMART Board.
Este apartado nos permite conectar todos los dispositivos disponibles, tales como tablet PC o pdi, dentro de una red, pudiéndose así controlar aquellos dispositivos desde la pizarra digital, e inclusive, controlar la pizarra digital desde cualquiera de los dispositivos.
Este apartado nos permite tener información sobre el software SMART Board, contactar con el soporte técnico, nos ofrecen recursos y herramientas.
8.- Orientar.
Ocurre como anteriormente hemos indicado, nos permite orientar correctamente la pizarra para su uso. 9.- Buscar actualizaciones.Este apartado nos permite buscar las actualizaciones existentes sobre el software SMART BOARD. 10.- Ayuda.Este apartado nos ofrece ayuda sobre la utilización del software SMART BOARD.
|