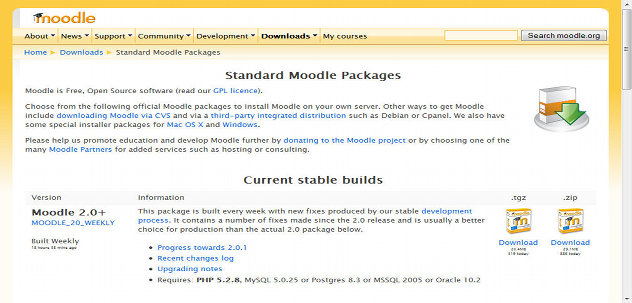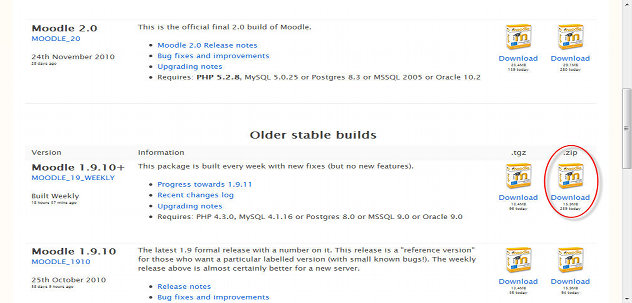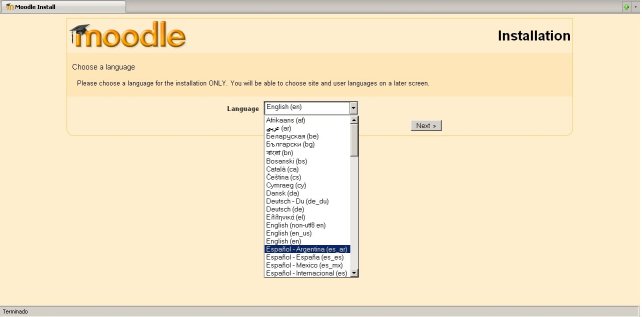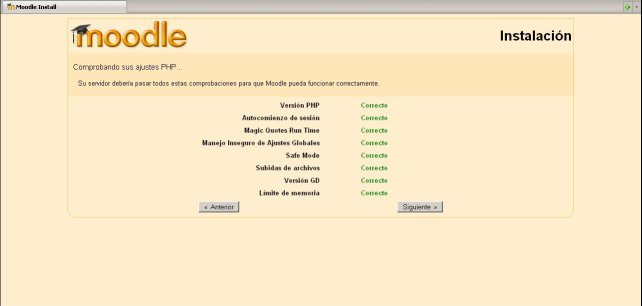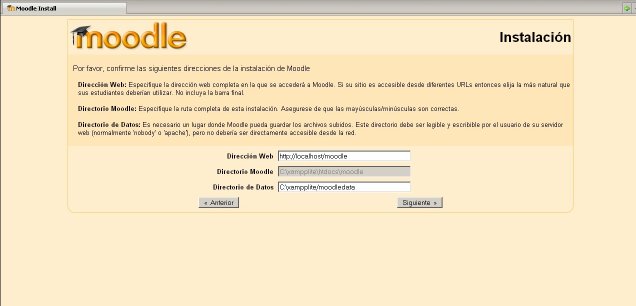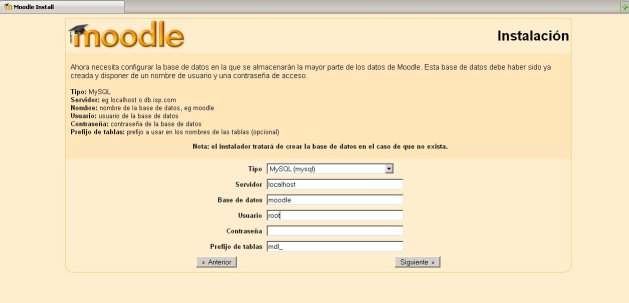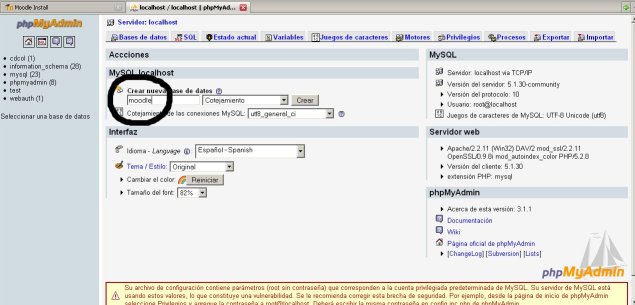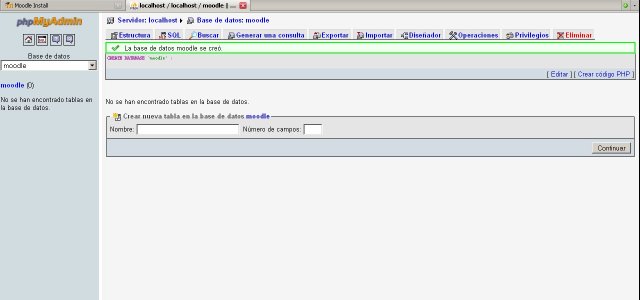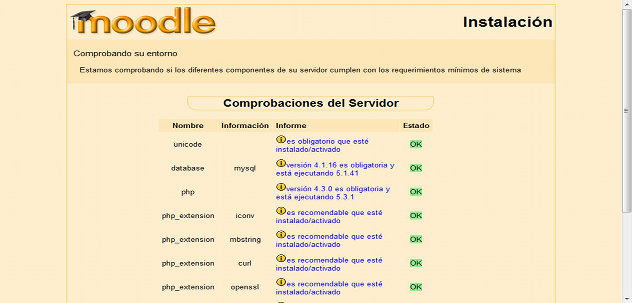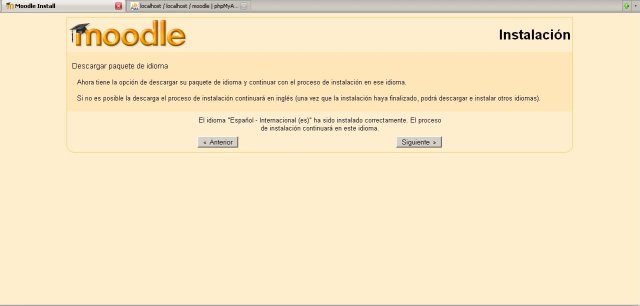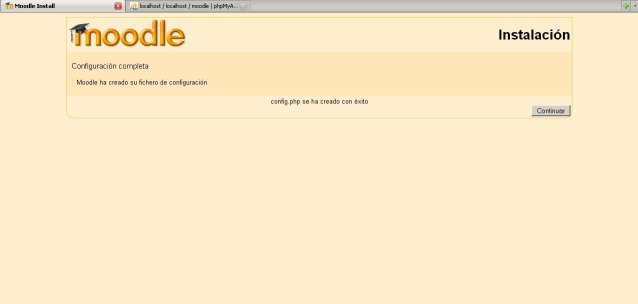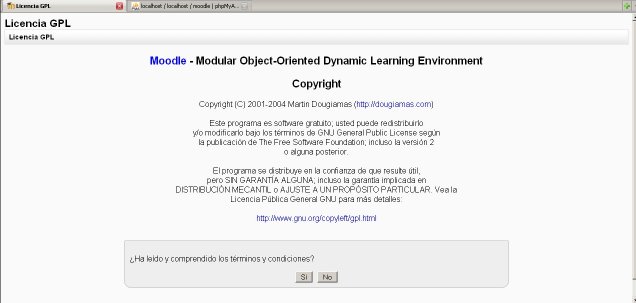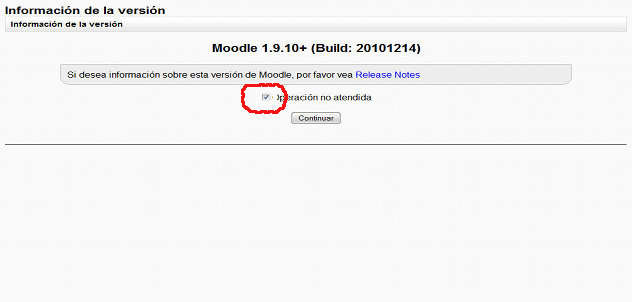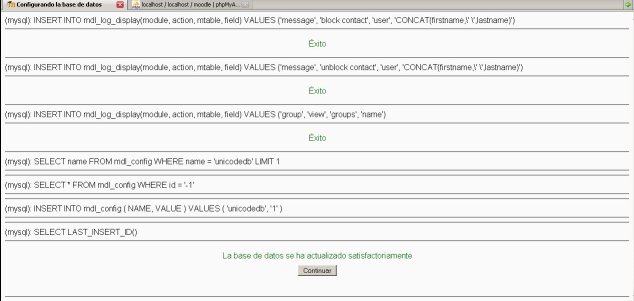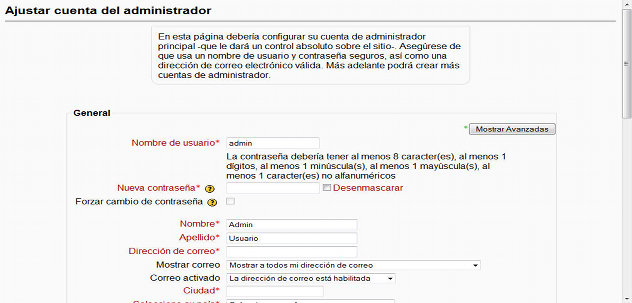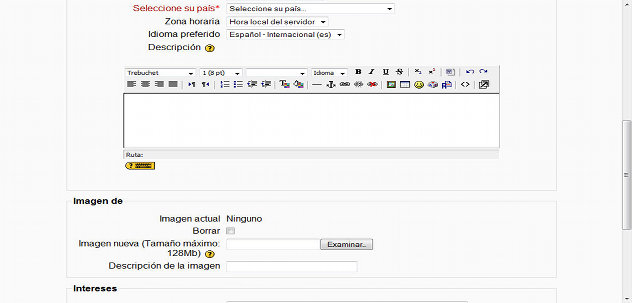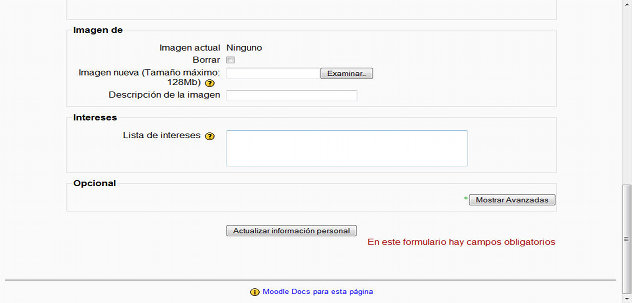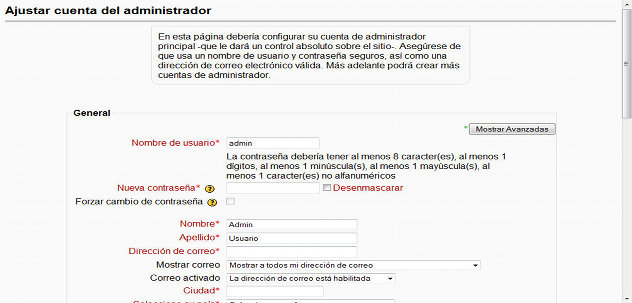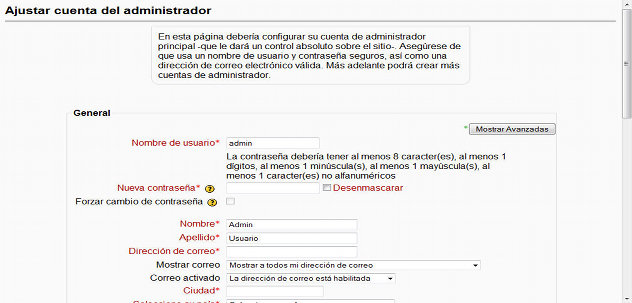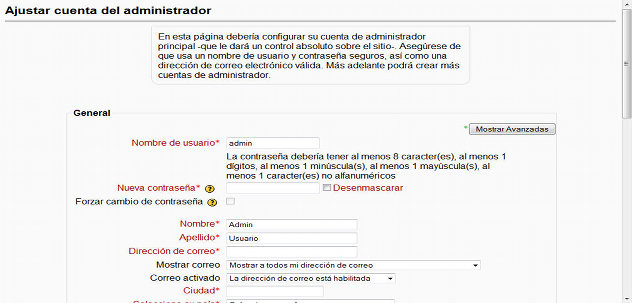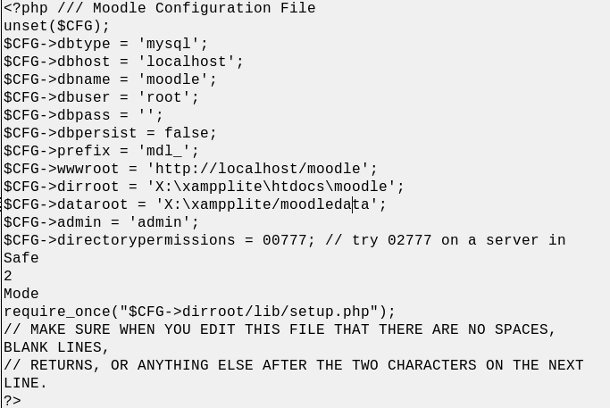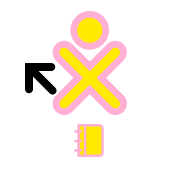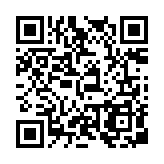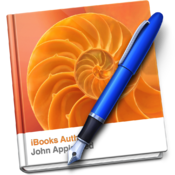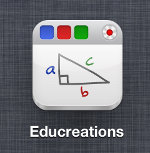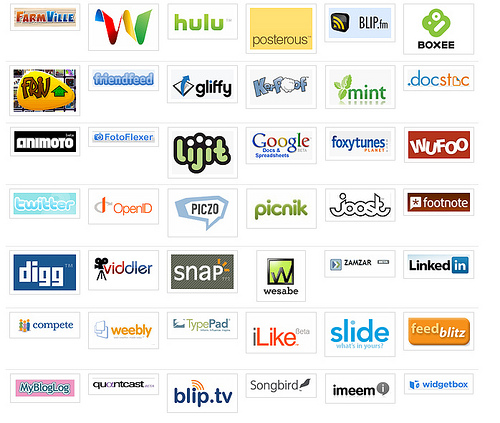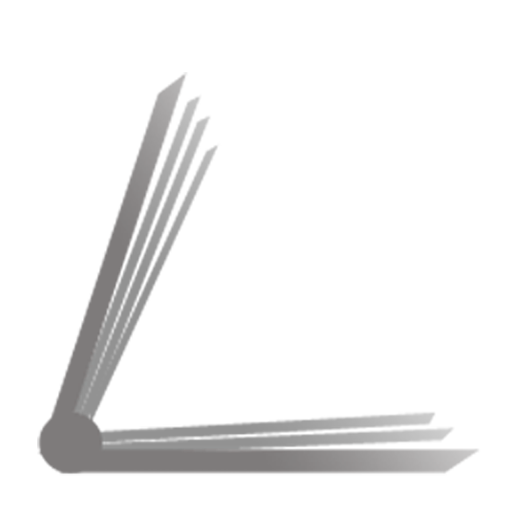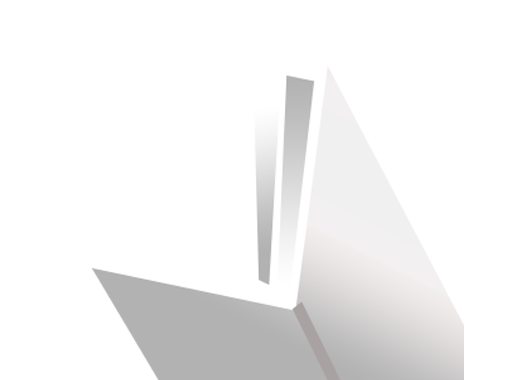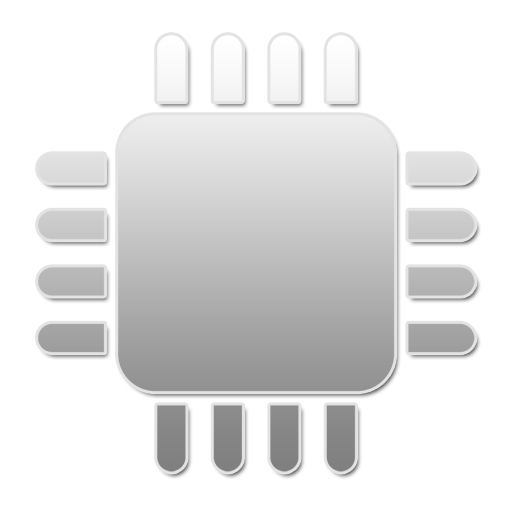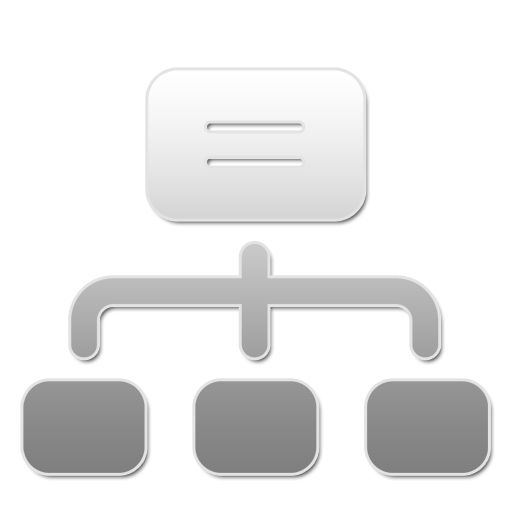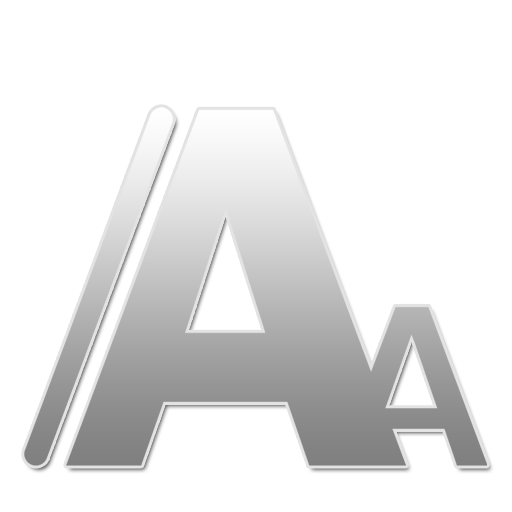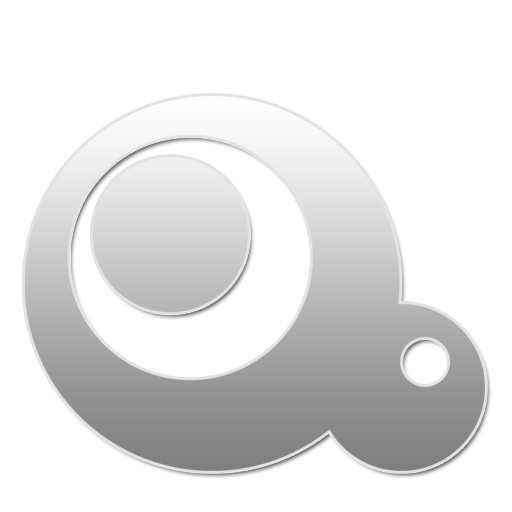| MONOGRÁFICO: XAMPP. Entorno de pruebas para una web de centro - Moodle 1.9: teleformación |
| Monográficos - Monográficos | |
| Written by Gonzalo Mingo | |
| Wednesday, 01 June 2011 00:00 | |
|
Page 3 of 5
Moodle 1.9: teleformación.1. Moddle es una plataforma de teleformación cuya página web está en http://moodle.org/. Siguiendo las intrucciones del punto anterior, tenemos un XAMPP funcionando, por lo que nos descargaremos e instalaremos la versión más reciente de Moodle 1.9 y la integraremos en nuenstro XAMPP. Comencemos pues por bajar el paquete de Moodle 1.9. 2. Vamos a http://download.moodle.org/ a descargar el programa. Desde hace tiempo se ofrece como versión estable la Moodle 2.0, como en muchos servidores se sigue utilizando la línea de las 1.9 nosotros bajaremos un poco por la página y buscaremos la versión en zip de la 1.9.10+ en las "Older stable builds". 3. Una vez en nuestro ordenador descomprimimos el archivo con nuestro 7 zip u otro descompresor. 4. Renombramos la carpeta a, por ejemplo, moodle y la pegamos en nuestra carpeta htdocs de la carpeta xampp. 5. Nos aseguramos que nuestro servidor de páginas dinámicas XAMPP está arrancado y si no lo está lo arrancamos pulsando dos veces en xampp_start.exe. 6 .Abrimos nuestro navegador de Internet y escribimos en la barra de direcciones localhost/moodle 7. Escogemos idioma en el menú que se nos ofrece y hacemos clic en Next. 8. En la pantalla que aparece se nos dice el resultado de las comprobaciones que está haciendo Moodle sobre nuestro sistema, si todo es correcto sale todo en verde. Pulsamos en siguiente. 9. En la siguiente pantalla se nos dice la ruta de instalación. Podemos dejar lo que aparece por defecto. El directorio de datos, como se nos cuenta, debe estar en un lugar fuera del acceso de la red, o sea, no en htdocs, el programa la trata de localizar en el nivel superior a htdocs, o sea en xampplite, la podemos dejar ahí. 10. Llega el momento de realizar la configuración de la base de datos, en la pantalla de la instalación de moodle, y tal como tenemos configurado nuestro XAMPP dejamos todo por defecto y en donde pone usuario ponemos root y en donde pone contraseña lo dejamos en blanco. Si leemos el texto de la pantalla nos dice que se va a crear la base de datos, en un paso posterior se crearán las tablas que la integrarán. Pasamos al punto 11. Si lo anterior no funcionase, podemos crear nosotros la base de datos, para ello en el navegador abrimos otra pestaña (por ejemplo, pulsando simultaneamente las teclas Ctrl y T) y en la barra de direcciones ponemos localhost/phpmyadmin/, eso pone en marcha una aplicación dinámica que ya viene con nuestro xampplite que nos sirve para crear y gestionar bases de datos y que se llama phpMyAdmin. PhpMyAdmin nos contestará que ya tenemos la base creada. Podemos volver a nuestra pestaña de Moodle, está arriba a la izquierda y pulsar en siguiente. 11. En la siguiente pantalla Moodle hace comprobaciones, si todo lo obligatorio está OK, podemos pulsar en el botón siguiente del final de la página. 12. En la siguiente pantalla pulsamos en descargar el paquete de instalación en español y cuando diga que está correctamente instalado, tarda un poquito, pulsamos en siguiente. 13. Moodle nos advierte de que se creó el archivo config.php. Pulsamos en Continuar. 14. Aceptamos los términos y condiciones de la licencia pulsando en el botón Sí. 15. Seleccionamos Operación no atendida (para que pregunte menos) y pulsamos en continuar. De vez en cuando la pantalla parará de arrojar datos y aparecen botones de continuar, como hemos seleccionado operación no atendida, el seguirá sólo hasta acabar la creación y relleno de tablas. Es un poquito largo, paciencia. 16. Rellenamos los datos obligatorios de la pantalla de filiación del administrador que salen en blanco: contraseña, correo, ciudad y país. Son los datos mínimos, pero si queremos podemos rellenar otros. Debemos recordar el nombre y la contraseña del administrador porque sino no vamos a entrar en nuestro Moodle nunca. La contraseña tiene que cumplir esas condiciones que se leen en la pantalla, así que...El correo se puede inventar, siempre que parezca un correo, por ejemplo: admin@admin.com. Al terminar, pulsamos, abajo del todo, al botón: Actualizar información personal. Luego debemos poner nombre a nuestra plataforma Moodle. Cuando finalicemos le damos, abajo del todo, al botón guardar cambios. Moviendo Moodle con XAMPP, Moodle XAMPP en red y Moodle más seguroXAMPP-Moodle de ida y vueltaNo hay problema con llevar la carpeta xampplite a otro ordenador, sólo hay que copiarla completa y pegarla en su nueva situación, pero siempre en la raíz, en C o en D, o en un pendrive o disco duro portátil. Luego hay que hacer un ajuste en el fichero config.php de la carpeta moodle de htdocs, este ajuste consiste en poner la letra de la unidad en la que está XAMPP. Cuidado con este archivo, sólo se puede tocar lo que estamos diciendo, si no tenemos cuidado Moodle no funcionará. config.php sólo debe tocarse con bloc de notas o wordpad. En el ejemplo que tenéis abajo es en la X, en esa posición, en el archivo que tendréis en xampp/htdocs/moodle/config.php hay que poner la letra que representa a la partición (C o D o lo que corresponda). Si copiáis XAMPP a un pendrive hay que averiguar en qué unidad "monta" el ordenador el pendrive y escribir en el sitio correspondiente (la famosa X) de config.php la letra de la unidad que representa al pendrive. Podéis ver esto acudiendo a MiPC o a Equipo según sea la versión de Windows que estéis usando. XAMPP-Moodle en redSi tenemos ordenadores en red, nos puede interesar que desde todos ellos se entre al XAMPP que hay en otro. La solución está, de nuevo, en el fichero config.php. Lo editamos con bloc de notas o wordpad y donde pone localhost ponemos la IP del ordenador al que queremos entrar. Así se podrá entrar desde cualquier ordenador de la red. Podemos averiguar la IP de varias formas, una de ellas es pulsar inicio/ ejecutar y en la caja de texto que aparece poner cmd y dar un intro. Esto pone en marcha una consola en la que escribiremos ipconfig y daremos otro intro, lo que provocará que en la consola aparezcan varias líneas una de las cuales comienza por Dirección IP e indicará cuatro grupos de hasta tres números cada uno. Anotamos esa IP que será lo que tenemos que poner en el navegador del ordenador desde el que queremos entrar. Hay alguna consideración más sobre redes y XAMPP en la sección propia. SeguridadSi habéis seguido este manual habréis hecho la instalación de XAMPP y de Moodle sin que el usurio root tenga contraseña. Si luego, siguiendo los pasos que se indican en el apartado 2.4 Seguridad de la sección XAMPP, le habéis puesto contraseña al usuario root, vuestro Moodle habrá dejado de funcionar, puesto que trata de entrar en una base de datos que pide contraseña y él, pobre, no la sabe. Solución: facilísima y la de siempre, hay que llegar al fichero config.php e introducir la contraseña en la línea:
Así es el archivo config.php:
|