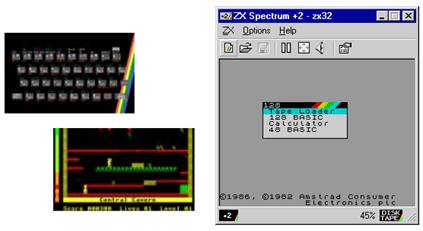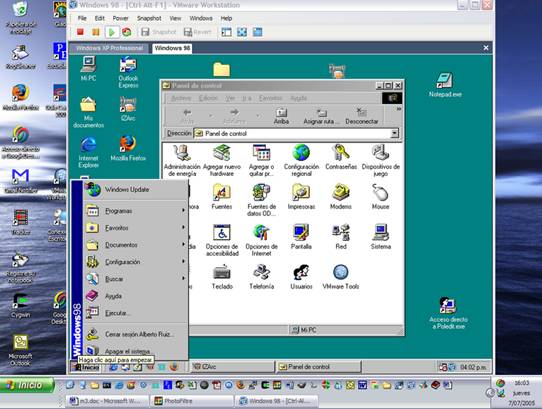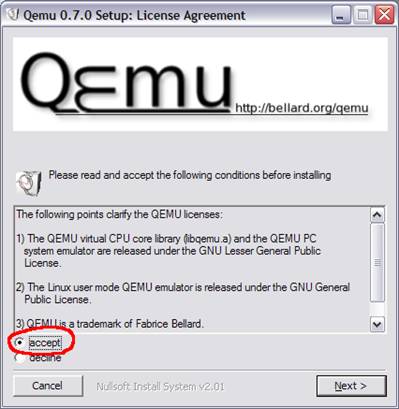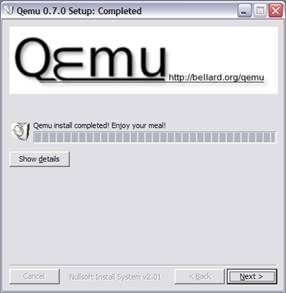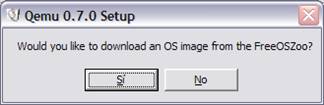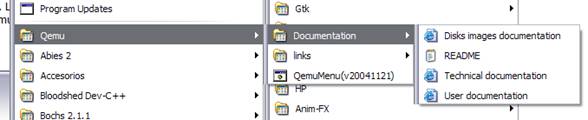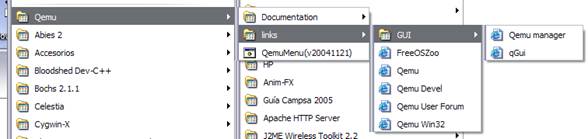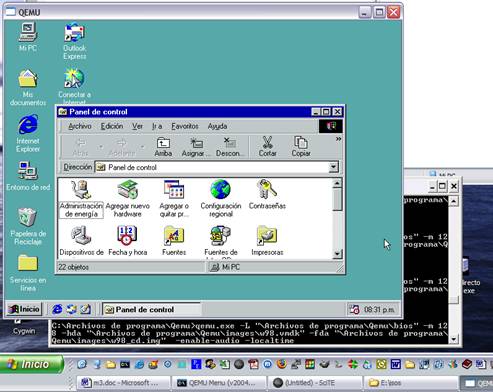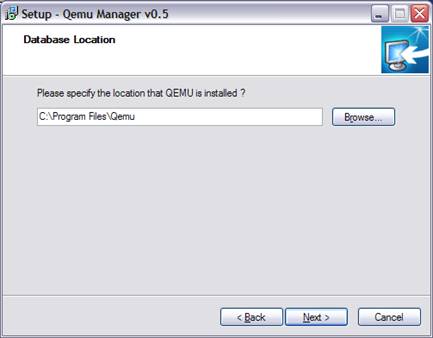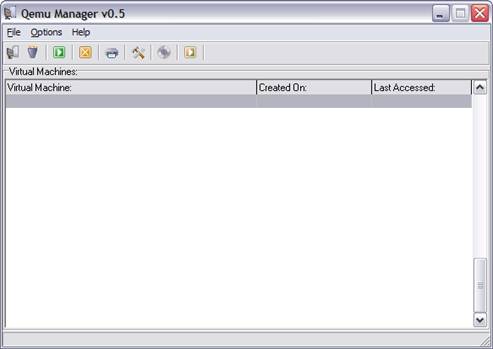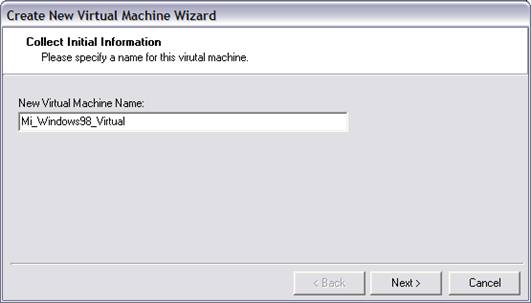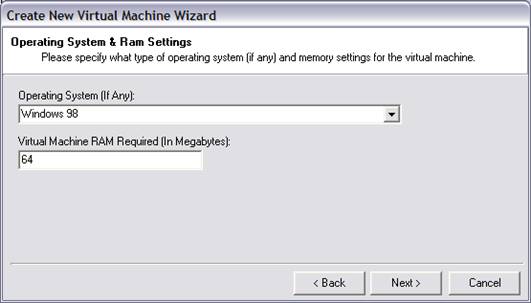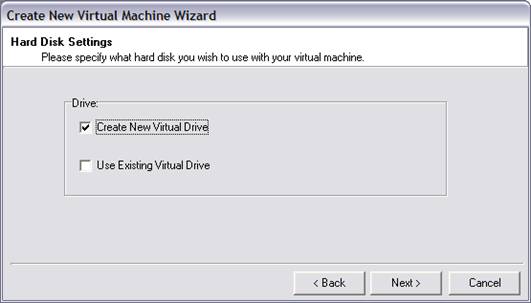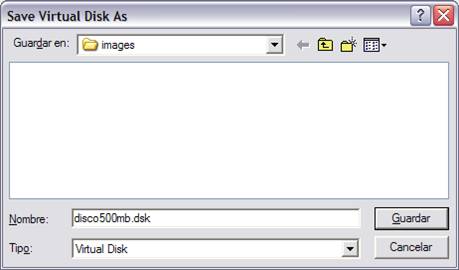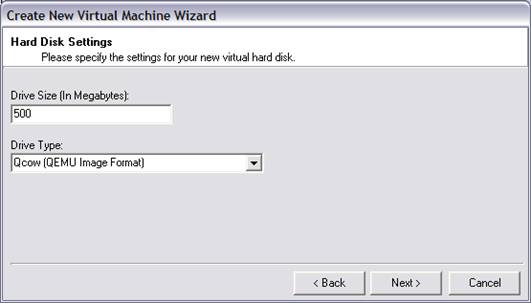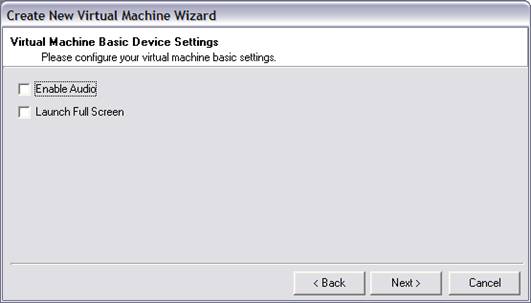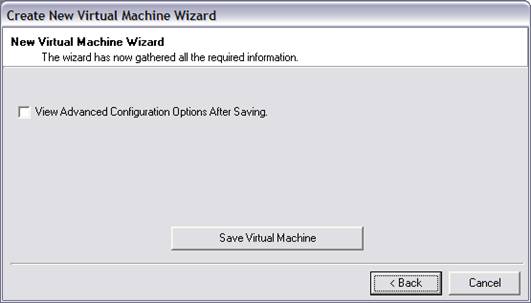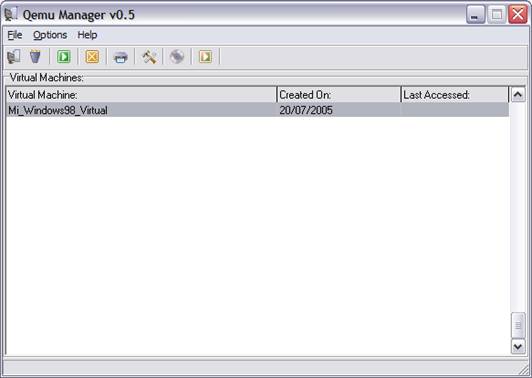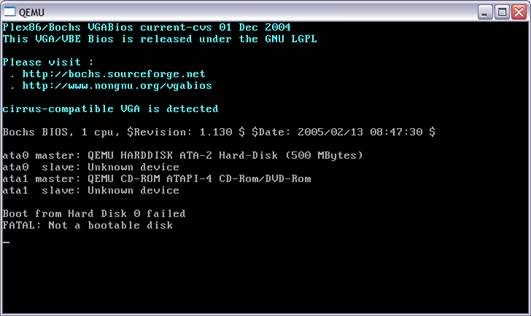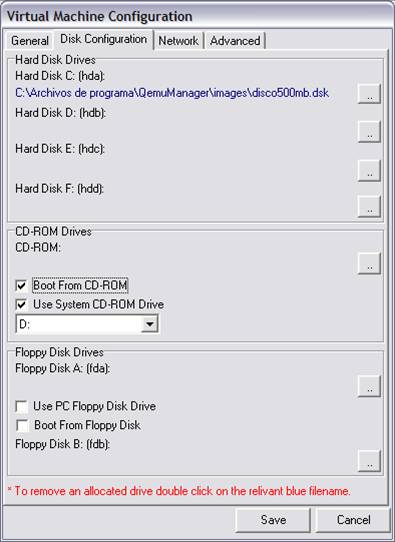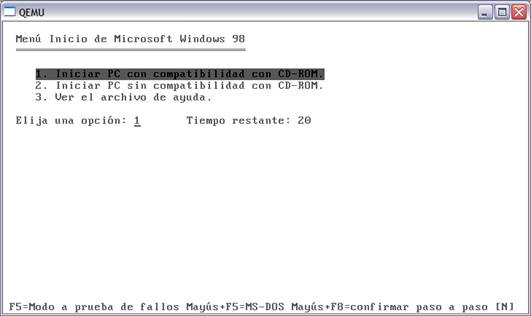| Emulador de PC "Qemu" |
 |
 |
 |
| SOFTWARE - General | |||||||||||||||||||||||||||||||||||||||||||||||||||||||
| Dimanche, 15 Octobre 2006 21:48 | |||||||||||||||||||||||||||||||||||||||||||||||||||||||
|
There are no translations available. Artículo sobre Qemu, un emulador de PC libre creado por colaboradores que de forma desinteresada participan activamente en su desarrollo.... 1.1.1 Definición de EmuladorUn emulador es un programa informático capaz de simular o imitar a otro programa o sistema. Existen emuladores de todo tipo aunque los más conocidos por los usuarios de PC son los emuladores de ordenadores antiguos como el ZX-Spectrum, Amstrad, Atari, Commodore, MSX, e incluso PCs. Los emuladores de máquinas de juegos como el M.A.M.E que emula un gran número de máquinas como las que había en los años 80 y 90 en los salones recreativos tienen mucha popularidad. También son muy conocidos los emuladores de video-consolas de juego como PlayStation, GameBoy, SegaSaturn, etc. que permiten disfrutar de los juegos de dichas consolas en el PC. Para más información buscar en google, yahoo o tu buscador favorito los siguientes términos: emulador spectrum, emulador amstrad, emulador mame, emulador gameboy, etc. También se puede buscar en Inglés spectrum simulator, spectrum emulator, PC emulator ó Virtual PC por ejemplo, el número de páginas encontradas será muy superior. 1.1.2 Tecnología de emulaciónPara emular un sistema y poder ejecutar un software diseñado para dicho sistema, el emulador deberá emular componente a componente cada una de las partes integrantes del mismo. Ejemplo, para emular al viejo ordenador ZX-Spectrum 48K que causó furor en los 80, el emulador deberá poder emular el microprocesador principal a la misma velocidad, en este caso un Zilog Z-80 a 4 MHz de velocidad y al resto de chips que componían el Spectrum como el xx así como su interconexión perfectamente sincronizada y a tiempo real. Deberá así mismo reservar un espacio de memoria que será la memoria donde se almacenarán los programas para el Spectrum y donde accederá el Z-80 para poder leer las instrucciones y los datos en el lenguaje máquina del Z-80, la memoria del Spectrum. La emulación de los distintos microprocesadores como el Z-80, en el PC se hace por software generalmente mediante un programa en C aunque a veces, por razones de velocidad, es necesario hacerlo con un programa o partes escritas directamente en lenguaje ensamblador. Los emuladores existen gracias a que los PCs actuales gozan de prestaciones superiores a los sistemas que emulan. Cuando se desea utilizar software para emular hardware, la velocidad es entre 5 y 10 veces inferior pero como el Spectrum es entre 100 y 1000 veces inferior a un PC actual, éstos no tienen dificultades (les sobra tiempo) para emular por software los chips que componen el ZX-Spectrum.
Fig. 1.1 Emulador de Spectrum
1.1.3 Emuladores de PCAunque existen emuladores de todo tipo, los emuladores en los que nos centraremos son los emuladores de PC ya que nos permitirán disponer de un PC virtual dentro de nuestro PC real. El PC virtual dispondrá de su propia BIOS, su propio Procesador, su propia Memoria y su propio disco duro virtual. En dicho PC virtual podremos instalar el sistema operativo que deseemos (MS-DOS, Windows 3.1, Windows 95-98-XP, Linux) totalmente independiente de nuestro sistema operativo real y hacer las pruebas que deseemos (formatear el disco duro, realizar particiones, instalar y configurar el sistema operativo) sin alterar el sistema operativo de nuestro PC real. Como ya se ha mencionado en el punto anterior, un sistema virtual tiene un rendimiento entre 5 y 10 veces inferior al sistema real, por lo tanto, si disponemos de un PC a 3000 MHz, el rendimiento del PC virtual será similar al de un PC cuya velocidad oscile entre 300 y 600 MHz aproximadamente. Existen varios emuladores de PC tanto comerciales como libres. Los comerciales son más fáciles de instalar, configurar y manejar y son más rápidos y más semejantes en su comportamiento a los PCs reales. Los más conocidos son "vmware" y "virtual PC". De vmware existen versiones tanto para Linux como para Windows pero de virtual PC solo existen versiones para Windows. Los emuladores de PC libres son aplicaciones en desarrollo y su calidad no alcanza la de los emuladores de pago pero cubren nuestras necesidades de forma satisfactoria. Los más conocidos son Bochs y Qemu. De ambos existen versiones tanto para Windows como para Linux. En las pruebas que hemos realizado, Qemu ha mostrado un rendimiento mayor que Bochs, por lo tanto de ahora en adelante usaremos Qemu. Para más información buscar en google, yahoo o tu buscador favorito los siguientes términos: emuladores de PC, PC emulator, vmware, virtual PC, bochs, Qemu.
Fig. 1.2 Emulador de PC vmware' 1.2 Emulador QemuQemu es un emulador de PC libre creado por colaboradores que de forma desinteresada participan activamente en su desarrollo. Se trata de un proyecto en fase inicial. La versión actual es la 0.7 (Jun-05) que será la versión con la que trabajaremos a lo largo del curso. La página web del proyecto se encuentra en: http://fabrice.bellard.free.fr/qemu/ En ella encontraremos la documentación (en Inglés) y podremos descargar la última versión de Qemu para Linux ya que es el sistema operativo para el cual se ha creado. Existe también la versión para Windows pero se alberga en otra página web a la cual se puede acceder desde la página web del proyecto. 1.3 Qemu para WindowsEn la página de Qemu solo está disponible la versión para Linux. Si deseamos utilizar Qemu para Windows deberemos ir al siguiente enlace: http://www.h7.dion.ne.jp/~Qemu-win/ y descargar el archivo "QemuInstall-0.7.0.exe" en una carpeta temporal de nuestro PC. Luego haremos doble clic sobre él y aparecerá el asistente de instalación de Qemu para windows de la fig. 1.3.
Fig. 1.3 Instalación de Qemu - Aceptación de las condiciones. La primera pantalla del asistente de instalación nos mostrará las condiciones de utilización del programa. Nos informa que Qemu se desarrolla bajo la licencia GNU Lesser General Public License la cual está a disposición del interesado en http://www.gnu.org. Para poder proseguir con la instalación deberemos aceptar la licencia y pulsar el botón "Next" (Siguiente). A continuación nos aparecerá la pantalla de la fig. 1.4-A que nos permitirá elegir la ruta en la cual deseamos instalar el programa. Por defecto nos sugiere la ruta C:Archivos de ProgramaQemu la cual es la ruta de instalación recomendable. Cuando pulsemos el botón "Next" nos aparecerá la barra de progreso de la instalación y el asistente comenzará el proceso de instalación. Tras unos segundos aparecerá la pantalla de la fig. 1.4-B con el mensaje Qemu install completed! (Instalación de Qemu finalizada) lo que significa que el programa se ha instalado de forma satisfactoria. Si pulsamos el botón "Show Details" (Mostrar Detalles) nos mostrará las acciones que ha realizado que consisten en la creación de varias carpetas y el copiado de los archivos.
Fig. 1.4 A ) Ruta de instalación. B) Progreso de la instalación. Luego deberemos pulsar el botón "Next" tras lo cual aparecerá la ventana de la fig. 1.5 invitándonos a descargarnos desde Internet archivos de discos duros virtuales de Qemu con algún sistema operativo preinstalado de forma que podamos disfrutar de un PC virtual directamente sin tener que instalar ningún sistema ya que otra persona lo ha hecho por nosotros. De momento responderemos a dicha pregunta que "No" ya que durante el curso, precisamente nos interesará instalar un sistema a nuestra medida.
Fig. 1.5 Invitación a descarga de archivos de disco de Qemu con un sistema operativo preinstalado. Con eso habrá finalizado el proceso de instalación de Qemu. En el menú Inicio > Todos los Programas > Qemu nos habrá creado una serie de enlaces a documentos y a sitios web que nos ayudarán a conocer la aplicación. Ver fig. 1.6. Para ejecutar el programa, debemos ir a los accesos directos creados durante el proceso de instalación: Inicio > Todos los Programas > Qemu > QemuMenu.
Fig. 1.6 Enlaces creados en el Menú de Inicio 1.4 Configuración de QemuAl contrario que los emuladores de pago como Vmware o Virtual PC que disponen de asistentes que facilitan la creación y la configuración de máquinas virtuales haciendo sumamente sencillo el uso del emulador, qemu no dispone de dichas herramientas. Para utilizar qemu es necesario abrir una ventana del "Símbolo del sistema", moverse al directorio donde está instalada la aplicación y ejecutar "qemu" con las opciones que deseemos.
Fig. 1.7 Qemu bajo XP corriendo W98 En la ventana del símbolo del sistema que aparece en la fig. 1.7 (ventana con fondo negro) vemos que para lanzar qemu se ha escrito el siguiente comando: qemu.exe -L "Archivos de programaQemuios" -m 128 -hda "Archivos de programaQemuimagesw98.vmdk" -fda "Archivos de programaQemuimagesw98_cd.img" -enable-audio -localtime Al lanzar el comando, estamos pasando al programa una serie de opciones como la ruta donde se encuentra el archivo de la bios, la memoria de la máquina virtual, el archivo que contiene la imagen del disco duro virtual, el archivo que contiene la imagen de la disquetera virtual, que se habilite el audio y que el reloj de la máquina virtual tenga la misma hora que el de la máquina real. Qemu no dispone de ningún archivo de configuración, por tanto es necesario indicar las distintas opciones de configuración a la hora de lanzar la aplicación. Esto no supone ningún problema para los usuarios que tengan experiencia en el uso del MS-DOS ya que serán capaces de crear archivos "bat" con las distintas opciones, pero tanto para éstos como para aquellos que desconocen los comandos del DOS es más sencillo si se dispone de alguna herramienta que permita crear y modificar distintas configuraciones tal y como lo hace Vmware. 1.5 Front-end para Qemu - Qemu Manager1.5.1 ¿Qué es un front-end?Un front-end es una aplicación adicional que facilita la utilización de un programa determinado. Se podría decir que es como una carcasa que permite al usuario utilizar el programa de una forma más sencilla e intuitiva. En nuestro caso, en lugar de utilizar Qemu directamente desde el símbolo del sistema escribiendo complejas opciones, utilizaremos un front-end que nos facilitará enormemente la utilización del emulador. 1.5.2 Front-ends para qemuEn la fig. 1.6 podemos ver que en el menú Inicio > Qemu > links > GUI se han creado dos enlaces. Éstos son enlaces a sendos front-ends disponibles para Qemu. El front-end qGui está en español pero actualmente (Jul-05) está más desarrollado Qemu Manager, por tanto en este curso trabajaremos con Qemu Manager. Para obtener Qemu Manager debemos ir a: http://www.davereyn.co.uk/qemu/ y descargar la última versión de la aplicación en una carpeta temporal. Después debemos dar doble clic para iniciar el asistente de instalación de Qemu Manager. 1.5.3 Instalación de Qemu ManagerLa instalación de Qemu Manager es similar a la instalación de cualquier aplicación para windows. Salvo el inconveniente de estar en inglés, la instalación es bastante sencilla. Inicialmente aparecerá la pantalla de bienvenida al programa de instalación de Qemu Manager, tan solo tendremos que hacer clic en "Next" (Siguiente). Posteriormente aparecerán las condiciones de uso. Para proseguir tendremos que hacer clic en "Next" (Siguiente). Luego nos aparecerá una ventana para que escojamos la ruta en la cual deseamos instalar el programa. La ruta por defecto es: C:Archivos de programaQemuManager Lo recomendable es hacer clic en "Next" (Siguiente) para que el programa se instale en la ruta por defecto. Después aparecerá la ventana de la fig. 1.8 en la cual debemos decir a Qemu Manager el lugar donde está instalado Qemu. Ojo porque la ruta por defecto que nos presenta es C:Program FilesQemu que es la ruta donde se instala Qemu en PCs con idioma inglés. En PCs con idioma español hay que poner la ruta donde hemos instalado Qemu la cual seguramente será: C:Archivos de programaQemu
Fig. 1.8 Ruta de Qemu Al pulsar "Siguiente", el programa nos preguntará el nombre del grupo de programas que va a crear dentro de Inicio > Programas y dónde almacenará los iconos de Qemu Manager. Lo recomendable es dejar el nombre por defecto "Qemu Manager" y pulsar siguiente para que nos aparezca la pantalla en la cual nos pregunta si deseamos que cree un acceso directo en el escritorio. Al pulsar "Siguiente" nos indicará que va a comenzar a la instalación por lo tanto si continuamos, procederá a la instalación de la aplicación y al terminar aparecerá una ventana indicando que la instalación ha finalizado, permitiéndonos lanzar en ese mismo instante el programa. 1.6 Creación de la primera Máquina VirtualA partir de ahora, utilizaremos siempre Qemu Manager para manejar Qemu. Si ejecutamos Qemu Manager veremos la pantalla principal de la aplicación como la de la fig. 1.9.
Fig. 1.9 Pantalla principal de Qemu Manager Qemu Manager dispone de menús para poder utilizar la aplicación pero la mayoría de las funciones se pueden ejecutar desde la barra de herramientas del programa. En la fig. 1.10 vemos un detalle de la misma y la función de los botones más importantes. 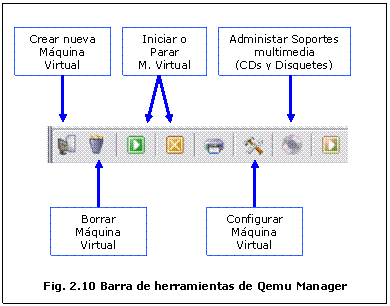
1.6.1 Creación de la máquina virtualUna máquina virtual es una máquina que será emulada con Qemu. Al igual que las máquinas reales, las máquinas virtuales deberán disponer de bios, procesador, memoria, pantalla, teclado, ratón, disco duro, unidad de CDs, unidad de disquetes, tarjeta de sonido, tarjeta de red, etc Existe la posibilidad de configurar la máquina virtual a medida en función del uso que vayamos a hacer de ella. Podemos elegir la cantidad de memoria de nuestra máquina virtual, el número de discos duros que tendrá, el tamaño de los discos duros, las disqueteras y unidades de CD, el número de tarjetas de red, si dispondrá de tarjeta de sonido, etc Para crear una nueva máquina virtual debemos hacer clic en el botón 1.6.2 Nombre de la nueva máquina virtualCuando el usuario crea una nueva máquina virtual tendremos que ponerla un nombre, ya que podemos crear múltiples máquinas virtuales y será necesario identificarlas de alguna forma. Al hacer clic en el botón Create New Virtual Machine
Fig. 1.11 Crear nueva máquina virtual. Nombre de la máquina En este ejemplo, la llamaremos "Mi_Windows98_Virtual" ya que vamos a crear una máquina virtual en la que instalaremos el sistema operativo Windows 98 por hacer una prueba. 1.6.3 Memoria RAM de la nueva máquina virtualSi pulsamos "Siguiente", el asistente nos preguntará por el sistema operativo que tenemos previsto instalar en la máquina virtual. Esto permitirá seleccionar la cantidad de memoria idónea para la máquina virtual. En función del sistema operativo, Qemu Manager selecciona una cantidad u otra de memoria para la máquina virtual, aunque el usuario puede crear la máquina virtual con la cantidad de memoria que desee. La memoria RAM de las máquinas virtuales no debe superar el 50% de la memoria RAM física disponible en la máquina real. Ejemplo: si nuestro PC real dispone de 512 MB de memoria RAM, nunca debemos crear máquinas virtuales con más de 256 MB ya que ralentizará mucho el sistema real y decrecerá considerablemente el rendimiento del PC real y como consecuencia, también del PC virtual. Las cantidades de memoria recomendadas para cada sistema operativo, se pueden observar en la tabla 1.1.
Tabla 1.1 Memoria recomendada para cada sistema operativo Como para nuestra prueba tenemos previsto instalar Windows 98, con los 64 MB que nos recomiendan será suficiente.
Fig. 1.12 Memoria RAM de la nueva máquina virtual. 1.6.4 Disco duro de la nueva máquina virtualAl pulsar "Siguiente", el asistente nos preguntará si deseamos crear un nuevo disco duro virtual o deseamos utilizar un disco duro virtual existente. Un disco duro virtual es un disco duro que puede ser utilizado en máquinas virtuales. Cuando se crea un disco duro virtual, se crea un archivo en la máquina real que contendrá toda la información del disco duro virtual. A éstos archivos se les denomina "Imágenes de disco". Como es la primera vez que utilizamos el programa, seleccionaremos la opción "Create New Virtual Drive" (crear nuevo disco duro virtual) y pulsaremos "Siguiente".
Fig. 1.13 Crear nuevo disco duro virtual. La creación de un nuevo disco duro virtual requiere un archivo. En la ventana de la fig. 1.14, Qemu Manager nos permite guardar el archivo que ha de crear en la máquina real para almacenar la información del disco duro virtual. La ruta por defecto es la carpeta "images" dentro de la carpeta donde hayamos instalado Qemu Manager que por defecto es C:Archivos de programaQemuManager. En la carpeta images, QemuManager almacenará tanto las imágenes de disco duro virtuales como las imágenes de disquetes y CDROMs que deseemos utilizar en nuestros sistemas virtuales. Qemu puede utilizar la disquetera del PC real y el lector de CDs y DVDs del PC real en el PC virtual, pero también permite utilizar imágenes de CD (formato iso) o imágenes de disquetes (formato raw) como si fueran CDs o disquetes introducidos en la disquetera o el lector de CDs virtuales.
Fig. 1.14 Nombre del archivo imagen del disco duro. Para nuestra prueba, el nombre del archivo imagen del disco duro virtual va a ser "disco500mb.dsk" ya que vamos a crearle de 500 MB de tamaño. En este momento podemos observar que la extensión de los archivos imágenes de discos duros virtuales utilizados por Qemu, tienen extensión "dsk", abreviatura de "disk" (disco). Una vez definido el nombre del disco duro, nos aparecerá la ventana de la fig. 1.15 para que podamos establecer el tamaño y el tipo del disco duro. El tamaño del disco duro dependerá del sistema operativo que deseemos instalar. Los sistemas operativos antiguos ocupan poco espacio pero los sistemas operativos actuales ocupan más. Es necesario saber el tamaño que ocupa el sistema operativo que vayamos a instalar para crear un disco duro con capacidad de sobra y no haya problemas de espacio durante el proceso de instalación. En la siguiente tabla podemos observar los tamaños aproximados de los distintos sistemas operativos así como el tamaño mínimo recomendado del disco duro.
Tabla 1.2 Tamaño de los sistemas operativos ya instalados En cuanto al tipo de disco duro, Qemu admite tres tipos de discos duros: Qcow, Raw y Vmdk. Lo recomendable es utilizar el formato del propio Qemu, el Qcow.
Tabla 1.3 Tipo de archivos imágenes de disco duro admitidos por Qemu. Para nuestra prueba, tal y como vemos en la fig. 1.15, seleccionaremos un tamaño de 500 MB, tipo Qcow y pulsaremos el botón Siguiente.
Fig. 1.15 Tamaño y tipo del disco duro virtual. 1.6.5 Otras opciones de la nueva máquina virtualEn la ventana de la fig. 1.16 Qemu Manager nos permite activar dos opciones. Enable Audio (Habilitar sonido): si activamos esta opción, nuestra máquina virtual dispondrá de una tarjeta de sonido estándar Sound Blaster 16. Qemu utilizará la tarjeta de sonido de nuestro PC real para reproducir los sonidos de la máquina virtual. Lo normal es no activar esta opción ya que ralentiza la máquina virtual y en la mayoría de las ocasiones no es necesario el sonido. Launch Full Screen (ejecutar en pantalla completa): si activamos esta opción, la ejecución de la máquina virtual será a pantalla completa y tendremos la impresión de que nuestro PC virtual es nuestro PC real ya que ocupa toda la pantalla. Para poder salir del PC virtual y volver al PC real hay que pulsar simultáneamente las teclas Ctrl + Alt. Esto es válido también aunque Qemu se ejecute en una ventana, ya que nuestro ratón y nuestro teclado permanecen capturados por Qemu para ser utilizados en la máquina virtual. Desde mi punto de vista, es más cómodo no activar esta opción y ejecutar Qemu en ventana.
Fig. 1.16 Activar sonido y mostrar en pantalla completa. 1.6.6 Guardar la nueva máquina virtualAl pulsar "Siguiente" en la ventana de la fig. 1.16, aparecerá la ventana de la fig. 1.17 en la cual deberemos hacer clic en el botón "Save Virtual Machine" (guardar máquina virtual). Opcionalmente podemos activar la casilla "View Advanced Configuration Options After Saving" (ver opciones de configuración avanzadas después de guardar). No es necesario activar dicha casilla ya que en cualquier momento podemos mostrar las opciones de configuración avanzadas pulsando el botón "Configurar máquina virtual"
Fig. 1.17 Guardar nueva máquina virtual. 1.6.7 Probar la nueva máquina virtualDespués de guardar la máquina virtual, volveremos a la ventana principal de Qemu Manager, pero en esta ocasión tendremos una máquina virtual disponible cuyo nombre es Mi_Windows98_Virtual.
Fig. 1.18 Máquina virtual lista para ser utilizada. Podríamos poner en marcha nuestra nueva máquina virtual pulsando el botón
Fig. 1.19 Ejecución de la máquina virtual sin Sistema Operativo. 1.6.8 Configuración de las unidades de disco de la máquina virtualPara instalar Windows 98 necesitamos pulsar el botón Debemos configurar el lector de CDs de la máquina virtual para que utilice el lector de CDs real, para ello en la ventana de la fig. 1.20 hay que seleccionar la casilla "Use System CDROM Drive" (utilizar lector de CDs del PC real). Por si tuvieramos varios lectores de CD reales, en el desplegable podemos elegir el que deseamos utilizar para la máquina virtual, en nuestro caso la unidad D:. También debemos configurar como dispositivo de arranque el lector de CDs, para ello hay que seleccionar la casilla "Boot from CDROM" (iniciar desde CDROM) ya que de lo contrario Qemu tratará de iniciar la máquina virtual desde el disco duro. Finalmente tan solo tendremos que introducir el CD original de Windows 98 en la unidad de CD de nuestro PC real y arrancar la máquina virtual. Ahora sí que arrancará desde el CD de Windows 98 y podremos comenzar con la instalación de Windows 98. Recordar que como el disco duro de la máquina virtual está sin particionar, será necesario ejecutar fdisk desde MS-DOS y crear la partición primaria necesaria para la instalación de Windows 98 en la máquina virtual.
Fig. 1.20 Configuración de las unidades de disco de la máquina virtual. No hay porqué temer al ejecutar fdisk en la máquina virtual. Hay que tener en cuenta que todas las operaciones de particionado y formateo del disco duro virtual se efectúan sobre el archivo imagen del disco duro virtual y para nada afectarán a nuestro disco duro real. Es uno de los aspectos que más sorprende cuando se empieza a utilizar emuladores de PCs. 1.6.9 Otras configuraciones de la máquina virtualPulsando el botón En la pestaña "General" podemos configurar el nombre y la memoria de la máquina virtual y también otras opciones como habilitar el sonido, habilitar la pantalla completa, impedir que funcione la CPU virtual inmediatamente, simular un sistema con buses ISA exclusivamente (no PCI), sincronizar la hora del reloj virtual con la del reloj real, minimizar la ventana de Qemu Manager mientras se ejecute Qemu y una opción interesante que es evitar que se hagan cambios en el disco duro virtual es decir, que quede congelado. En la pestaña "Disk Configuration" podemos configurar hasta cuatro discos duros virtuales, un CDROM que puede ser mediante una imagen iso que tengamos volcada en nuestro PC o como hemos hecho anteriormente utilizar el CDROM del PC real. También podemos configurar hasta dos disqueteras en el PC virtual tanto utilizando una disquetera real o un volcado de un disquete en un archivo imagen de disquete. Para volcar CDs al disco duro se puede utilizar el programa EasyISO y para volcar disquetes el Disk Imager. Ambos se pueden descargar de http://www.cdlibre.org. En la pestaña "Network" se puede configurar entre otras cosas el número de tarjetas de red que deseamos tenga nuestra máquina virtual. Lo normal es que tenga una. En la pestaña "Advanced" podemos añadir otros parámetros, pero para ello será necesario consultar la documentación y conocer a fondo Qemu.
Fig. 1.21 Inicio de la instalación de Windows 98 en la máquina virtual. 1.7 Instalar Knoppix en un PC virtualPara instalar Knoppix en un PC, éste deberá cumplir unos requisitos mínimos: al menos 128 MB de memoria y 4 GB de disco duro. Nuestro PC virtual deberá también cumplir los mismos requisitos. Repetiremos los mismos pasos que hemos realizado en el punto anterior pero en esta ocasión el nombre de la máquina virtual será "Mi_Knoppix_Virtual", tendrá 128 MB de memoria y el disco duro virtual será de 4000 MB. Al igual que hemos hecho anteriormente, utilizaremos el CDROM real para nuestra máquina virtual y activaremos el inicio desde CDROM. Tan solo nos quedará introducir el CD de Knoppix en la unidad de CDROM de nuestro PC e iniciar la máquina virtual "Mi_Knoppix_Virtual". El resto del proceso de instalación es idéntico a la instalación de Knoppix en un PC real.
Fig. 1.22 Knoppix en la máquina virtual. |