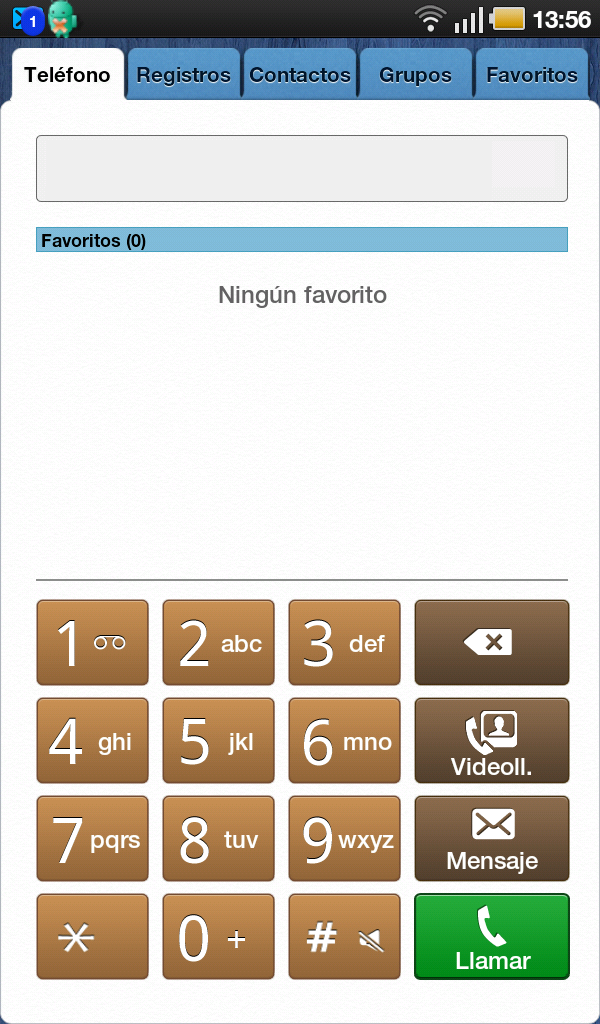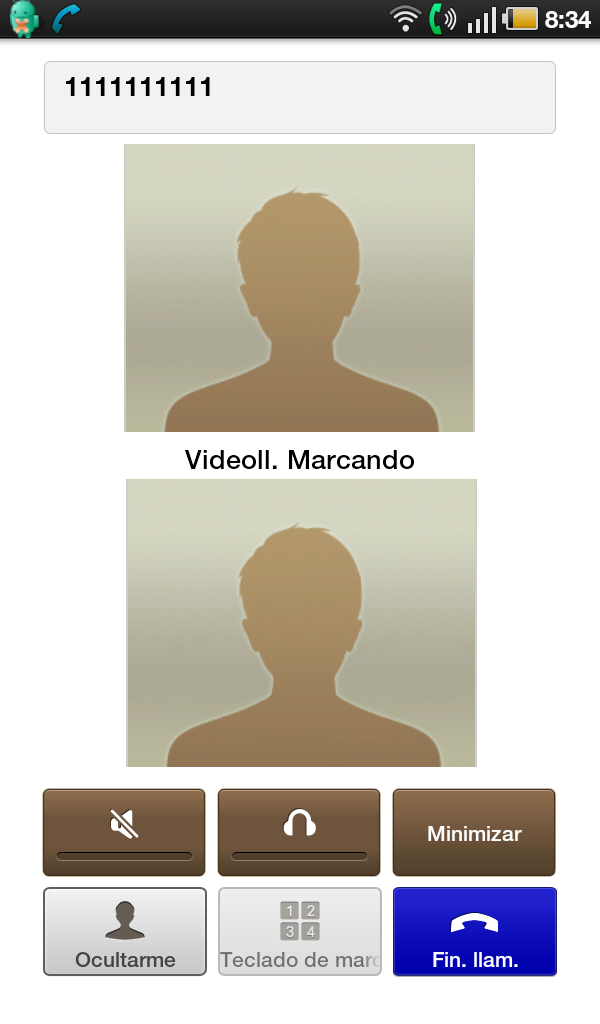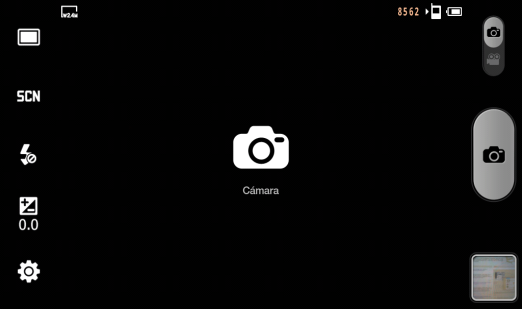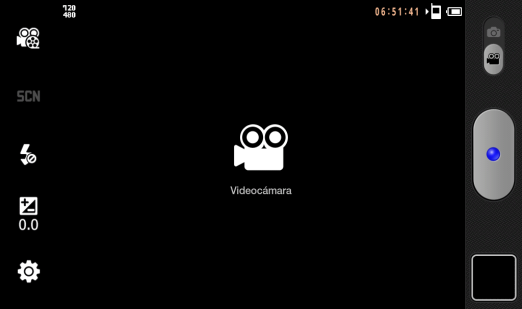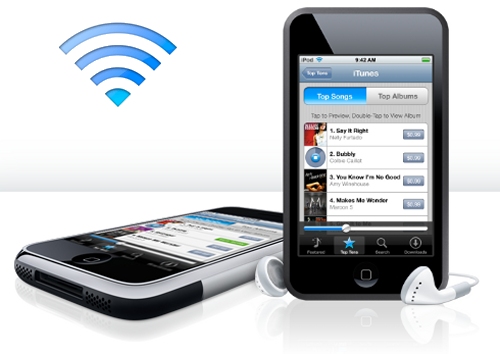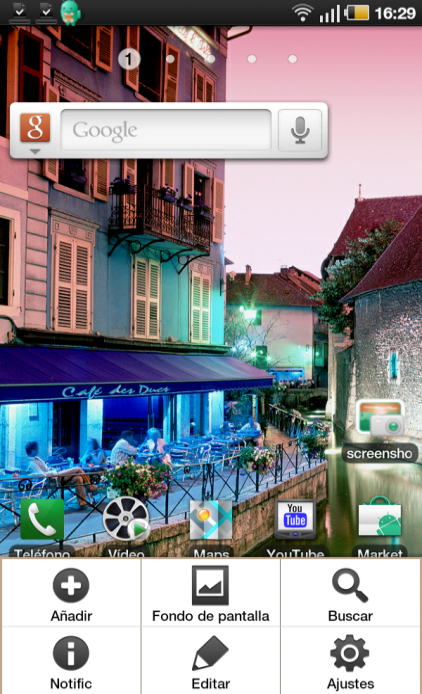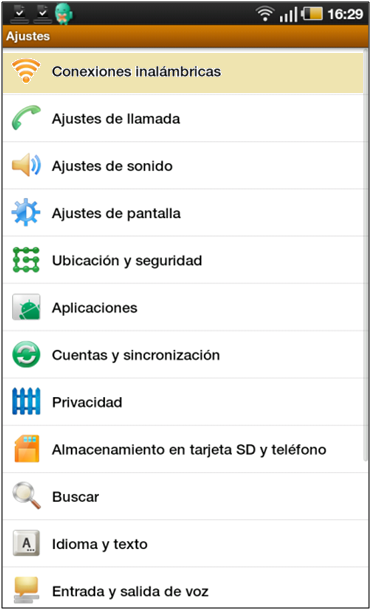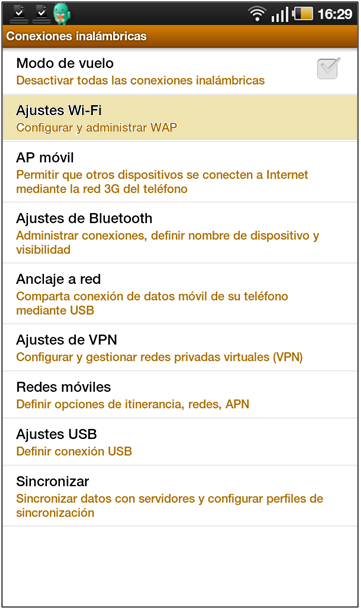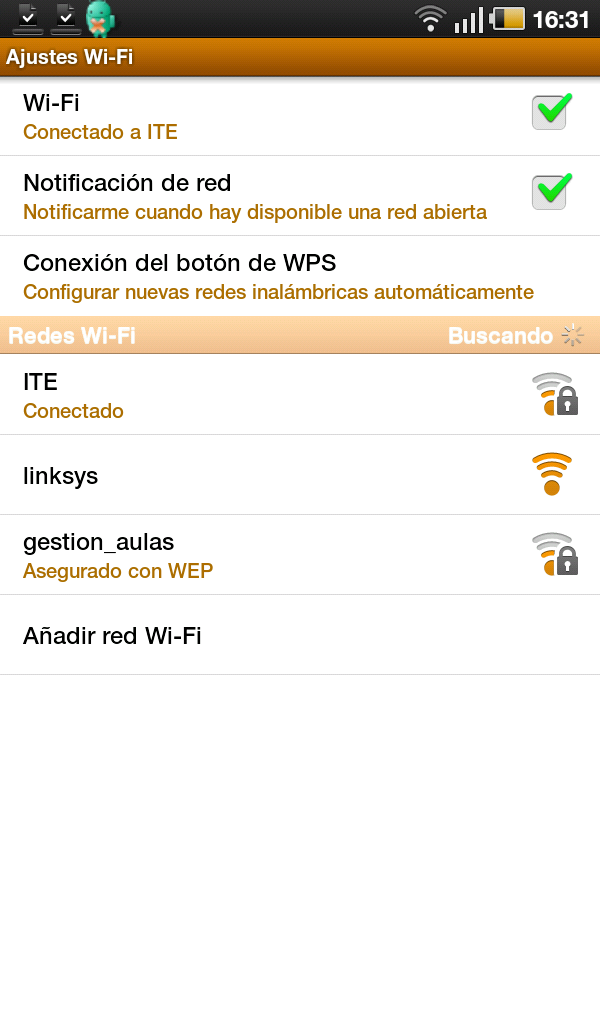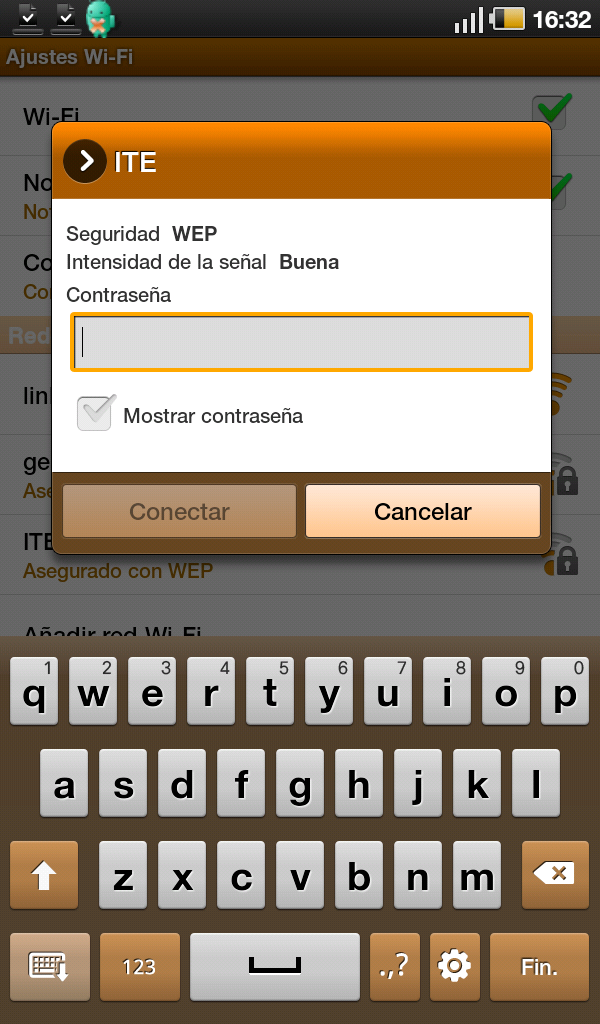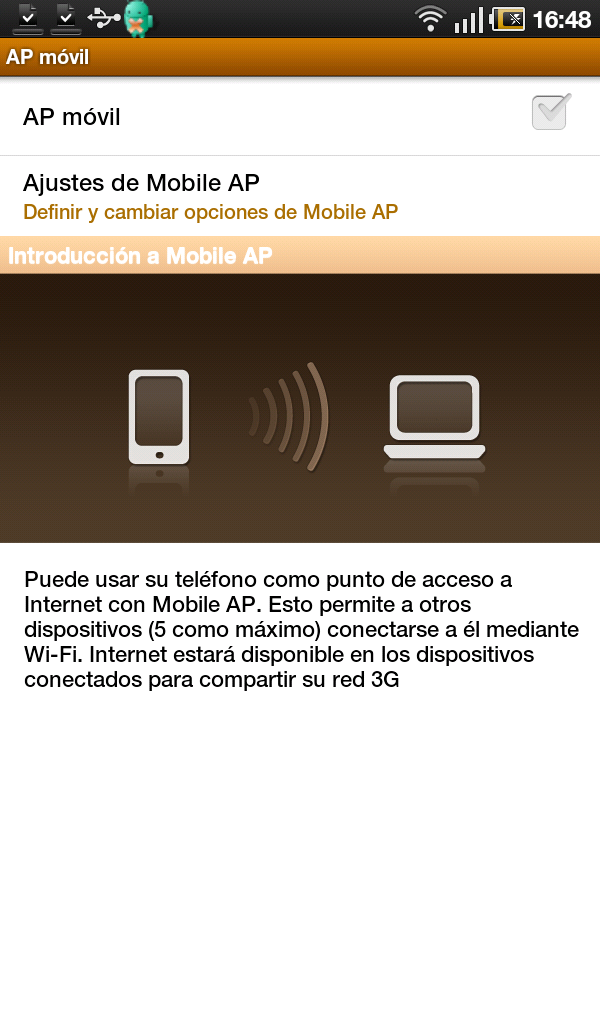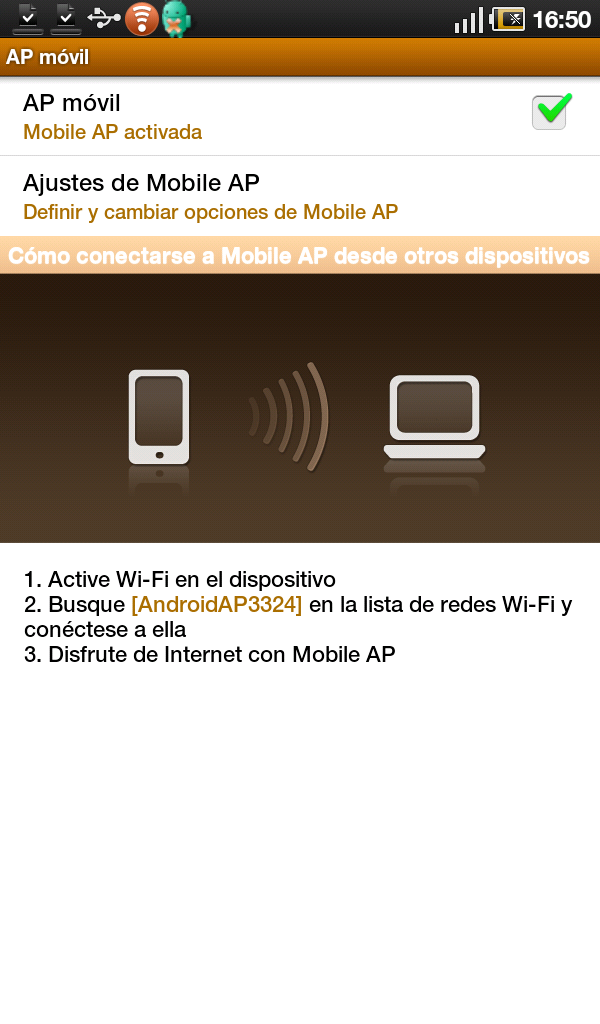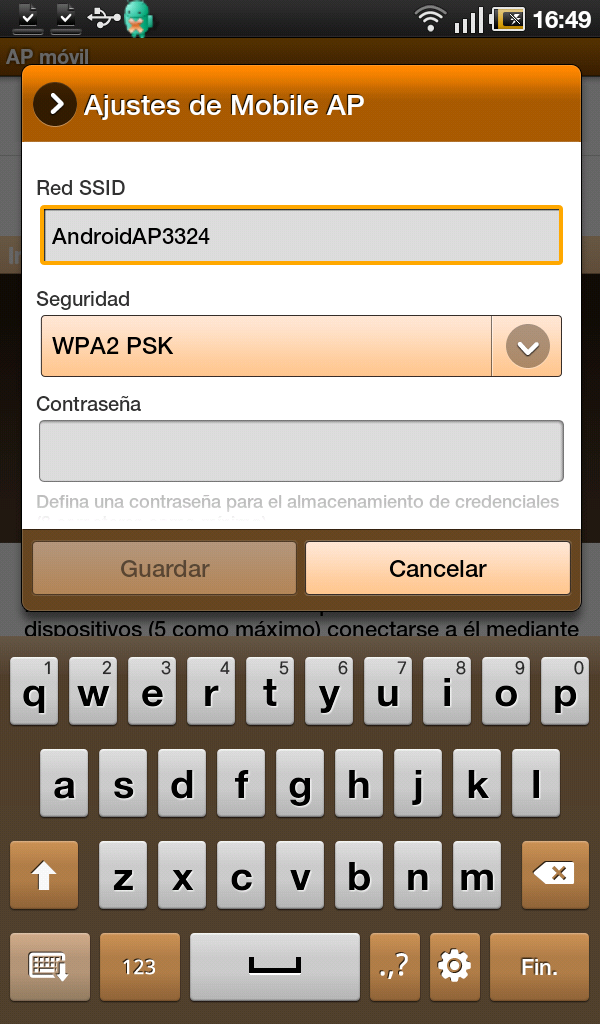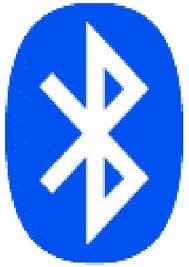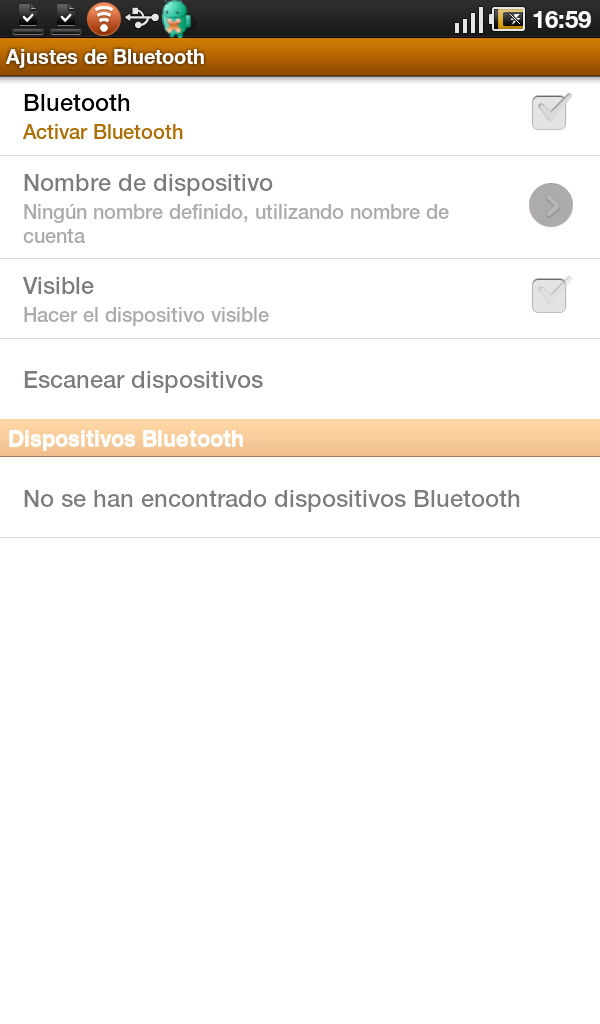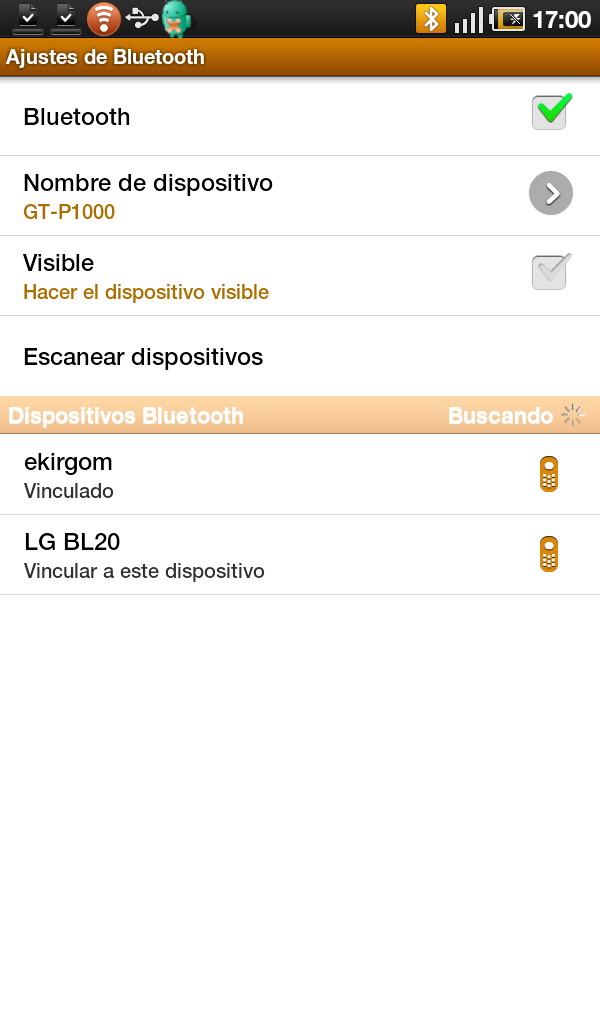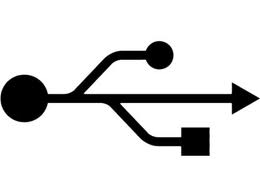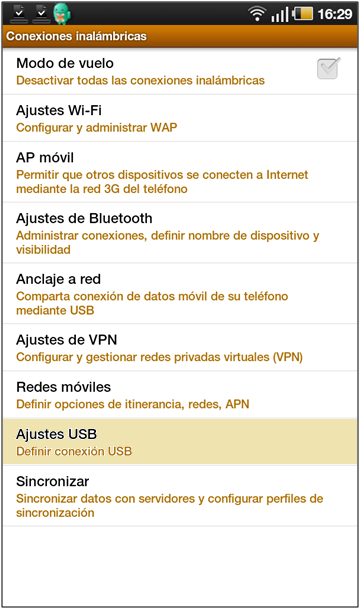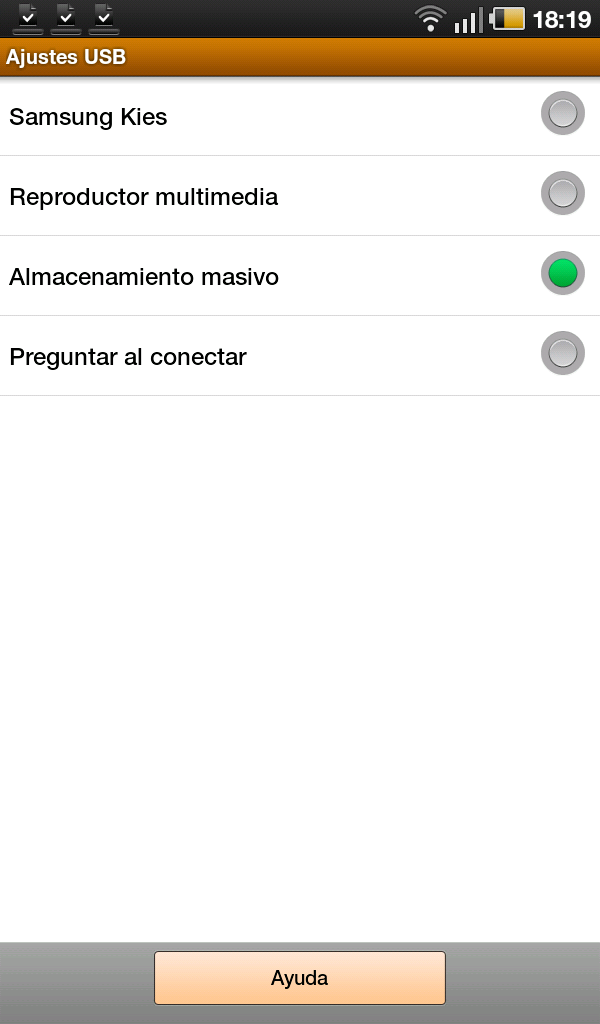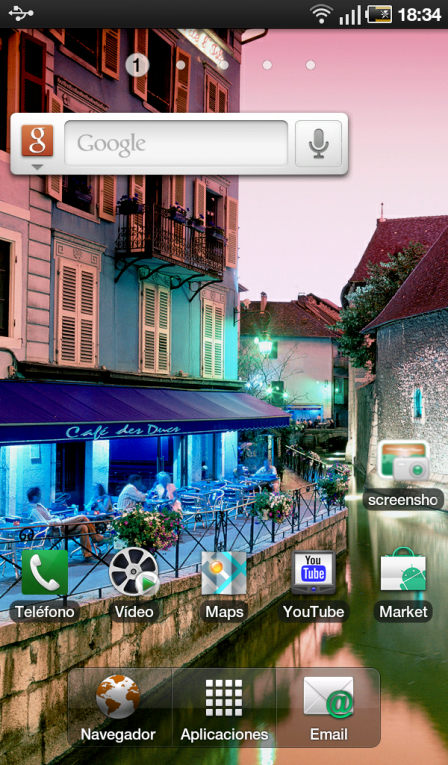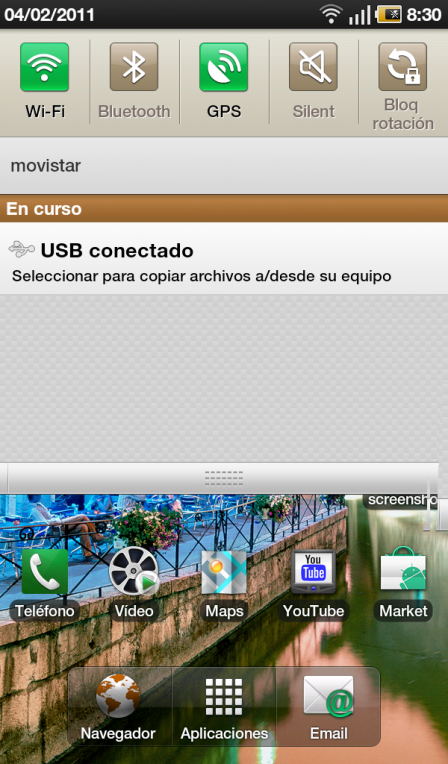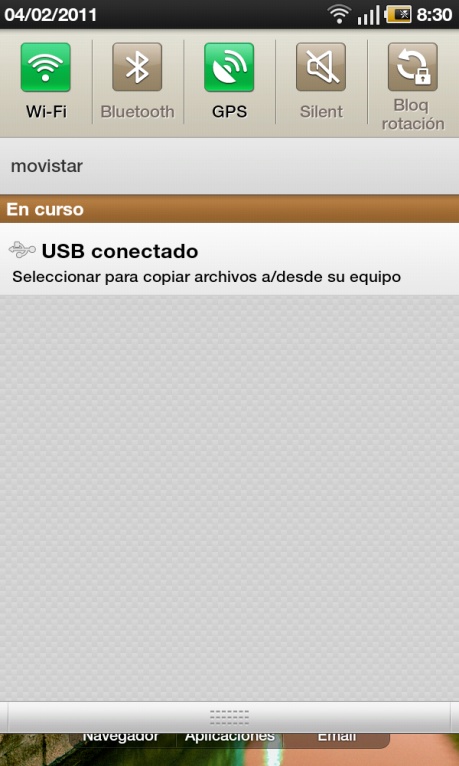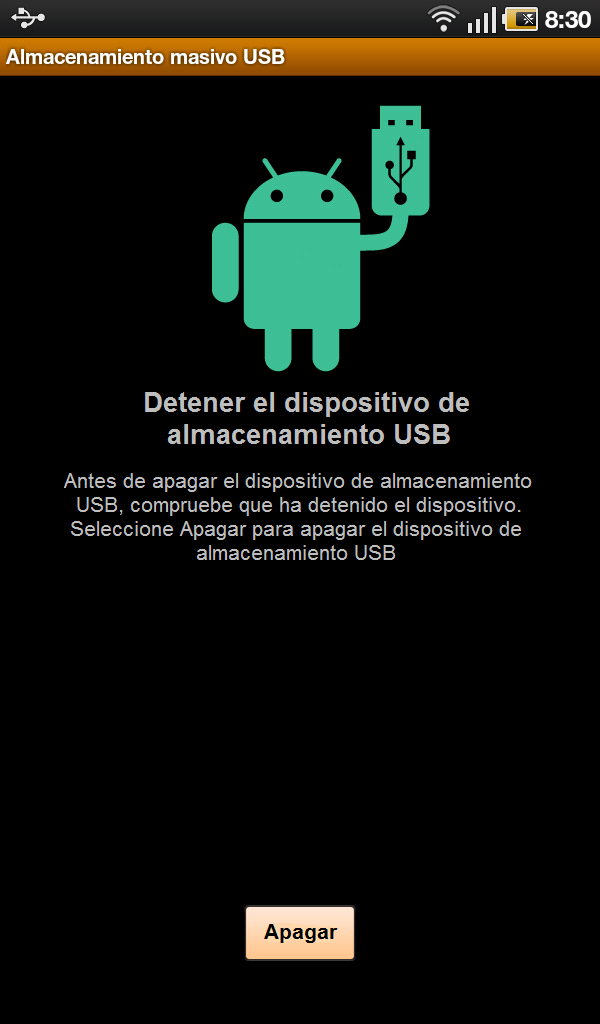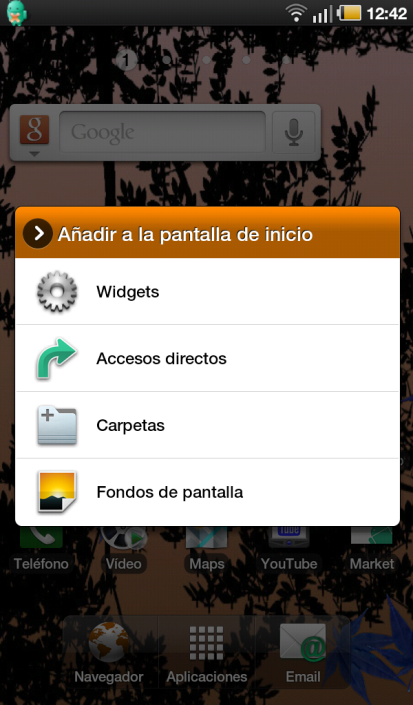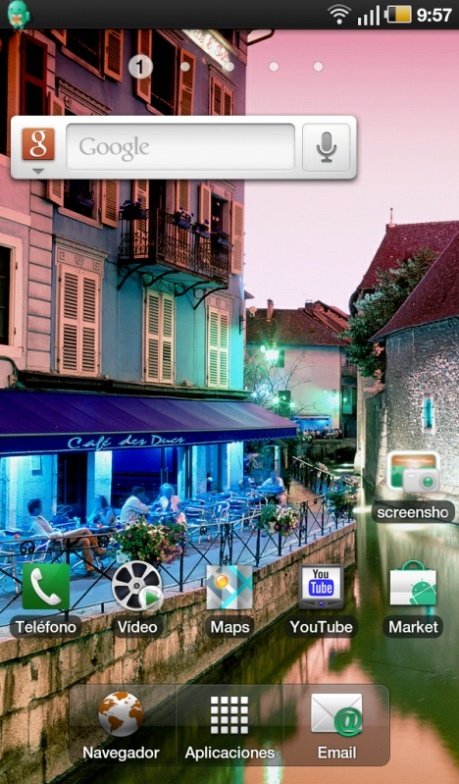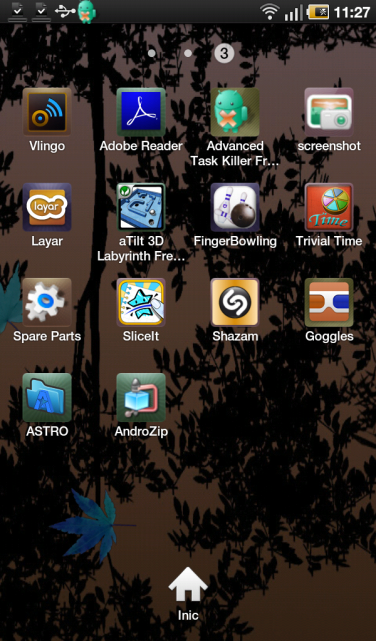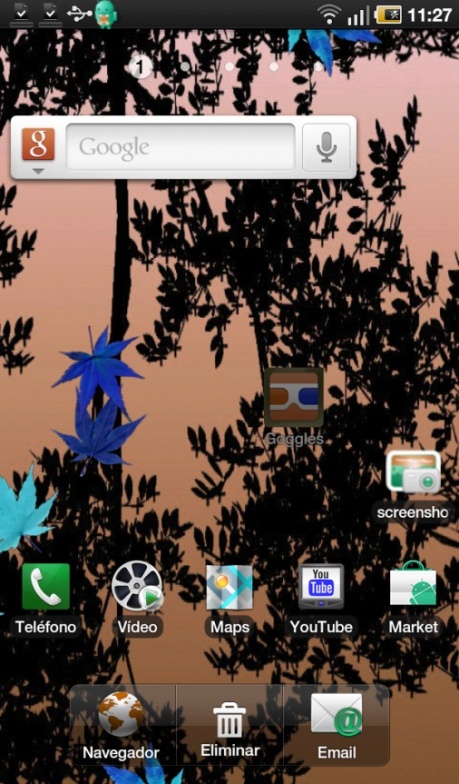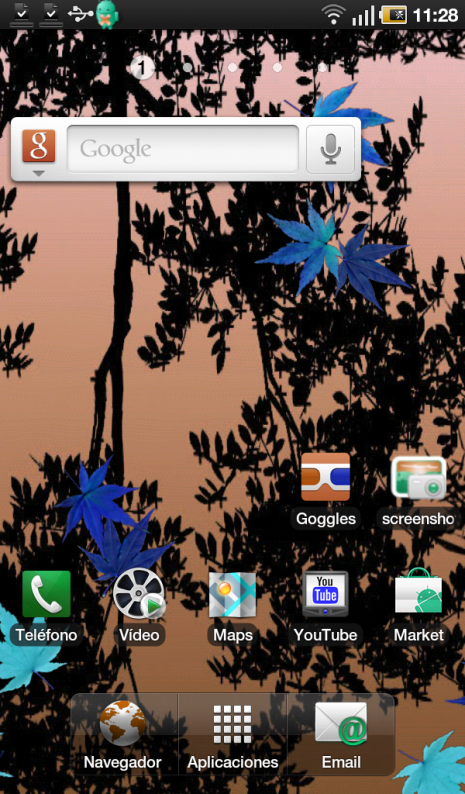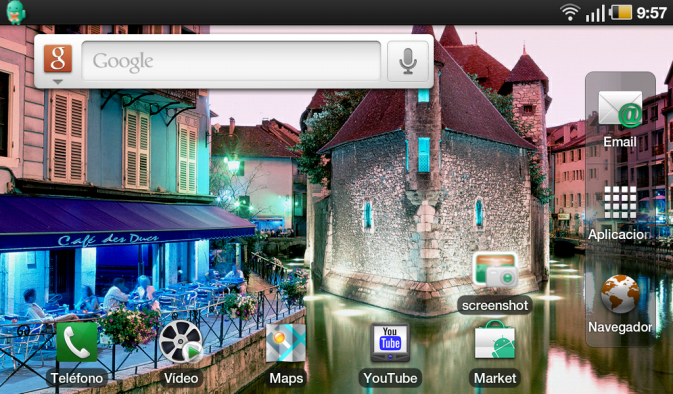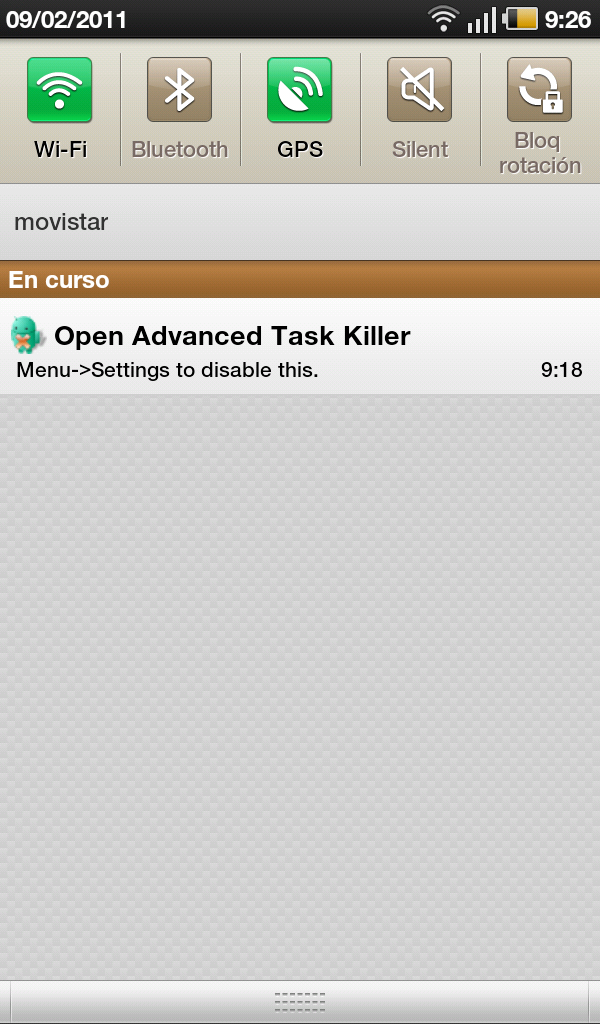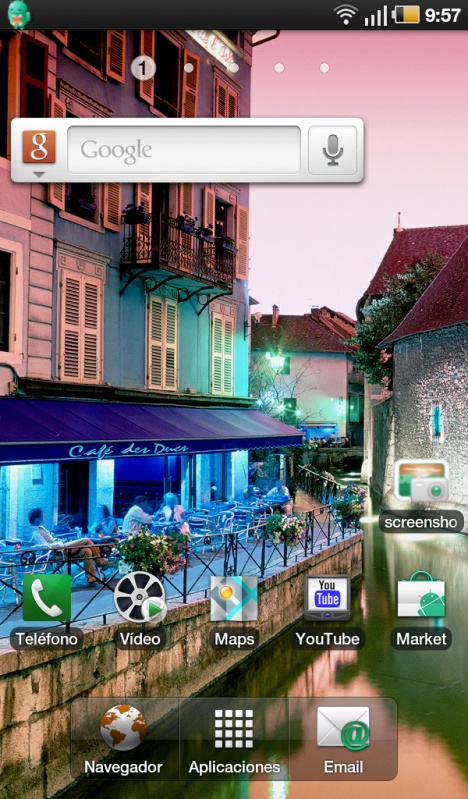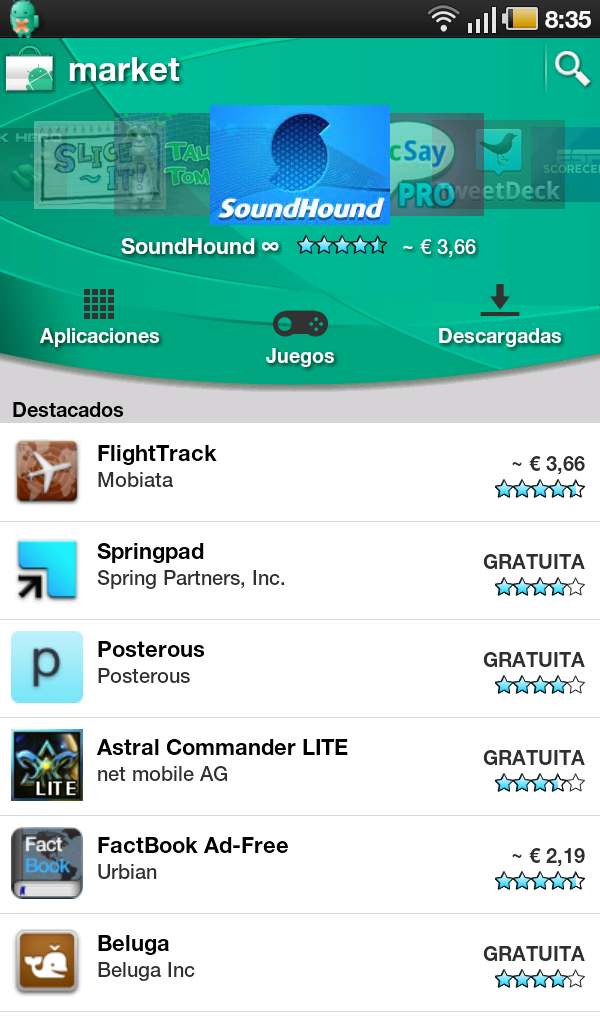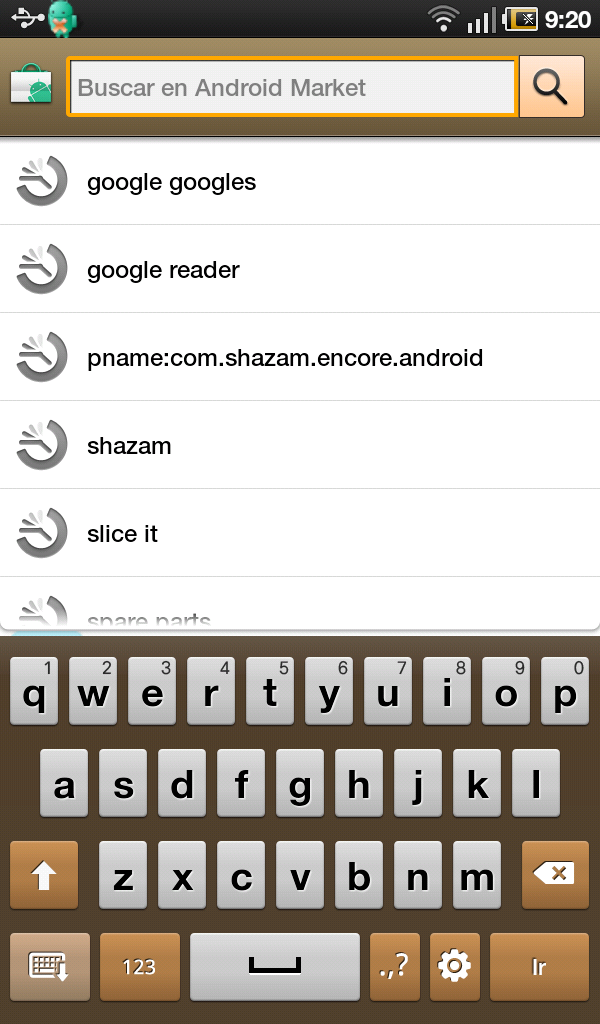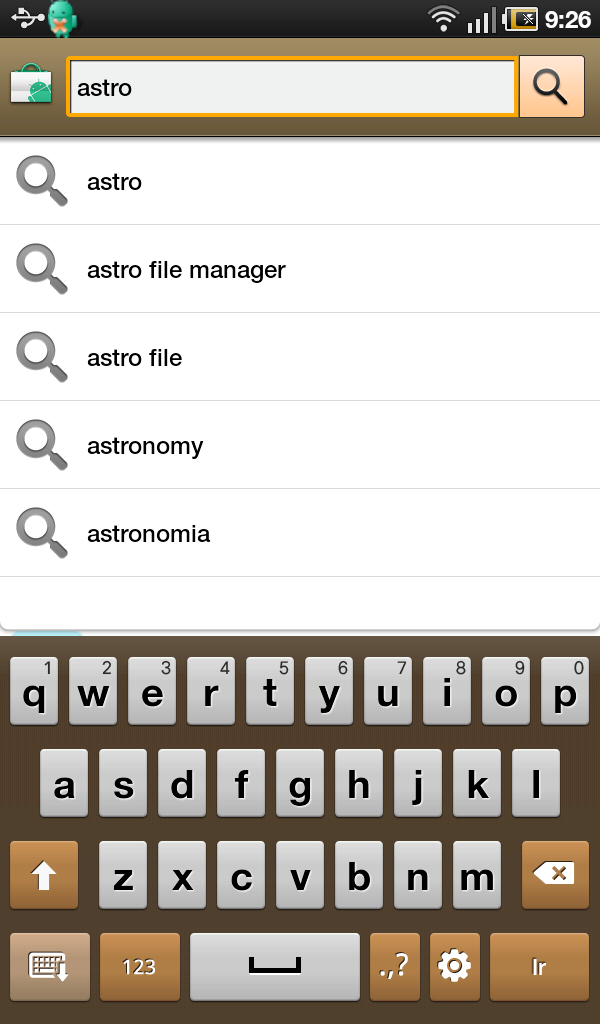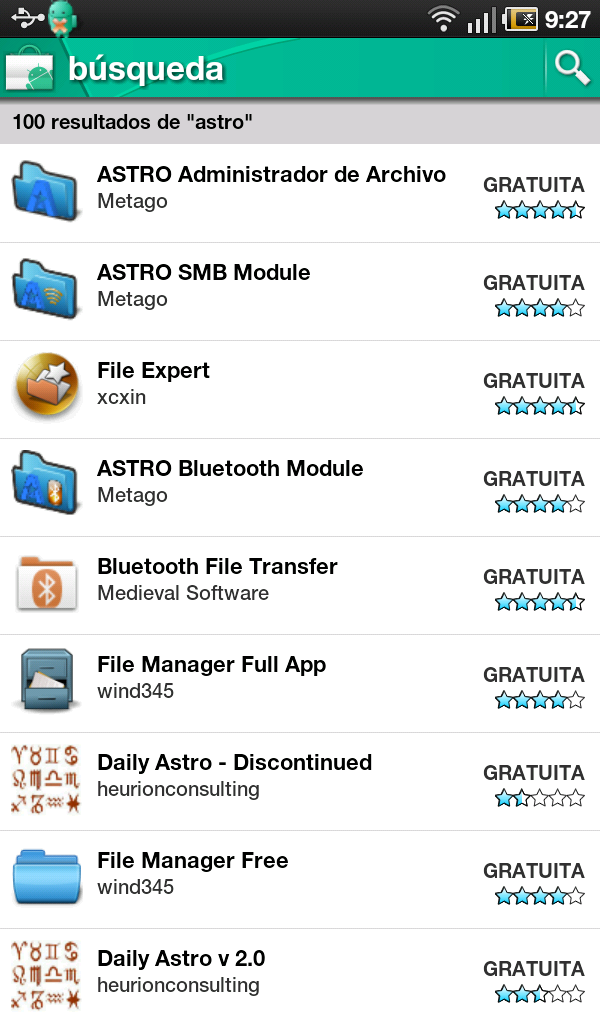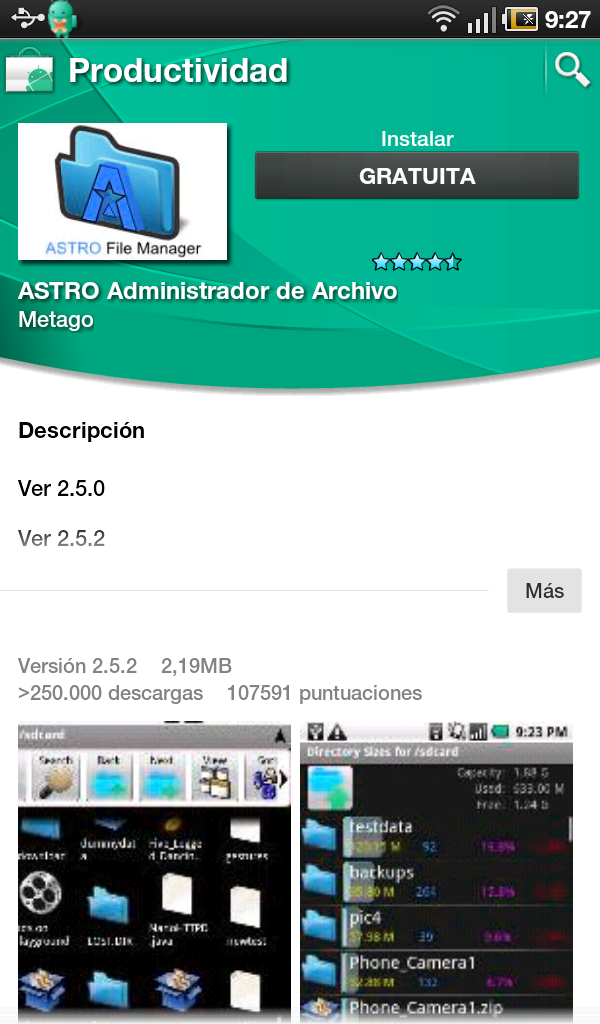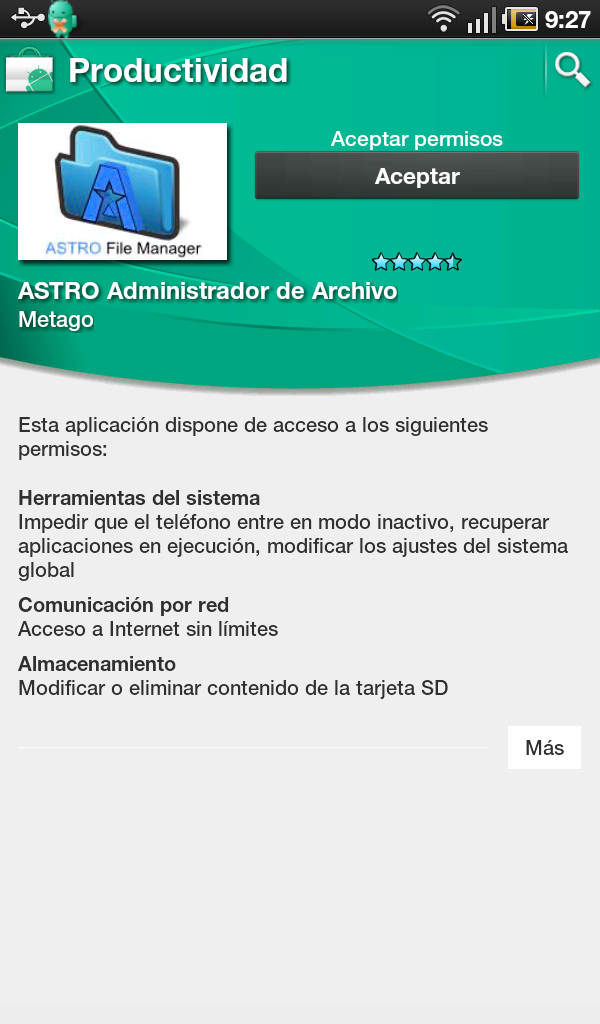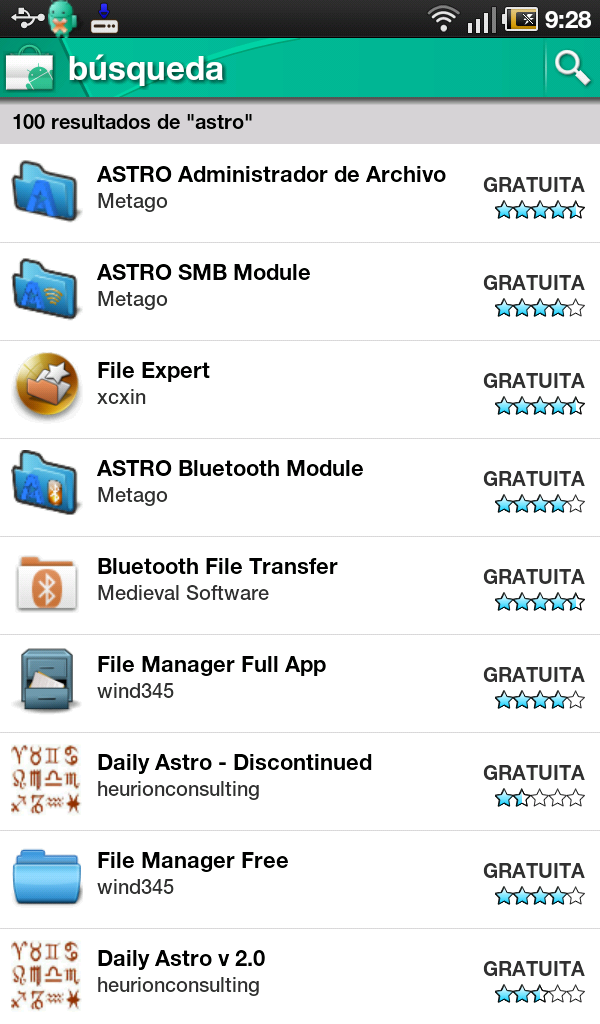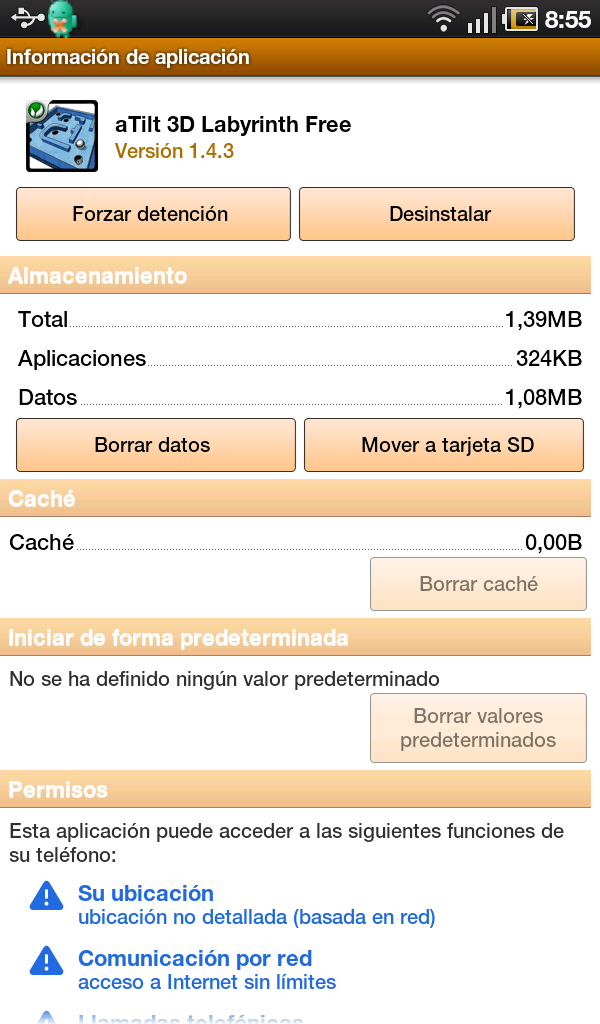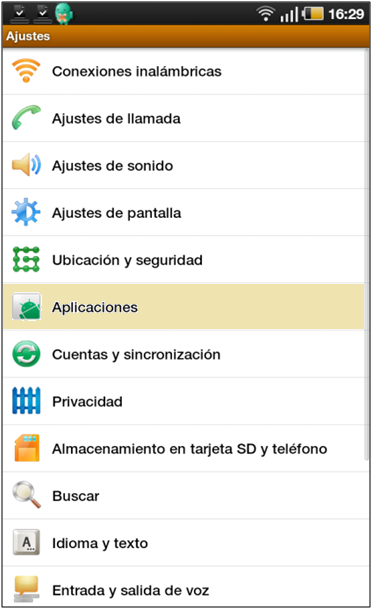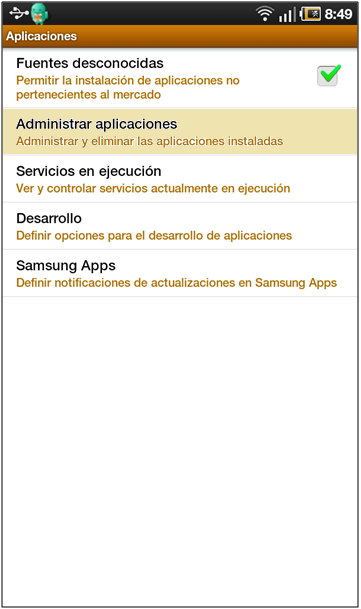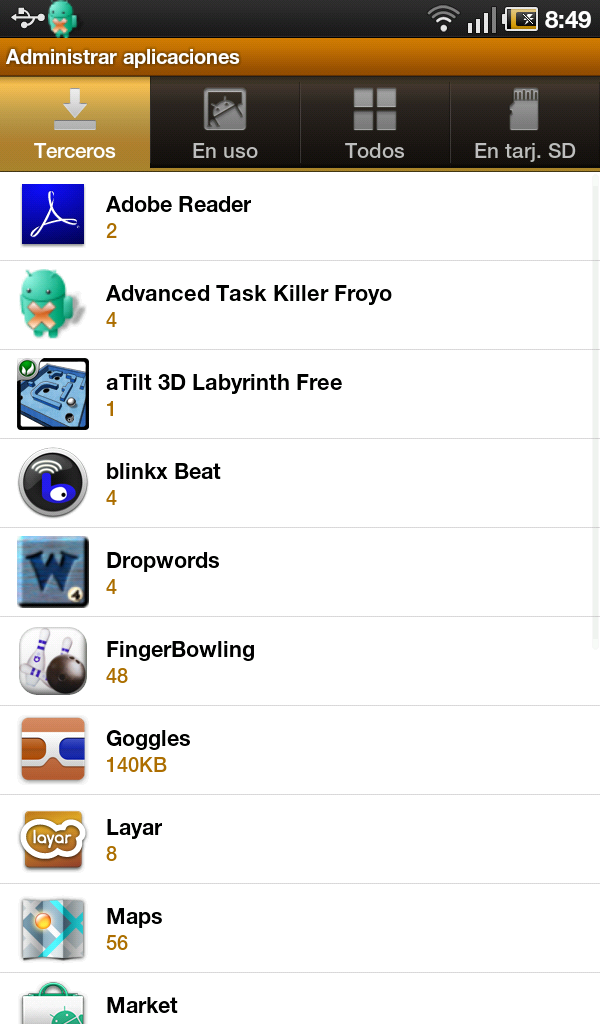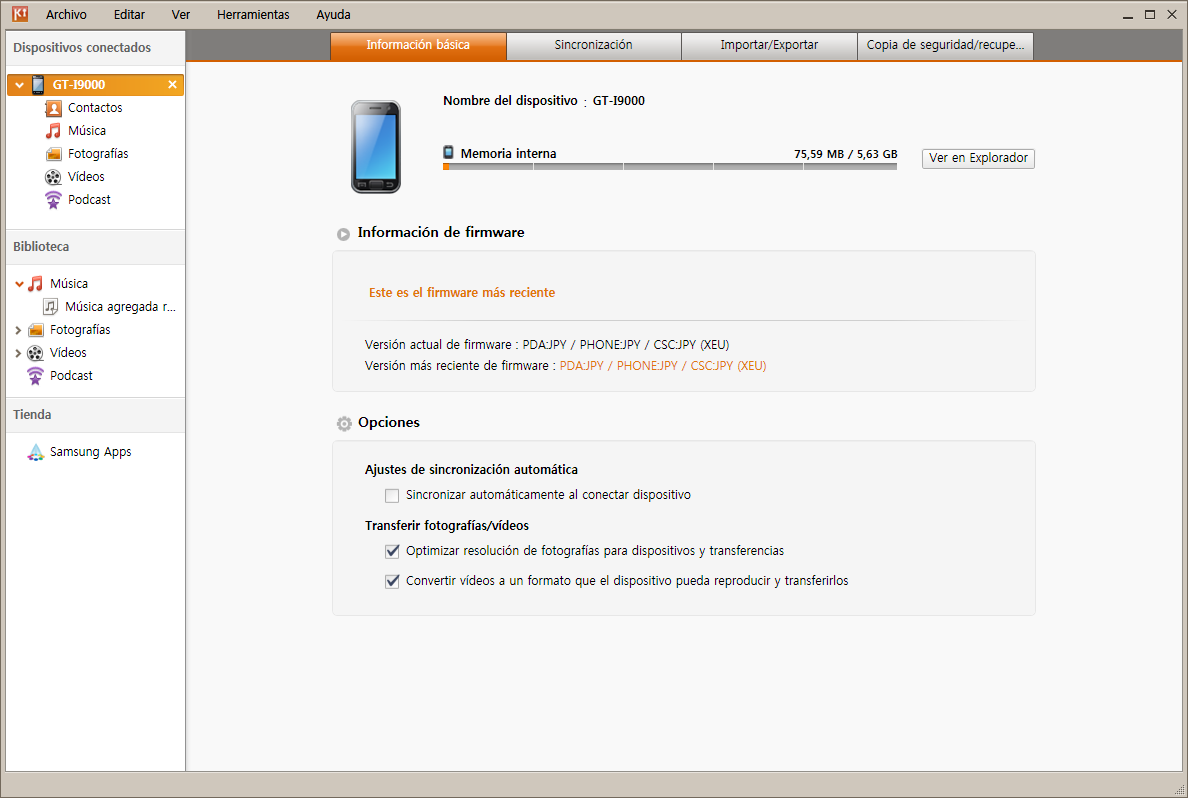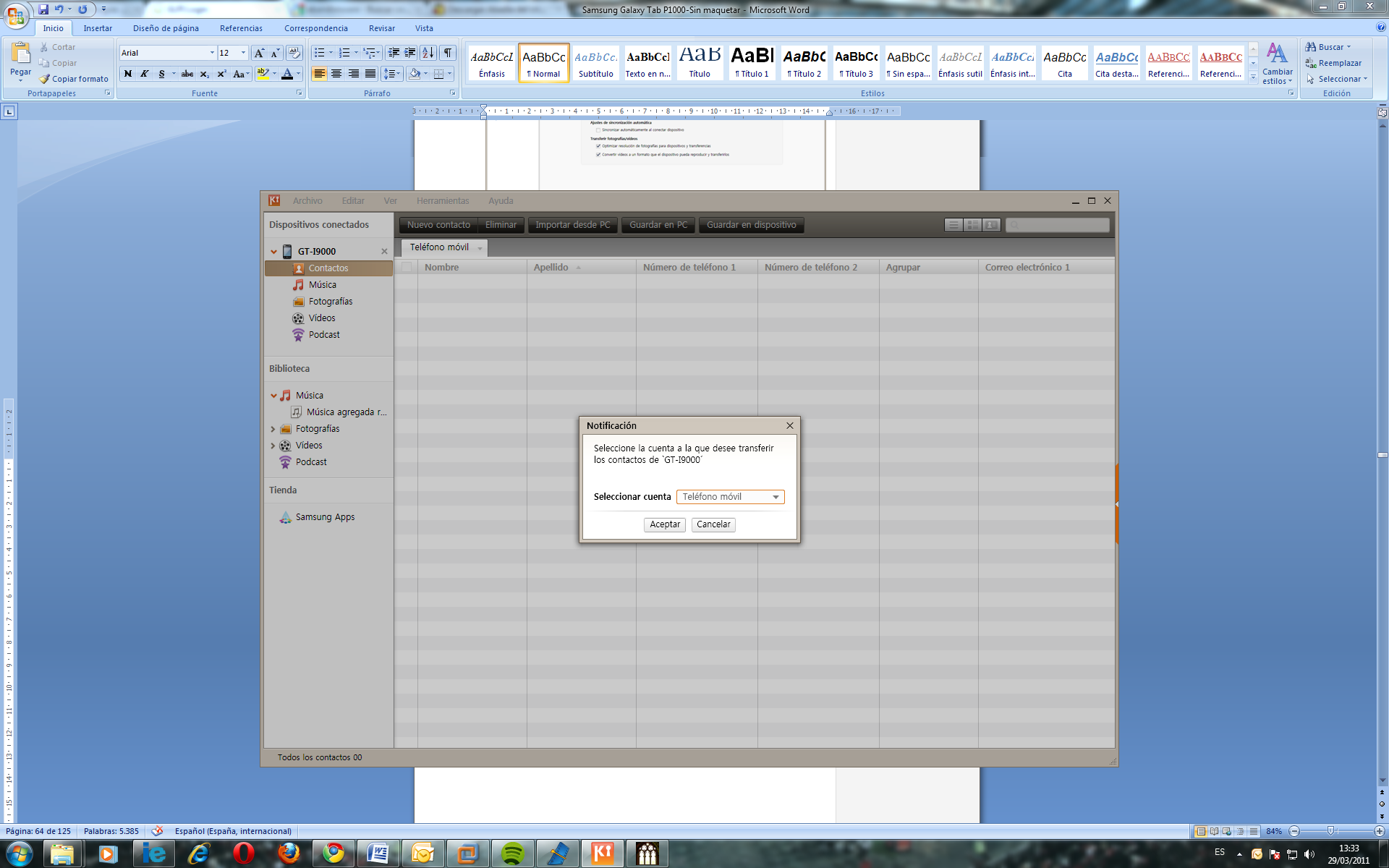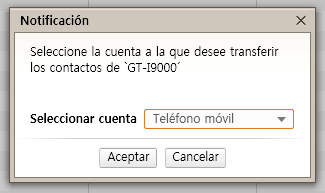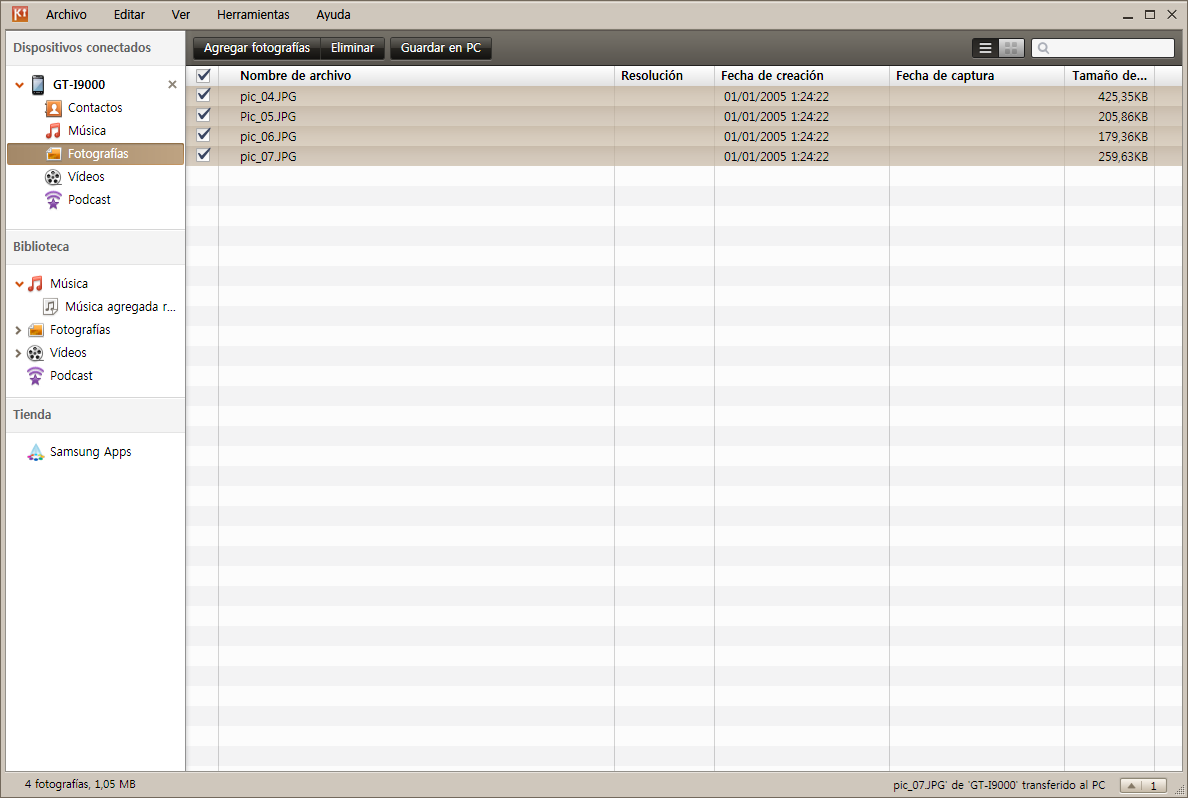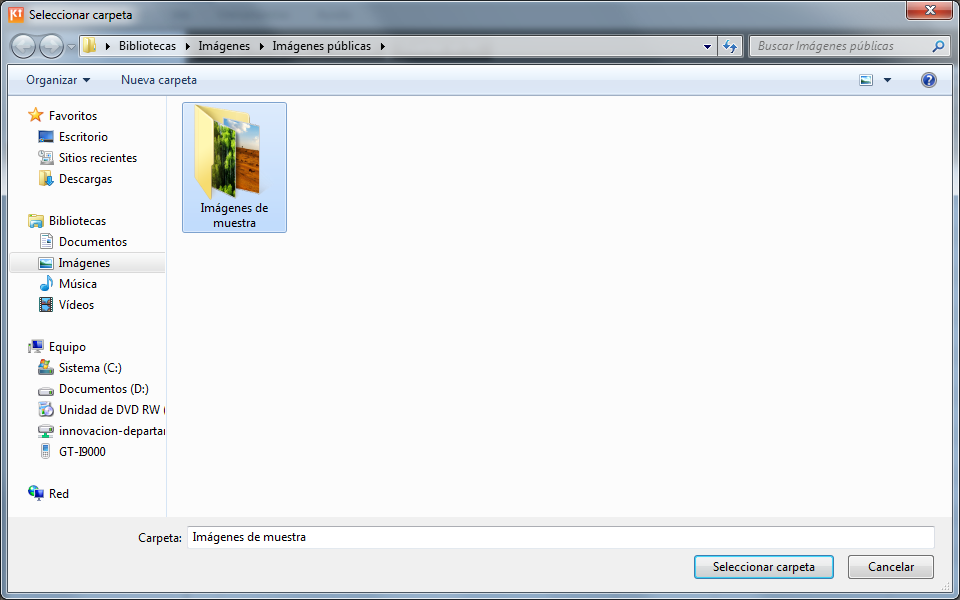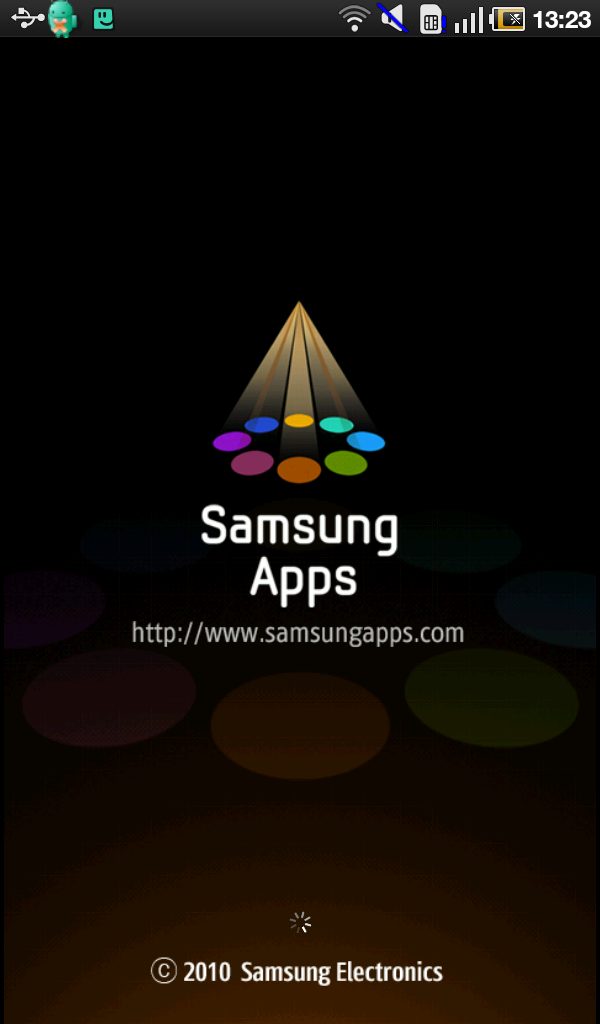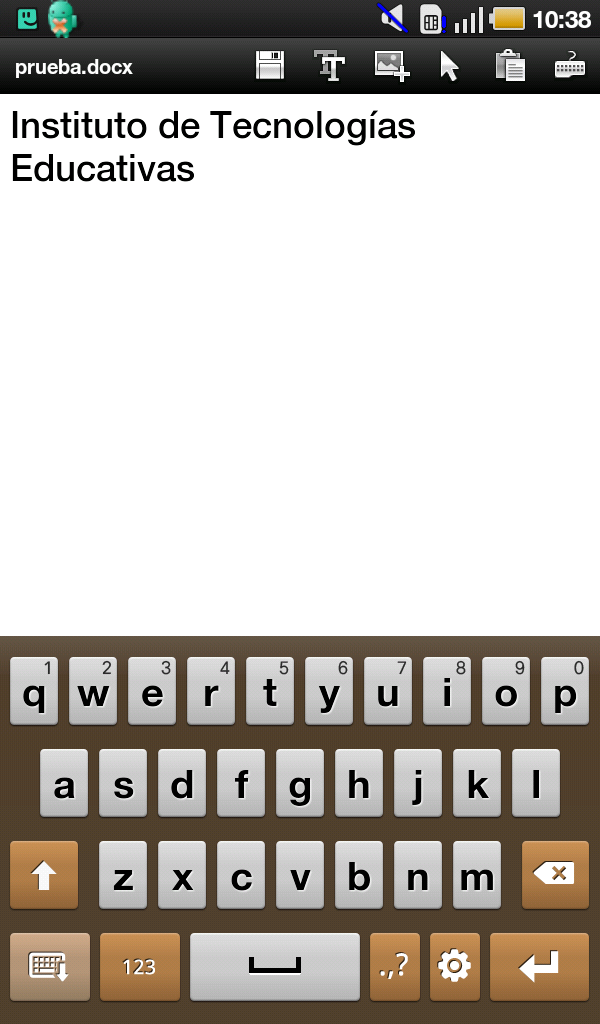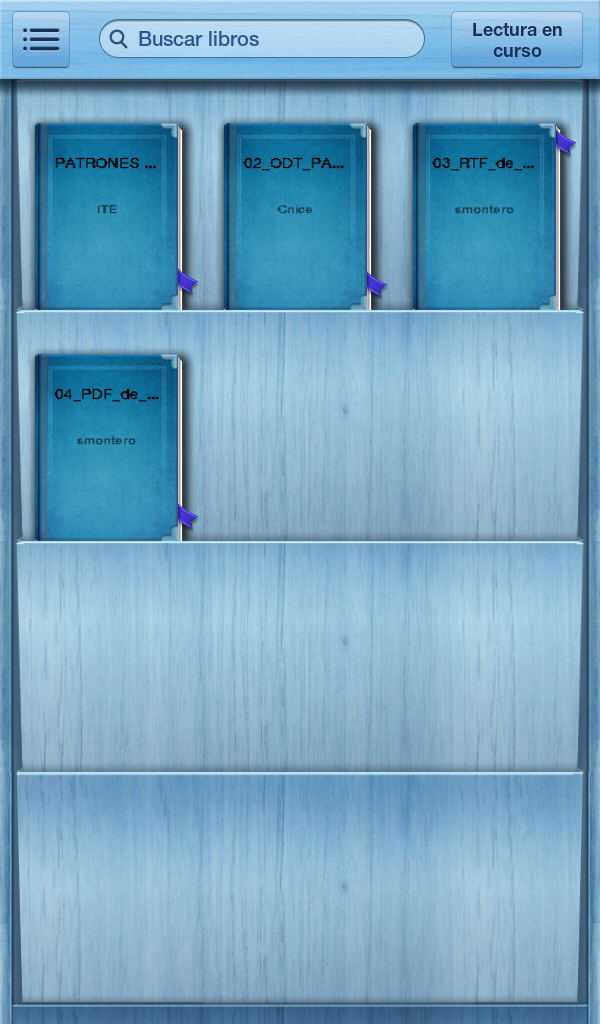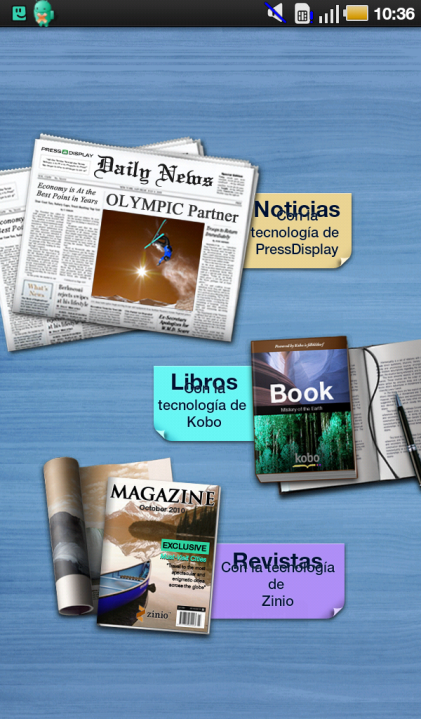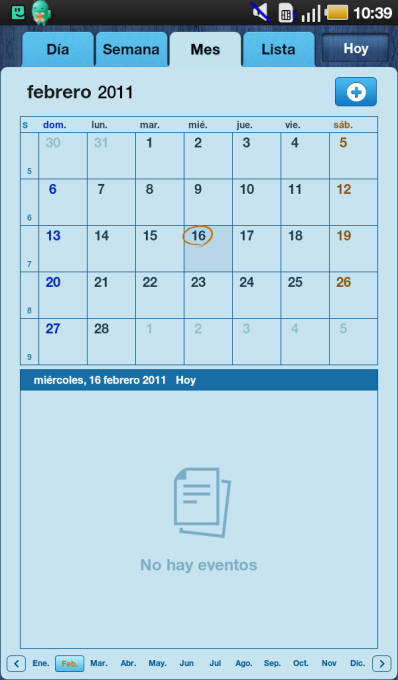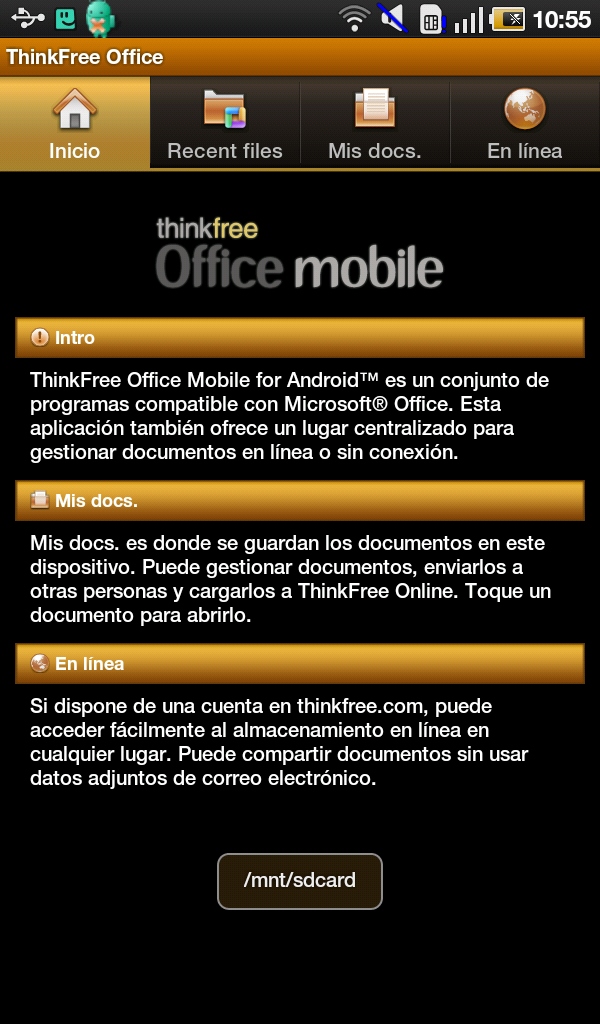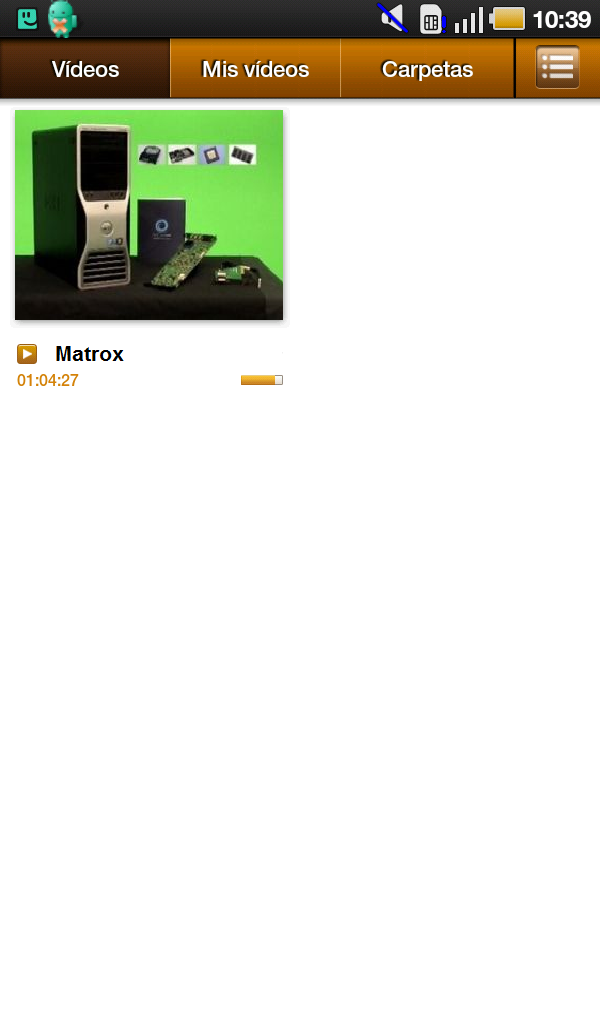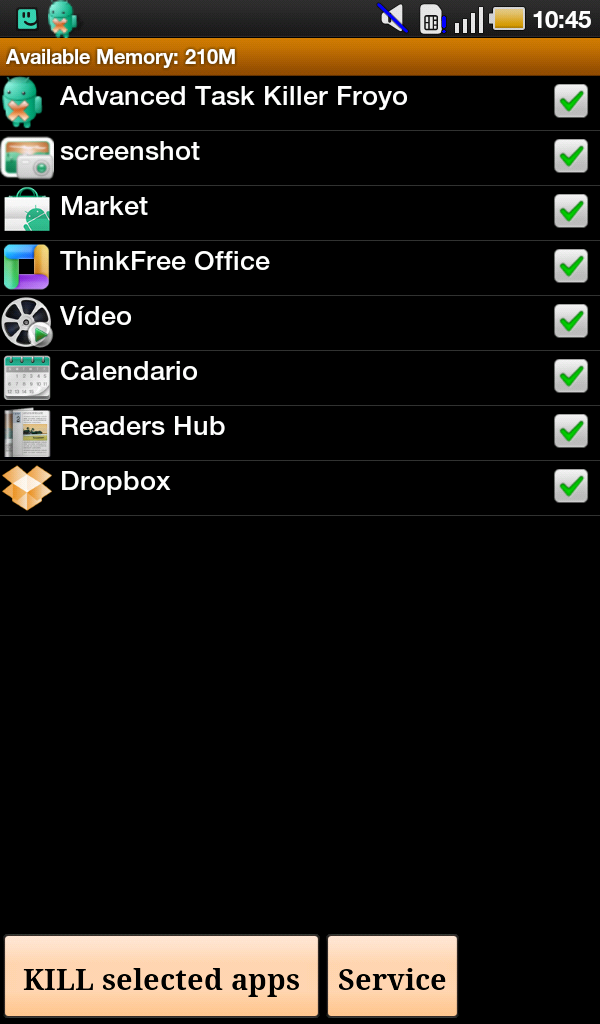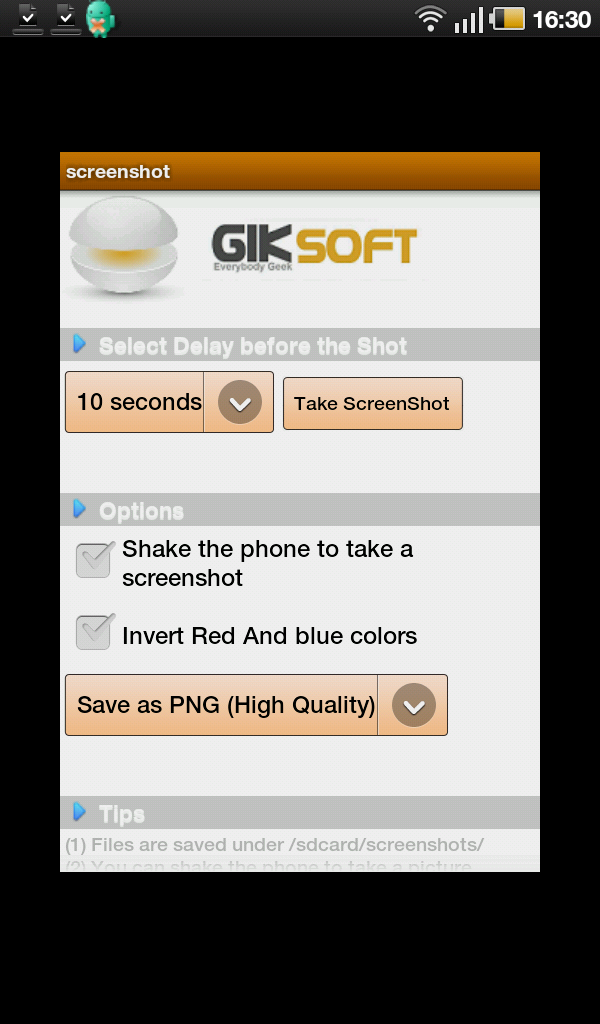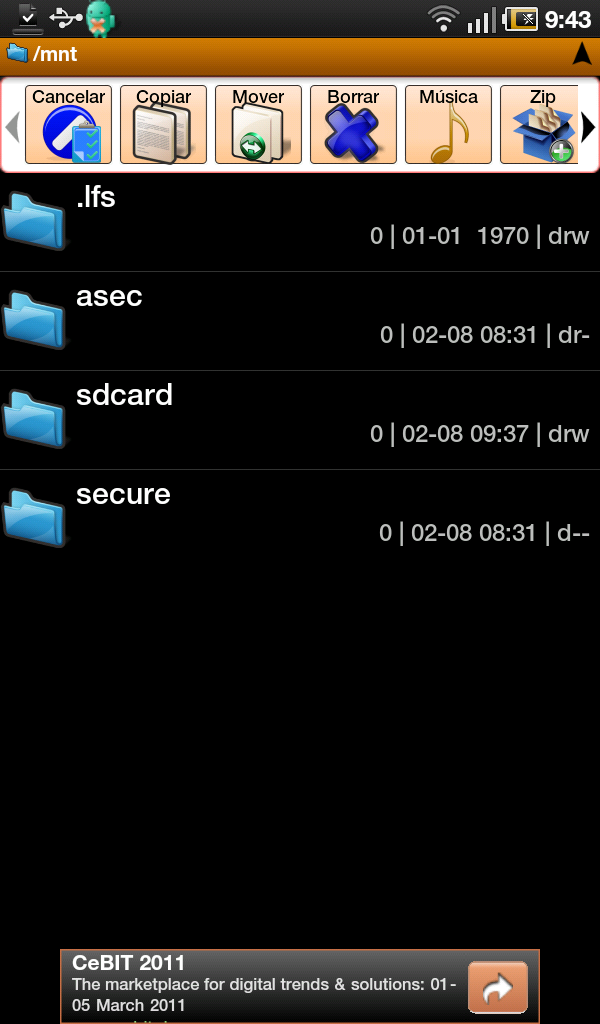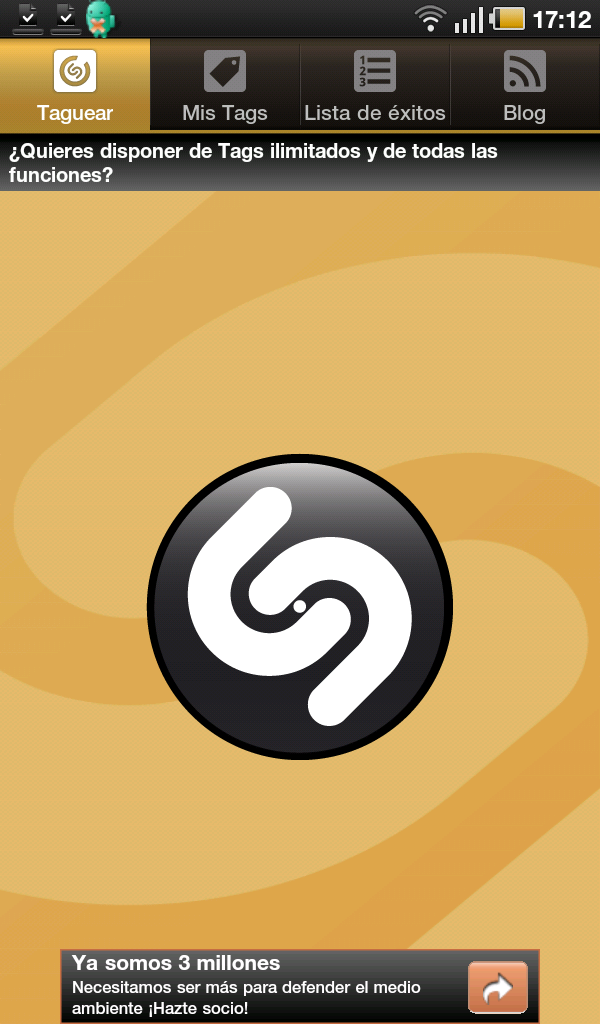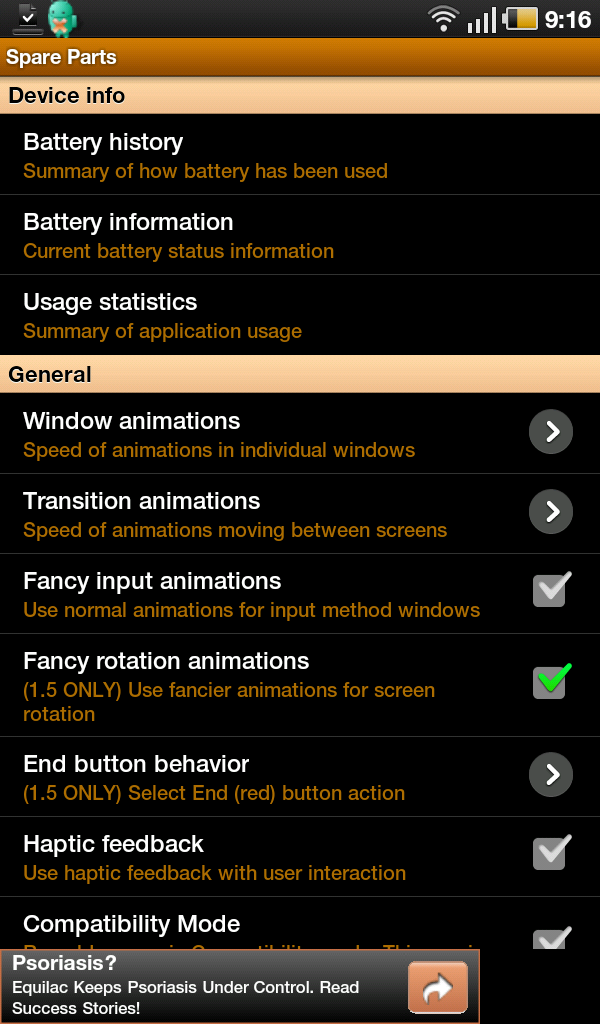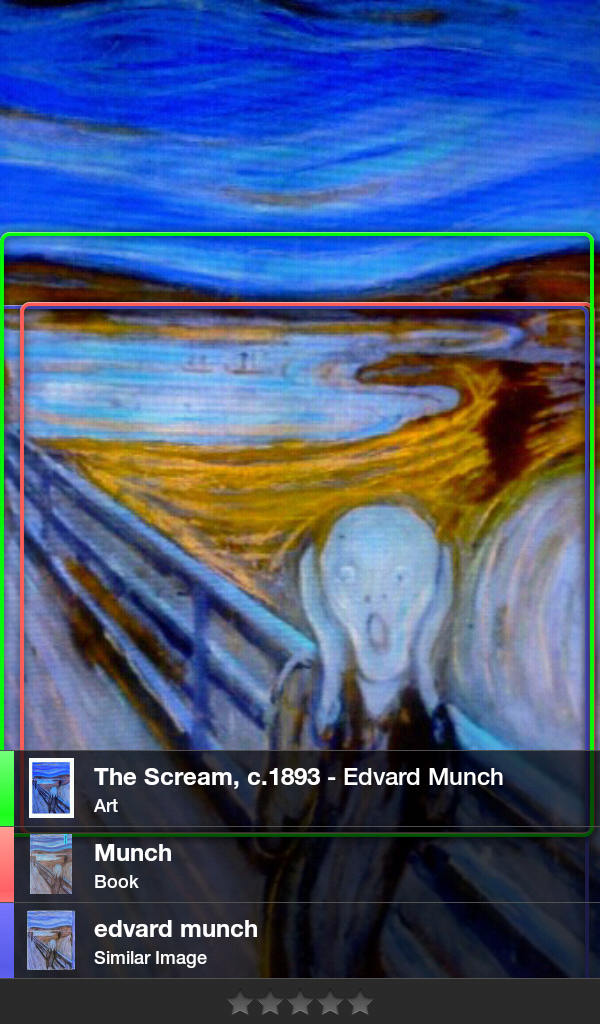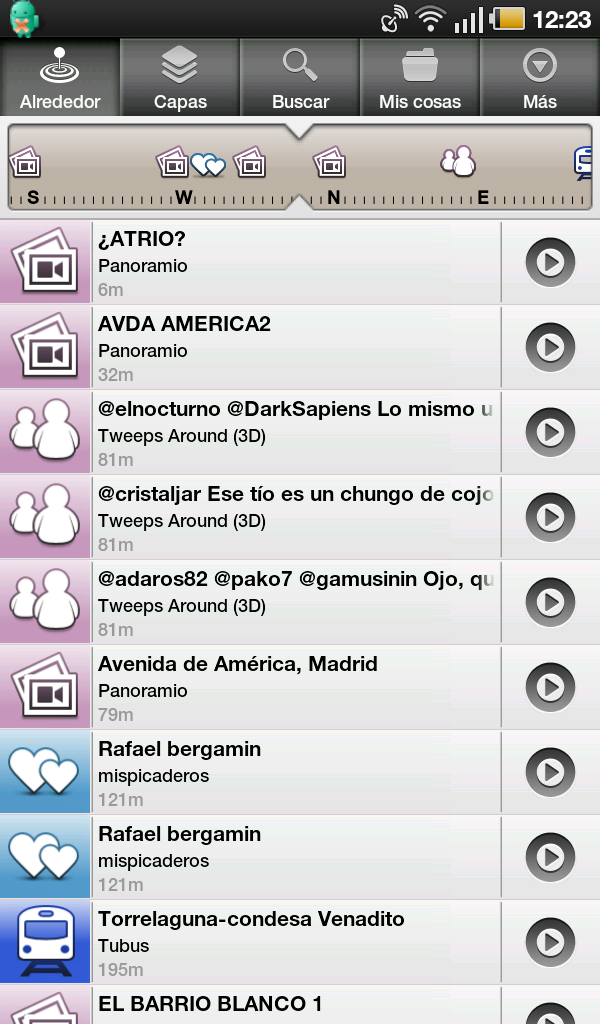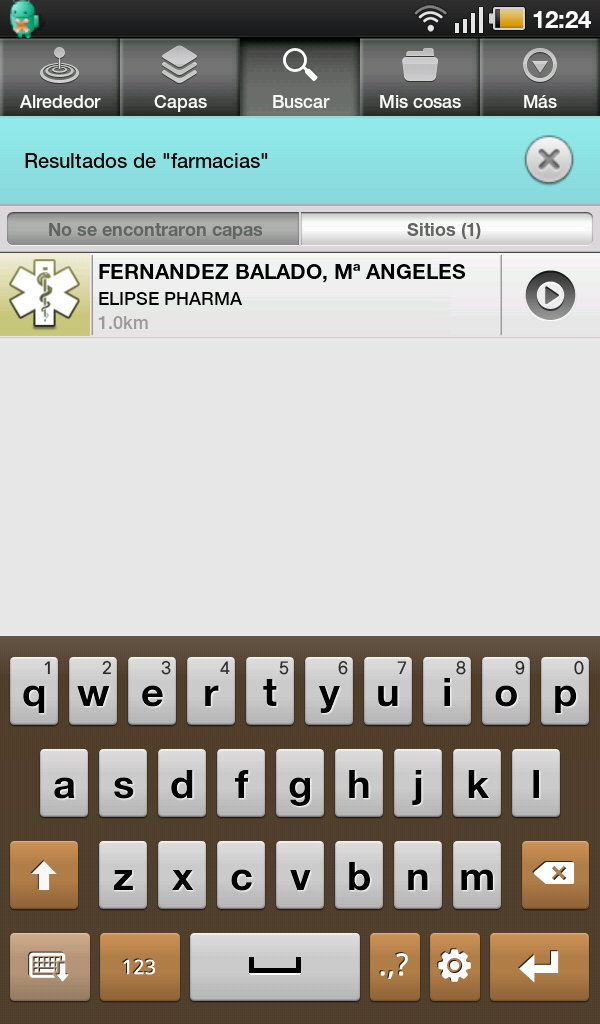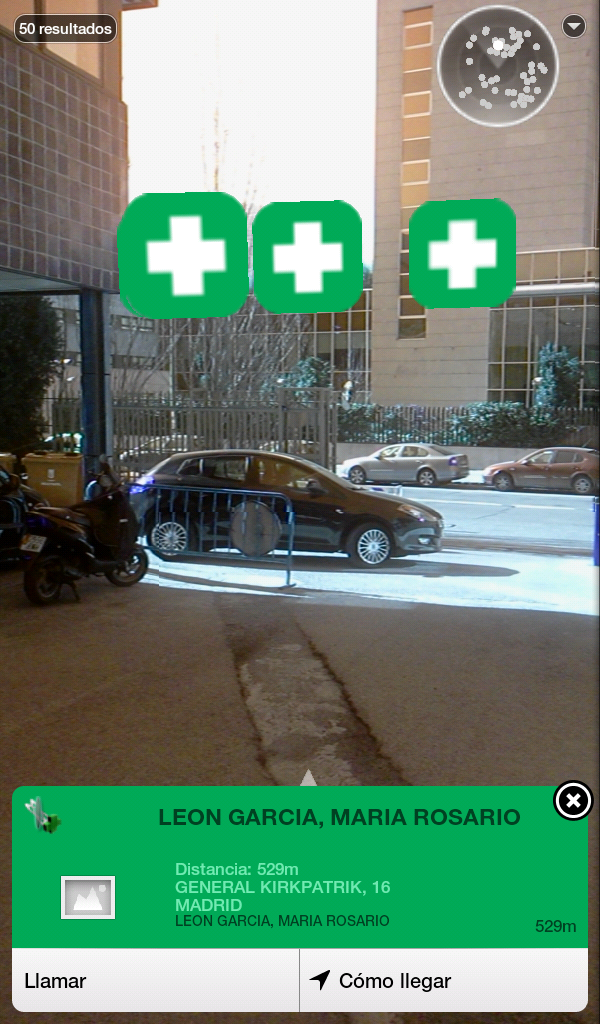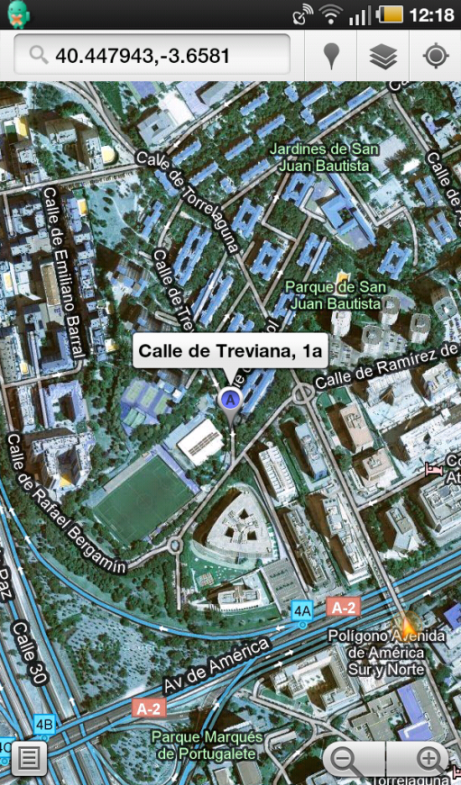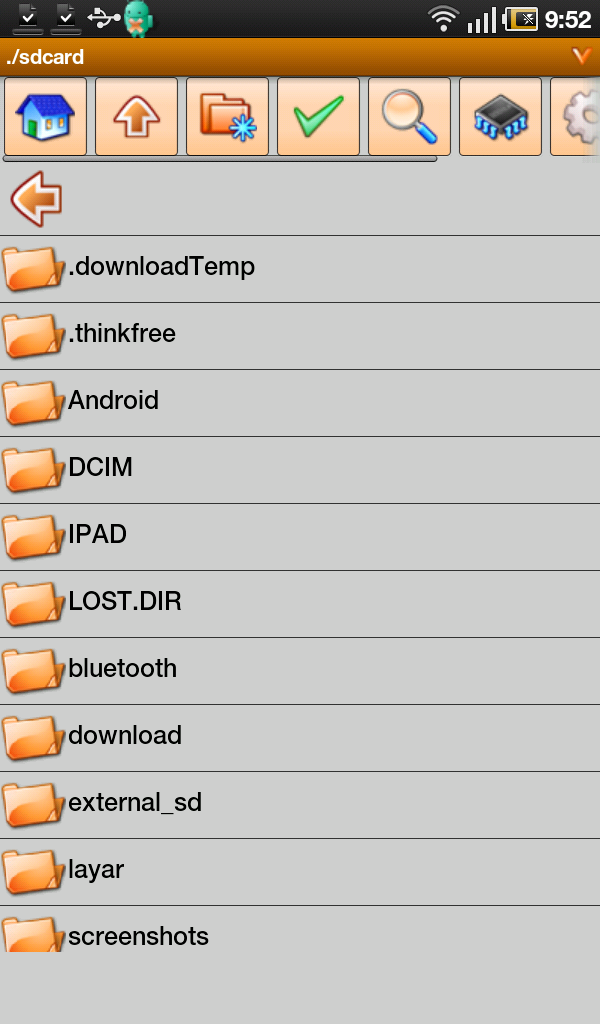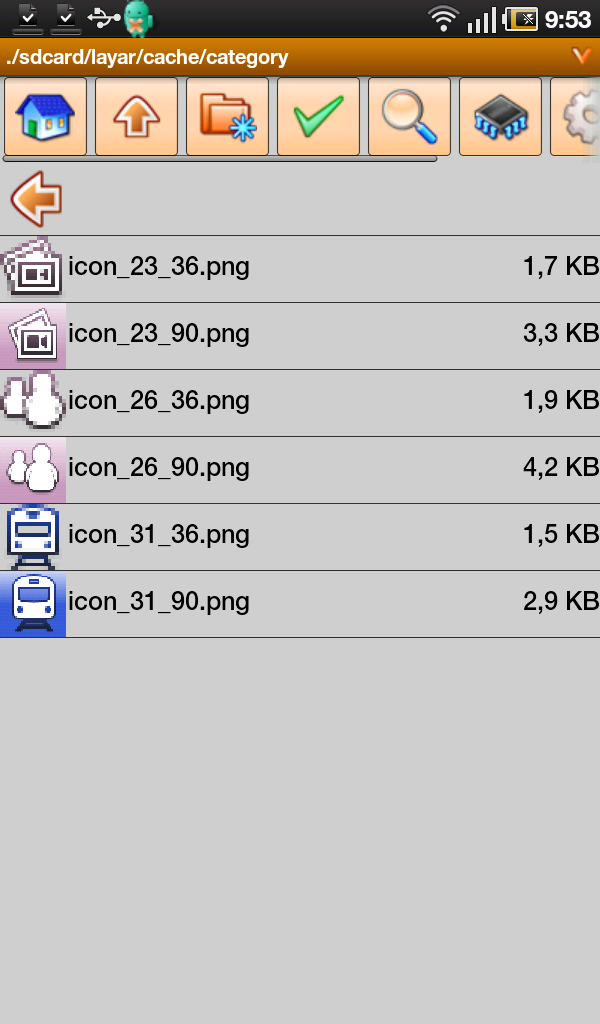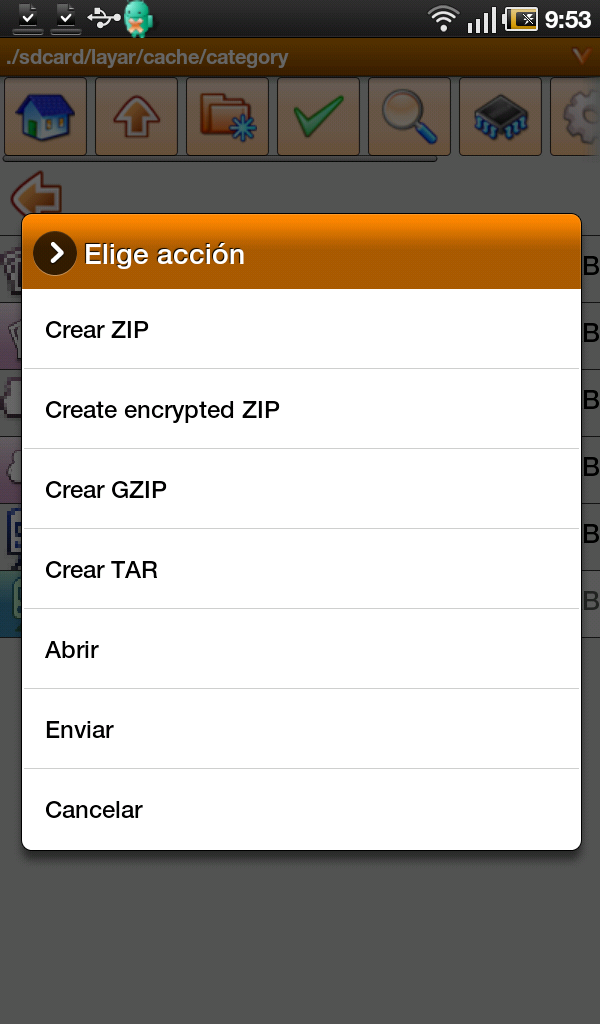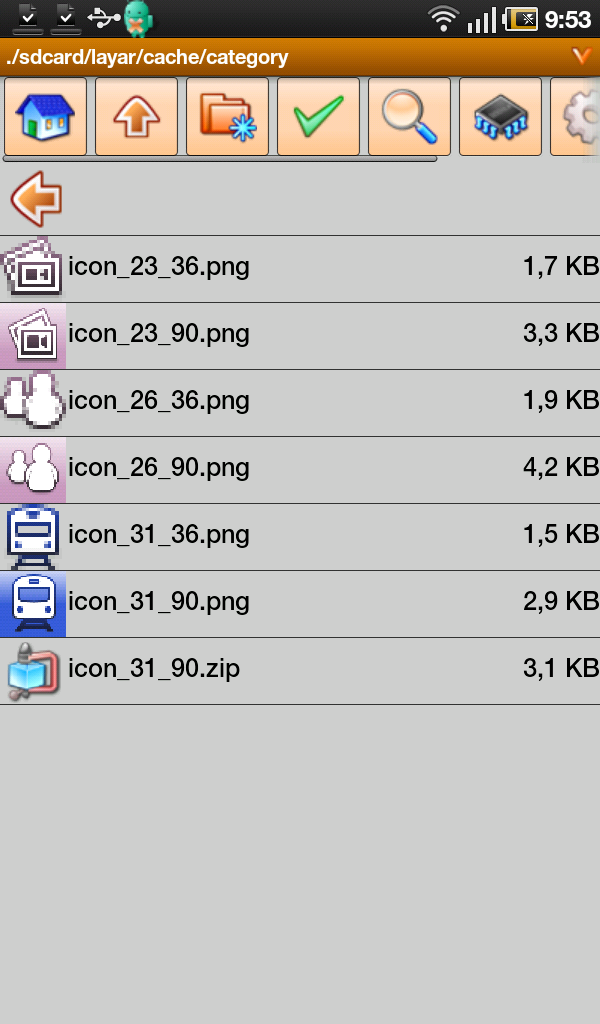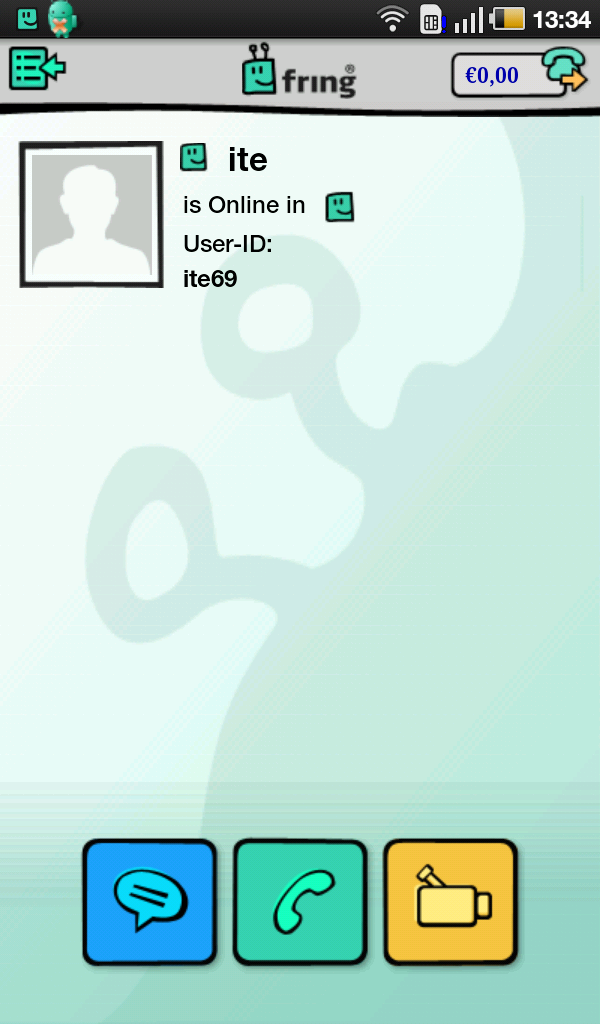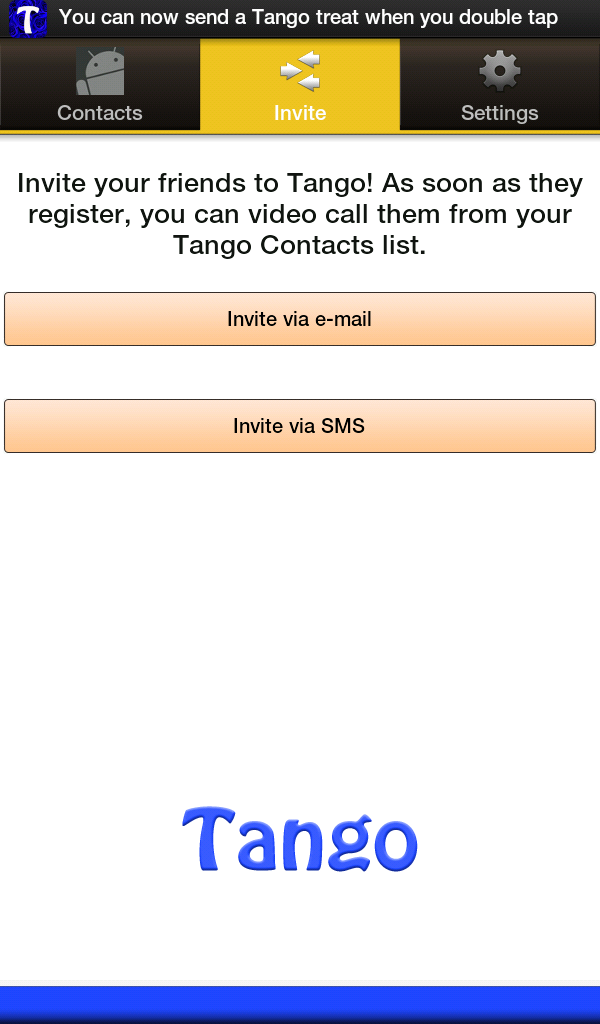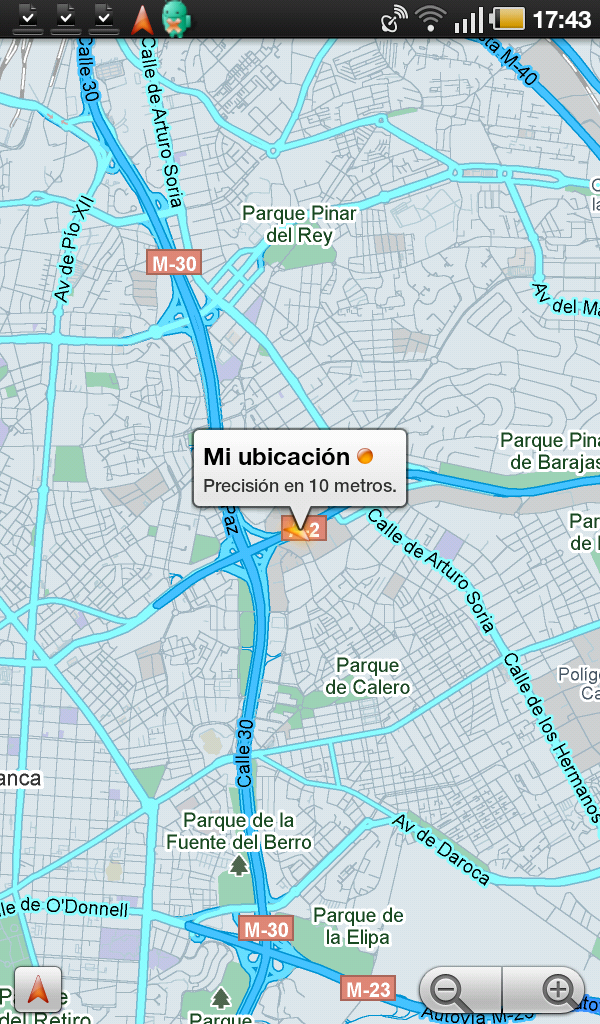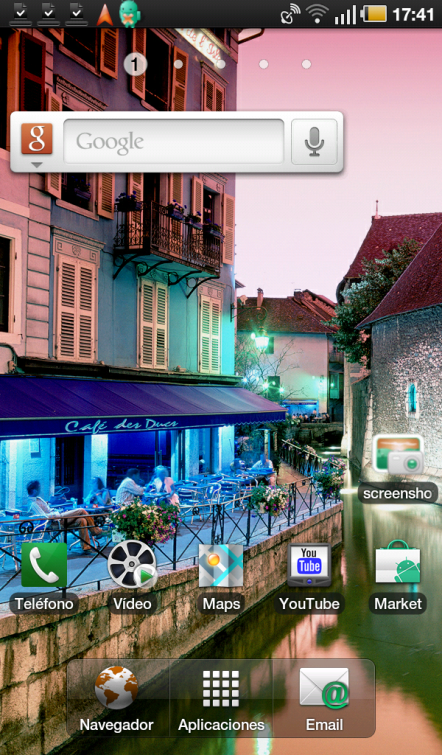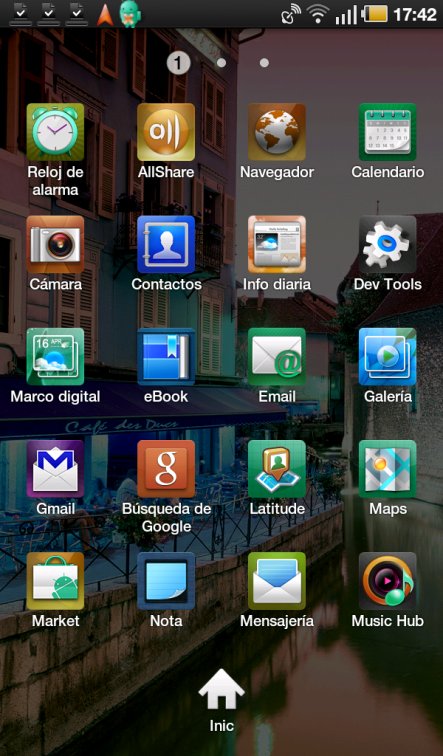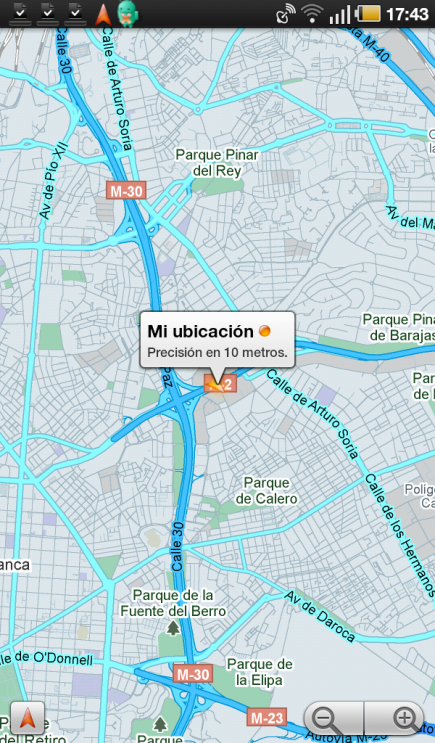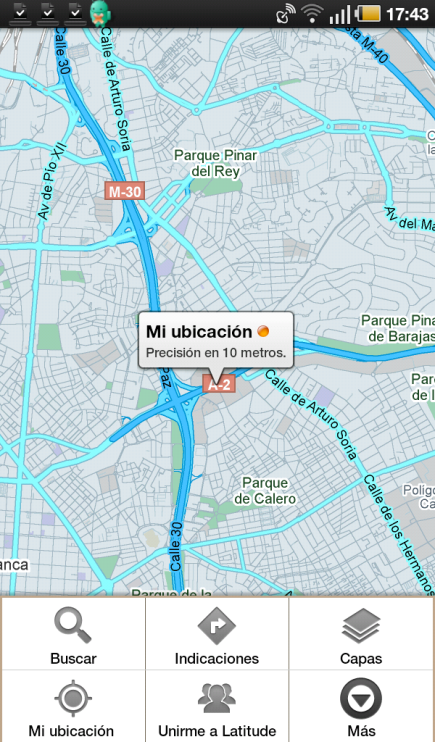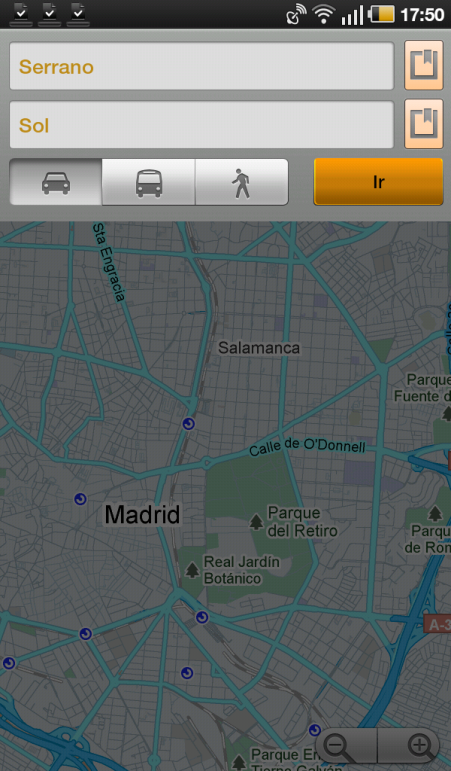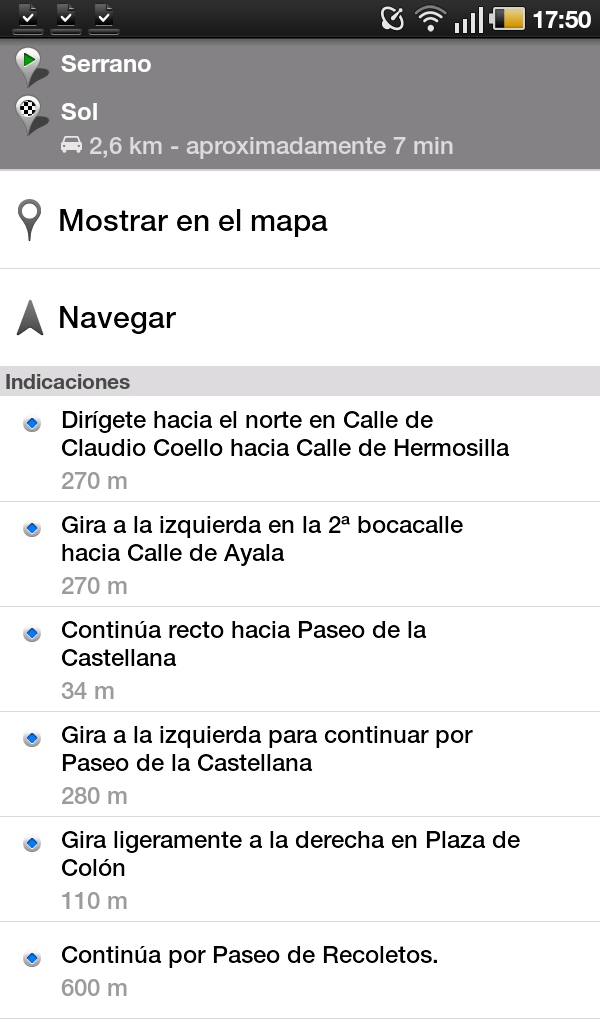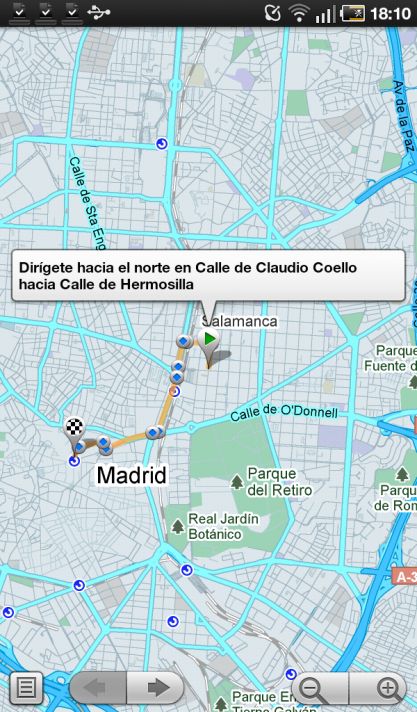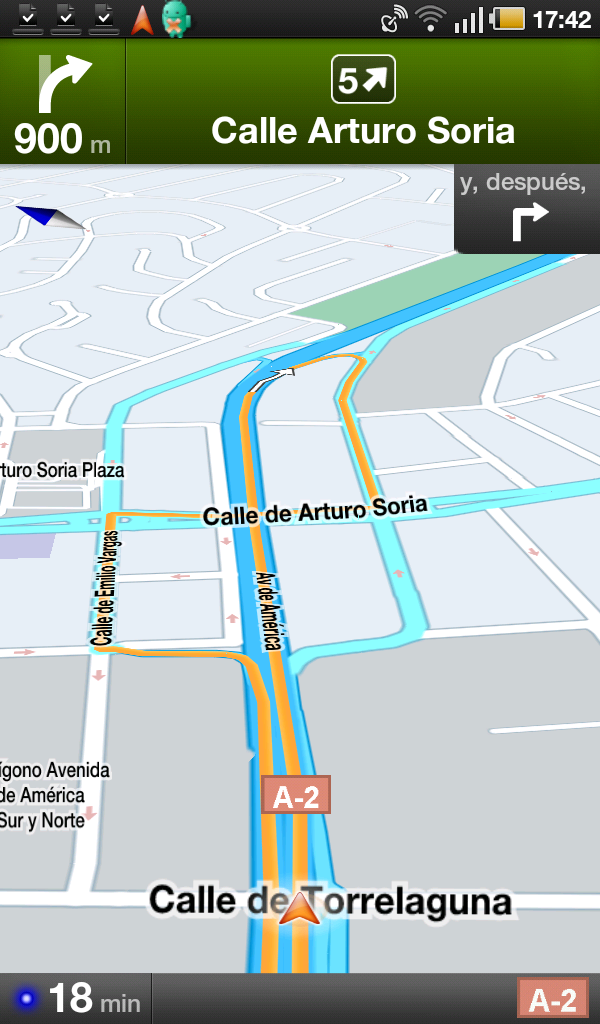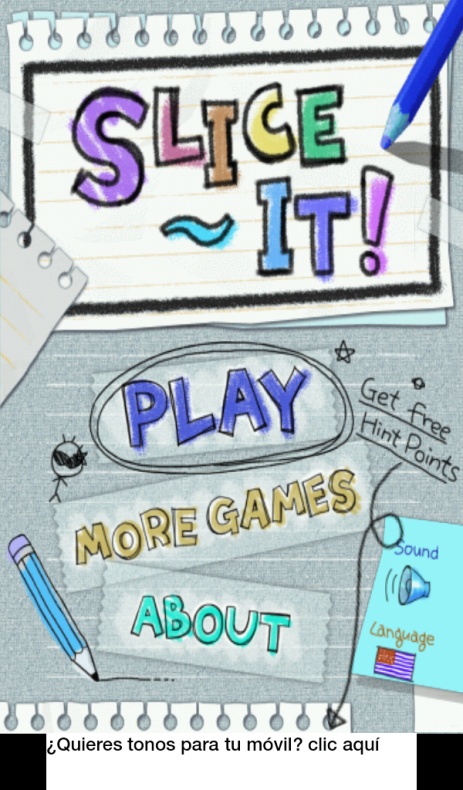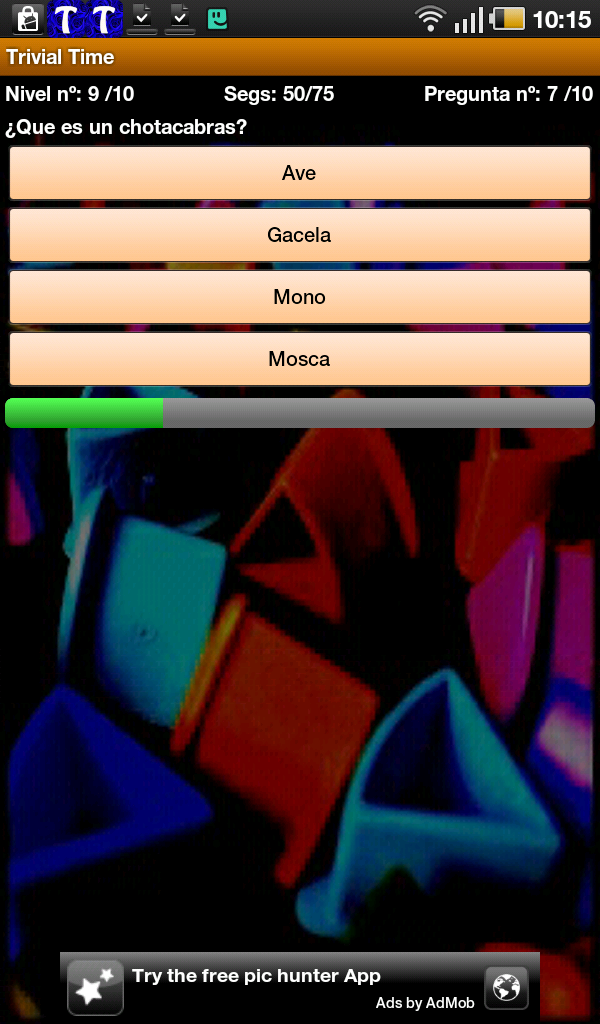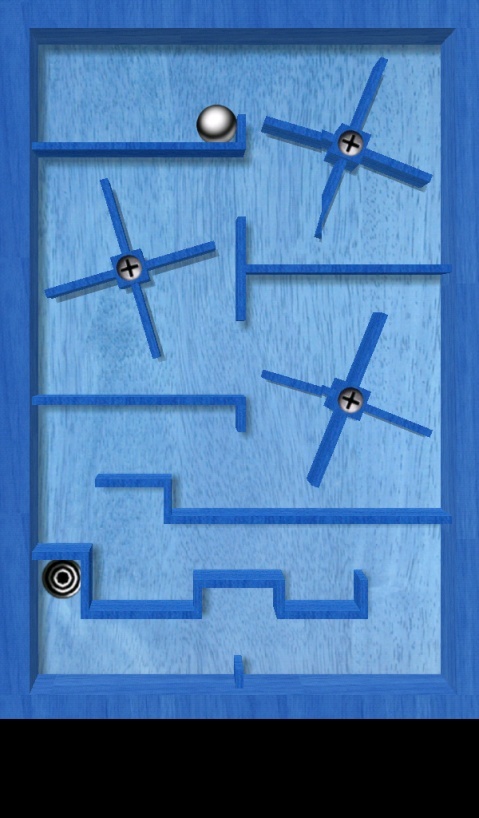| Android |
 |
 |
 |
| SOFTWARE - General | ||||||||||||||||||||||||||||||||||||||||||||||||||||||||||||||||||||||
| Written by Antonio Martinez | ||||||||||||||||||||||||||||||||||||||||||||||||||||||||||||||||||||||
| Wednesday, 13 July 2011 08:00 | ||||||||||||||||||||||||||||||||||||||||||||||||||||||||||||||||||||||
|
There are no translations available.  Hasta la fecha tiene unas 200.000 aplicaciones. En Android Market podemos descargar las aplicaciones disponibles y de nuestro interés. Éstas pueden ser gratuitas o de pago. También podemos obtener otro software de forma externa. Las aplicaciones están hechas con Java. Google (compró Android en 2005) liberó la mayoría del código de Android bajo licencia Apache, esto quiere decir que es una licencia libre y de código abierto.
Características del Sistema OperativoLas pruebas se han realizado con la versión Android 2.2 Froyo El 20 de mayo de 2010 el SDK 2.2 Froyo fue liberado.Los cambios que se realizaron respecto a la versión de Android anterior fueron los siguientes:
Una de las pocas vulnerabilidades que se ha encontrado en Android se dio en el plugin de Flash, a través de la cual se permitía a crackers malintencionados causar daño en los equipos afectados. Se consigue mediante mensaje de correo electrónico con un archivo adjunto de Microsoft Excel (.xls) infectado. La mejor prevención que podemos tener es no abrir correos que lleguen de procedencia desconocida. Está en la versión 10.2 de Flash.
PluginsBotnetEs un conjunto de robots informáticos o bots. Estos robots se ejecutan automáticamente y de forma autónoma. “El pastor” es el encargado de controlar de forma remota, todos los ordenadores/servidores infectados. Se hace a través de IRC. Adobe Flash PlayerEs un reproductor de video, que permite visualizar los archivos SWF y ser creados por la herramienta Adobe Flash entre otros. También mejora la calidad de los videos, sobre todo los de internet como los FLV.
Máquina Virtual de JavaPermite ejecutar instrucciones en código binario especial que es llamado Java Bytecode. Este es generado por un compilador de Java.
Se sitúa en un nivel superior al hardware del sistema donde se necesita ejecutar la aplicación. Este actúa como intermediario pues entiende el Bytecode y el sistema sobre el que se va a ejecutar. Se desarrollan diferentes Máquinas Virtuales de Java, en función de la plataforma a la que va a ir destinada.
TeléfonoIngamen con el formato de marcado del teléfono. La opción de enviar mensajes es muy cómoda gracias al teclado Swype.
VideoconferenciaNos da la opción de ver en 2 imágenes, nuestra panorámica y la de la persona con la que estamos realizando la videoconferencia al mismo tiempo.
Otras opciones interesantes son: la captura de imagen y video de la panorámica que nos ofrece la persona con la que estamos realizando la videoconferencia.
Cámara Fotos/VideoPermite Autoenfoque y flash (dependiendo del dispositivo que utilicemos). Los efectos fotográficos son: Normal, negativo, blanco/negro y sepia. La variación del modo disparo es amplia destacando: Normal, continuo (hasta 9 fotos manteniendo el pulsado el disparador) panorámico,
disparo por sonrisa (hace una captura de la cara, cuando sonríe hace la foto, en el caso de haber varias personas, deben sonreír todas) y autodisparo (permite hacernos una foto a uno mismo utilizando la cámara delantera de 1.3 MegaPixel. El video tiene un frame rate de 30.
ConectividadPodemos tener conexión a internet a través de Wi-Fi. También utilizar una red 3G para realizar subidas a una velocidad de 5,76 Mbps HSUPA y descargas a una velocidad de 7,2 Mbps HDSPA. Otra conexión es el bluetooth.
A continuación se verán los pasos para conectarnos a una red mediante wi-fi.
Wi-Fi
Esto hará que se abra el menú ajustes con todas las opciones para la configuración. Seleccionamos Conexiones inalámbricas.
Seleccionamos la conexión que vamos a la que nos vamos a conectar.
En este momento aparecerá la pantalla para introducir la contraseña. Una vez insertada pulsamos conectar.
AP MóvilVamos a crear una red 3G (nuestro dispositivo debe tener esta opción). En este caso tendremos que realizar los pasos del 1 al 4 como en el apartado Wi-Fi sin realizar este último.
Una vez en el paso 4, tenemos que pulsar sobre AP Móvil. Nos llevará a la siguiente ventana.
A continuación debemos activar la opción AP Móvil pulsando sobre el cuadro de verificación. De esta manera se quedará activado en color verde.
Entramos en Ajustes de Mobile AP, y configuramos los parámetros en base a nuestras necesidades.
Quedará de la siguiente manera.
BluetoothRed Inalámbrica de Área Personal (WPAN). Posibilita la transmisión entre dispositivos con Bluetooth de datos y voz. La transmisión se realiza por radiofrecuencia.
Debemos realizar los pasos del 1 al 4 como en el apartado Wi-Fi sin realizar este último.
Una vez en el paso cuatro. Pulsamos sobre Ajustes Bluetooth. Aparecerá la imagen de la izquierda.
Tocamos con el dedo sobre la zona Bluetooth para activarlo. Una vez activado, podemos hacer los ajustes necesarios para la conexión.
Conexión USB a PCConectamos el cable USB (cable de datos) al PC, en este momento nos tiene que reconocer el dispositiv. Si tenemos problemas y no detecta el dispositivo, puede ser debido a que no lo tenemos bien configurado.
Pulsar menú para que aparezcan las opciones.
Seleccionamos Ajustes, aparece la ventana con las opciones del menú ajustes y pulsamos sobre Conexiones inalámbricas.
Pulsamos sobre Ajustes USB para entrar en sus opciones.
Marcamos la opción Almacenamiento masivo. Debemos volver a conectar el cable de datos al PC.
En la parte superior izquierda de nuestra pantalla principal aparecerá el símbolo de conexión USB.
Posicionamos el dedo en el símbolo de USB y desplazamos hacia abajo. A medida que bajos arrastrando irá abriendo una nueva pantalla.
Seleccionamos USB conectado, y en la siguiente pantalla pulsamos en Activar.
Ahora podemos ver como el dispositivo está activado. Ya podemos transmitir datos al PC y viceversa. Si pulsamos en Apagar, interrumpimos la conexión con el PC.
Accesos directos, Widgets1 , Fondos de pantalla y Carpetas.1Widget es una pequeña aplicación o programa, usualmente presentado en archivos o ficheros pequeños. Facilitan el acceso a las aplicaciones usadas con más frecuencia y proveer de una información visual. Por ejemplo, un widget del tiempo. Informará de la meteorología. Pulsamos menú y luego Añadir, aparecen las opciones para añadir a la pantalla de inicio.
Pasos a seguir para accesos directos
Accedemos a la pantalla Aplicaciones.
Basta con presionar con el dedo sobre el icono de la aplicación del cual queremos hacer el acceso directo, y sin soltar, automáticamente aparecerá la pantalla principal.
Seguimos arrastrando el icono hasta la posición donde queremos alojarlo, y acto seguido soltamos.
Opciones de PantallaRotar PantallaGracias al sensor de orientación automático (acelerómetro) es posible rotar la pantalla. Simplemente basta con girar el tablet.
Bloqueo - Desbloqueo PantallaPara bloquear o desbloquear el sensor de rotación, tenemos que desplegar la ventana hacia abajo. Esto se consigue posicionando el dedo sobre la parte superior de la pantalla, donde aparecen los símbolos de la batería, hora, etc. y arrastrando el dedo hacia la parte inferior de la pantalla.
Luminosidad de la pantallaImportante destacar este aspecto. Debido a que tenemos la opción de poder leer los eBook, no es aconsejable tener mucha luminosidad para no cansar tanto la vista.
Sin necesidad de acceder al Menú -> Ajustes -> Ajustes de pantalla. Basta con deslizar el dedo por la zona de la hora, consumo batería, cobertura móvil, etc. De izquierda a derecha y viceversa para aumentar o disminuir la luminosidad de la pantalla.
AplicacionesCómo instalar una aplicaciónVamos a imaginar que necesitamos instalar un programa desde Market. Es necesario tener conexión Wi-Fi o 3G.
Entramos en Market.
Pulsamos sobre la opción Buscar (la lupa)
Escribimos el nombre de la aplicación que deseamos buscar. Al mismo tiempo irá haciendo la búsqueda.
Una vez visualizado en la lista, el programa que necesitamos, pulsamos para ver las opciones.
Pulsaremos sobre ASTRO Administrador de Archivo.
Una vez visualizada la pantalla y comprobado el tipo de instalación (gratuita o de pago), pulsaremos sobre dicha opción.
Nos indica una breve descripción de las características del programa. A parte nos pide que aceptemos los permisos para proceder a la instalación.
En la parte superior aparece un icono que indica la descarga.
Cómo desinstalar una aplicaciónA veces es necesario eliminar aplicaciones a las que hemos dejado de dar utilizad, o simplemente hemos descargado para probarlas y no han cumplido con nuestras expectativas.
Pulsar la opción menú, o en su defecto, Aplicaciones
Clic con el dedo sobre Ajustes.
Opción Aplicaciones.
Administrar aplicaciones.
En esta pantalla aparecen los programas que tenemos y los que están en uso. Además tenemos la opción de acceder a los que tenemos en la tarjeta SD. En la pestaña “En uso”, visualizaremos los programas que están en ejecución en ese momento.
Cuando Pulsamos sobre una aplicación, aparece una pantalla con la información y una serie de opciones: forzar detección, desinstalar, borrar datos e incluso mover a tarjeta SD.
Listado de AplicacionesExisten una gran variedad de aplicaciones para Android. Aplicaciones de ofimática, juegos, lectores de libros digitales, calendarios, reproductores de video y música, cartografía, etc. Algunas de ellas, las trataremos en este manual.
KiesAplicación que permite sincronizar con el PC.
A continuación se muestra la pantalla de la aplicación Kies.
Ejemplo 1: Sincronizar contactos de Microsoft Outlook a nuestro dispositivo.
Pasos Pulsamos sobre contactos. En la parte superior aparecen las opciones como Nuevo contacto, eliminar, importar desde PC, guardar en PC, guardar en dispositivo. Pulsaremos en importar desde PC.
En este caso nos pregunta la cuenta donde queremos transferir los contactos.
Pasos Pulsamos sobre fotografías. Nos muestra todas fotos que podemos enviar a nuestro PC. Para ello marcaremos las que nos interesen y a continuación pulsamos sobre el botón guardar en PC.
Se abrirá una ventana para seleccionar la carpeta donde se van a enviar las fotos seleccionadas. Una vez elegida la carpeta de destino pulsaremos el botón seleccionar carpeta. Las fotos son enviadas a la carpeta seleccionada.
SamsungAppsNos permite tener acceso a la tienda de aplicaciones SamsungApps.
Teclado SwypeGracias a su precisión podemos escribir unas 50 palabras por minuto. Una de las cosas que echo en falta en todos los teclados de éste tipo, es una tecla con la tilde que facilite su inclusión en las vocales, esto nos permitiría escribir con mayor rapidez. No tener que dejar pulsada la tecla de la vocal correspondiente para seleccionarla con tilde. Lo mismo pasa con nuestra querida “ñ”. Es verdad que en otros idiomas no se utilizan, pero en español es indispensable para una correcta escritura de nuestro idioma. eBookLeer libros digitales de una forma cómoda y sencilla. Existen otras aplicaciones que podemos descargar de este tipo: Aldiko, Cool Reader, FBReader o Kindle entre otros.
A continuación se presenta un informe con las pruebas realizadas.
Pruebas realizadas eBook porSergio Garrido Pizarroso
Pamela Fernández Sánchez Antonio Galisteo Del valle
Departamento: Consejería Técnica de Relaciones Institucionales Se han realizado una serie de pruebas de lectura de e-books partiendo de archivos EPUB obtenidos de distintas fuentes (HTML, ODT, RTV y PDF) y generados a través de la aplicación de software libre Calibre. Para su visualización se ha utilizado la aplicación de lectura de la tablet de Samsung y también el lector FB Reader (basado en el sistema operativo Android), instalado previamente en la propia tablet. En este análisis se han elegido diferentes documentos que publica el Instituto de Tecnologías Educativas disponibles en formato HTML, ODT, RTF y PDF. El primer paso ha sido convertir estos archivos al formato EPUB mediante Calibre. Posteriormente y para el análisis de datos en los diferentes EPUB (e-book) obtenidos respecto a las diferentes aplicaciones de lectura analizadas, se han tenido en cuenta cinco variables con sus respectivos indicadores los cuales se describen a continuación:
A continuación, se describen los datos registrados mediante dos tablas. Éstos se han operativizado en función de una variable nominal dicotómica (Sí/No) donde el valor “Sí” equivale a que todos los indicadores han dado positivo y el valor “No”, a que alguno de ellos ha dado negativo. La primera tabla recoge los resultados obtenidos en el dispositivo con su propio lector de e-books y la segunda muestra los resultados obtenidos en el dispositivo a través del lector FB Reader descargado e instalado previamente.
Resultados obtenidos
Resultados obtenidos a través del lector FB Reader instalado
Conclusiones• Los datos parecen indicar que la aplicación FB Reader es más efectiva para la visualización de archivos EPUB que el lector integrado en el dispositivo por razones de carga, buffering, renderización y, además, porque respeta en mayor medida la maquetación original del documento.
• En relación al tipo de archivo fuente que se debe utilizar a la hora de autoproducir un ebook en formato EPUB usando la herramienta Calibre, los datos nos sugieren que los archivos fuente más apropiados son: PDF, HTML y ODT. • Dada la complejidad del formato EPUB, incluso utilizando los archivos fuente más apropiados (PDF, HTML y ODT) se debe poner atención a los siguientes elementos, por los problemas que generan en su proceso de conversión a través de Calibre: índice, vínculos internos y, en especial, los encabezados y pies de página, ya que por la propia naturaleza del e-book (que no obedece al concepto tradicional de páginas), su presencia carece de mucho sentido. En definitiva, la autoproducción de un e-book en formato EPUB a través de un archivo de partida (HTML, ODT, RTF o PDF) utilizando la herramienta Calibre no es algo sencillo puesto que requiere una revisión exhaustiva del documento tras el proceso estándar de conversión. En este proceso de postproducción-revisión, el equipo de producción ejecutiva revisaría el documento de salida de Calibre en todos sus aspectos antes de publicarlo: estructura, índice, portada, maquetación de imágenes y tablas, formato de títulos y texto, vínculos internos y externos, metadatos, control de derechos, etc. Readers HubDesde esta aplicación tenemos acceso a las revistas, periódicos y libros, para su lectura. Podemos crear nuestra propia biblioteca personal.
Se necesita conexión Wi-Fi o 3G.
Calendario integradoPermite sincronizar con los programas de Google, Microsoft Exchange (MS Outlook) o Facebook.
ThinkFree OfficePermite crear archivos de Word, Power Point y Excel. Se pueden enviar a través de Gmail o bluetooth.
VideoGracias a su calidad HD y al sonido surround 5.1 con Soundalive 3D audio, podremos disfrutar de nuestros videos favoritos.
MarketLa tienda donde podemos bajar aplicaciones gratuitas y de pago. Muy interesante, y de gran ayuda.
Se necesita conexión Wi-Fi o 3G.
Advanced Task KillPodemos “matar” todos los procesos que tenemos abiertos. Lo podemos bajar desde Market, es gratuito.
ScreenshotMediante este programa podemos hacer capturas de pantalla de nuestro dispositivo. Nos da la opción de seleccionar la extensión con al que vamos a guardar las imágenes capturadas. También y muy importante, es el retardo que hará desde que pulsamos Take ScreenShot, hasta que hace la captura de la pantalla.
Astro Administrador de ArchivoEs una herramienta que nos permite movernos y administrar las carpetas y archivos de nuestro Android. Copiar, mover, borrar, comprimir ZIP, son alguna de las opciones que nos permite ASTRO.
Shazam¿Tienes dudas del artista y canción que estás escuchando en ese momento? Abre Shazam y acerca tu dispositivo a la música, se encargará de darte todos los datos que necesitas. Incluso te dará varias opciones, entre ellas: ver directamente el video en Youtube.
Se necesita conexión Wi-Fi o 3G.
Spare PartsEs una aplicación que nos permite hacer unas modificaciones en el sistema, y conseguir que vaya más rápido, e incluso adaptar otras aplicaciones al tamaño de la pantalla.
OpcionesBattery history: Es un historial de la batería, para consultar el consumo que hacen los componentes del tablet.
Battery información: Nos informa de la carga de batería, la temperatura, etc. Usage statistics: Información sobre el uso del terminal. Windows animations: Animaciones de las ventanas. Si se desactivan se gana velocidad. Transition animations: Animaciones de transición entre ventanas. Si se desactivan se gana velocidad. Fancy input animations: Otro estilo de animaciones. Fancy rotation animations: Animaciones de rotación del terminal. End button behavior: Permite cambiar el botón rojo/colgar. Haptic feedback: Mejora la interactividad táctil de la pantalla. Compatibility Mode: Fuerza a ejecutarse aplicaciones antiguas de Android en versiones más actuales. En algunos casos también adapta esas aplicaciones al tamaño de la pantalla.
Google GogglesPráctica aplicación de Google. Podemos enfocar un cuadro, libro, cartel de cine, etc. Facilita la información sobre la imagen que captura. En este ejemplo hemos realizado la prueba sobre la imagen de un cuadro, no ha tenido ningún problema para reconocerlo.
Google Goggles
The scream 1.8893 – Edvard Munch
LayarInteresante y útil. Gracias al GPS, la cámara del teléfono y la brújula que permiten las localizaciones. Llama la atención el potencial de la aplicación. Con una cantidad de información sobre centros de salud, farmacias, hospitales, bares, museos, paradas de taxis y un largo etc.
Puede hacer un rastreo de nuestro alrededor, trabajar con capas, hacer nuestra propia búsqueda, etc. Se necesita conexión Wi-Fi o 3G.
Hemos realizado la prueba buscando farmacias.
Desde la posición donde nos encontramos hace una barrido de búsqueda localizando a nuestro alrededor las farmacias que encuentra en un determinado radio.
Al pulsar sobre ella, podemos ver a continuación que nos aparecen muchas más farmacias, podemos elegir pulsando sobre los iconos verdes con la cruz blanca.
Indica los datos de la farmacia, y permite establecer conexión telefónica con ella. También podemos seleccionar que nos indique como llegar.
AndrozipComprimir nuestros archivos nunca fue tan fácil.
Nos movemos hasta la carpeta que contiene el archivo/s que deseamos comprimir.
Una hallado el archivo/s, procedemos a pulsar sobre el fichero. Aparece un menú con opciones.
Al pulsar sobre Crear ZIP aparece el mismo archivo pero ya comprimido.
FringEs una aplicación de comunicación. Permite chatear, llamar y hacer una videoconferencia gratuitamente con otros terminales que también tengan Fring, a través de la red-internet.
Se necesita conexión Wi-Fi o 3G.
TangoEs una aplicación similar a Fring. Podrás conectarte con otros terminales con Android e incluso con los iPhone.
Se necesita conexión Wi-Fi o 3G.
DropboxEs un servicio de alojamiento de archivos multiplataforma en internet. Este servicio permite a los usuarios de Dropbox almacenar sus archivos y poder acceder a ellos desde cualquier equipo con conexión a internet.
Se necesita conexión Wi-Fi o 3G.
CartografíaGoogle Maps nos permite buscar una calle, visualizar un trayecto de un punto A al punto B. Da la opción de mostrándonos la ruta en el mapa o seleccionar navegar. Si aceptamos esta última opción se activará el Navigator creando la ruta con su indicación de voz.
Se necesita conexión Wi-Fi o 3G.
Pulsamos sobre Aplicaciones
Accedemos a Maps
Aparece la siguiente ventana, Google Maps
Accedemos al menú donde podemos elegir entre varias opciones
En este caso vamos a seleccionar Indicaciones, para que nos facilite la información de la ruta que deseamos realizar. Muestra dos zonas donde debemos introducir la ubicación dónde estamos y el destino. También debemos seleccionar el método de transporte con el que vamos a realizar el trayecto. Una vez hecho todo esto pulsamos el botón Ir.
La siguiente imagen muestra las indicaciones que debemos seguir. Nos da la opción de elegir entre Mostrar en el mapa o Navegar.
Si seleccionamos Mostrar en el mapa.
Por el contrario se seleccionamos Navegar, accedemos directamente a la aplicación Navigator.
JuegosAmplia es la variedad de juegos que podemos descargar desde Market. Entre ellos un clásico como es el Trivial, y otro que personalmente me ha gustado por ser uno de esos juegos que nos hace entrenar la mente, SliceIt.
TrivialUn clásico al que todos hemos jugado. En esta versión tenemos un tiempo para ir contestando las preguntas. A medida que pasa, se van descartando algunas de las posibles respuestas.
SliceItIngenioso. Así lo definiría. Sin duda te atrapa. El ser humano tiende por naturaleza demostrar que es más listo que nadie, y más si se trata de una máquina. Con simples trazos deberás conseguir dividir la figura en los tantos trozos como te indiquen, siendo sus tamaños lo más parecido posible.
aTilt 3DLa habilidad que debemos tener moviendo nuestro dispositivo, para guiar la bola al agujero en el menor tiempo posible. ¿Cómo tienes el pulso?
|
||||||||||||||||||||||||||||||||||||||||||||||||||||||||||||||||||||||