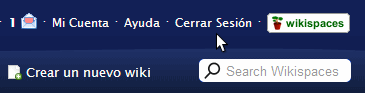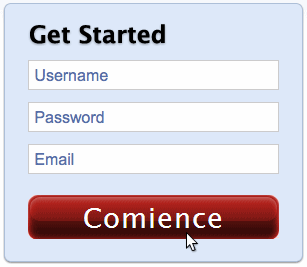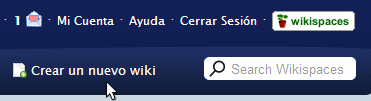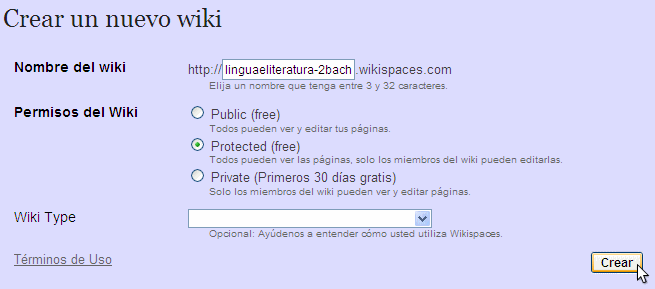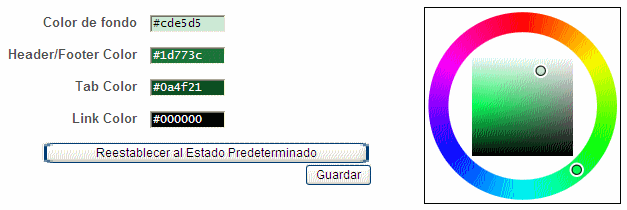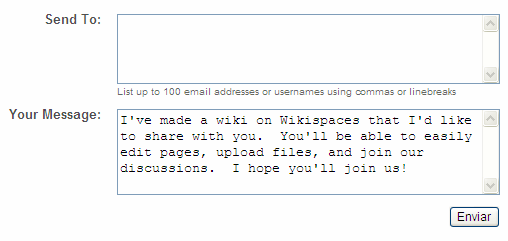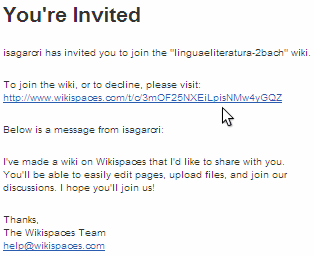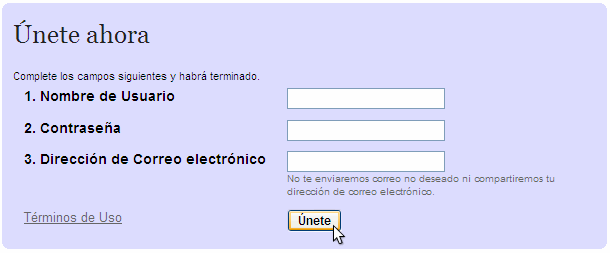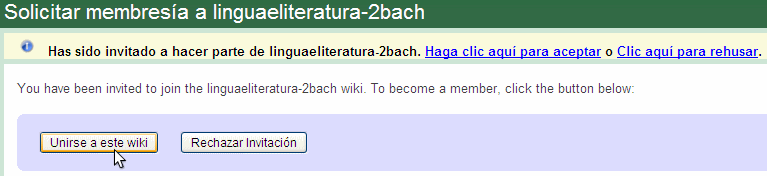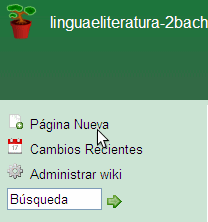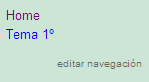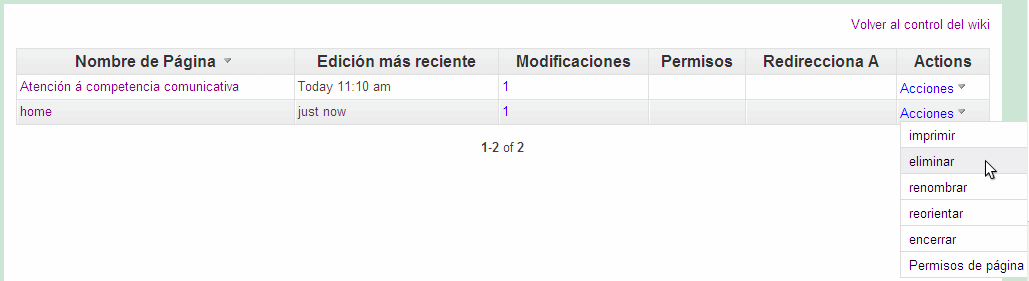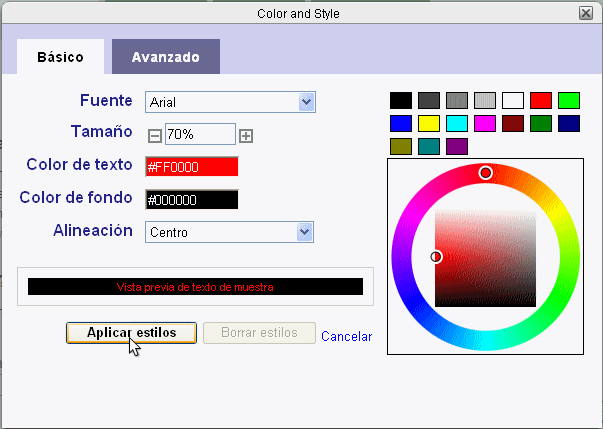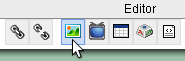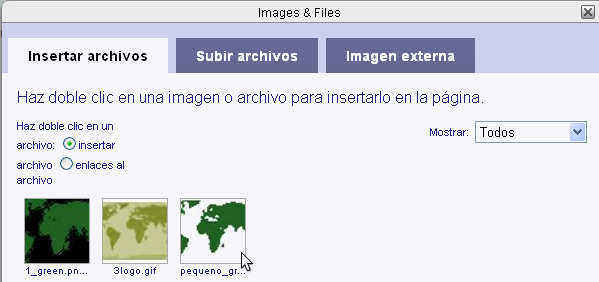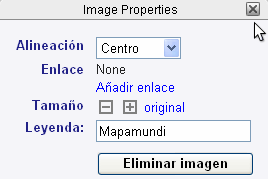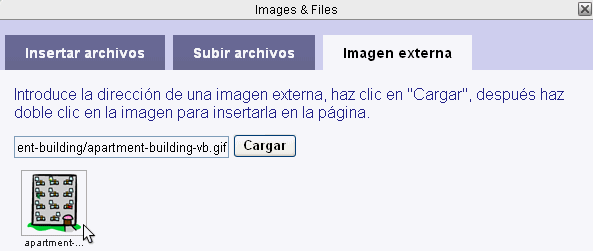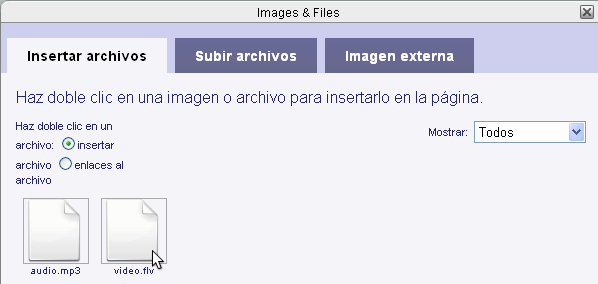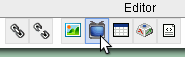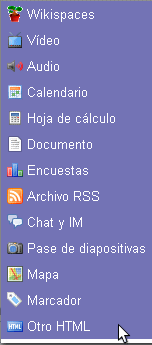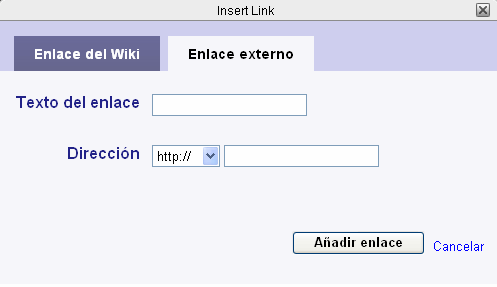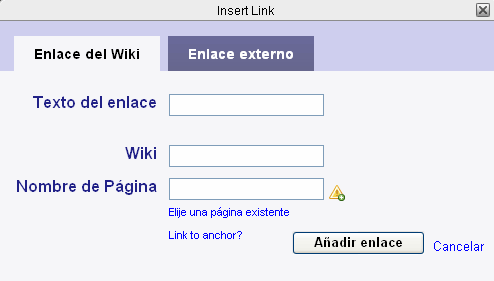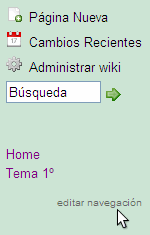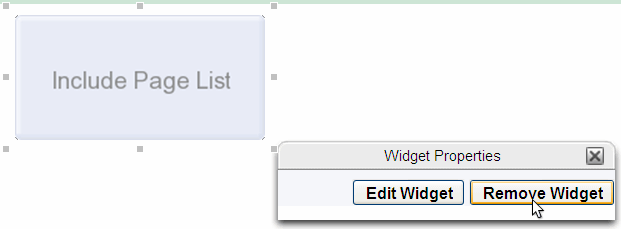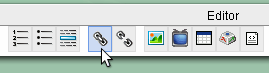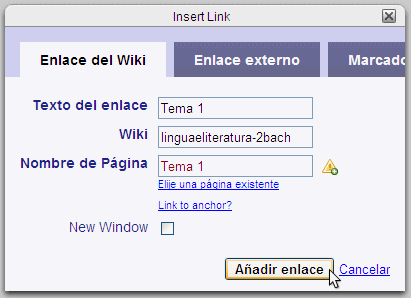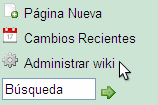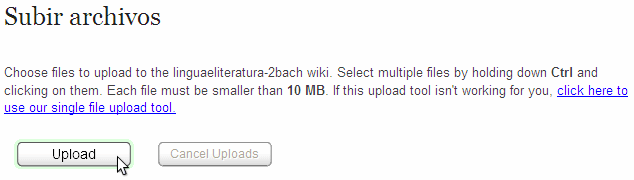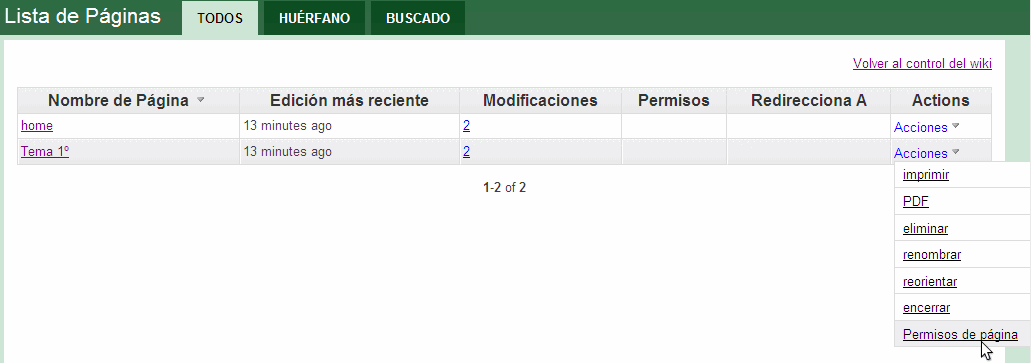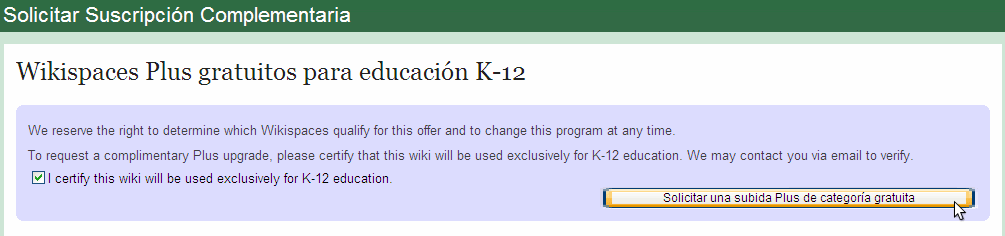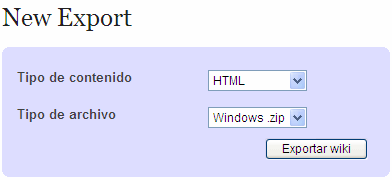|
There are no translations available.
Las wikis se presentan como herramientas didácticas que permiten que estudiantes y docentes puedan trabajar colaborativamente en el desarrollo de un proyecto educativo.
Wikispaces para usos didácticos
Introducción
En la esfera educativa, Internet irrumpe como un valioso instrumento al servicio del proceso de aprendizaje y transmisión de conocimientos, y lo hace no sólo actuando como fuente de acceso directo a grandes volúmenes de información, sino que también ofrece a sus usuarios la posibilidad de ser productores de contenidos, generadores de información e intercambios comunicativos.
Dentro de estas nuevas posibilidades de comunicación, las wikis se presentan como herramientas didácticas que, en un entorno virtual, permiten que estudiantes y docentes puedan trabajar colaborativamente en el desarrollo de un proyecto educativo. El objetivo de las páginas que siguen es ofrecer una guía para que el lector interesado en la aplicación didáctica de las wikis pueda dar sus primeros pasos y familiarizarse con un instrumento que consideramos interesante y valioso púes fomenta las habilidades del trabajo en equipo y, a la par, el aprendizaje activo: los estudiantes adquieren la responsabilidad de generar e intercambiar información, con lo que se propicia su autonomía en el proceso educativo y se contribuye al desarrollo de su competencia comunicativa.
Wikis. Definición y tipos
Una wiki es un conjunto de páginas web que pueden ser visualizadas y editadas on-line por distintos usuarios; es, pues, un sitio colaborativo que crece gracias a una comunidad de visitantes web. Alguien -en el caso que nos ocupa, probablemente el profesor- crea una wiki e inserta en ella un determinado contenido. Otros visitantes -los alumnos- pueden ver esos contenidos y editarlos - modificándolos, ampliándolos, reestructurándolos- y esos cambios aparecen inmediatamente en la Red; la edición es muy fácil, pues están escritas en un lenguaje de marcas muy sencillo y casi todas ofrecen un editor visual para simplificarla más. El sistema mantiene una copia de todas las versiones que se vayan creando de modo que, si en algún momento se precisa, se pueda recuperar cualquier estado anterior de la página e incluso conocer y valorar la contribución de cada usuario. Para aplicar la tecnología wiki sólo precisamos conexión a Internet, una cuenta de correo electrónico y un grupo de gente interesada en participar en ella.
Existen tres tipos de wikis: privadas, protegidas y públicas. Todas funcionan del mismo modo y la diferencia radica en quién puede acceder a sus contenidos y editarlos:
-
Privadas: sólo pueden ser vistas y editadas por quien esté registrado como miembro de la wiki. Suenen ser de pago, con alguna excepción como Nirewiki; Wikispaces ofrece esta modalidad gratuitamente para wikis declaradas de uso docente para alumnos menores de 12 años.
-
Protegidas: cualquiera puede verlas, pero sólo pueden editarlas los miembros del espacio. Suelen ser gratuitas y con publicidad.
-
Públicas: cualquiera puede verlas y editarlas. Suelen ser gratuitas y con publicidad.
Normalmente una misma wiki puede funcionar de estas tres maneras dependiendo de la configuración y esta puede ser alterada en cualquier momento.
Miembros de una wiki
En un espacio wiki distinguimos tres tipos de miembros:
Modalidades de creación de wikis
Para crear y gestionar wikis disponemos de dos opciones:
a) Descargar el software preciso para crear sistemas wiki e instalarlo en nuestro alojamiento web. La ventaja de esta opción es que tendremos total control sobre el sistema pero presenta el inconveniente de que para instalarla precisamos ciertos conocimientos de programación, redes y servidores y, además, un alojamiento web propio.
b) Recurrir un sitio web (Wikispaces, Nirewiki, PBwiki ...) que nos proporcione tanto el software necesario para crear y administrar wikis como el alojamiento; algunos ofrecen este servicio de manera gratuita o con costes muy bajos. La gran ventaja de esta opción es que no precisamos mayores conocimientos informáticos pero presenta el inconveniente de que, aunque suelen ofrecer algún elemento multilingüe, la mayoría están en inglés y suelen incluir publicidad; además, tenemos que tener en cuenta que si el sitio desaparece, perderemos nuestra wiki.
Aconsejamos esta segunda opción por ser la más cómoda para usuarios sin gran formación informática y, en adelante, nos centraremos exclusivamente en wikis así creadas, más concretamente en las de Wikispaces. De los diversos servicios wiki existentes, optamos por este por parecernos completo y porque podemos darle un uso privado sin coste y sin publicidad para algunos usos educativos.
Las páginas que vienen a continuación intentarán servir de guía para los primeros pasos en la creación y elaboración de una wiki en Wikispaces. Aunque con frecuencia las wikis proporcionan al usuario un editor visual que facilita su edición, su administración no es tan sencilla como la de otros sistemas de publicación web; no obstante, las amplias posibilidades didácticas que nos ofrecen justifican que nos detengamos un tiempo en familiarizarnos con su uso.
Alta en Wikispaces
-
Para registrarnos en Wikispaces debemos tener una cuenta de correo electrónico; si no la tenemos, debemos crear una.
-
Accedemos a la página principal de Wikispaces (http://www.wikispaces.com/) y cubrimos el formulario que se nos presenta con el nombre de usuario que queramos usar en Wikispaces, una contraseña para acceder a nuestra área y nuestra dirección electrónica. El nombre de usuario sólo puede contener letras, números, guiones y subrayados, sin espacios.
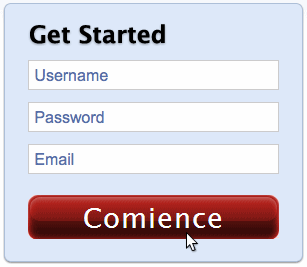
Tras pulsar en Comience, Wikispaces nos da la bienvenida y nos indica que se nos envió un mensaje a nuestro correo electrónico; debemos abrirlo y pinchar en el enlace de confirmación.
-

A partir de ese momento seremos miembros de Wikispaces.
-
Si queremos salir, debemos hacerlo con Cerrar Sesión y no con el aspa de cierre; esto es muy importante, sobre todo si estamos trabajando en un ordenador público, para evitar dejar abierta la sesión y que otro usuario pueda acceder a ella sin necesidad de identificarse.
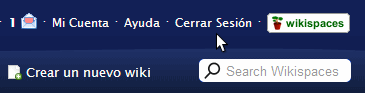 Crear una wiki en Wikispaces
Personalizar el aspecto
Es importante que el aspecto de la wiki se adapte a nuestro gusto y al uso que de ella vayamos a hacer. Hay dos elementos que se pueden personalizar fácilmente: los colores de fondo y el logo.
Los colores de fondo
Para elegir los colores puede resultarnos muy útil consultar páginas especializadas en proporcionar buenas combinaciones, como http://colorschemedesigner.com/.
-
Vamos a Administrar wiki.
-
En Ajustes, seleccionamos Aspecto visual.
-
En el apartado Colores podremos elegir los que deseemos para las distintas zonas de la wiki. Para eso, disponemos de una paleta de colores en la que podemos pinchar en el que deseemos; si conocemos su código HTML, podemos escribirlo directamente en el espacio correspondiente.
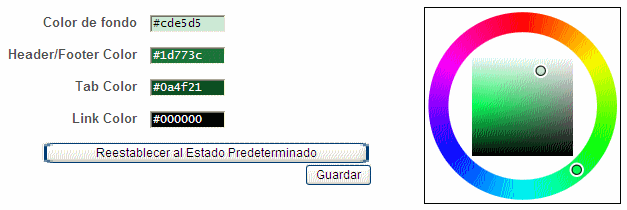
-
Por último, pinchamos en Guardar. Si nos arrepentimos de los cambios realizados, podremos eliminarlos en cualquier momento con Restablecer al Estado Predeterminado.
El logo
Podemos cambiar el pequeño bonsai de Wikispaces por cualquier otra imagen que deseemos utilizar y que tengamos guardada en nuestro disco duro; deben ser imágenes en formato jpg, png o gif con un tamaño máximo recomendado de 150x150 píxeles.
-
Vamos a Administrar wiki.
-
En Ajustes, seleccionamos Aspecto visual.
-
En el apartado Logo vamos a Examinar y seleccionamos el archivo que contenga la imagen elegida.

-
Por último, pinchamos en Guardar. Si nos arrepentimos de los cambios realizados, podremos eliminarlos en cualquier momento con Restablecer al Estado Predeterminado.
Agregar miembros
Lo que define una wiki frente a otros modos de publicación web es, sobre todo, que permite generar información de manera colaborativa. El administrador de una wiki precisa crearla, pero, sobre todo, contar con un grupo de gente dispuesto a trabajar en ella. Por eso, uno de los primeros pasos que debemos dar es cursar invitaciones a los alumnos interesados en el proyecto. Para eso:
-
Vamos a Administrar wiki.
-
En Invitar a personas (en Personas) aparecerá:
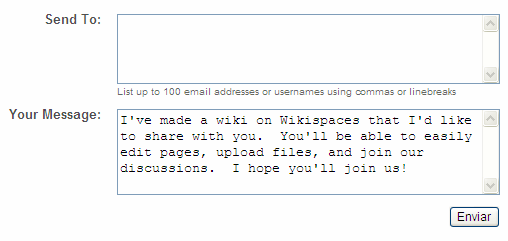
-
En Send To introducimos la dirección de email de la persona que queramos invitar (o, si lo sabemos, su nombre de usuario en caso de que ya tenga cuenta en Wikispaces). Podemos enviar hasta 100 invitaciones a la vez.
-
En Your Message, podemos optar por mantener el mensaje que aparece por defecto o borrarlo y escribir otro personalizado.
-
La persona invitada recibirá una notificación vía email:
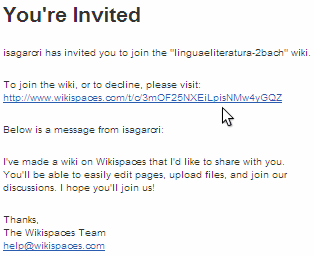
-
Si el invitado no tiene cuenta en Wikispaces, deberá crearla completando los campos que le solicitan.
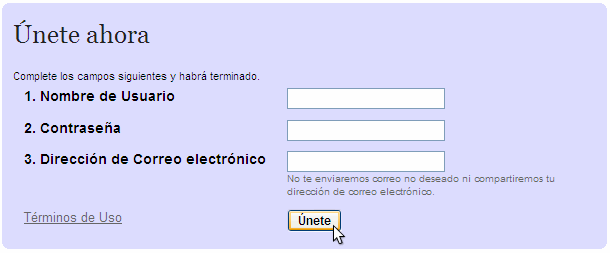
-
Una vez dado ese paso, aceptará o no la afiliación a la wiki.
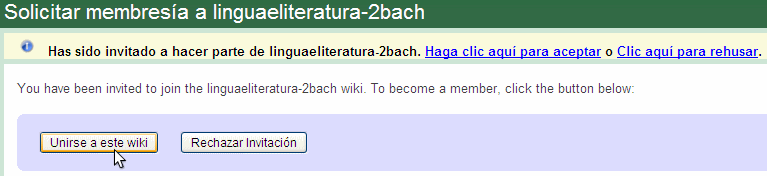
-
Mientras no haya contestación a la invitación, esa persona aparecerá en Peticiones de afiliación pendientes, en la sección de Miembros.
-
Una vez que acepte la invitación, pasa al listado de Miembros. Aquí el administrador podrá modificar su estatus en el apartado Acciones.
Crear y eliminar páginas
Una wiki es un conjunto de páginas web que pueden ser editadas por distintos usuarios. Podemos crear cuantas queramos y podrán contener textos, imágenes, vídeos, enlaces...; sabremos cuantas tenemos en nuestra wiki yendo a:
-
El menú de navegación: aparecerán en él todas la páginas que tengan enlace en este menú.
-
Administrar wiki - Páginas (en Contenido): nos informa sobre todas nuestras páginas, tengan o no enlace en Navegación.
Hay dos maneras de visualizar una página:
-
Como página web: sólo podemos verla. Es el modo que aparece por defecto.
-
Como página de edición: permite editarla. Es el modo que aparece tras pulsar EDITAR:
Crear nuestra primera página
-
Si estamos fuera de Wikispaces, iniciamos la sesión; si es la primera vez que accedemos a ella, encontraremos un texto de bienvenida de Wikispaces.
-
Pulsamos Editar para acceder a la página de edición, de modo que podamos empezar a escribir en ella, insertar imágenes... El editor funciona de manera semejante a los procesadores de texto a los que estamos habituados (OpenOffice y similares); aunque lo encontraremos bastante limitado, nos servirá para textos básicos.
-
Podemos hacer nuestra primera práctica borrando la bienvenida de Wikispaces y escribiendo nosotros mismos un texto. Tenemos que tener en cuenta que esta primera va a ser la página principal de la wiki, es decir, la página de inicio (Home).
-
Cuando acabemos de escribir, grabaremos los cambios pinchando en Guardar:
Crear nuevas páginas
Además de la página de inicio que acabamos de editar, podremos crear cuantas otras queramos dentro de nuestra wiki siguiendo estos pasos:
-
Seleccionamos Página Nueva:
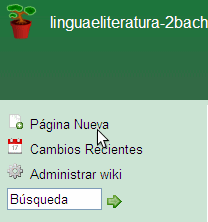
-
Nombre de Página: ponemos el nombre que queramos que encabece nuestra página.
-
Add Tags: para clasificar nuestras páginas por su temática, podemos incluir etiquetas que deberemos escribir separadas por comas.
-
Crear.

-
Nos aparecerá directamente la página nueva en modo de edición, de manera que podremos empezar a editarla.
-
Cuando se visualice en modo web (tras pinchar en Guardar) podremos observar la presencia del título de la nueva página tanto en el menú de navegación como en el encabezamiento:
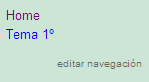
Eliminar páginas
Es fácil suprimir páginas de nuestra wiki, pero tenemos que tener en cuenta que es un proceso irreversible y que la página no podrá ser restaurada. Procederemos así:
-
Pinchamos en Administrar wiki.
-
Pinchamos en Páginas (dentro de Contenido).
-
En Acciones desplegamos el menú y elegimos eliminar.
-
Confirmamos Eliminar.
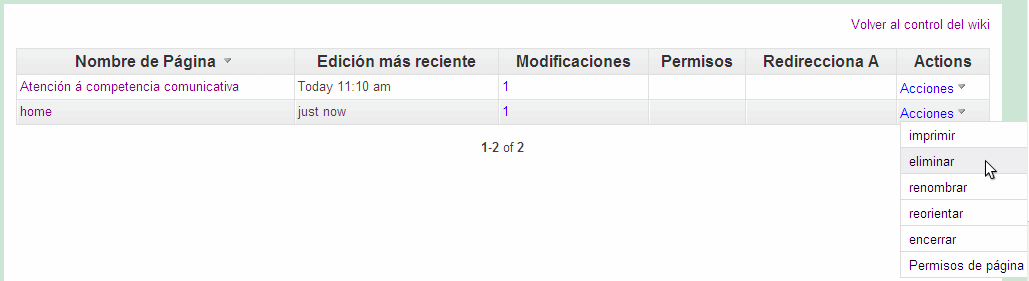
Edición de una página
Wikispaces dispone de un sencillo editor de texto WYSIWYG (What You See Is What You Get) al que se accede, como ya vimos, pinchando en EDITAR. Su función es tan sólo la de facilitarnos la edición, porque, en realidad, el lenguaje que utiliza Wikispaces es wikitext. Para usos avanzados es interesante conocerlo, pues escribiendo directamente en él se logran resultados que no se pueden conseguir con el editor visual. Podemos consultarla en http://www.wikispaces.com/wikitext-spanish

 : Letra negrita, cursiva y subrayada. : Letra negrita, cursiva y subrayada.
 : Selección del texto del cuerpo (Normal) y títulos. : Selección del texto del cuerpo (Normal) y títulos.
 : Color y estilo: : Color y estilo:
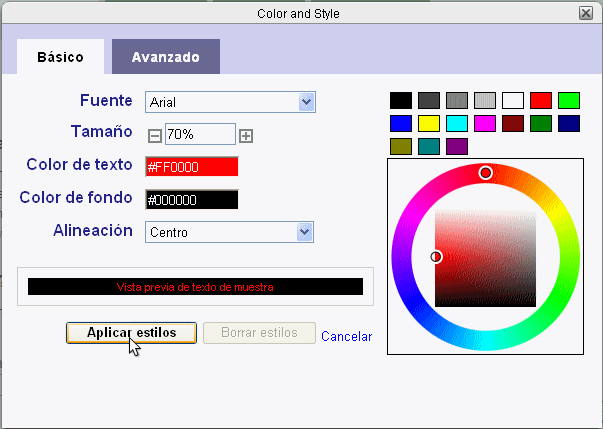
-
Elegimos:
-
La fuente: Arial, Times New Roman...
-
El tamaño relativo de la letra, más o menos grande.
-
El color del texto y del fondo: poniéndonos sobre el rectángulo correspondiente, hacemos clic y a la derecha aparecerá una paleta de colores; picamos en el que nos interese.
-
Alineación del texto: a la izquierda, a la derecha o centrado.
-
Finalizamos con Aplicar estilo; este se aplicará en adelante o sobre lo que hayamos seleccionado.
 : Lista numerada y lista de viñetas. : Lista numerada y lista de viñetas.
 : Insertar una línea horizontal. : Insertar una línea horizontal.
 : Insertar o eliminar un enlace. Hablaremos de ellos en el apartado Crear enlaces. : Insertar o eliminar un enlace. Hablaremos de ellos en el apartado Crear enlaces.
 : Insertar imágenes y archivos. Hablaremos de él en los apartados Administrar la wiki e Imágenes y multimedia. : Insertar imágenes y archivos. Hablaremos de él en los apartados Administrar la wiki e Imágenes y multimedia.
 : Incrustar widgets. Hablaremos de él en el apartado Imágenes y multimedia. : Incrustar widgets. Hablaremos de él en el apartado Imágenes y multimedia.
 : Insertar una tabla. : Insertar una tabla.
 : Insertar caracteres especiales. : Insertar caracteres especiales.
 : Insertar código. : Insertar código.
 : Para pasar del editor visual (el que aparece por defecto) al de texto, pinchamos en Text Editor; para volver al visual, en el de Visual Editor que lo sustituirá. : Para pasar del editor visual (el que aparece por defecto) al de texto, pinchamos en Text Editor; para volver al visual, en el de Visual Editor que lo sustituirá.
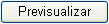 : Presenta la página que se está editando tal y como se verá en modo web; para volver al modo de edición, pinchamos Continue Editing. : Presenta la página que se está editando tal y como se verá en modo web; para volver al modo de edición, pinchamos Continue Editing.
 : Guarda los cambios realizados en la página y pasa a modo web. : Guarda los cambios realizados en la página y pasa a modo web.
 : Pasa a modo web sin guardar los cambios realizados. : Pasa a modo web sin guardar los cambios realizados.
Historial de ediciones
Cada vez que un miembro edita una página, el sistema hace una toma visual de los cambios realizados y guarda cada versión de cada página, de manera que se pueda regresar a ella si no gustan los cambios posteriores. El sistema también informa sobre quién fue el autor de cada cambio y en qué fecha se hizo, lo que puede resultar muy útil en las wikis para uso educativo.
-
Para conocer la historia de una página, pulsamos HISTORIA y veremos la fecha y el autor de cada cambio realizado en ella.

-
Para revertir una página a un momento anterior:
Imágenes y multimedia
En las páginas de una wiki podemos insertar imágenes o cualquier elemento multimedia (vídeo, sonido, presentaciones...). Para hacerlo tenemos dos opciones: insertar elementos que tenemos alojados en nuestro espacio -es la opción más frecuente para imágenes- o incrustar elementos multimedia tomándolos directamente de la Red. A la hora de insertar imágenes o multimedia en nuestra wiki debemos ser cuidadosos con respetar los derechos de autor y buscar preferentemente contenidos bajo licencia Creative Commons (CC); al final de este apartado se citan sitios con contenidos libres o con permisos para usos educativos.
Si vamos a trabajar con archivos de imágenes, sería interesante manejar algún programa que nos permita su manipulación; una buena opción puede ser The Gimp, aplicación libre para la edición y composición de imágenes y para el retoque fotográfico. Si vamos a trabajar con archivos de sonido, una buena opción puede ser Audacity, aplicación libre para la edición y grabación de audio.
Insertar imágenes
a) Insertar archivos de imágenes que tenemos alojados en nuestro espacio
Lo más cómodo es tener el archivo de la imagen que queremos insertar subido a la wiki (en el apartado Administrar la wiki explicamos cómo hacerlo). Deberán tener formato jpeg, png o gif y no más de 10 MB cada uno. Procederemos así:
-
Estando en la página en modo edición, situamos el cursor en el lugar en que queramos insertar la imagen y pinchamos en el icono de Insertar imágenes y archivos.
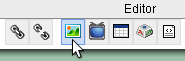
-
Seleccionamos Insertar archivos.
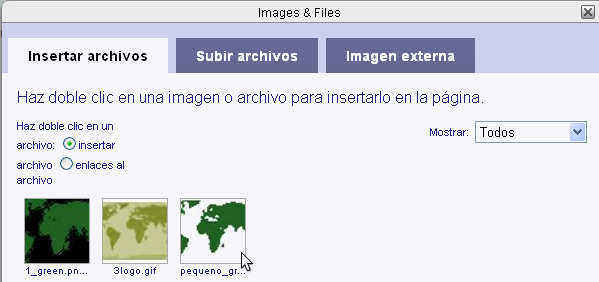
-
Nos ponemos sobre el archivo que queramos insertar y hacemos doble clic.
-
En Image Properties:
-
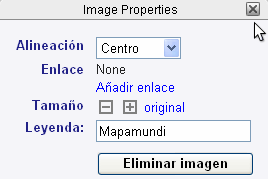
- Alineación: indicamos la alineación que deseemos.
- Enlace: pinchamos aquí si queremos que esta imagen funcione como un enlace.
- Tamaño: pinchamos en + en - si queremos aumentar o reducir el tamaño de la imagen.
- Leyenda: si queremos insertar un pie de imagen, lo escribimos aquí. Lo veremos sólo cuando estemos en modo web.
- Eliminar imagen: elimina la selección.
- Para volver a la página, pinchamos en ella o sobre el aspa de cierre.
- Si en algún momento posterior quisiéramos cambiar las propiedades una imagen, haciendo clic sobre ella -y estando en modo edición- nos aparecerá de nuevo esta ventana de propiedades.
b) Insertar imágenes tomadas directamente de la red
-
Estando en la página en modo edición, situamos el cursor en el lugar en que queramos insertar la imagen y pinchamos en el icono de Insertar imágenes y archivos.
-
Seleccionamos Imagen externa.
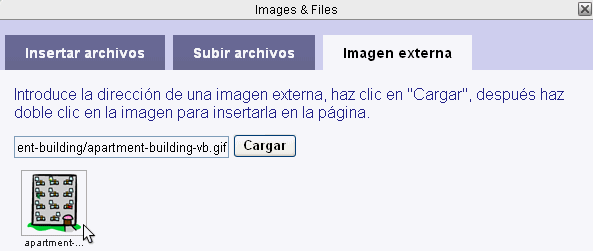
-
Introducimos la dirección de la imagen, hacemos clic en Cargar y, después, doble clic sobre la imagen.
-
En Image Properties:
-
Alineación: indicamos la alineación que deseemos.
-
Enlace: pinchamos aquí si queremos que esta imagen funcione como un enlace.
-
Tamaño: pinchamos en + o en - si queremos aumentar o reducir el tamaño de la imagen.
-
Leyenda: si queremos insertar un pie de imagen, lo escribimos aquí. Lo veremos sólo cuando estemos en modo web.
-
Eliminar imagen: elimina la selección.
- Para volver a la página, pinchamos en ella o sobre el aspa de cierre.
- Si en algún momento posterior quisiéramos cambiar las propiedades una imagen, haciendo clic sobre ella -y estando en modo edición- nos aparecerá de nuevo esta ventana de propiedades.
Insertar elementos multimedia (sonido, vídeo, presentaciones...)
a) Insertar archivos que tenemos alojados en nuestro espacio
En el apartado Administrar la wiki explicamos cómo alojar archivos en nuestro espacio. Estos archivos no podrán tener más de 10 MB cada uno; si se trata de sonidos, deberán tener formato mp3; para vídeo no se especifican formatos y algunos pueden presentar problemas de navegación, lo que hace que este sistema sea poco aconsejable para insertar vídeos. Procedemos así:
-
Estando en la página en modo edición, situamos el cursor en el lugar en el que queramos insertar el elemento multimedia y pinchamos en el icono de Insertar imágenes y archivos.
-
Seleccionamos Insertar archivos.
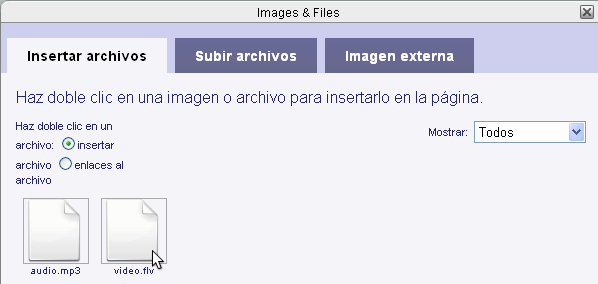
-
Nos ponemos sobre el archivo que queramos insertar y hacemos doble clic.
-
El resultado lo veremos cuando guardemos la página de edición y volvamos al modo web.
b) Incrustar elementos multimedia tomados directamente de la red
Es el sistema más cómodo y seguro para insertar multimedia en nuestra wiki. Procedemos así:
-
Vamos a la página web que contenga el contenido multimedia que queramos incrustar.
-
Buscamos en ella el código HTML del contenido que nos interesa. Suele aparecer a su lado bajo etiquetas del tipo Insertar, Embed, Embed HTML, Add to My Site/Blog, Link to this page. Copiamos ese código.
-
Volvemos a nuestra wiki y, en modo edición, situamos el cursor en el lugar en el que queramos insertar el contenido multimedia.
-
Vamos al icono de Incrustar widget.
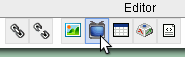
-
En Widgets, lo más rápido es seleccionar Otro HTML.
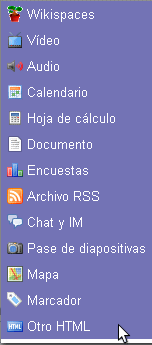
-
Pegamos el código HTML en la caja que se nos proporciona.
-
Tras pinchar en Guardar, y ya en modo web, veremos el resultado.
Sitios con contenidos libres o con permisos para usos educativos
Banco de imágenes y sonidos del Instituto de Tecnologías Educativas: galería de imágenes, vídeos y sonidos gratuitos para uso educativo no comercial.
UVic´s Language Teaching Clipart Library de la Universidad de Victoria (Canadá): 3.000 imágenes que podemos descargar libremente y concebidas para utilizar en materiales didácticos de lengua.
Pics4Learning: colección de imágenes donadas por profesores, estudiantes y fotógrafos, de uso libre para fines didácticos.
CREADE (Centro de Recursos para la Atención a la Diversidad Cultural en Educación): su sección TIC presenta un banco de información y recursos; todos ellos pueden utilizarse sin autorización, con el único requisito de citar la fuente.
Biblioteca Virtual Miguel de Cervantes: permite hacer enlaces a sus contenidos siempre que en ellos se identifique mediante el atributo title su destino.
Yahoo Creative Commons: buscador de contenidos publicados bajo esa licencia.
Flickr Creative Commons: álbum fotográfico con varios millones de fotografías publicadas con licencia Creative Commons.
Wikimedia Commons: mediateca de casi 5 millones de archivos libres.
FreeFoto: colección de imágenes de uso libre para la utilización on-line; las descargas no son gratuitas, excepto para, entre otros, usos escolares.
YouTube: vídeos para incrustar fácilmente.
OpenStreetMap: material cartográfico bajo licencia CC.
RedPanal: sitio de música libre y colaborativa bajo licencia CC.
VidaPerra.com: sitio de música libre y colaborativa bajo licencia CC.
FindSounds: buscador libre de sonidos que podemos descargar.
Crear enlaces
Enlace a un recurso de Internet externo
-
Seleccionamos el texto que queramos que sirva de enlace.
-
Pinchamos en el icono Insertar enlace.
-
Seleccionamos Enlace externo.
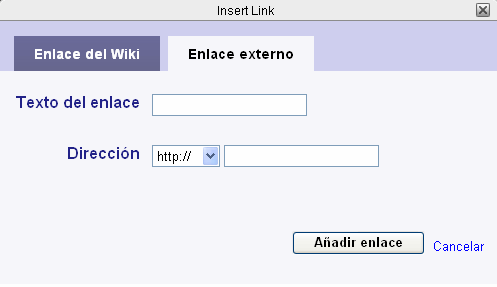
-
Texto del enlace: nos aparecerá el que hemos seleccionado.
-
Dirección: indicamos la dirección del recurso externo.
-
Pinchamos en Añadir enlace.
-
Cuando volvamos al modo web, deberemos comprobar si el enlace funciona.
Enlace a una página de la wiki
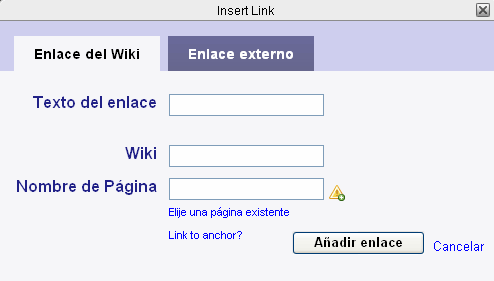
-
Seleccionamos el texto que queramos que sirva de enlace.
-
Pinchamos en el icono Insertar enlace.
-
Seleccionamos Enlace del Wiki.
-
Texto del enlace: nos aparecerá el que hemos seleccionado.
-
Nombre de página: indicamos la página con la que queremos enlazar.
-
Pinchamos en Añadir enlace.
-
Cuando volvamos al modo web, deberemos comprobar si el enlace funciona.
Menú de navegación
A medida que vamos creando páginas, el sistema genera automáticamente enlaces a ellas desde el menú de navegación. Este puede editarse (editar navegación) como cualquier otra página de la wiki y será común a todas ellas.
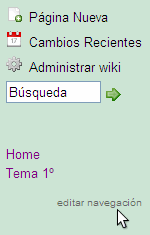
Si no nos interesa el generador automático del menú (porque, por ejemplo, haya páginas en proceso de edición que no queramos que figuren en él, o por cualquier otro motivo), podremos suprimirlo y crear los enlaces a páginas de manera manual. Pasos:
1º: Supresión del generador de menú
-
Pinchamos en editar navegación. Nos aparece una tabla con include pageList; la marcamos (situándonos sobre ella y haciendo clic izquierdo) y la suprimimos con Remove Widget.
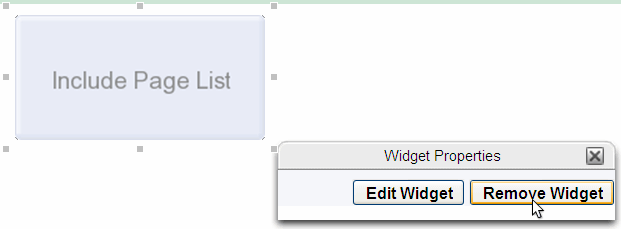
-
Pinchamos Guardar.
-
Ya en el modo web observamos que desapareció el menú de navegación; en adelante, iremos creando nosotros manualmente los enlaces que deseemos.
2º: Creación de enlaces en el menú
-
Entramos en la página de edición del menú de navegación pinchado editar navegación.
-
Situamos el cursor en el lugar en el que queramos poner el enlace a la nueva página. Ponemos el nombre de la página, a ser posible abreviado para que ocupe el menor espacio posible.
-
Seleccionamos el nombre que pusimos.
-
Hacemos clic en Insertar enlace.
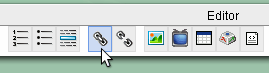
-
En Nombre de Página debe ir el nombre completo de la página. El programa nos ofrece uno; si es el correcto, lo dejamos; si no, ponemos nosotros el nombre completo (el programas nos ayudará ofreciéndonos posibilidades a medida que escribamos). Pinchamos en Añadir enlace.
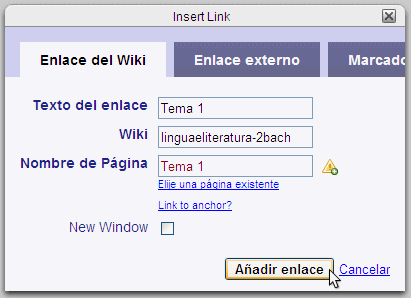
-
Tras pinchar Guardar, pasamos automáticamente a la forma web; lo primero que debemos hacer es comprobar que el enlace funcione.
Administrar la wiki
Además de las opciones ya vistas, desde Administrar wiki podemos acceder a otras muchas; en este apartado presentamos una selección de las básicas:
Imprimir una página
En Páginas (dentro de Contenido), en el apartado TODOS, nos aparece la lista de todas las páginas de la wiki, consten o no en el menú de navegación. Desde aquí, desplegando el menú de Acciones y seleccionando Imprimir, aparecerá una versión imprimible de la página; la imprimiremos desde la función Imprimir (en Fichero) del navegador.
Renombrar una página
En Páginas (dentro de Contenido), en el apartado TODOS, nos aparece la lista de todas las páginas de la wiki, consten o no en el menú de navegación. Desde aquí, desplegando el menú de Acciones seleccionamos Renombrar y damos el nuevo nombre a la página.
Subir archivos
Desde Archivos (dentro de Contenido), podemos subir archivos a nuestra wiki. No podrán tener más de 10 MB cada uno; si se trata de imágenes deberán tener formato jpeg, png o gif y se trata de sonidos, formato mp3; para vídeo no se especifican formatos.
-
Pinchamos en Upload.
-
Seleccionamos los archivos que queramos subir y pinchamos en Abrir.
-
Una vez cargados (este proceso puede ser lento), los archivos aparecerán en la Lista de Archivos; si queremos cambiarles el nombre o eliminarlos, iremos a Acciones.
Permisos de página
Por defecto, los permisos de las páginas son los mismos que los de la wiki, pero podemos proteger determinadas páginas para que sólo los administradores las puedan ver o editar. En Páginas (dentro de Contenido), en el apartado TODOS, nos aparece la lista de todas las páginas de la wiki, consten o no en el menú de navegación. Desde aquí, desplegando el menú de Acciones seleccionamos Permisos de página:
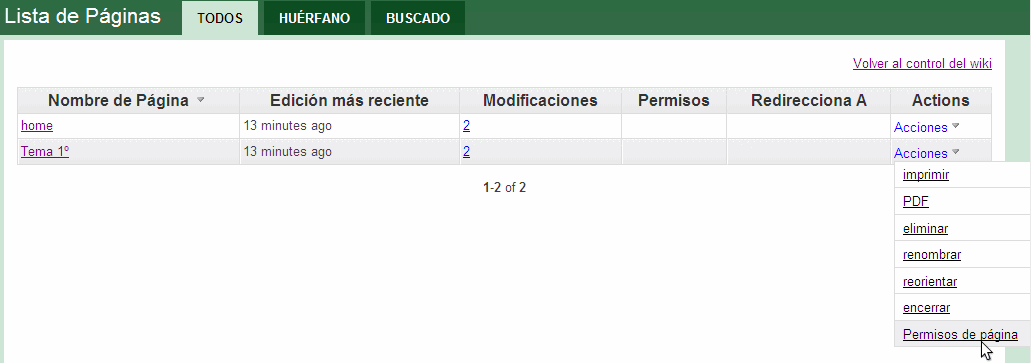
Permisos de la wiki
Desde Permisos (dentro de Personas) podemos alterar en cualquier momento la configuración del tipo de espacio (público, protegido o privado).
Suscripción
Si nuestra wiki va a tener un uso educativo con alumnos menores de 12 años, desde Suscripción(dentro de Ajustes) podemos solicitar -si no lo hicimos en el momento de crear la wiki- una suscripción complementaria: Wikispaces examinará el contenido de la wiki y, si se ajusta al uso declarado de la misma, en poco tiempo recibiremos un correo contestando afirmativamente a nuestra solicitud. A partir de ese momento nuestra wiki podrá ser gratuita, privada y sin publicidad. Para consultar las condiciones de este tipo de suscripción, podemos visitar la página http://www.wikispaces.com/site/fuere/teachers.

Eliminar una wiki
Desde Eliminar Wiki (dentro de Ajustes), podemos eliminar definitivamente toda nuestra wiki.
Estadísticas
Podemos conocer estadísticas sobre visitas, ediciones, mensajes... yendo a Estadísticas del wiki (dentro de Herramientas).
Uso del espacio
Desde Uso del espacio (dentro de Herramientas), podemos tener información sobre el espacio utilizado y el disponible.
Copias de seguridad
Desde Exportaciones (dentro de Herramientas), podemos hacer copias de seguridad de la wiki en nuestro disco duro. Procedemos así:
-
En Tipo de contenido elegimos si queremos obtener un documento escrito en HTML o en wikitext.
-
En Tipo de archivo indicamos qué resultado queremos: Windows.zip o Unix.tgz.
-
Pinchamos en Exportar wiki.
-
Cuando la descarga concluya, recibiremos un mensaje en Mi Correo indicándonoslo; desde él podremos guardar o abrir el archivo. También podemos hacerlo desde Recent Exports, seleccionando ready for download:

Webgrafía
General
Wikis y educación
Wikispaces
|