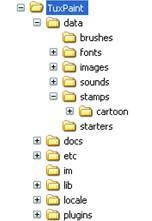| MONOGRÁFICO: Contextualización de aprendizajes con Tux Paint Y Gimp - Incorporación de otros fondos y estampas contextualizados en Tux Paint |
 |
 |
 |
| EQUIPAMIENTO TECNOLÓGICO - Didáctica de la tecnología |
| Written by Avelino García Marquina |
| Thursday, 01 April 2010 00:00 |
|
Page 4 of 5
PROCEDIMIENTO PARA INCORPORAR OTROS FONDOS Y ESTAMPAS CONTEXTUALIZADOS EN TUX PAINTLas posibilidades que ofrece Tux Paint en lo que respecta a la creatividad del usuario son infinitas, mediante una gran sencillez de uso de las herramientas y sus opciones. Pero si queremos “contextualizar” los aprendizajes utilizando este programa como medio, necesitamos ofrecer al usuario, dentro del mismo, elementos alusivos al plan de trabajo que vamos a desarrollar o a los campos semánticos que queremos reforzar o al centro de interés que va a guiar nuestro trabajo. Si el programa no incorpora elementos gráficos (estampas o sellos y fondos) alusivos a aquellos, nosotros podemos crearlos e introducirlos en las carpetas correspondientes (en el capítulo siguiente se explica el procedimiento utilizando GIMP2). Cuando instalamos Tux Paint por primera vez, a través del instalador principal del programa, y si no hemos modificado las opciones que el mismo nos ofrece en el proceso, se creará una estructura de carpetas idéntica a la siguiente que cuelga de
A continuación y tras instalar el módulo de Sellos o Estampas, se crean en datastamps las diferentes colecciones de imágenes, que vamos a poder utilizar con la herramienta “Sellos”, y que a continuación os mostramos: 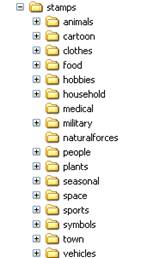 Es en esta carpeta datastamps es donde tendremos que colocar nuestros “sellos contextualizados” (se explica el procedimiento para crearlos en el apartado “Diseñar fondos y estampas con GIMP”). Podemos crear subcarpetas al mismo nivel que las indicadas en la imagen anterior (animals, cartoon, clothes,…) y en ellas introducir las imágenes correspondientes. También podemos introducir imágenes en las carpetas ya creadas y aumentar las imágenes de las colecciones creadas. Por ejemplo si creamos una subcarpeta llamada “dinosaurios” y dentro de ella imágenes relativas a dinosaurios, habremos creado una colección, a la que podremos acceder haciendo clic en la herramienta El formato de las estampas o sellos tiene que ser “png” ( portable Network Graphic) y el tamaño recomendado de “100x100 pixels”, aunque pueden ser mayores. A mayor tamaño, podréis conseguir que la imagen se aumente con la herramienta Podemos hacer que en la barra inferior del escritorio de Tux Paint de Sugerencias y Consejos aparezca el nombre de la estampa o sello, creando un fichero con extensión “txt” y el mismo nombre que la imagen a la que se refiere. La primera línea de este archivo de texto contendrá la descripción de la imagen en Inglés (codificado utilizando UTF-8). Las siguientes líneas contendrán las especificaciones para que la palabra sea traducida según el idioma en el que se esté ejecutando Tux Paint. Cada línea contendrá el código del idioma (es para español) seguido sin espacios por “.utf8=” y la traducción al idioma correspondiente de la palabra. Con respecto a los fondos que podemos utilizar con la opción Dicha carpeta se encuentra situada en las siguientes direcciones, dependiendo del sistema operativo del equipo, de la opción de instalación que hayamos elegido (“Current User” o “All Users”)
o de la carpeta personalizada que hayamos configurado en el apartado Tux Paint Config en la pestaña “Data” marcando “Use Alternative Data Directory”.
Es habitual que la carpeta Datos de programa esté oculta por lo que tendremos que marcar la opción
en la pestaña “Ver” de “Opciones de carpeta”. Cuando creemos una imagen que va a ser utilizada como fondo, es conveniente que utilizemos el convenio de denominación de ficheros que Tux Paint utiliza: AAAAMMDDHHmmss donde AAAA=año, MM=(mes de 01 a 12), DD=(día de 01 a 31), HH=(hora de 00 a 23), mm=(minuto de 00 a 59) y ss=(segundo de 00 a 59). El formato de los fondos es al igual que los sellos o estampas “png”. El tamaño máximo que podemos utilizar es 448x376 pixels. Cuando el programa se utiliza con los más pequeños, con el fin de evitar que se sobrescriban tanto los fondos diseñados para un proyecto como los trabajos de otros alumnos, es conveniente en el apartado “Saving” de “Tux Paint Config” marcar la opción “Always Save New Picture”.
|