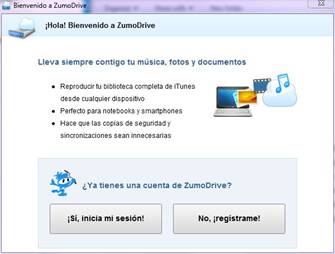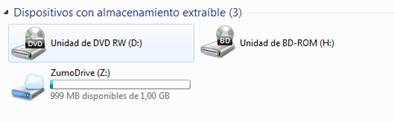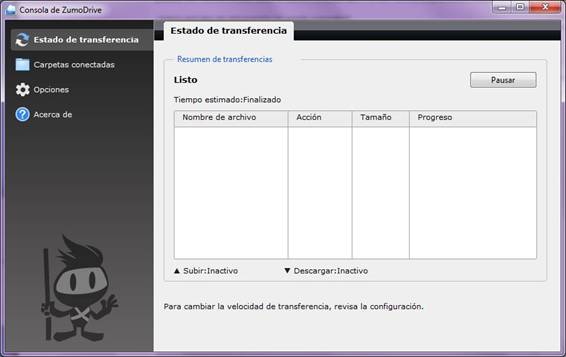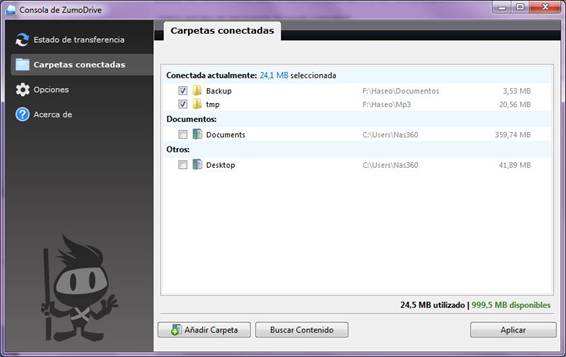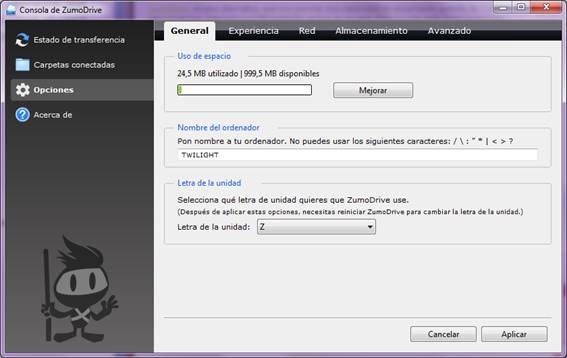| MONOGRÁFICO: Sistemas de almacenamiento en la nube - Zumo drive |
 |
 |
 |
| INTERNET - Recursos online | ||||||||
| Escrit per Luis Martín Caro | ||||||||
| dimarts, 30 de novembre de 2010 00:00 | ||||||||
Pàgina 5 de 6
1.¿Que es Zumo Drive?Zumo Drive es un sistema de almacenamiento online disponible para Windows, Mac, Linux y dispositivos móviles como Iphone o Android. Zumo Drive dispone de una aplicación de Escritorio para una gestión más cómoda de todos nuestros archivos y en el caso de los Smartphones la aplicación es además un reproductor de música que permite streaming. 1.1. Requisitos: - Navegador web (Las últimas versiones de Chrome, Internet Explorer y Firefox funcionan sin problema). - Sistema operativo compatible. 2.¿Como consigo una cuenta de Zumo Drive?El registro de Zumo Drive se produce durante la instalación del cliente, por ello el primer paso es descargarse el cliente correspondiente a tu sistema operativo en: https://www.zumodrive.com/download/zumodrive Al iniciar la instalación la primera pantalla que se nos muestra es la de bienvenida, si no tenemos cuenta habrá que pulsar sobre No, ¡regístrame! Después de rellenar un pequeño formulario tendremos creada nuestra cuenta de Zumo.
3. El cliente de Escritorio.Antes de empezar a explicar el software en sí conviene observar que en Mi PC (o Equipo según la versión de Windows que estemos usando) aparece una nueva unidad (Z: si la letra no estaba ocupada) llamada Zumo Drive. Esta unidad es en realidad el espacio de Zumo que para facilitar su manejo aparenta ser una unidad de disco más del sistema. Cualquier operación que hagamos sobre esa unidad (copiar/cortar/pegar/borrar/crear archivos y carpetas) afectará directamente a lo almacenado en los servidores de Zumo y por tanto el resto de dispositivos vinculados a la cuenta.
Imagen 1.2 Unidad de disco Zumo en Mi PC/Equipo.
Para acceder al programa hay que hacer click derechoàopciones sobre el icono de la nube en el tray de Windows (la parte inferior derecha de la barra de tareas). La consola de Zumo tiene un menú situado en la parte izquierda con las siguientes páginas: - Estado de la transferencia: Muestra todas las operaciones en curso entre el almacenamiento en Zumo y el disco duro local y nos da la opción de pausar y reanudar las transferencias.
- Carpetas conectadas: Muestra las carpetas sincronizadas (Conectadas actualmente) y otras que aunque no lo están nos recomienda que lo hagamos. Nos permite igualmente crear una carpeta y buscar archivos dentro de nuestro PC (imágenes, música, etc.) para transferirlos a nuestra cuenta.
- Opciones: Contiene las siguientes pestañas: ·General: Podemos ver el espacio disponible en la cuenta y mejorarlo (previo pago), cambiar el nombre del PC y la letra asignada a ZumoDrive (por defecto Z:) ·Experiencia: Permite cambiar las opciones de notificaciones (si queremos que se nos avise de los cambios en nuestros archivos y del streaming de los mismos) y el idioma. ·Red: Nos ofrece modificar la velocidad de transferencia ya sea de forma manual o automática y configurar el proxy en caso de que nuestra red dispongo de uno. ·Almacenamiento: Permite escoger el disco duro que va a usar como caché (para acelerar el acceso a los archivos de Zumo) y el tamaño que tendrá ésta. ·Avanzado: Podemos forzar que todos los archivos de Zumo tengan una copia local en la caché para que el acceso sea aun más rápido (con la opción Siempre guardar mis archivos en cache), establecer las políticas de sincronización de archivos, es decir, elegir en función del tipo de archivo (música, documentos, etc.) si la sincronización se hace de forma automática, si sólo se guarda el archivo en la "nube" o si sólo se guarda en el disco local.
4. Acceso Web a Zumo Drive.Para acceder a la interfaz web de Zumo Drive tenemos que ir a la siguiente dirección: https://www.zumodrive.com/user/signin?redirect=https://www.zumodrive.com/files Lo primero es cambiar el idioma ya que por defecto está en inglés. En la parte inferior de la web hay una caja con el texto English, si hacemos click en ella saldrá una lista de los idiomas disponibles, entre ellos el Español.
La interfaz está dividida en tres pestañas: - Dojo: Al igual que Dropbox Zumo te ofrece la posibilidad de ganar espacio extra en tu cuenta realizando ciertos pasos como compartir links o subir archivos. Una vez realizados todos los pasos obtendrás 1 GB extra para tu cuenta. - Archivos: Nos ofrece un explorador de archivos para poder administrar nuestros archivos. Cuando hacemos click sobre un archivo o carpeta se despliega en la parte derecha un panel con las opciones que podemos realizar sobre él: ·Compartir: Para que terceros puedan acceder a nuestros archivos. Al pulsar sobre esta opción aparece un diálogo con los usuarios y los permisos que tienen sobre el archivo/carpeta. Si queremos añadir a un nuevo usuario pulsamos sobre Añadir usuario y se abrirá un nuevo diálogo con los siguientes campos o Para: Direcciones de correo (de las personas con las que queremos compartir nuestros archivos) separadas por comas. o Asunto: Asunto del correo que se va a enviar. o Mensaje: Mensaje del correo que se va a enviar. o Privilegio: Puede ser editar (permite realizar cambios sobre el archivo) o descargar (permite el acceso al archivo pero no su modificación).
·Descargar: Permite transferir el elemento a nuestro PC, en el caso de que sea una carpeta Zumo la comprimirá en un .zip para facilitar su descarga. ·Renombrar: Cambiar el nombre del elemento seleccionado. ·Borrar: Eliminar el elemento. ·Revisiones: Muestra las diferentes modificaciones que se han producido sobre el elemento y permite volver a una versión anterior. ·Enlace: Si pulsamos sobre esta opción se nos facilitará la URL del elemento (para compartirlo manualmente) y código HTML para insertarlo en una página web. - Fotos: Crea un álbum con todas las fotos disponibles en el espacio de almacenamiento.
|