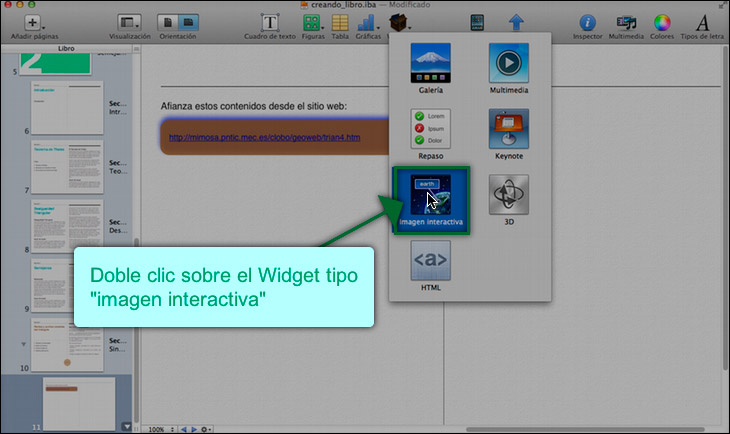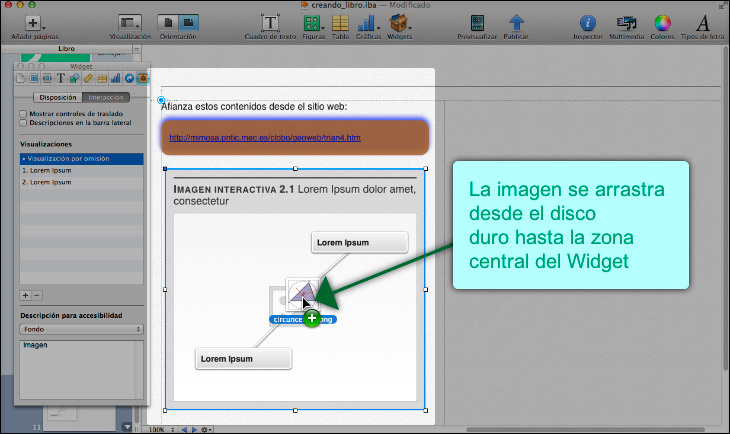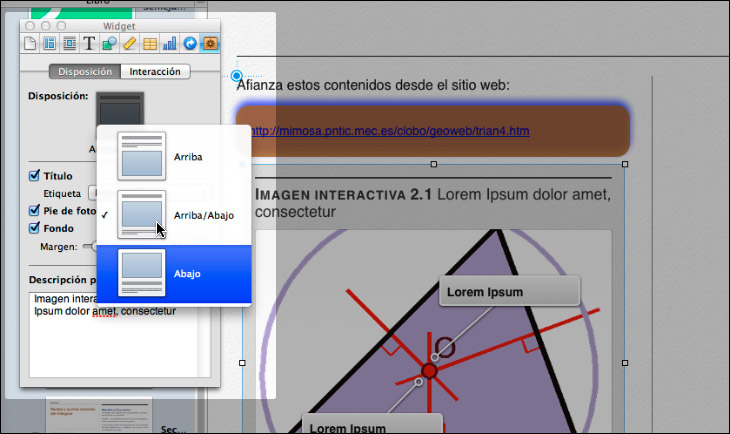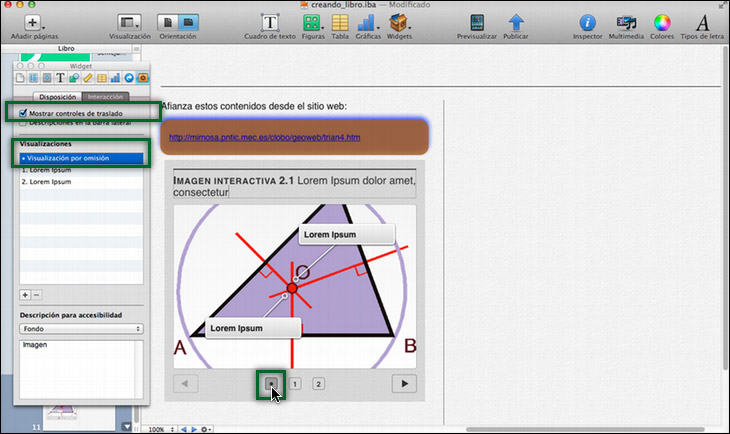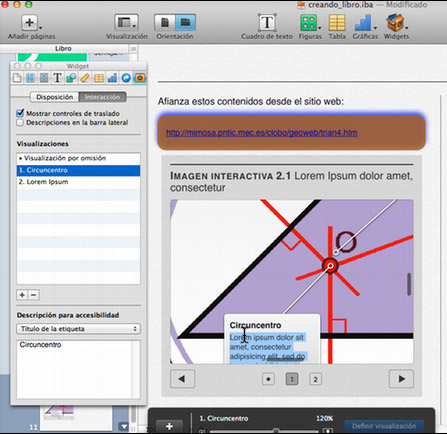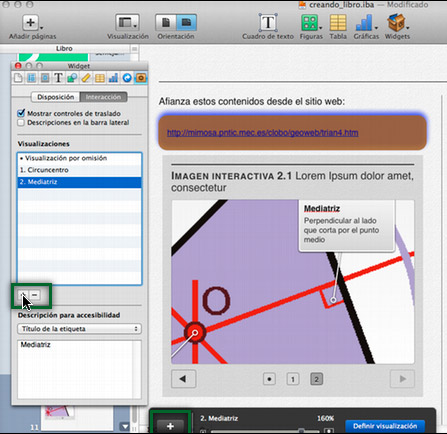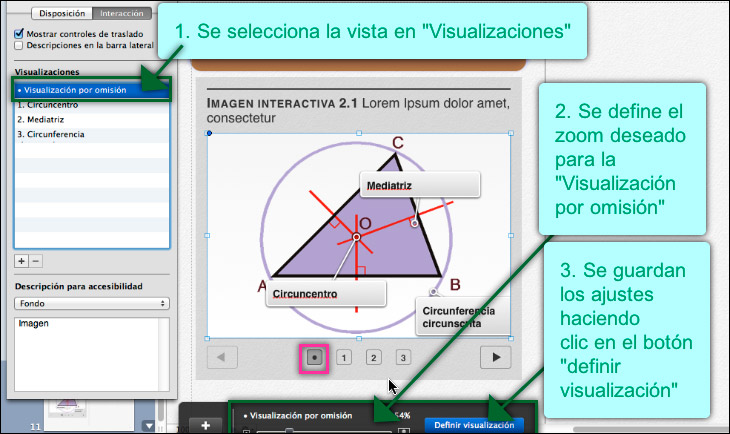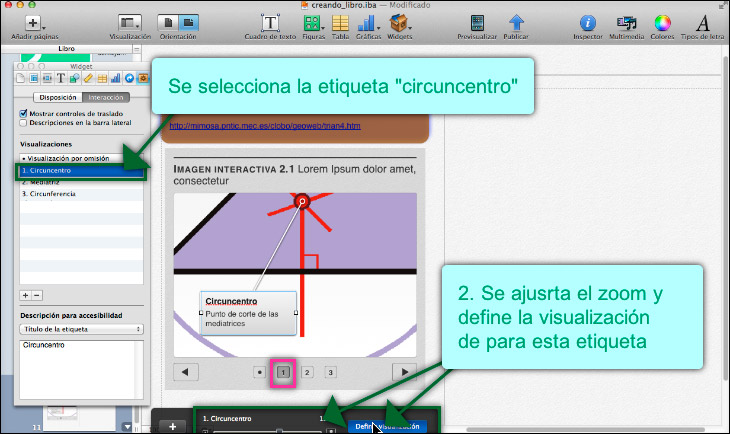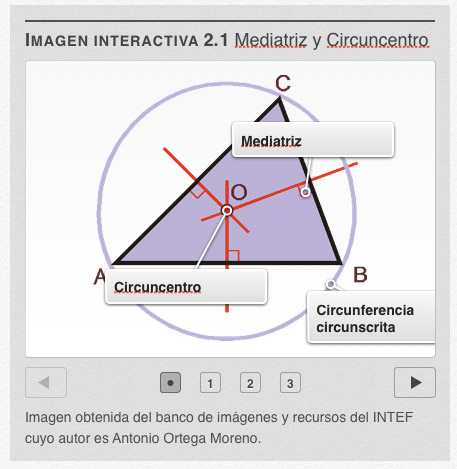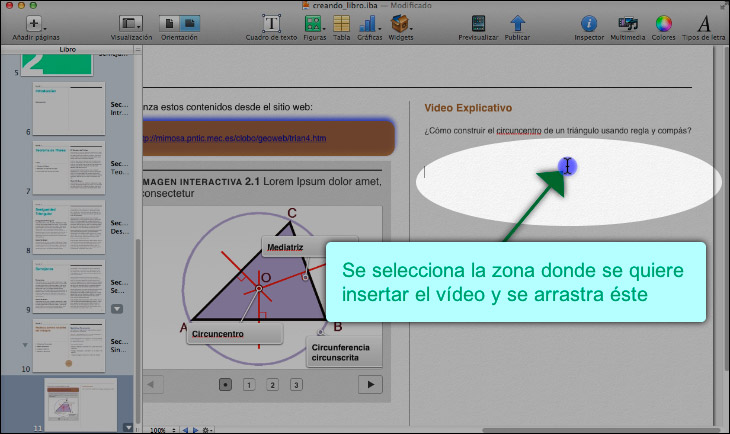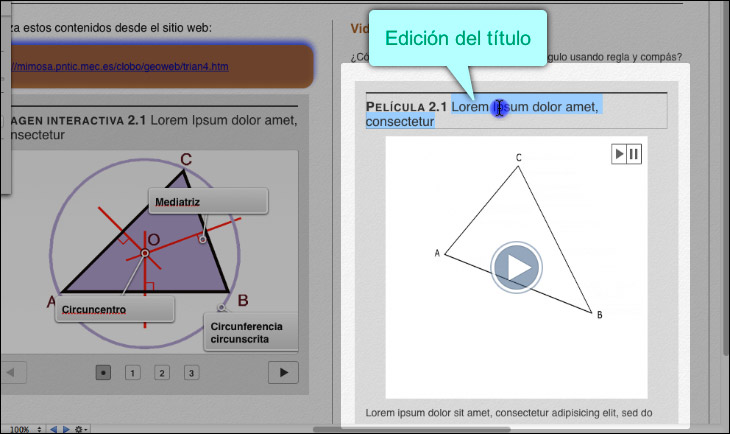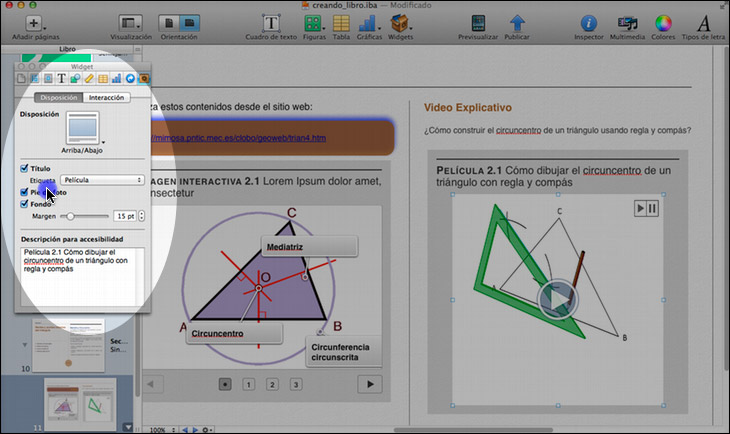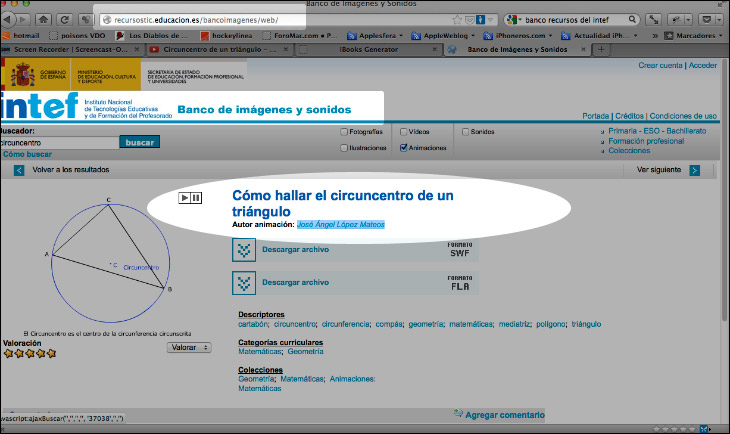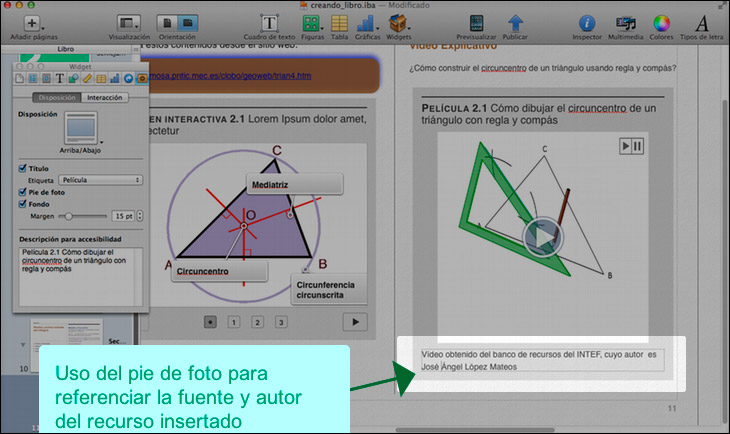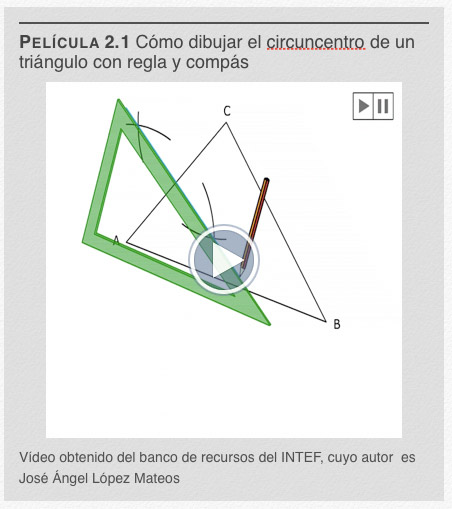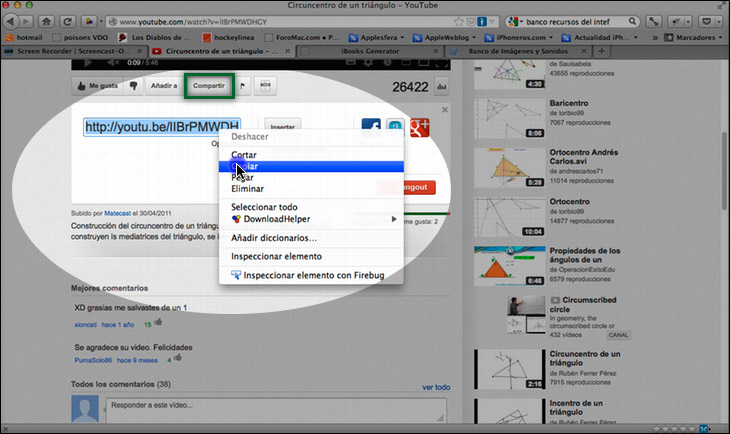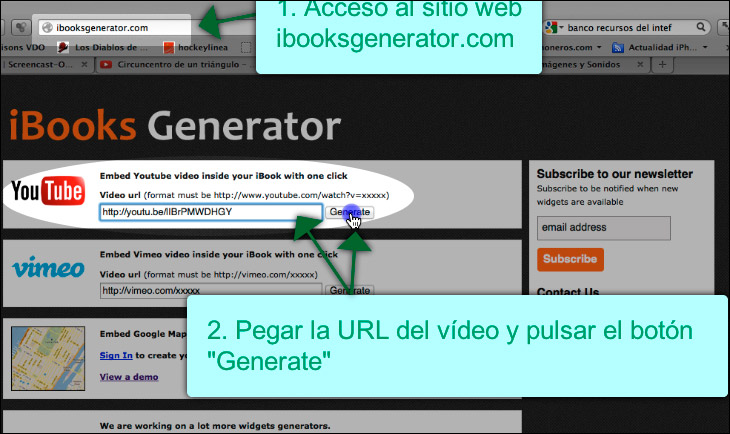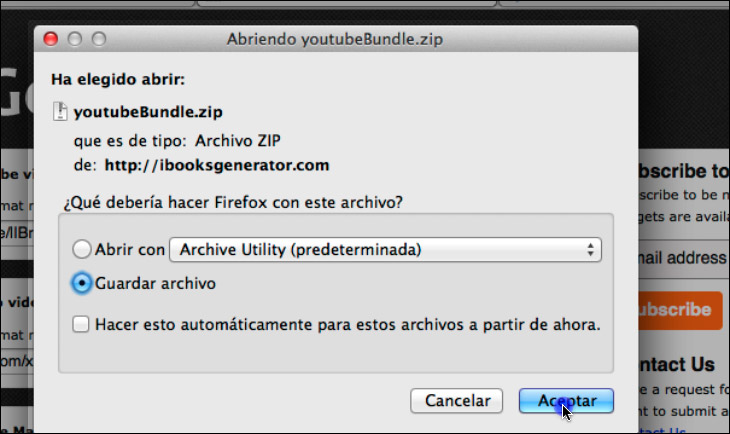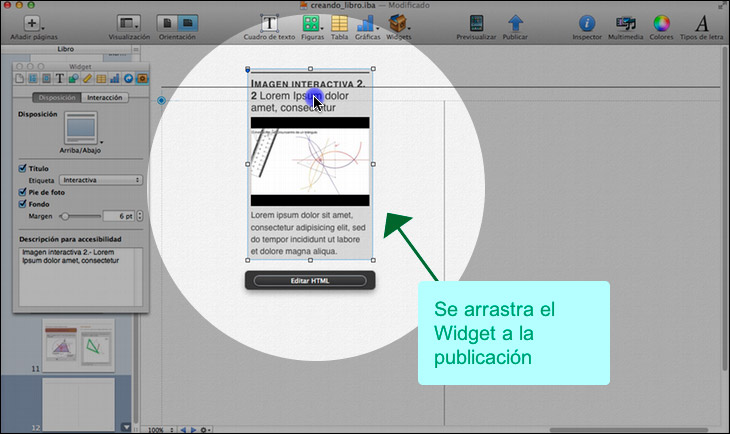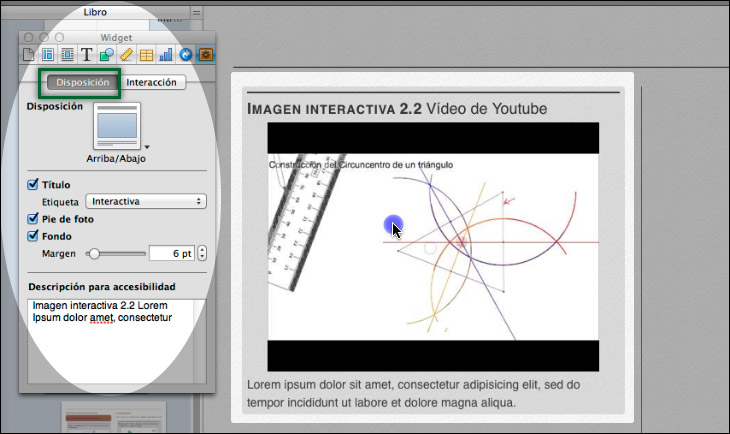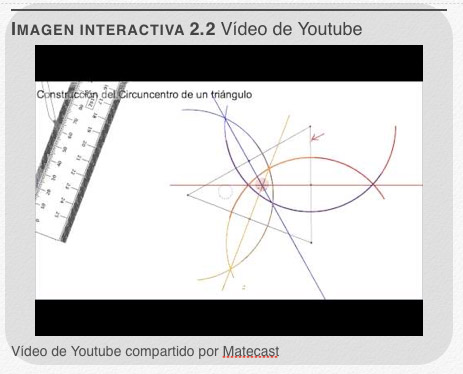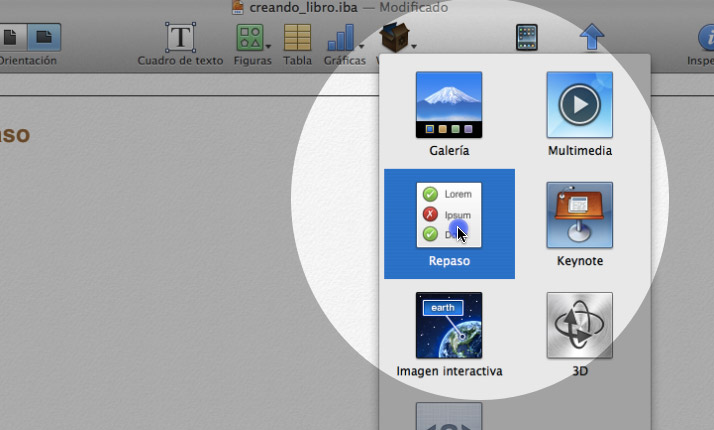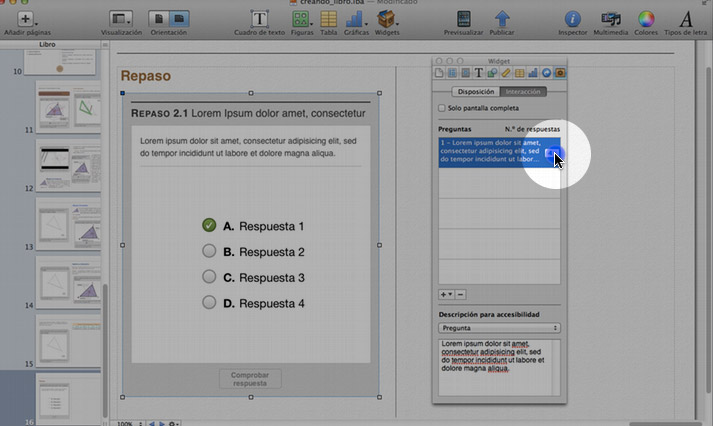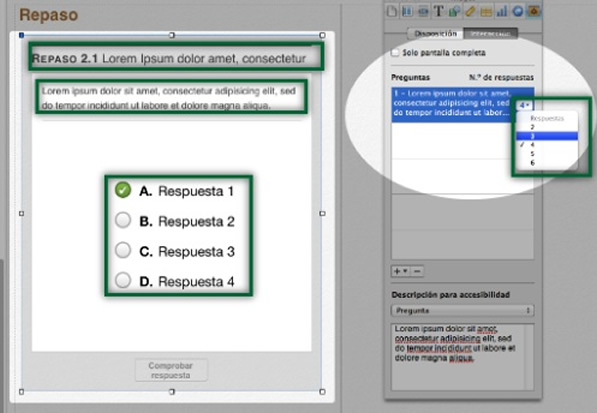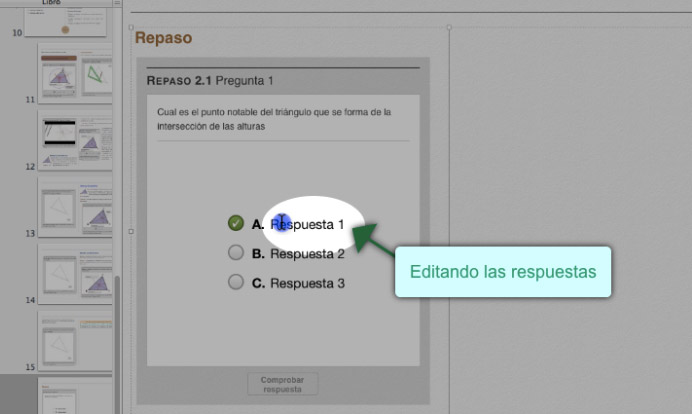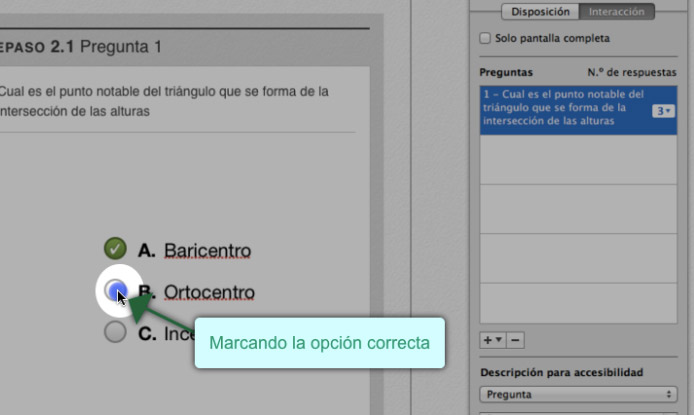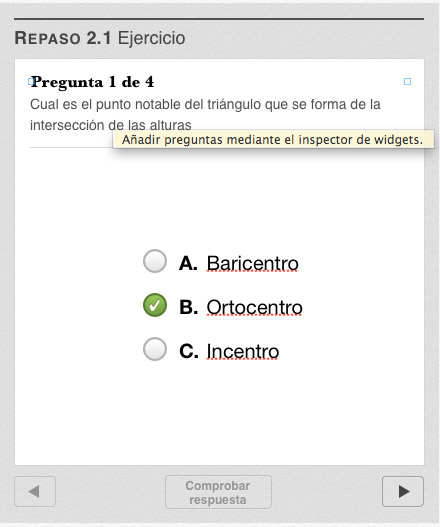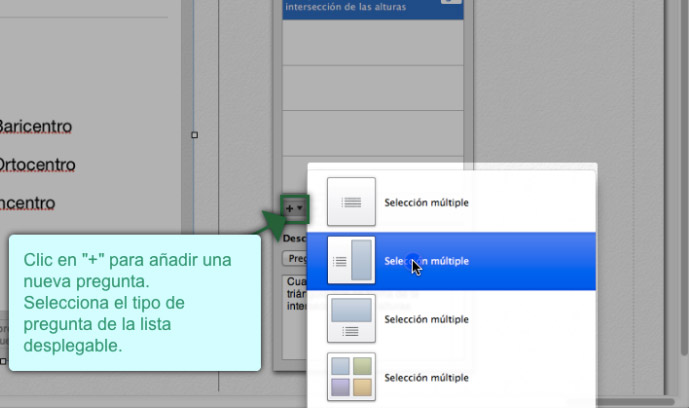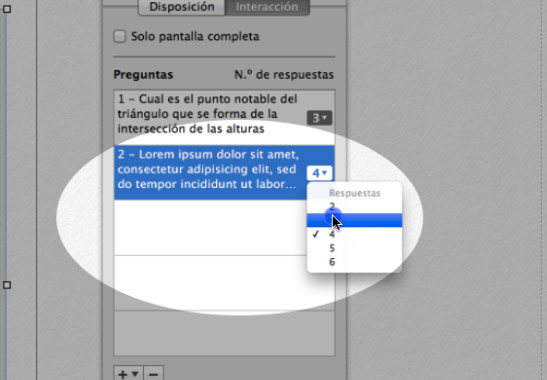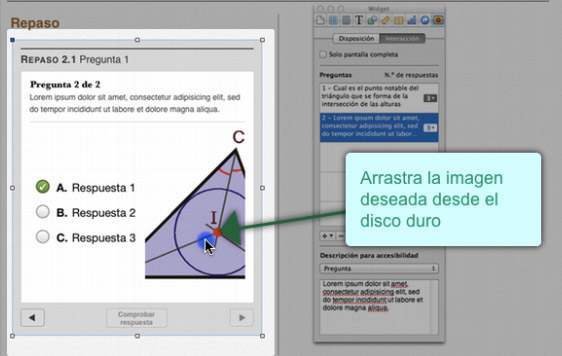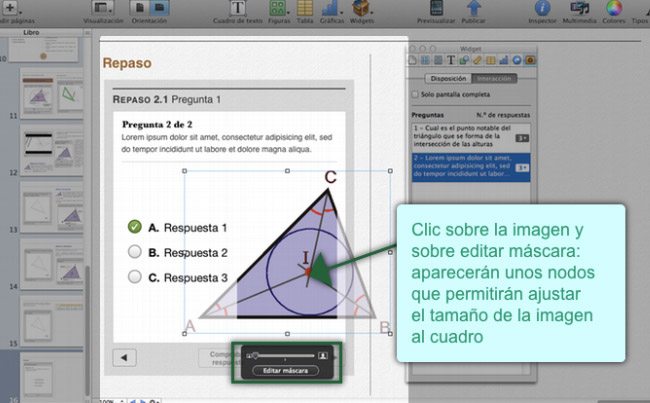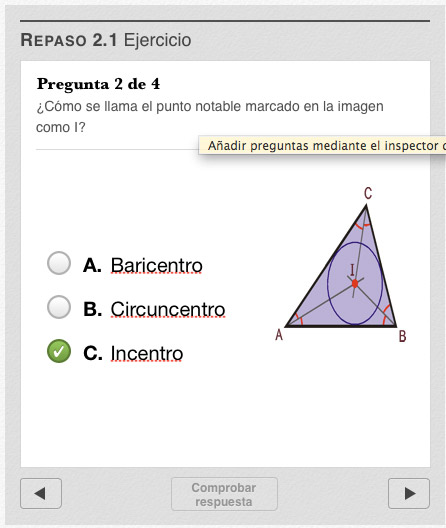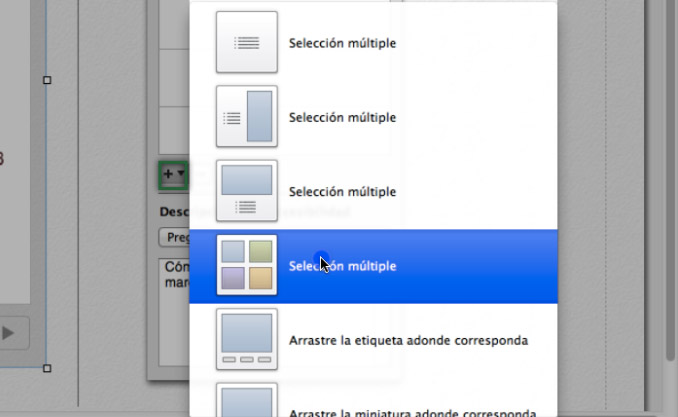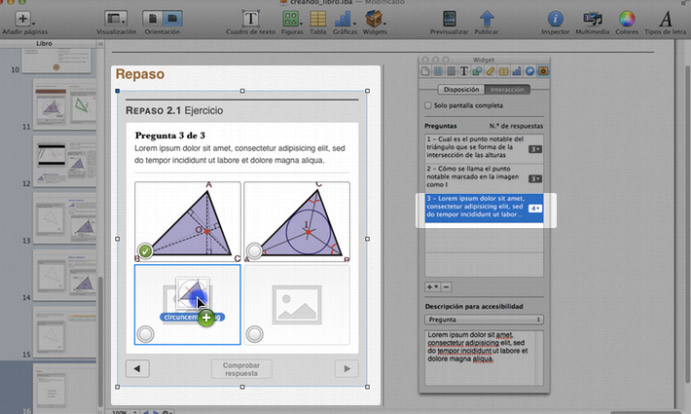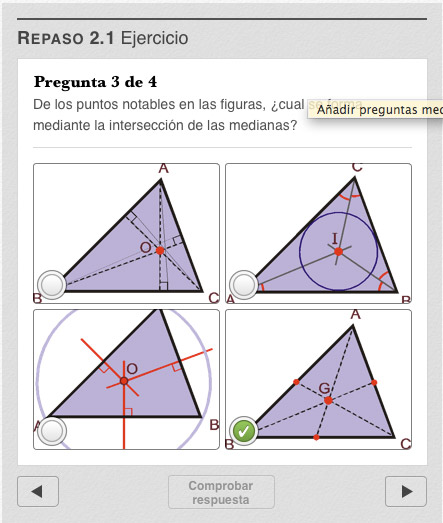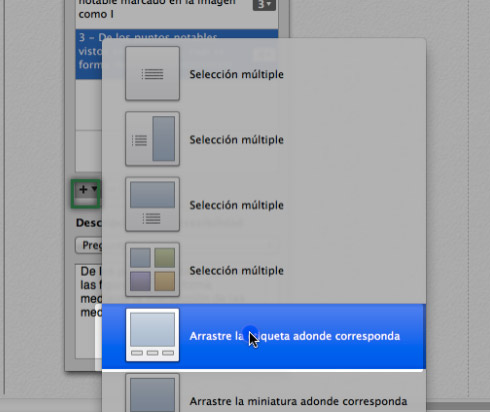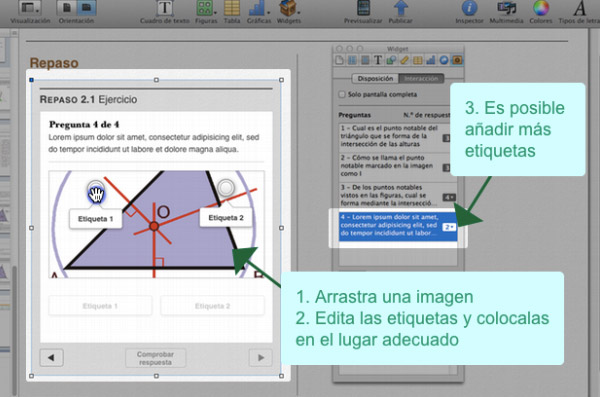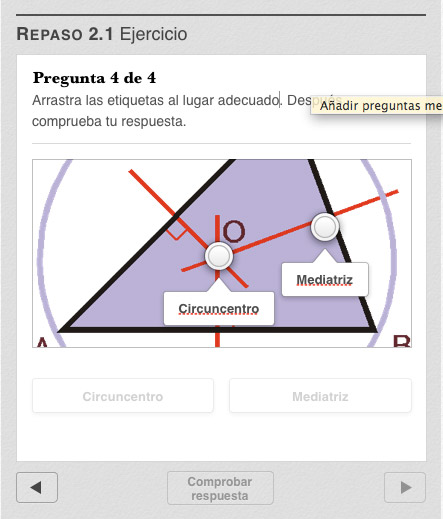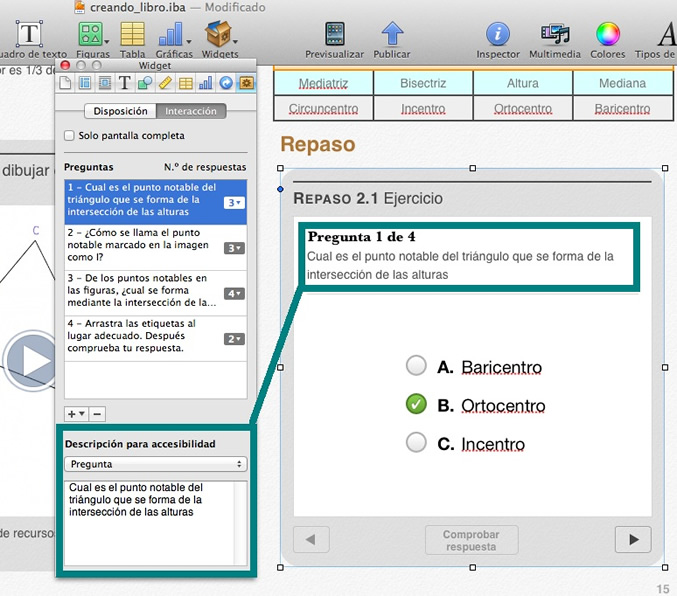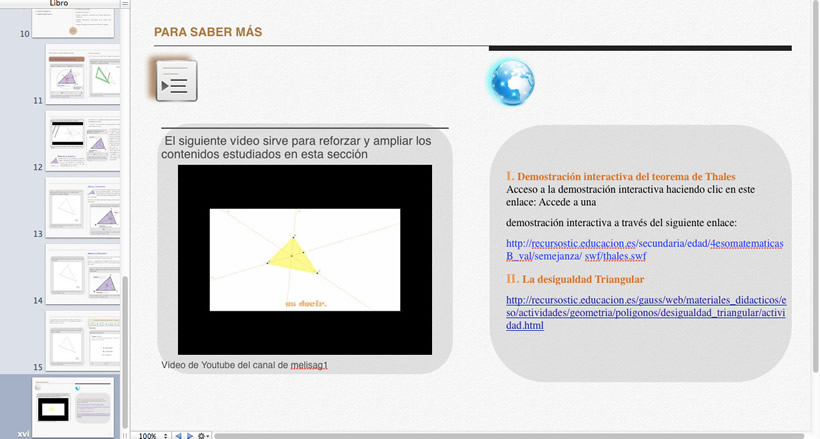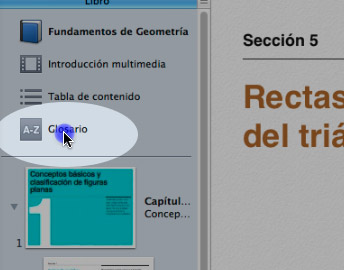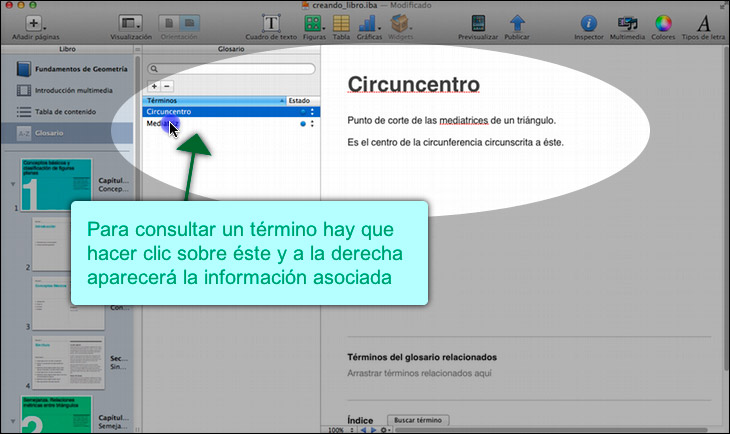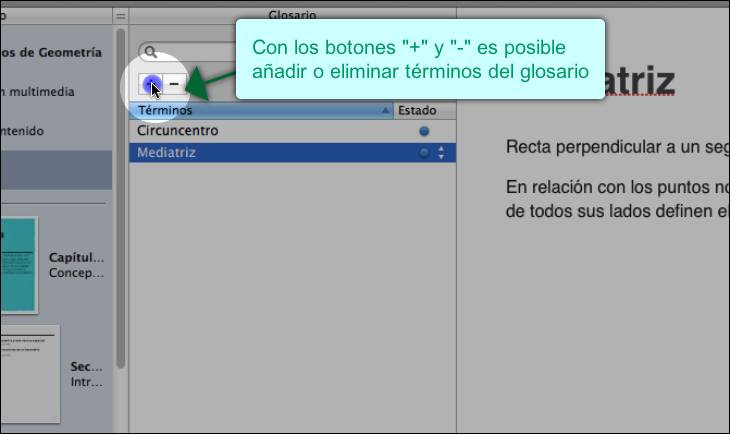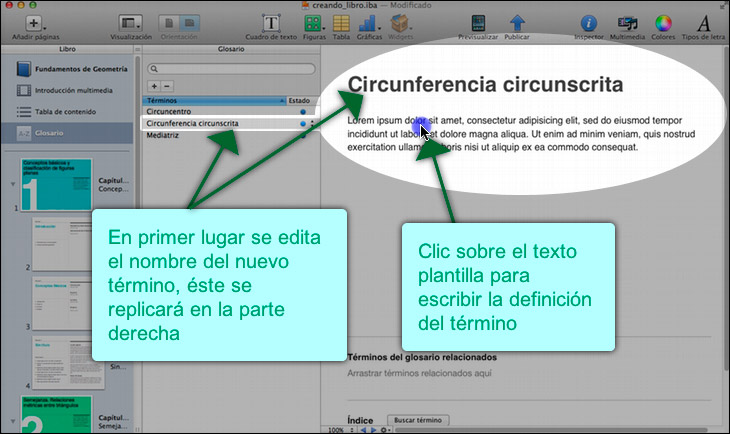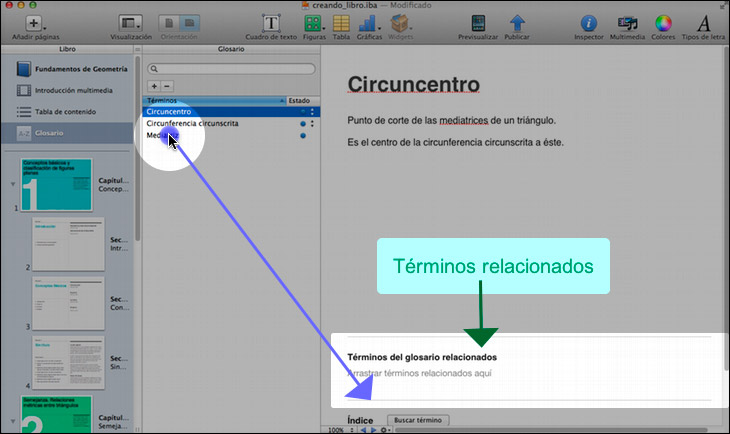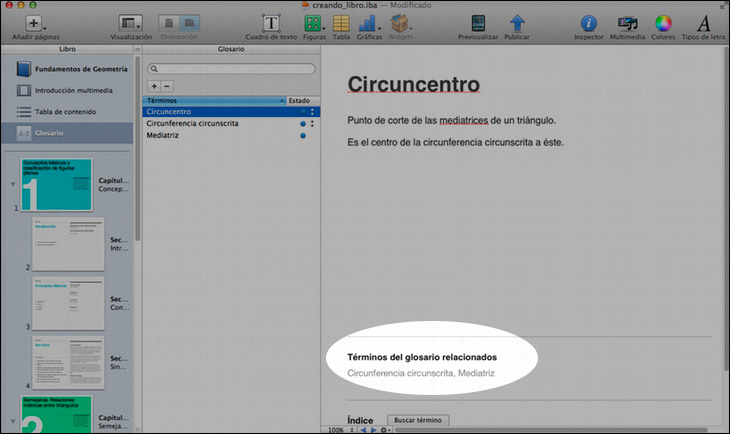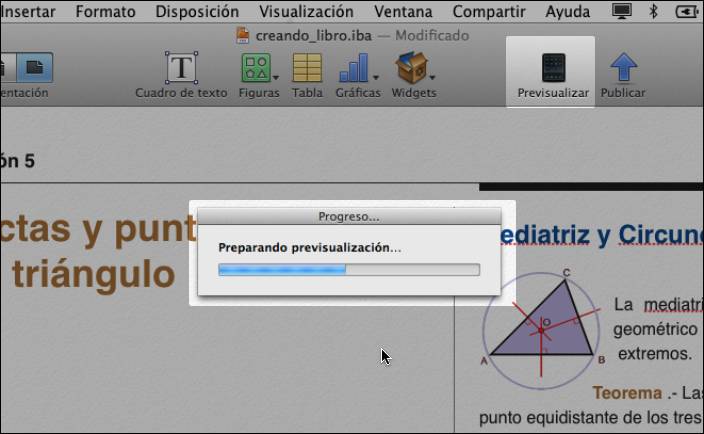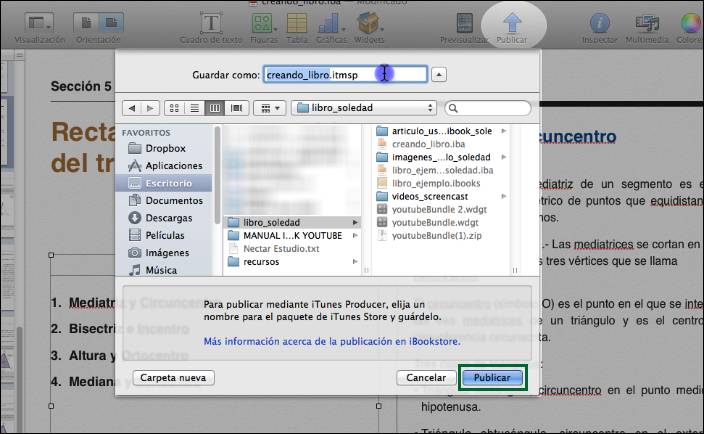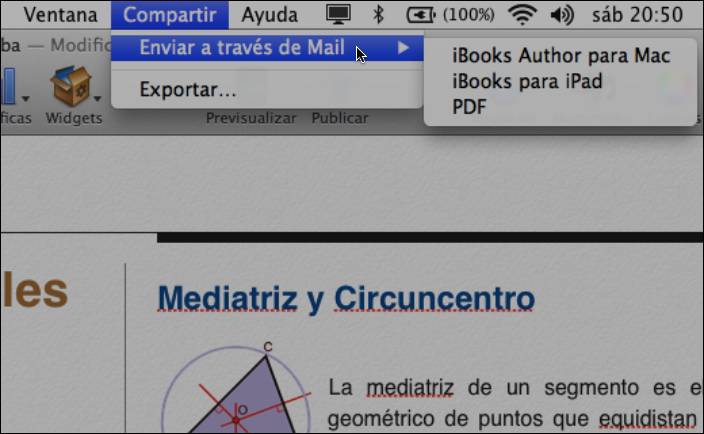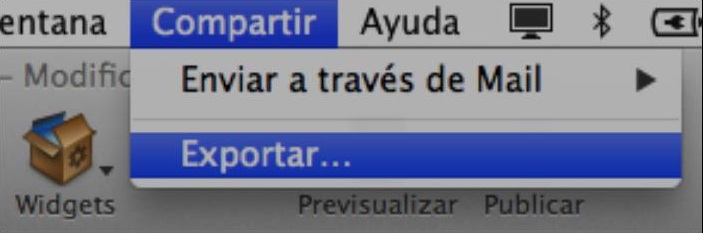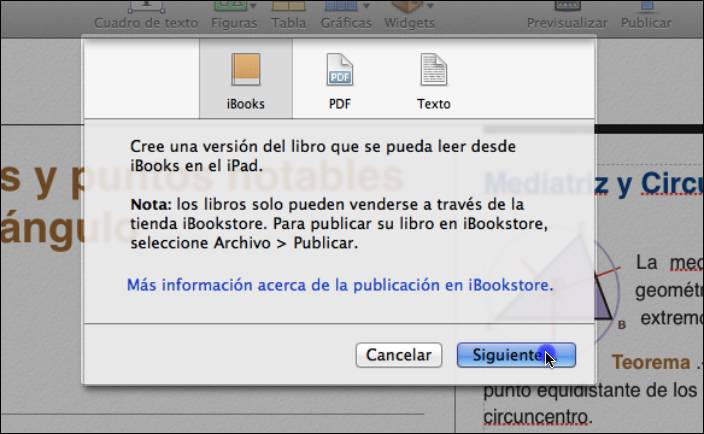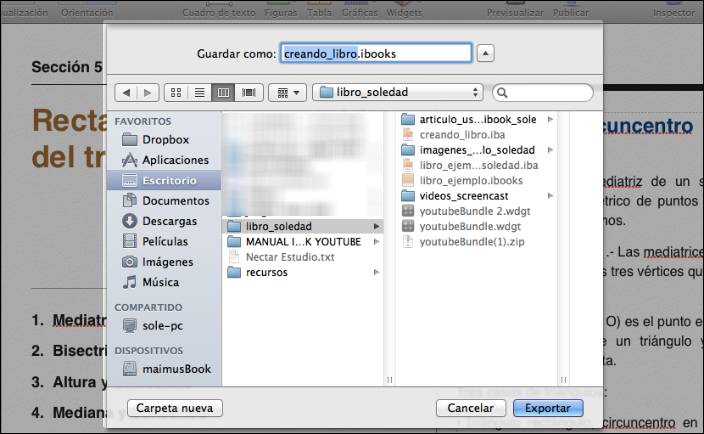| MONOGRÁFICO: iBooks Author para la creación de contenido educativo |
 |
 |
 |
| SOFTWARE - Software educativo |
| Écrit par Soledad Gómez |
| Samedi, 01 Décembre 2012 00:00 |
|
There are no translations available. iBooksAuthor (iBA) es una nueva herramienta de Apple para la generación de libros electrónicos interactivos. Esta herramienta supone una gran alternativa para aquellos docentes que quieran “reinventar” sus materiales y migrar sus contenidos educativos a formato digital e interactivo. El libro digital comienza a representar una herramienta indispensable para la práctica docente del siglo XXI, no sólo como herramienta eficaz para la introducción de las TIC en el proceso de enseñanza-aprendizaje sino también para dar respuesta a las necesidades y expectativas de una generación nativa en el uso de las nuevas tecnologías. Entre otras ventajas para el alumnado podemos afirmar que el libro digital interactivo permite a los estudiantes aprovechar las Tecnologías de la Información y la Comunicación para mejorar su aprendizaje autónomo, fomenta su iniciativa e interés por aprender y agiliza la comunicación con el docente, en un entorno tecnológico avanzado. Además de las razones expuestas en el párrafo anterior el libro digital interactivo es un recurso idóneo para introducir en el aula nuevas tecnologías como son la Pizarra Digital Interactiva (PDI) o las tabletas. En el artículo se describe el proceso para la creación de un libro educativo con iBA, tomando como caso ejemplo el área de matemáticas. Como paso previo a la lectura de este artículo se recomienda la lectura del monográfico Manual de iBooks Author publicado también en este observatorio tecnológico y cuyo autor es Luis Miguel García. Es importante la lectura de dicho monográfico para conocer aspectos no documentados en esta publicación, tales como:
En este artículo se muestra un ejemplo de aplicación de la herramienta iBA para la creación de contenido educativo. A lo largo de este artículo además de ofrecer una descripción detallada del proceso de creación de un libro digital educativo, se ofrecen diferentes recomendaciones para comenzar a diseñar contenido educativo usando iBA. Se describirán y desarrollarán ejemplos del uso de aquellas opciones y herramientas disponibles en iBA de mayor interés para el docente. Evidentemente el programa dispone de muchas funcionalidades, puede que el lector prefiera usar distintas formas de maquetación y diseño o encuentre otras formas diferentes para la aplicación didáctica de las herramientas y opciones mostradas en este artículo. Recopilando los recursos necesarios para el libro digital interactivoComo paso previo al comienzo de la edición del libro digital educativo, se recomienda:
En algunas ocasiones el docente tiene la capacidad de generar su propio contenido multimedia. En muchos de los casos puede que la generación de todos los recursos que el libro necesita presente una limitación en cuanto a tiempo disponible para la de edición éstos o una limitación lógica y derivada de dificultades técnicas para generar contenidos de este tipo. Una buena alternativa ante esta tesitura puede ser la recopilación de recursos con licencia de uso libre (Creative Commons). En la Web hay numerosas páginas donde buscar recursos con licencia de uso libre. A modo de ejemplo se puede citar el banco de imágenes y recursos del INTEF: http://recursostic.educacion.es/bancoimagenes/web/. Si se descargan recursos de este tipo habrá que leer detenidamente la licencia asociada a cada recurso porque en función del tipo de licencia tendremos una serie de limitaciones en el uso: puede que tengamos compartir el material de la misma manera, que lo podamos usar o no con fines comerciales, etc. En cualquier caso como mínimo se exigirá que se cite la fuente/autor del recurso utilizado. Otro aspecto a tener en cuenta es el formato de los ficheros a usar para que sea compatible con la herramienta de edición del libro digital. En el caso de la herramienta iBA los formatos compatibles son los siguientes:
Para la edición del libro digital de ejemplo mostrado en este artículo se ha partido de un documento PDF con los contenidos educativos. Como paso previo a la creación de la publicación se han buscado diferentes recursos en el banco de recursos del INTEF relacionados con la materia en cuestión: imágenes, vídeos, animaciones, etc.
Nota: la imagen siguiente muestra la descarga de una animación en formato flash. A priori no es posible insertar animaciones flash en iBA, pero sí que es posible convertir éstas al formato de vídeo m4v que es el compatible con iBA. Existen en el mercado diferentes herramientas para llevar a cabo esta conversión. Trabajando en Mac, usando por ejemplo la herramienta Adobe Flash se puede convertir un fichero .fla a formato QuickTime. Posteriormente, desde el propio reproductor de QuickTime es inmediata la conversión a formato m4v.
En función del repositorio de recursos visitado las opciones de búsqueda y descarga de recursos pueden varias. No obstante, en general serán bastante similares: habrá un campo o formulario de búsqueda de recursos, habrá información del tipo de licencia y un botón para la descarga del recurso. Se recomienda siempre leer los términos de licencia y uso del recurso y tomar nota de la dirección web del banco de recursos así como del autor del recurso descargado para después hacer la referencia oportuna desde el contenido educativo generado.
Comenzando a definir la estructura y presentación del libroIniciar la aplicación y elegir la plantillaPara iniciar la aplicación iBA se ha de ejecutar ésta desde el dock,
Al iniciar la aplicación, la primera ventana muestra una selección de plantillas disponibles para comenzar la edición del libro. Se ha de seleccionar la plantilla deseada y hacer clic en el botón Seleccionar.
Al arrancar la aplicación aparecerá una ventana similar a la siguiente, el libro se cargará con la plantilla seleccionada, y contendrá por defecto un capítulo y una sección. Éstas se mostrarán en la barra lateral izquierda en el Cuadro de acceso a capítulos, páginas y secciones (marcado en magenta en la imagen siguiente).
Configuración de la portada del libroDesde el Cuadro de Libro del panel lateral izquierdo haga clic sobre Titulo del Libro para acceder a la configuración de la portada de la publicación,
La portada del libro dispone de diferentes cuadros de texto prediseñados. Es posible editar los cuadros de texto haciendo doble clic en el texto deseado. También es posible añadir otros cuadros de texto haciendo clic sobre el botón Si se desea insertar una imagen en la portada del libro basta con arrastrar ésta desde el disco duro, posteriormente veremos cómo insertar imágenes Para editar el texto, hay que usar el Inspector o la herramienta Tipo de letra disponibles desde la barra de herramientas del programa (ver herramientas redondeadas en azul en la imagen siguiente),
Desde la herramienta Tipos de Letra se accede a las opciones mostradas en la siguiente imagen, es posible cambiar el tipo y tamaño de fuente y también el color, entre otras opciones.
Insertar una página introductoria del temaA la hora de generar contenido educativo puede resultar de gran interés realizar una introducción mediante un vídeo o cualquier otro elemento multimedia para fomentar la motivación del alumnado acerca del tema de la publicación.
Si se dispone de vídeos en otro formato suele ser sencillo, por ejemplo usando QuickTime (opción Exportar) o cualquier otra herramienta de edición de vídeo, realizar la exportación al formato m4v. Definir el esqueleto del libroAunque el esqueleto del libro se puede cambiar, reordenar y configurar mientras se vaya creando la publicación, se recomienda establecer una cierta estructura de partida antes de comenzar la edición del libro. Configurando el título de un capítulo y secciones: generación automática de la tabla de contenidos del capítuloAl igual que en el caso de la edición del texto de la portada del libro es posible editar el título del capítulo y sección. Para editar el título de un capítulo hacer clic sobre el texto plantilla para cambiar éste. Es importante revisar el texto indicado en el campo marcado en magenta en la imagen siguiente. El título indicado en ese campo, que de normal coincidirá con el título del capítulo, será el mostrado automáticamente en la tabla de contenido del libro.
Lo mismo ocurre con las secciones, haciendo clic sobre el título de la sección es posible editar el texto de la plantilla. Es importante revisar el campo de título de sección ya que éste será el mostrado en la tabla de contenidos.
Una vez configurados los campos título de sección y capítulo (mostrados en magenta en las imágenes anteriores), automáticamente se actualizará la tabla de contenidos. De esta manera, conforme se van añadiendo capítulos y secciones al libro se va componiendo automáticamente la tabla de contenido que se mostrará para cada capítulo haciendo clic sobre Tabla de Contenido en el Cuadro Libro del panel lateral. La siguiente imagen muestra un ejemplo del índice que se ha ido generando automáticamente para un capítulo de libro con dos secciones.
Insertando seccionesUn aspecto a considerar a la hora de insertar secciones al libro es que existen varios tipos de secciones, las más comúnmente usadas para la introducción de contenido son las secciones tipo Sección y Texto de sección,
Las secciones de tipo Sección tienen un aspecto predefinido similar al siguiente
Mientras que las secciones de tipo Texto de sección tienen un aspecto predefinido similar al siguiente,
La diferencia entre ambas radica en que en las secciones tipo Sección están prediseñadas para incluir un pequeño índice con los contenidos de la sección; por el contrario las secciones tipo Texto de sección no disponen de dicho índice predefinido. Insertando capítulosCon respecto a la introducción de nuevos capítulos, simplemente comentar que es posible elegir un color distinto para cada capítulo,
Este aspecto es interesante para distinguir visualmente unos capítulos de otros y dar mejor aspecto a nuestros libros educativos. Eliminando capítulos o seccionesPara eliminar un capítulo o sección bastará con situarse sobre éste en el panel lateral, hacer clic con el botón derecho del ratón y seleccionar la opción Eliminar Capítulo o Eliminar Sección, según corresponda.
El siguiente vídeo tutorial resume lo expuesto en esta sección, Comenzando a definir la estructura y presentación del libro.
Comenzando a introducir contenido al libroIntroducción y edición de texto en diferentes páginasUna vez configurados e insertados los capítulos y secciones que se hayan considerado de interés, es el momento de comenzar a introducir contenidos a nuestra publicación digital educativa. Tomando como caso ejemplo la primera sección, se ha de cambiar el contenido y el formato del texto prediseñado, de la siguiente forma:
El texto irá cambiando de tamaño y color acorde a la selección realizada,
Una vez configurado el texto de la sección, se puede establecer un pequeño índice de los contenidos que incluirá ésta, recuerda que las secciones tipo Sección ya tienen el índice prediseñado y bastará con hacer clic encima para editar éste con los contenidos deseados,
Una vez editado el índice de la sección, es posible comenzar a incluir el contenido de la sección propiamente dicho,
Es posible usar las cajas de texto que vienen prediseñadas, o bien insertar una caja de texto nueva mediante el botón Se recomienda ir introduciendo los diferentes bloques de contenidos respetando el índice configurado al inicio de la sección, y usar un tamaño de fuente mayor para distinguir el comienzo de cada bloque de contenido. En la siguiente imagen se muestra a modo de ejemplo cómo se ha configurado el título introductorio del primer bloque de contenido Mediatriz y Circuncentro con un tamaño de fuente mayor al texto que le precede y un color diferente.
Una vez introducido el título del bloque de contenido Mediatriz y Circuncentro, hay que hacer clic sobre el texto para borrar el texto de ejemplo prediseñado y comenzar a redactar el contenido. Si se está partiendo de otro documento, es posible copiar el texto de otra fuente y pegarlo en iBA. En este ejemplo se ha copiado el texto de un documento PDF, el proceso sería similar si se quiere copiar texto de otro tipo de documentos de texto, presentaciones o incluso desde cualquier sitio web,
Seguidamente, el texto copiado puede ser pegado en el libro que se está editando,
Normalmente el texto pegado se ajustará a la estructura y formato de la publicación de iBA, si no fuera así tendrá que cambiar el formato desde el Inspector.
Si tras introducir diferente contenido a una sección o página se llegará al final de ésta, es posible añadir nuevas páginas a la sección mediante el botón
Insertando vínculos a sitios web externosOtro aspecto interesante a la hora de insertar texto es la posibilidad de insertar vínculos a sitios web externos.
Y pegar ésta en el lugar deseado de la página de iBA,
Una vez pegada la URL ésta aparecerá como cualquier texto normal, se ha de pulsar la tecla Intro (Enter) para que la herramienta detecte que es una URL y marcará la URL en color azul más oscuro.
El siguiente vídeo tutorial resume lo expuesto en esta sección, Comenzando a introducir contenido al libro.
Mejorando el aspecto y resaltando contenido: uso de autoformas y tablasiBA permite insertar diferentes tipos de autoformas. Estas figuras tienen la particularidad de que pueden incluir texto en su interior. A la hora de crear contenido educativo puede resultar de gran utilidad el uso de figuras para mejorar el diseño y aspecto del libro y para resaltar ciertos bloques de contenido. También es posible insertar tablas que además de mejorar el aspecto del libro permiten relacionar y ordenar contenidos. Ejemplo de uso de figuras para mejorar el aspecto del libroPara introducir una figura ha de acceder al menú Figuras de la barra de herramientas,
Se despliega un menú con iconos correspondientes a los diferentes tipos de figuras disponibles,
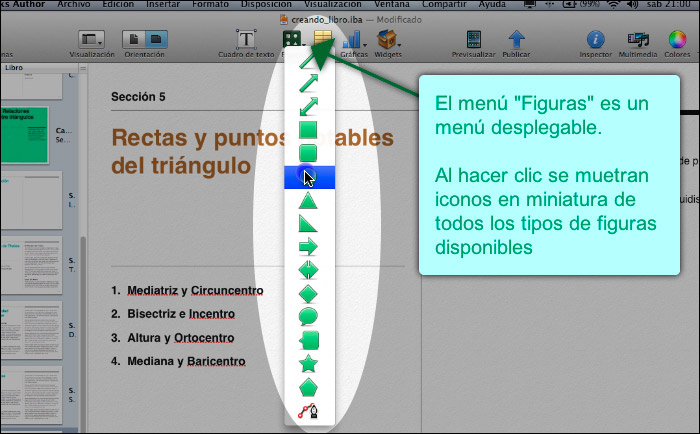
Seleccionamos una de éstas mediante clic con el ratón,
Al igual que con cualquier objeto insertado en la publicación, desde el Inspector es posible cambiar diferentes opciones de éste,
Es posible cambiar el color de relleno, opacidad, etc. Una vez seleccionado el color de relleno y opacidad deseada, haciendo doble clic sobre el objeto aparecerá un curso activo y será posible comenzar a introducir texto en su interior. En este caso, se procede a usar la figura para mejorar el aspecto de la primera página de la sección indicando el número de sección actual,
Las figuras, al igual que el resto de objetos, se pueden arrastrar y colocar en el lugar deseado de la página,
En este caso vamos a colocar la figura al final de la página y centrada, quedando ésta con el aspecto mostrado a continuación,
Ejemplo de uso de figuras para resaltar contenidosOtra utilidad de las figuras puede ser para resaltar fragmentos de contenido del resto de texto de la publicación. En este ejemplo hemos insertamos una figura rectangular y la desplazamos al lugar deseado,
Ajustamos posición y tamaño,
Ya estamos en condiciones de introducir el texto en la figura. Se ha cortado el enlace web introducido anteriormente y se ha pegado en el interior del rectángulo. Antes de proceder al pegado, o escritura, del texto en el interior de la figura, se ha de hacer doble clic sobre ésta hasta que aparezca el cursor activo. Una vez la figura contenga el texto deseado, es posible también configurar el formato del cuadro de texto para cambiar su aspecto. En cuanto relleno éste puede ser: de color, degradado, degradado avanzado, relleno de imagen y relleno de imagen teñida.
Si se selecciona un relleno degradado hay que elegir los dos colores que formarán parte del degradado y el ángulo,
Finalmente se ha optado por usar un color de relleno marrón con cierta transparencia (definida con el campo Opacidad) y se ha definido también una sobra de color azul para el cuadro de texto, quedando éste con el aspecto mostrado en la siguiente figura. Hay que tener cuidado en la elección de colores ya que un color muy oscuro o poco transparente puede dificultar la lectura del texto.
El siguiente vídeo tutorial resume lo expuesto en esta sección en relación con el uso de figuras para mejorar el aspecto y resaltar contenidos. Ejemplo de uso de tablas para ordenar o relacionar conceptosEl uso de tablas es de gran utilidad a la hora de crear una publicación educativa ya que permite realizar síntesis, ordenación y relación de contenido. Aparecerá una tabla con un formato predefinido. Se ha de colocar ésta en el lugar deseado del texto.
Una vez colocada la tabla para ajustar su grosor se ha de seleccionar ésta y ajustar mediante los nodos,
En cuanto al ajuste de celdas, desde el Inspector se puede configurar el número de filas y columnas. Para combinar varias celdas en una única, en primer lugar se han de seleccionar éstas, se pueden seleccionar varias celdas haciendo clic con el ratón y manteniendo pulsada la tecla manzanita del teclado. Una vez seleccionadas las celdas en el desplegable Editar filas y columnas se ha de seleccionar la opción Fusionar Celdas
Quedando la tabla con el siguiente aspecto, > Seguidamente mediante clic en la celda deseada comenzamos a escribir el contenido. Finalmente también es posible cambiar el formato del borde de celda,
O configurar el formato de relleno de celda y opacidad,
O editar el grosor del borde de la celda,
El uso de diferentes grosores y colores para cada celda también es un buen recurso para resaltar unos contenidos frente a otros o establecer relaciones. En este ejemplo las celdas correspondientes a la definición de cada punto notable del triángulo tienen un color distinto a las que muestran qué elemento del triángulo interviene para la construcción de dicho punto notable. El siguiente vídeo tutorial resume lo expuesto en esta sección en relación con el uso tablas para ordenar y relacionar conceptos.
Usando elementos multimedia: creación de un entorno motivador con opciones de accesibilidad integradaLos materiales multimedia educativos tienen una función altamente motivadora en el proceso de enseñanza-aprendizaje del alumnado. El uso de recursos multimedia facilita la creación de un entorno innovador y un apoyo básico para suscitar el interés hacia la exploración y la experimentación. La motivación del alumnado aumenta significativamente con la inclusión de recursos lúdicos y atractivos fomentando su interés por aprender a aprender. Por otro lado, también puede ofrecer un apoyo para la atención a la diversidad que se puede potenciar si se activan ciertos mecanismos de accesibilidad en los recursos empleados, tal cual se expondrá posteriormente. Insertando imágenes fijas e interactivasiBA permite insertar al texto tanto imagen fija como imagen interactiva. En función del tipo de contenido que se esté describiendo puede que interese usar un tipo de imagen u otra. Si lo que se desea es ofrecer al alumnado una visión global sobre algún concepto pero no se requiere que el alumnado interactúe sobre dicha figura, puede usar una imagen estática. Si por el contrario, desea que el alumnado interactúe sobre cierta imagen, ofreciendo un entorno navegable y resaltando mediante zoom y etiquetadas ciertas zonas de la imagen, le interesará usar una imagen interactiva. Imágenes fijasPara introducir una imagen estática, basta con seleccionar la imagen desde el disco duro del ordenador y arrastrar ésta al lugar deseado. El procedimiento será similar si se desea introducir la imagen en la portada del libro o portada de un capítulo,
Una vez introducida la imagen, haciendo clic sobre ésta aparecerán los nodos para ajustar el tamaño,
Finalmente sólo queda colocar la imagen en lugar deseado arrastrando ésta,
Imágenes interactivasPara insertar una imagen de este tipo se ha de usar el Widget tipo Imagen Interactiva.Para insertar este Wigget se ha de acceder al botón
Aparecerá la imagen interactiva en la sección activa y he de colocar ésta en el lugar deseado, en este caso se coloca a continuación del último texto escrito. Seguidamente se ha de arrastrar desde el disco duro del ordenador, al lugar indicado en el Widget, el fichero de la imagen a la que desea dotar de interactividad,
Desde el apartado Disposición del Inspector se puede seleccionar la disposición del título y pie de foto (el pie de foto no está activo por defecto).
En el caso de uso de imágenes de otros autores una buena práctica puede ser el uso del pie de foto para referenciar el origen y autor del recurso usado. Desde el apartado Interacción del Inspector se han de configurar las diferentes visualizaciones y etiquetas de la imagen. La imagen interactiva siempre tendrá una vista por omisión y luego una vista correspondiente a cada una de las etiquetas (por defecto hay siempre dos etiquetas). Se recomienda activar la opción Mostrar controles de traslado para que aparezcan los controles
Para otorgar interactividad a la imagen, en primer lugar se ha de colocar cada etiqueta apuntando al lugar deseado de la imagen y editar el título y descripción de cada una de éstas,
Es posible añadir nuevas etiquetas mediante el botón + que se encuentra disponible en dos ubicaciones distintas, marcadas en verde en la siguiente imagen,
Una vez insertadas todas las etiquetas y editadas éstas se han de configurar las visualizaciones. La configuración de una visualización se realiza en tres pasos. Para el caso de la visualización por omisión:
Seguidamente se procede de forma similar para la visualización de cada una de las etiquetas. En la zona Visualizaciones se selecciona la etiqueta para la que se desea configurar la visualización, ésta aparecerá marcada en el control de traslado (ver cuadrito rosa de la imagen siguiente). Se ha de definir igualmente el zoom para resaltar la etiqueta y pulsar el botón Definir Visualización para guardar el ajuste.
La imagen interactiva resultante, en su vista por omisión, tendrá un aspecto similar al mostrado en la siguiente figura.
AL final del artículo se mostrará un vídeo donde se podrá ver la visualización del libro en un iPad y podrá apreciar mejor cómo navegar por la imagen interactiva. El siguiente vídeo tutorial resume lo expuesto en esta sección en relación con la introducción de imágenes fijas e interactivas. Insertando VídeoEl uso de vídeos es un recurso altamente demandado por su gran utilidad para construir entornos visualmente más atractivos y descriptivos y por sus ventajas didácticas como complemento al contenido textual o la imagen. Se puede usar el vídeo para realizar actividades de tipo introducción motivación, síntesis, refuerzo, ampliación, como complemento visual a un desarrollo teórico de contenidos, para guiar la realización de prácticas, experimentos o diferentes supuestos prácticos y un sinfín de aplicaciones. Desde iBA es posible insertar vídeo de dos formas diferentes:
E uso de una opción u otra o la combinación de ambas será al gusto del usuario. No obstante, recomiendo tener en cuenta estas consideraciones a la hora de optar por una u otra opción: Si se incluye un vídeo desde un fichero local, el vídeo siempre estará disponible para su visualización independientemente de que disponga o no de conexión a Internet, pero se ha de tener en cuenta que el libro ocupará más espacio en el disco duro ya que al tamaño de la publicación se le irá sumando el tamaño de los vídeos introducidos. Si se incrusta un vídeo de Youtube o Vímeo el tamaño del libro aumentará menos que en el caso anterior, pero la visualización de dicho vídeo dependerá de su disponibilidad desde el sitio web referenciado y por supuesto se ha de tener conexión a Internet. Vídeos desde un fichero localPara insertar un vídeo en iBA desde un fichero local, basta con seleccionar el fichero (.mv4) desde el disco duro del ordenador y arrastrar éste al lugar deseado,
La ubicación del vídeo y ajuste del tamaño se realiza de la misma forma ya documentada para el caso de las imágenes. Una vez posicionado el vídeo en el lugar deseado y ajustado su tamaño se ha de editar el título,
Desde el apartado Disposición del Inspector se puede también activar la visualización del pie de foto,
Al igual que para el caso de las imágenes, se puede usar el pie de foto para referenciar el origen y autor del vídeo. En este ejemplo concreto el vídeo ha sido descargado del banco de imágenes del INTEF, se han leído los términos de licencia del uso del recurso, se ha tomado nota del nombre del autor indicado desde este sitio web,
Y se han hecho constar esos datos en el pie de foto correspondiente al vídeo,
El vídeo insertado, tendrá finalmente un aspecto similar al de la siguiente figura,
Vídeos de YoutubePara poder incrustar un vídeo de Youtube o Vimeo el proceso es similar. Se procede a documentar los pasos para incrustar vídeos de Youtube. El proceso es sencillo. Primero se ha de copiar la URL del vídeo deseado de Youtube,
Seguidamente se ha de generar un Widget especial desde un sitio web llamado iBooksgenerator. Se ha de acceder al sitio web y pegar la URL del vídeo deseado y pulsar el botón Generate.
Se ha de guardar en el disco duro del ordenador el fichero generado,
Hay que descomprimir el fichero zip descargado (doble clic) obteniendo un fichero con extensión .wdgt,
El fichero con extensión .wdgt se ha de arrastrar al lugar deseado del libro para incrustar el vídeo,
Finalmente se ha de ajustar el tamaño, posición del libro y edite el título y pie de foto y la información de Disposición,
Se puede usar nuevamente el pie de foto para citar la autoría del vídeo, citando por ejemplo el nombre del canal desde el que visualizó éste,
El siguiente vídeo tutorial resume lo expuesto en esta sección en relación con la introducción de vídeos en local o incrustar vídeos externos.
Insertando actividades interactivas: repaso y refuerzo de contenidosDesde iBA es posible insertar a la publicación educativa actividades con preguntas interactivas y auto-corregibles. Este tipo de opción es de gran utilidad a la hora de plantear ejercicios de repaso o refuerzo de contenidos para trabajo autónomo del alumnado. Para insertar un ejercicio interactivo se ha de usar un Widget de tipo Repaso,
Al insertar el Widget, en la vista Interacción, aparece una pregunta de tipo opción múltiple y que tiene por defecto 4 respuestas.
Es posible editar el título de la actividad, el título de la pregunta, el texto de las respuestas y la cantidad de respuestas para la pregunta seleccionada,
Para editar cualquiera de los textos resaltados en la imagen anterior basta con hacer clic sobre él para escribir sobre el texto plantilla,
Se ha de marcar qué respuesta o respuestas son las correctas,
Finalizada la edición de la primera pregunta del libro, quedará con un aspecto similar al mostrado en la imagen siguiente,
Una vez configurada la primera pregunta es posible añadir más preguntas a la actividad mediante el uso del botón +. Aparecerá una lista desplegable con diferentes tipos de preguntas, en este caso se ha seleccionado una pregunta de tipo Selección Múltiple con la opción de introducir una imagen en el margen derecho. También se podría haber elegido el mismo tipo de pregunta pero con la opción de introducir la imagen en el margen superior (tercera entrada de la lista deplegable).
Insertada la pregunta se ha de seleccionar ésta para configurar el número de respuestas,
Se ha de arrastrar desde el disco duro la imagen deseada al lugar indicado para ésta,
Mediante clic en la imagen aparecerá la opción Editar Máscara que permitirá editar el tamaño y posición de la imagen en el cuadro,
Se ha de editar también el texto correspondiente al título y respuestas e indicar la respuesta/s correcta/s. Finalizada la edición de la segunda pregunta del libro, quedará con un aspecto similar al mostrado en la imagen siguiente,
Se puede insertar una pregunta de tipo Selección Múltiple donde las opciones de respuesta sean todas imágenes,
Para editar ésta basta con seleccionar el número de respuestas y arrastrar las imágenes desde el disco duro al lugar correspondiente,
Se ha de editar también el texto correspondiente al título y respuestas e indicar la respuesta/s correcta/s. Finalizada la edición de la tercera pregunta del libro, quedará con un aspecto similar al mostrado en la imagen siguiente,
Por último se muestra un ejemplo de pregunta de tipo Arrastre la etiqueta adonde corresponda,
Este tipo de pregunta permite insertar una imagen (arrastrando desde el disco duro) e insertar etiquetas (por defecto ofrece 2). Insertado el número de etiquetas deseado se han de colocar en el lugar de la imagen adecuado,
Se ha de editar también el texto correspondiente al título y etiquetas. Finalizada la edición de la cuarta pregunta del libro, quedará con un aspecto similar al mostrado en la imagen siguiente,
El siguiente vídeo tutorial resume lo expuesto en esta sección en relación con la introducción de actividades de repaso.
Accesibilidad integradaiBA permite crear libros educativos para dar respuesta a la diversidad y accesibles para personas que padecen algún tipo de discapacidad. Tanto el índice, como el glosario, los Widgets, el texto y demás contenidos aprovechan la tecnología VoiceOver de forma automática. Es posible añadir descripciones a cualquier Widget o contenido multimedia para que las personas con problemas de visión puedan oírlas. La siguiente imagen muestra un ejemplo de accesibilidad integrada mediante un descriptor en un Widget tipo Repaso. En este caso se ha introducido una descripción de accesibilidad para la pregunta, se hubiera podido también integrar accesibilidad para cada una de las respuestas.
Introducción de una sección Para saber másLa introducción de un apartado de tipo Para saber más en una publicación educativa puede resultar de gran utilidad para ampliación de contenidos o para reforzar el aprendizaje de algún aspecto concreto. En función del nivel, materia o del tipo de contenidos tratados en la publicación educativa puede que interese introducir un apartado Para saber más al final de una sección, al final de punto de un tema o por capítulos. iBA no ofrece una herramienta u opción específica para introducir éste tipo de apartado, pero sí que ofrece ciertas opciones que podemos aprovechar para este fin:
En la siguiente imagen se muestra un ejemplo de diseño de una página de este tipo. Para diseñar ésta se ha seguido el siguiente proceso:
Éste es el resultado,
Introducción de un glosario de términosiBA permite crear un glosario con referencias internas en la publicación a modo de glosario interactivo. Haciendo clic en este enlace accederá a una discusión acerca de las ventajas del uso didáctico de glosarios, sugerencias y otros aspectos relacionados con el uso creativo de glosarios, como por ejemplo el uso del glosario para realizar actividades de trabajo colaborativo en el aula. La creación de un glosario colaborativo en el aula puede enriquecer enormemente las publicaciones docentes; en futuras ediciones del libro educativo el docente podrá ir ampliando el glosario creado con las aportaciones del alumnado. Para introducir un glosario se ha de acceder desde el panel lateral a Glosario,
Una vez dentro se listan los términos que se hayan ido añadiendo al glosario,
Para añadir nuevos términos al glosario se ha de usar el botón +,
Se ha de editar el nombre del término y definición de éste.
Es posible establecer relaciones entre términos arrastrando éstos al apartado Términos del glosario relacionados
Se puede establecer relación con uno o más términos,
El siguiente vídeo tutorial resume lo expuesto en esta sección, Introducción de un Glosario de términos.
Previsualizar y compartir la publicaciónLos procedimientos descritos en esta sección están documentados a grandes rasgos en el Manual de iBooks Author, publicado también en este observatorio tecnológico. Vista previa del libroLa previsualización del libro se ha de realizar en el iPad. Se ha proceder de la siguiente forma:
Una vez preparado el libro éste se mostrará automáticamente en el iPad. Publicar el libroPara publicar el libro se ha de hacer clic en el botón Seguidamen se ofrecerá la opción de guardar en el disco duro un fichero con extensión .itmsp que será el que usará para publicar el libro en la iBooksStore usando la aplicación iTunes Producer.
Compartir el libroSi desea compartir su libro, además de hacerlo a través de la iBookstore, también lo puede hacer a través de mail o mediante un fichero. Ha de hacer clic en el botón Compartir de la barra de herramientas,
Tendrá la opción de enviar a través de mail un fichero de iBooks Author para Mac, un fichero iBooks para ver en el iPad o un PDF. Recuerde que el PDF pierde la interactividad de los elementos multimedia. Un fichero PDF sólo permite visualizar el texto e imágenes pero en un PDF no podrá ver vídeos, imágenes interactivas o en general cualquier recurso que requiera interacción o movimiento.
Exportar el libroFinalmente para exportar el libro ha de acceder igualmente al botón Compartir del menú y seleccionar la opción Exportar,
Podrá elegir también entre tres formatos para exportar el libro,
Se ha de seleccionar el formato, en este ejemplo iBooks, y pulsar Siguiente
Se recomienda guardar el fichero .ibooks haciendo clic en Exportar. A partir de este momento podrá distribuir de forma cómoda el libro digital educativo entre su alumnado, o quien decida, simplemente compartiendo este fichero. El siguiente vídeo tutorial resume lo expuesto en esta sección, Previsualizar y compartir la publicación.
Visualizando el libro en el iPadEl siguiente vídeo tutorial muestra la visualización en el iPad del libro educativo digital de ejemplo que se ha ido generando a lo largo de este artículo. El vídeo muestra cómo navegar a lo largo de la publicación, el aspecto de los diferentes capítulos y secciones diseñadas y cómo interactuar con los diferentes elementos insertados: vídeos, imágenes interactivas, actividades de repaso, el glosario, etc. |


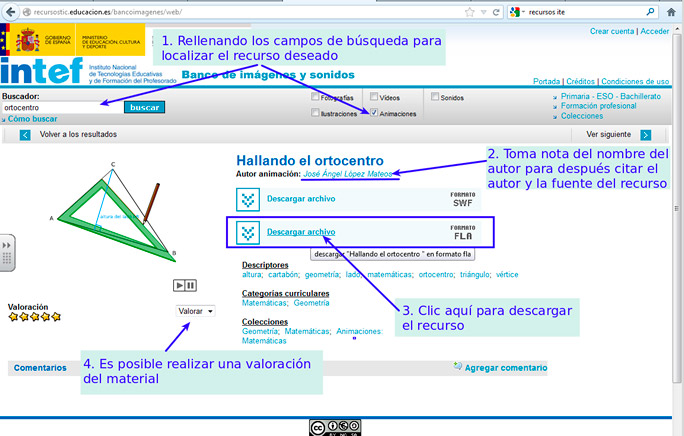

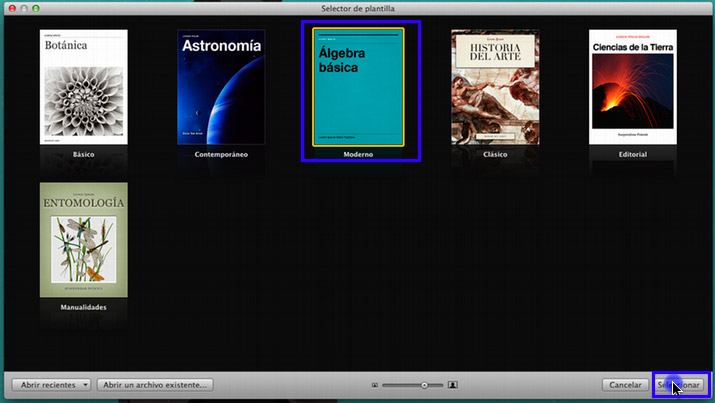
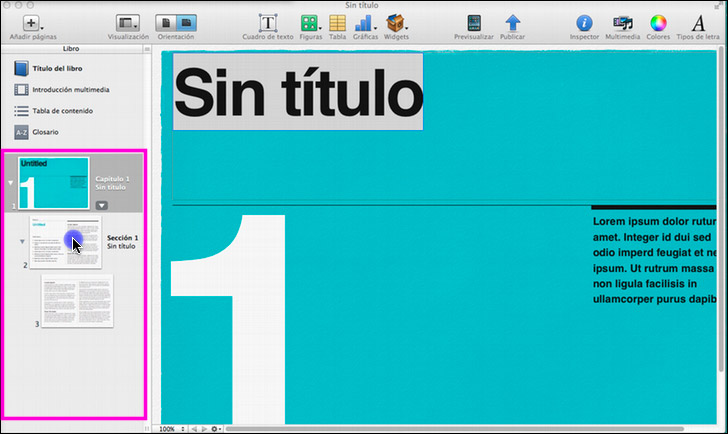
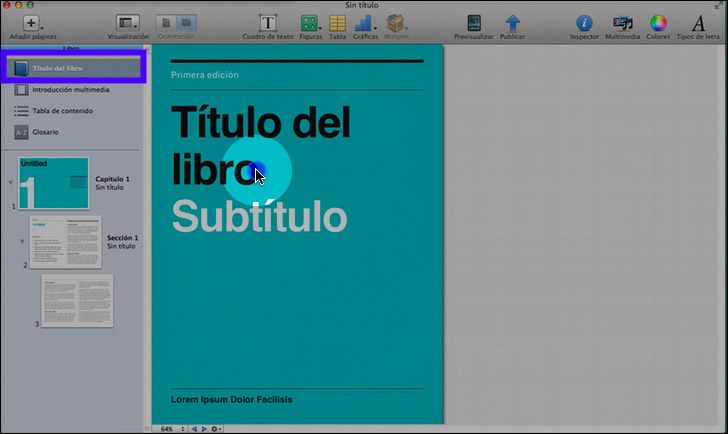
 de la barra de herramientas.
de la barra de herramientas.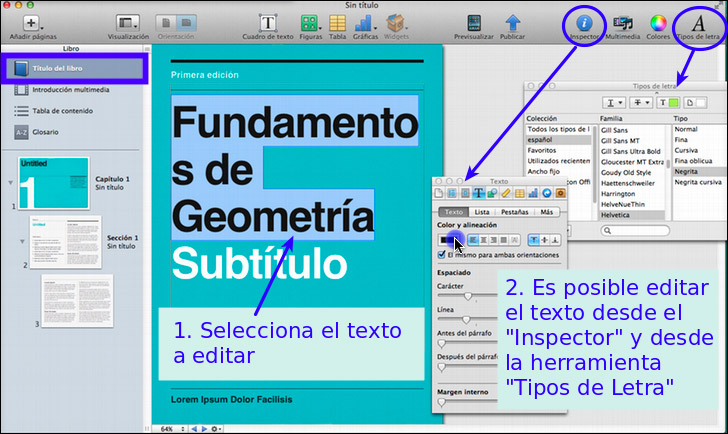
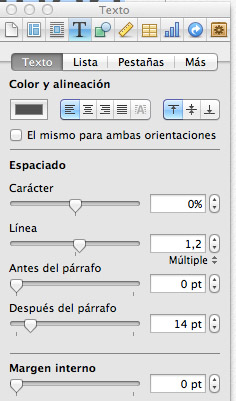
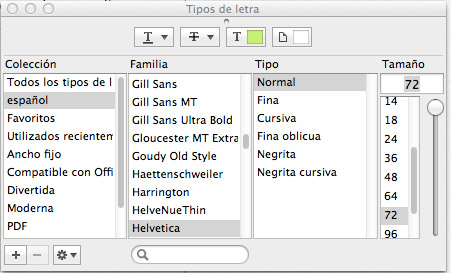
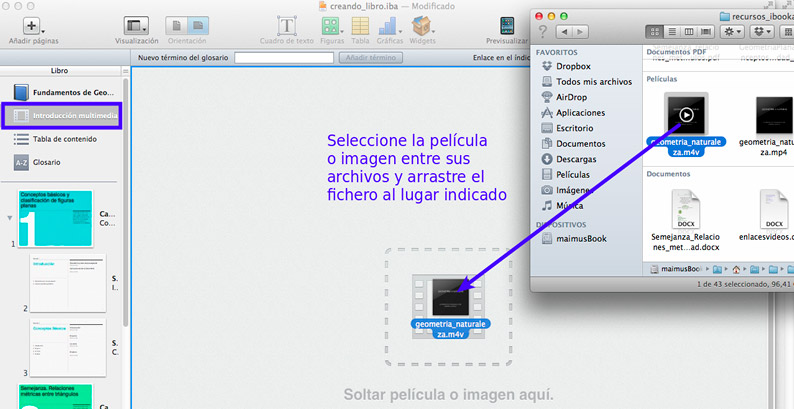
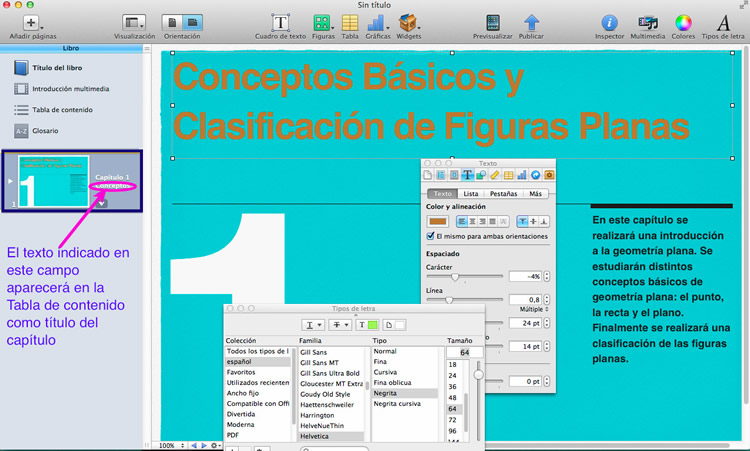
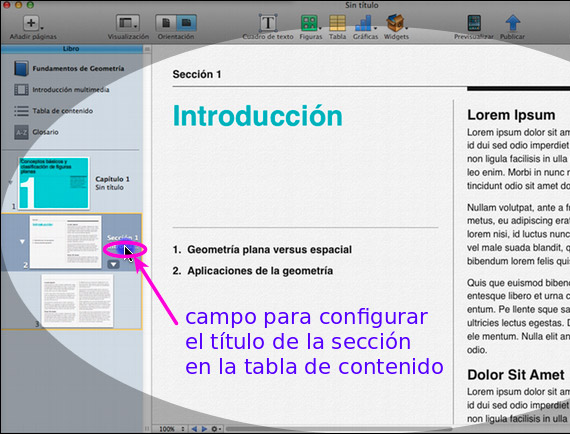
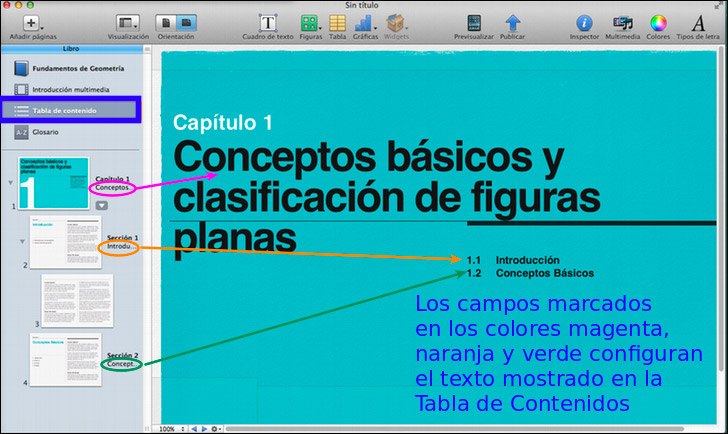
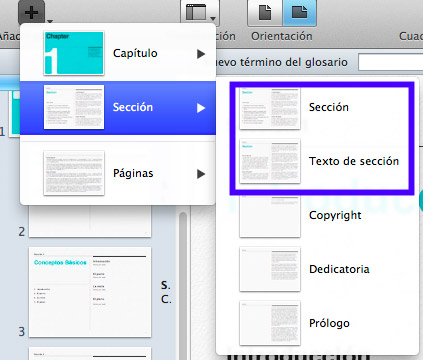
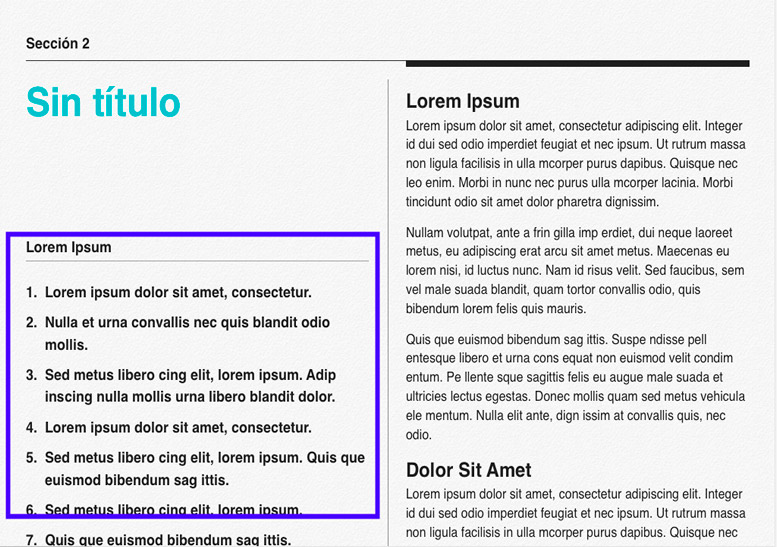
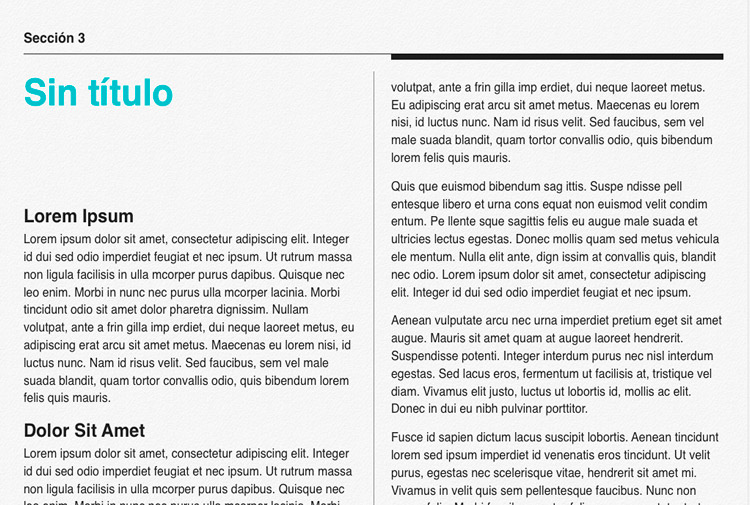
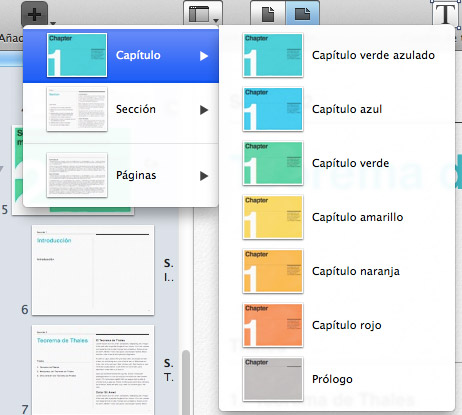
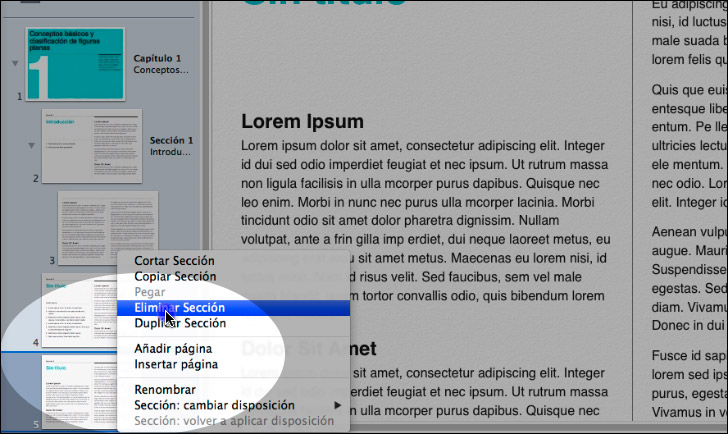
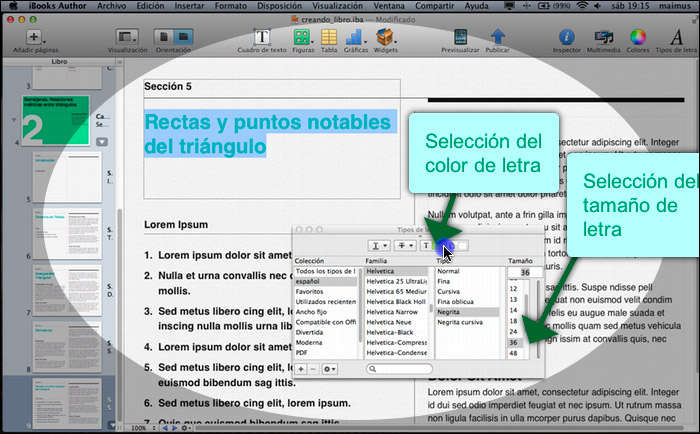
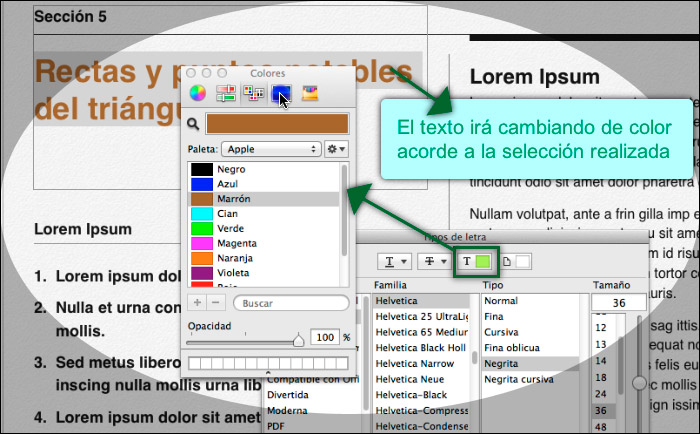
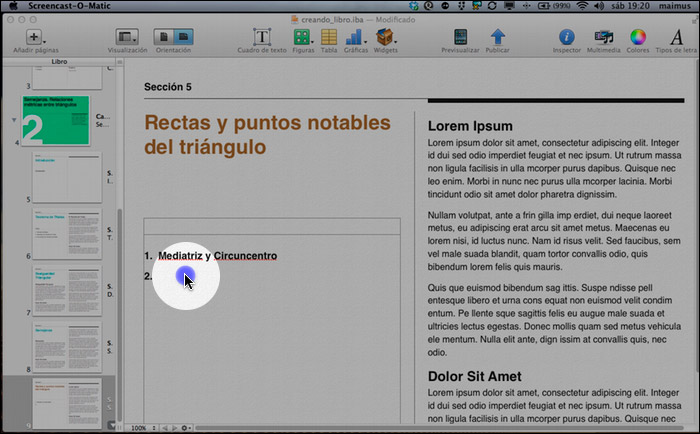
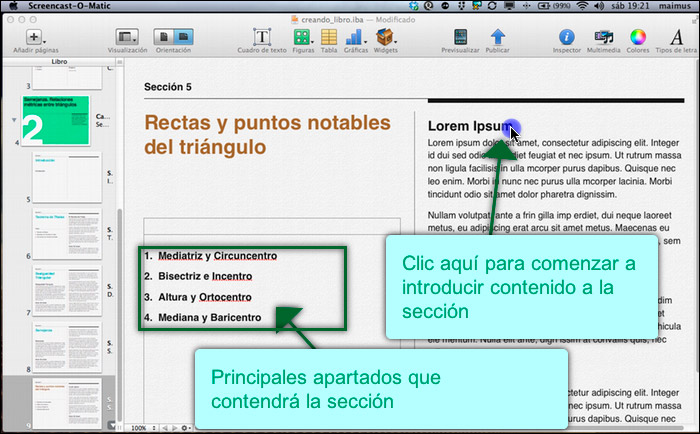
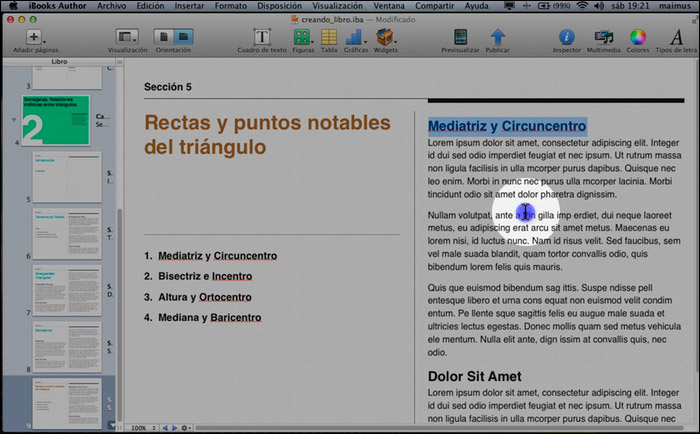
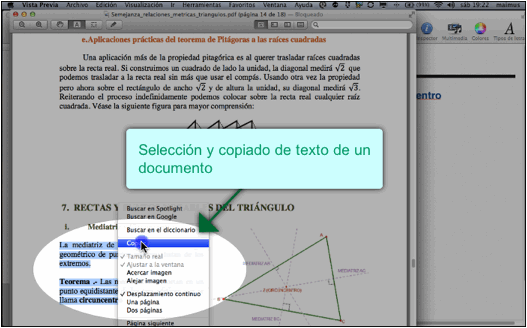
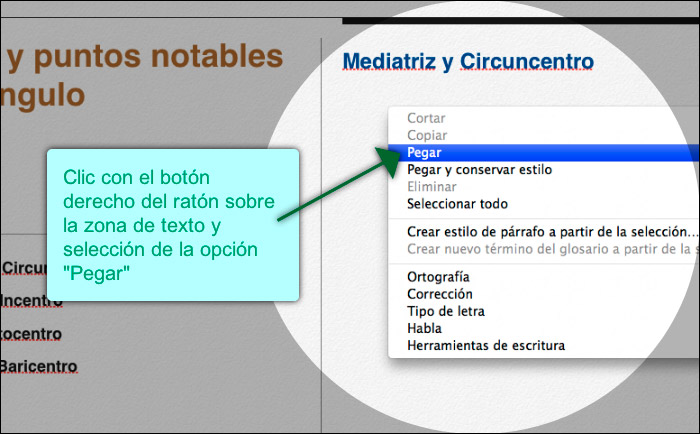
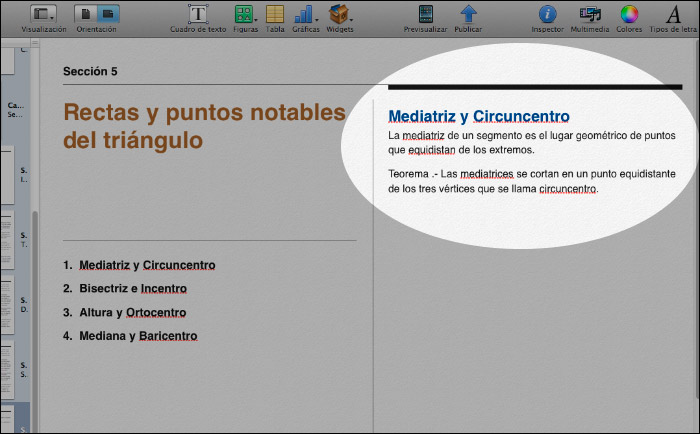
 de la barra de herramientas,
de la barra de herramientas,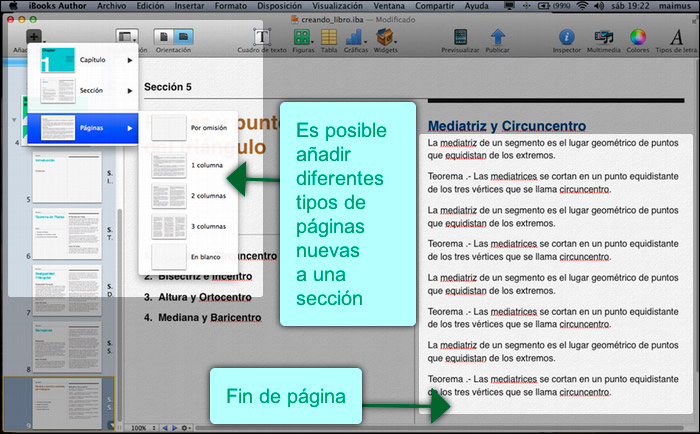
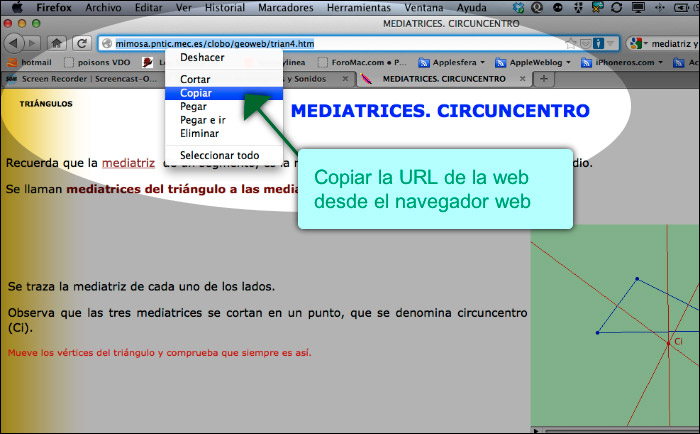
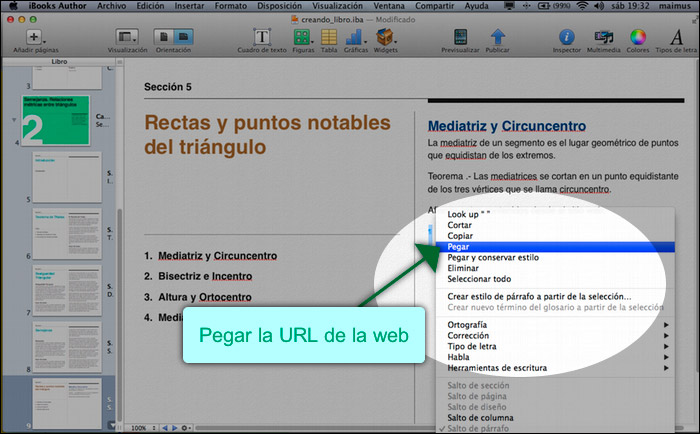
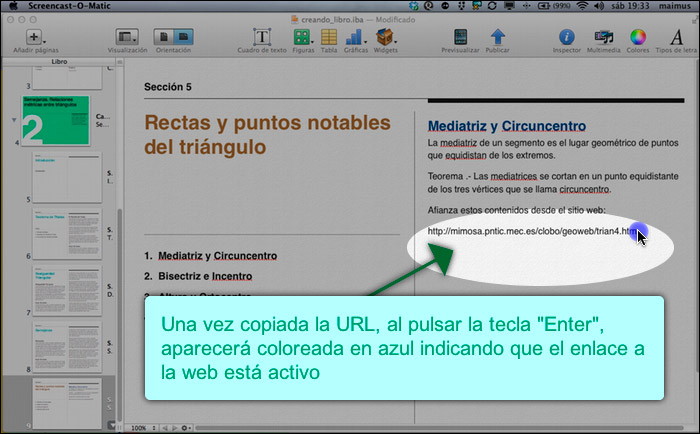
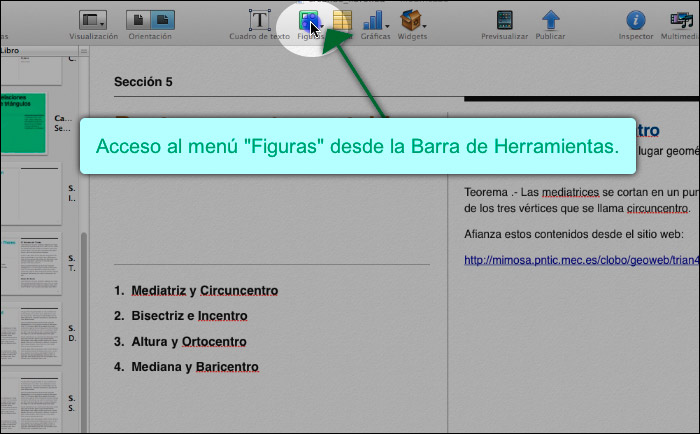
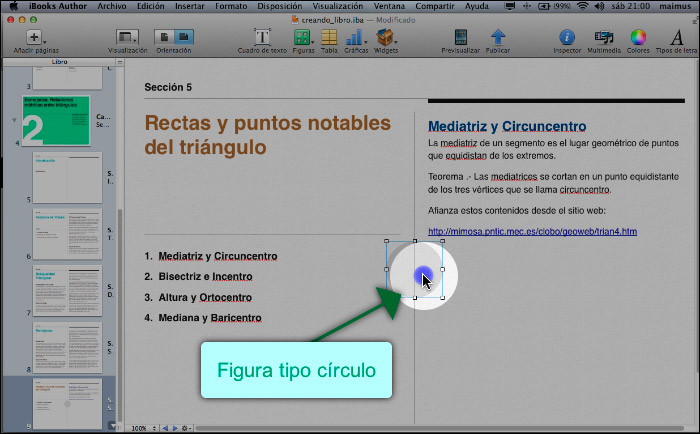
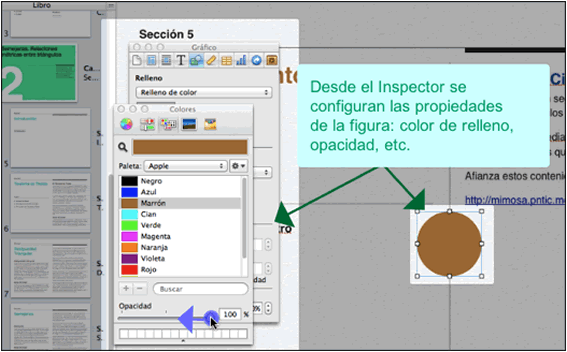
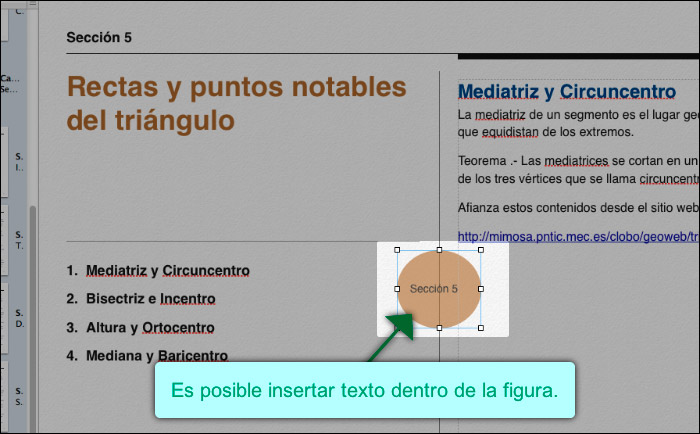
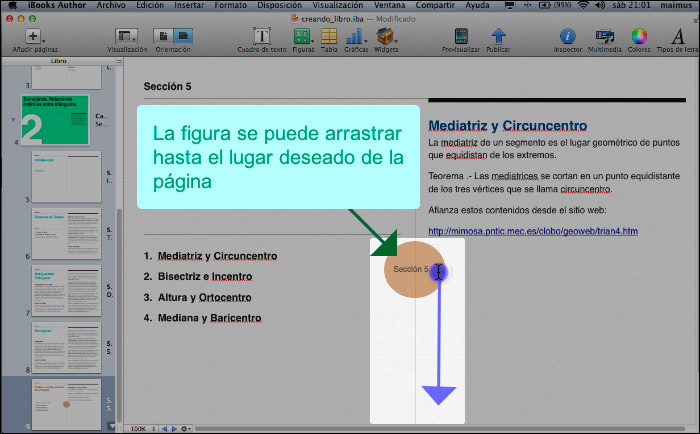
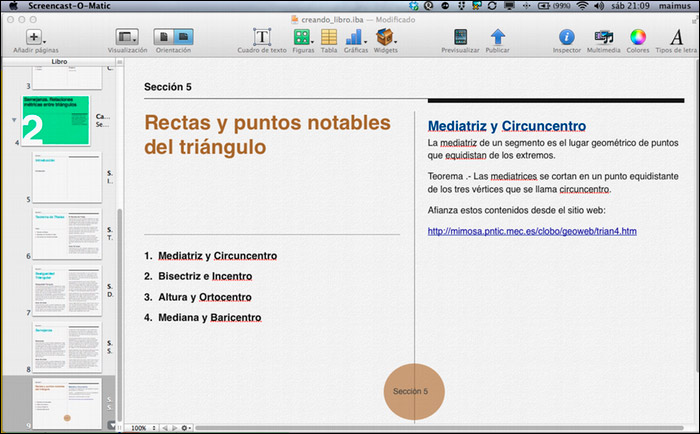
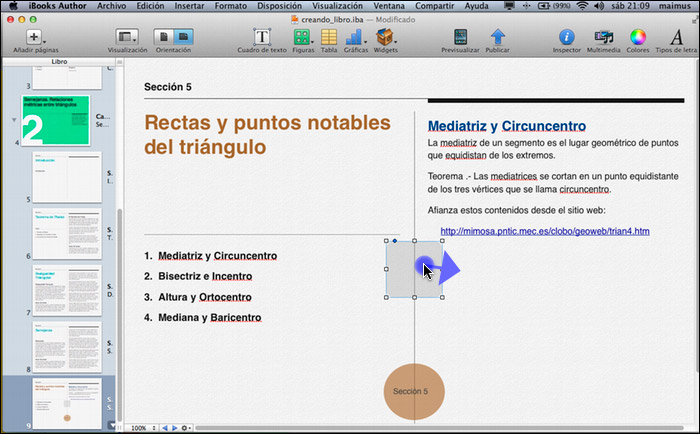
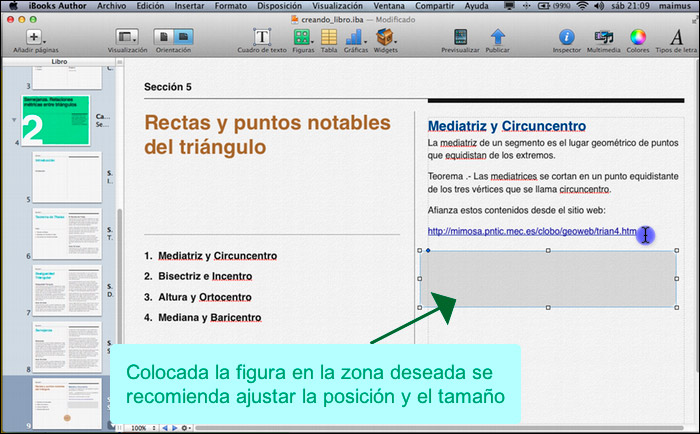
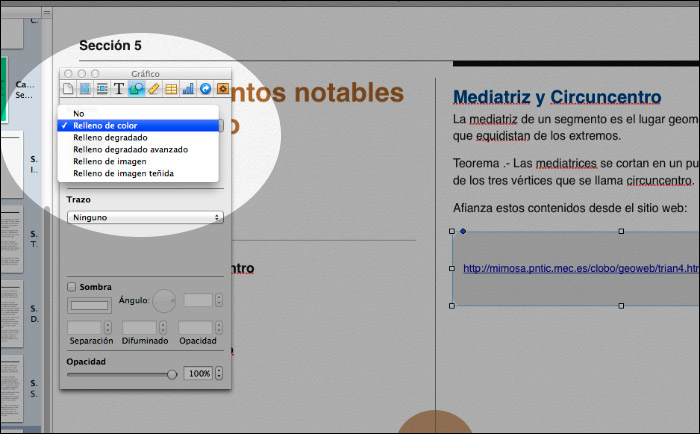
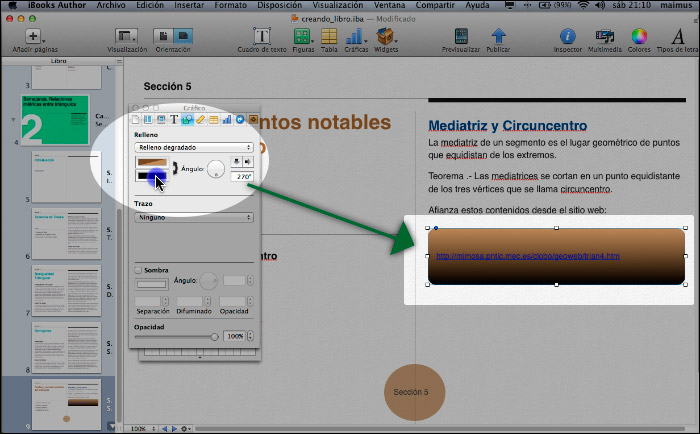
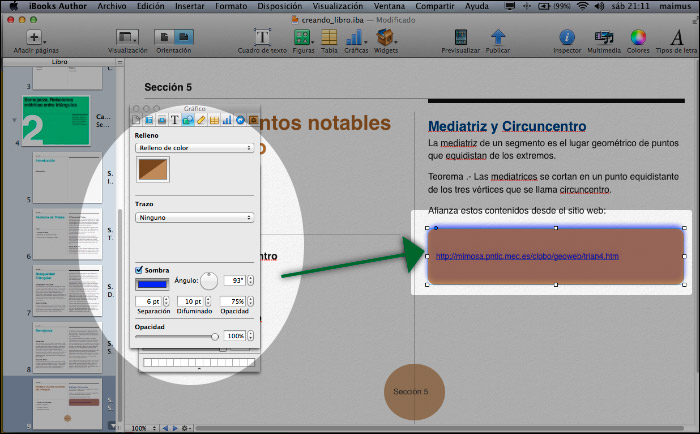
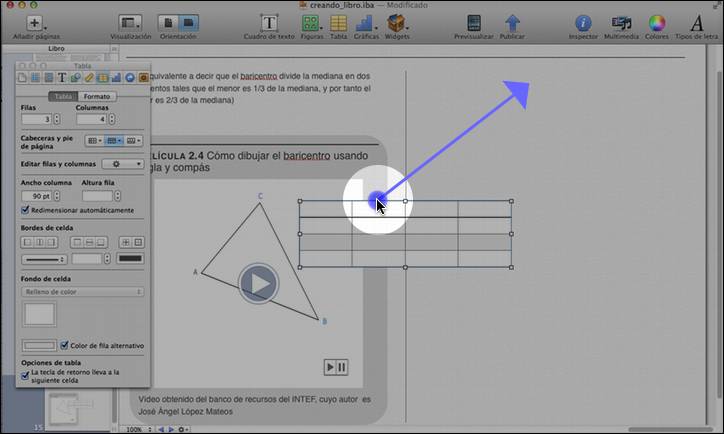
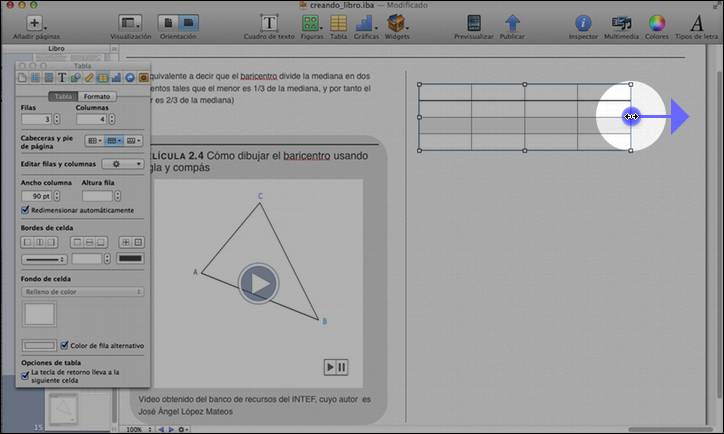
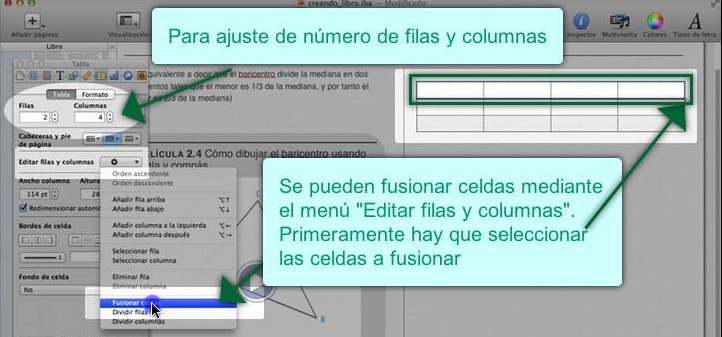
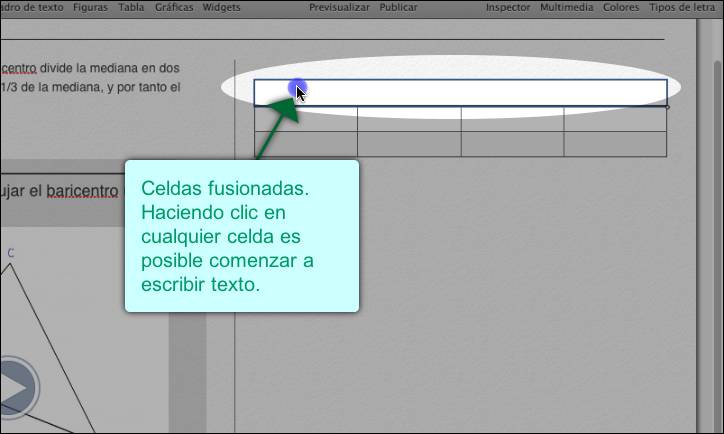
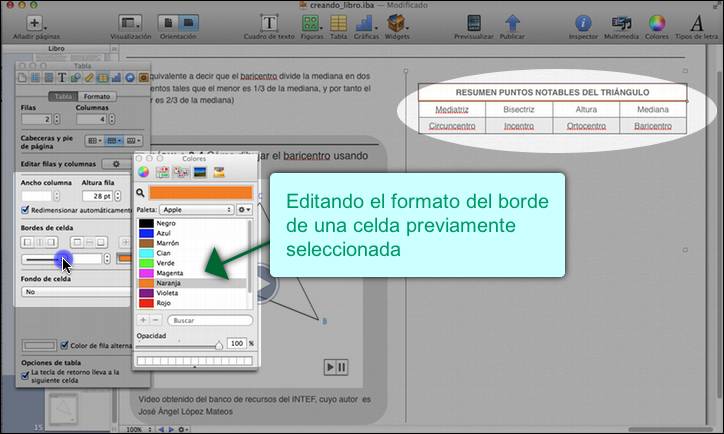
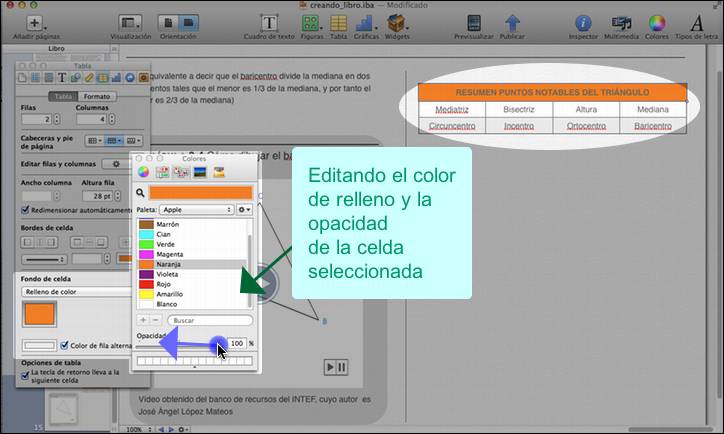
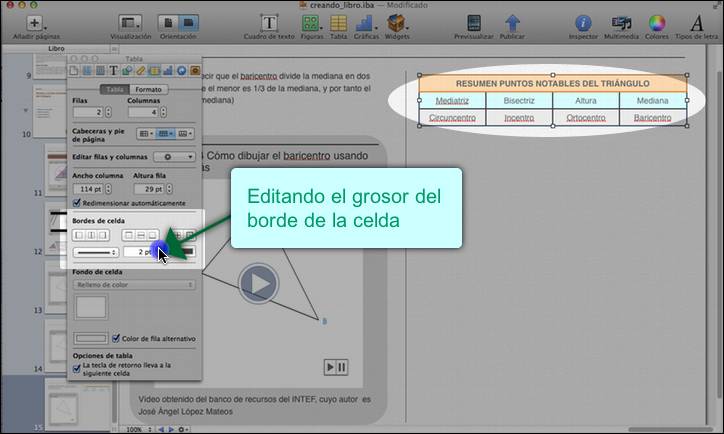
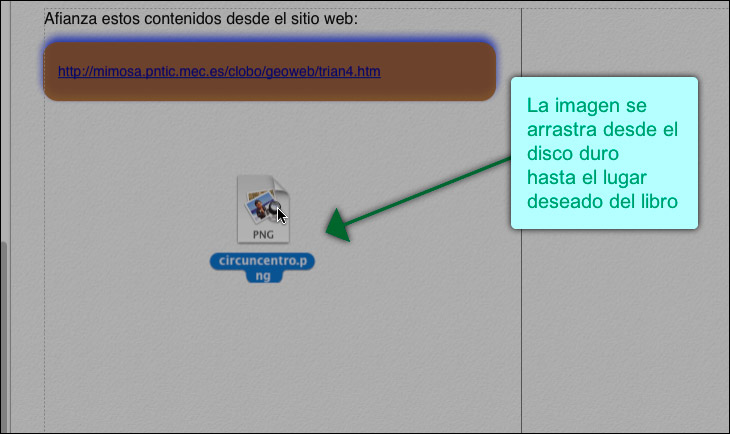
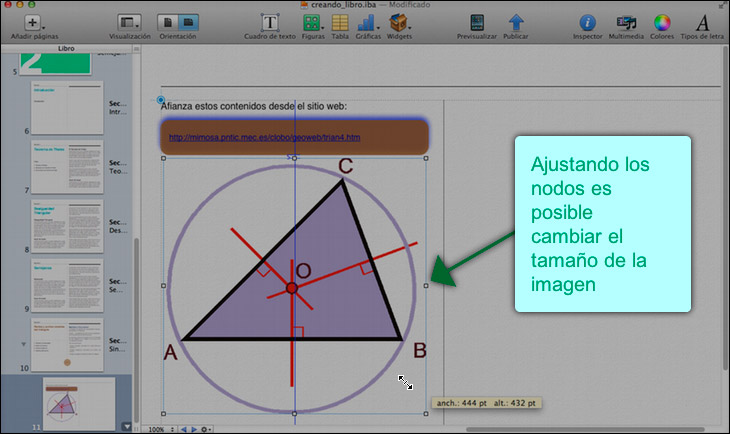
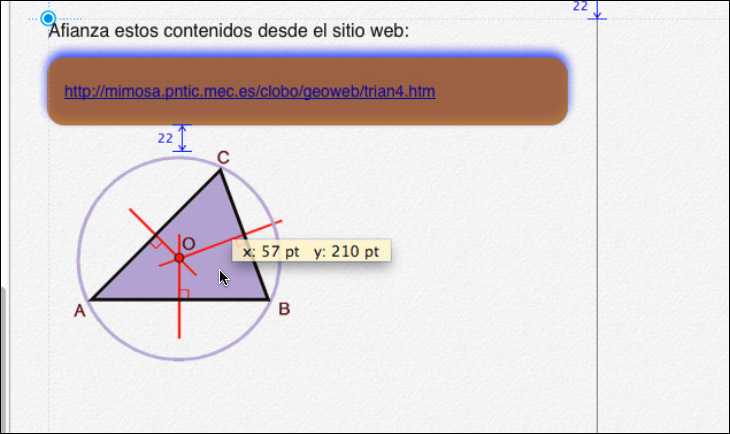
 de la barra de herramientas, seleccionar el Widget deseado y hacer doble clic sobre éste,
de la barra de herramientas, seleccionar el Widget deseado y hacer doble clic sobre éste,