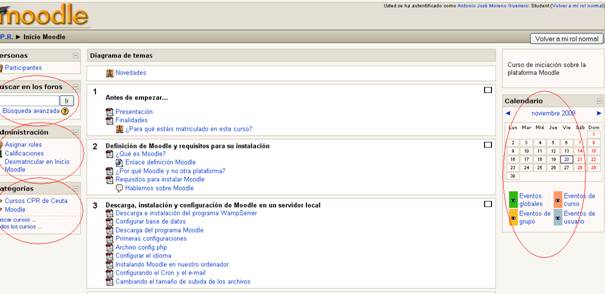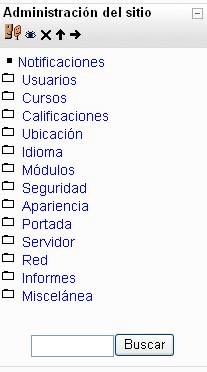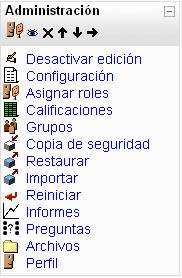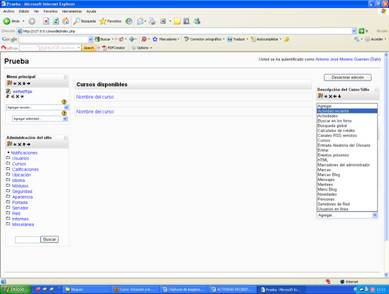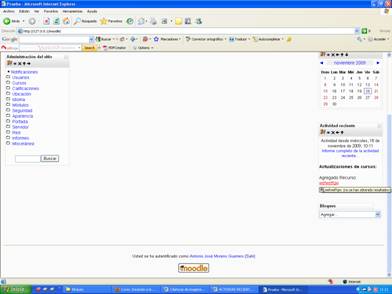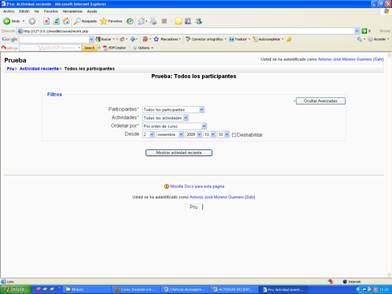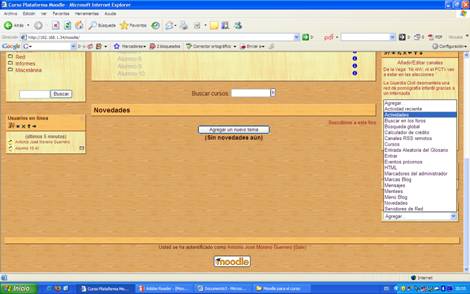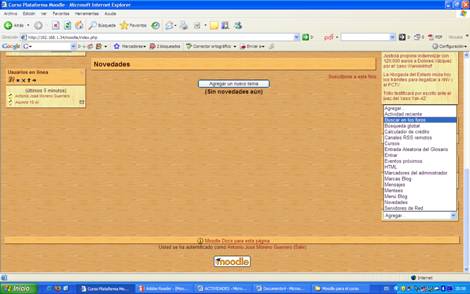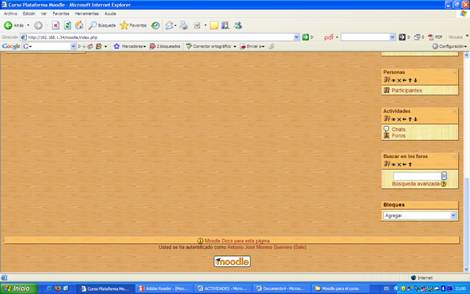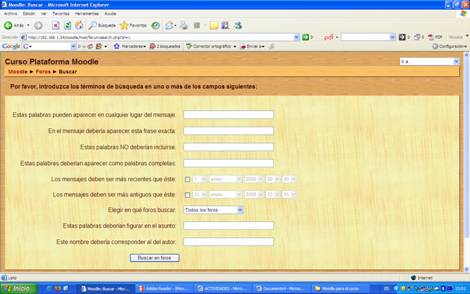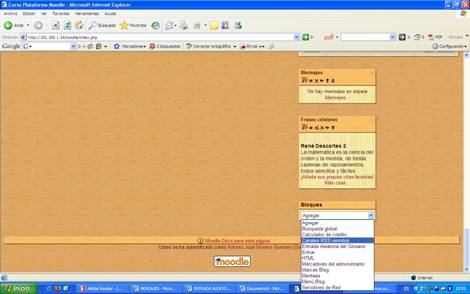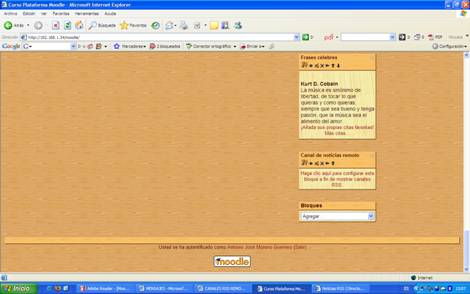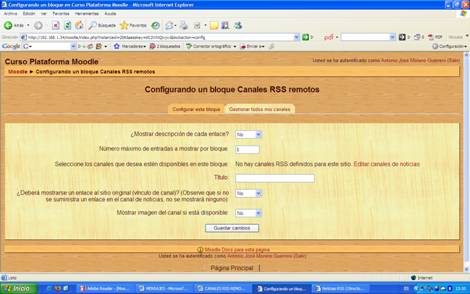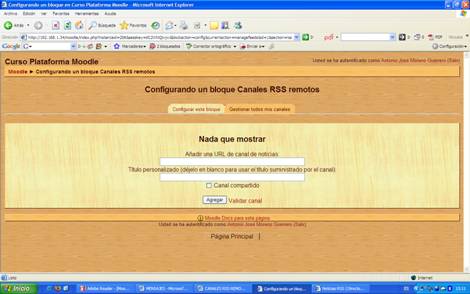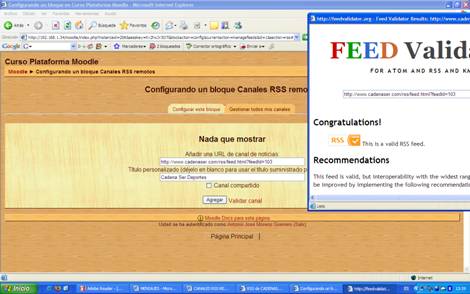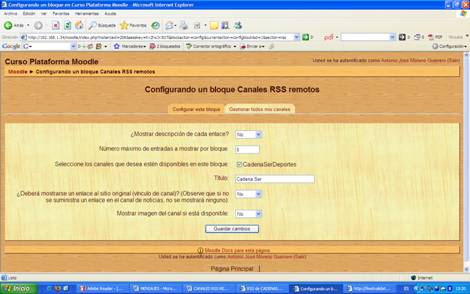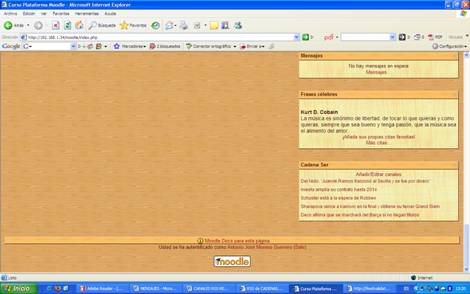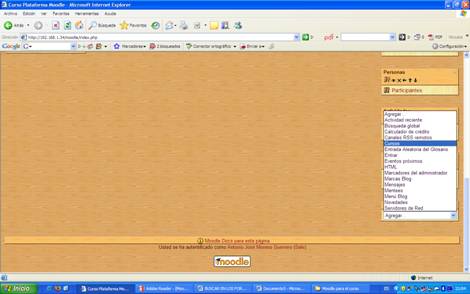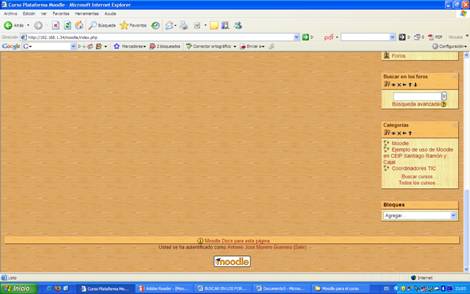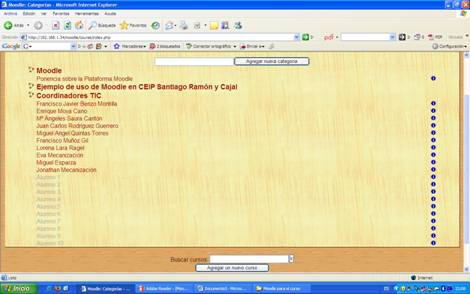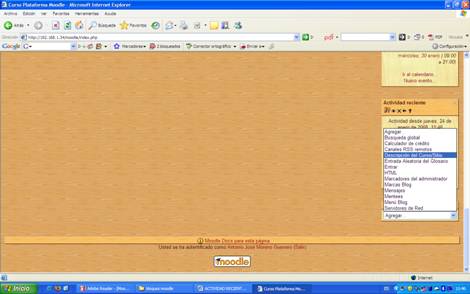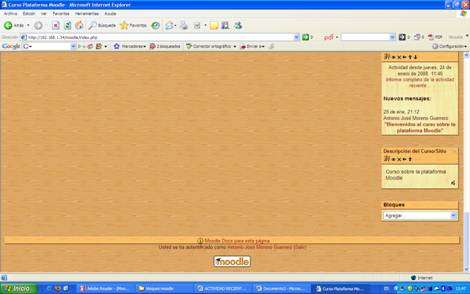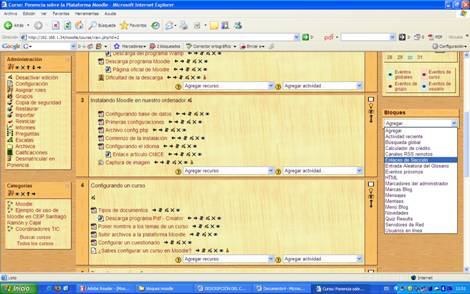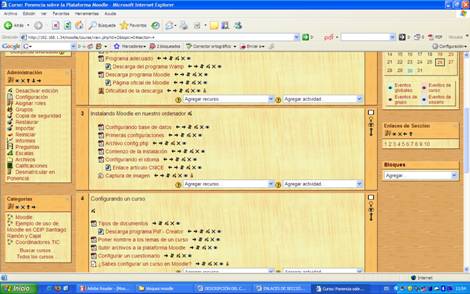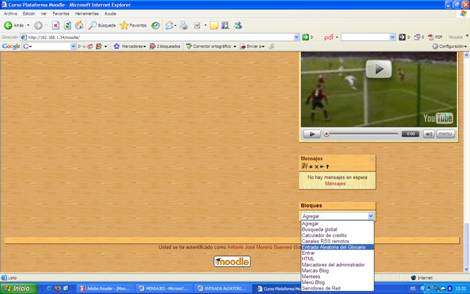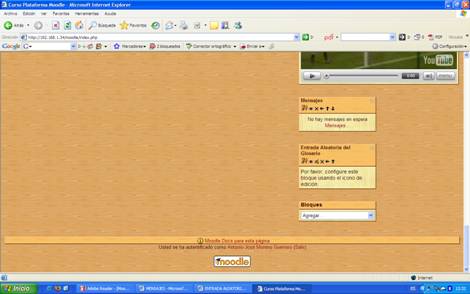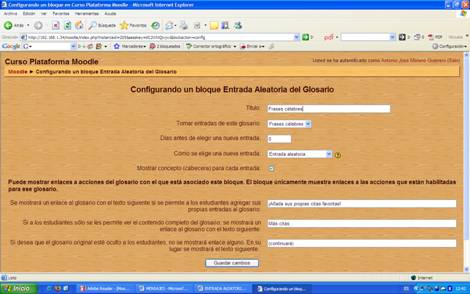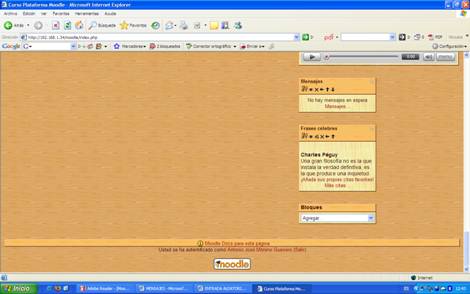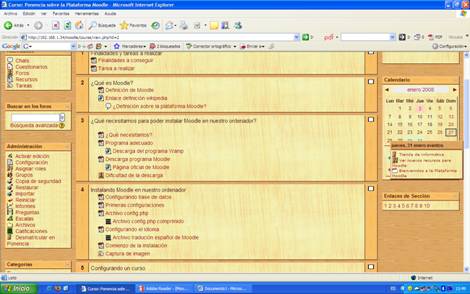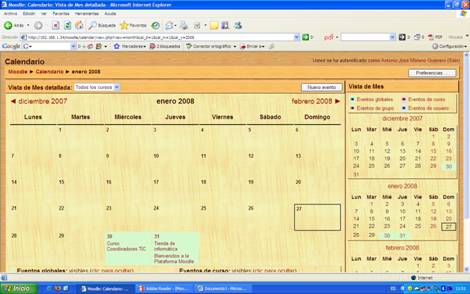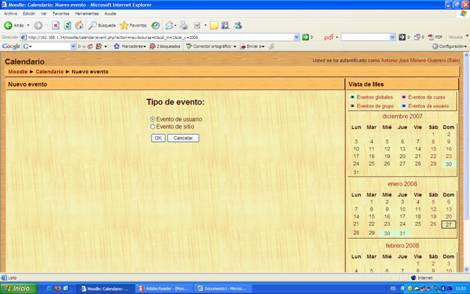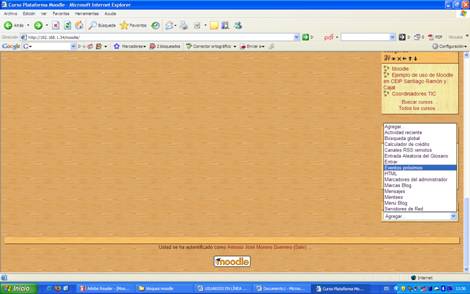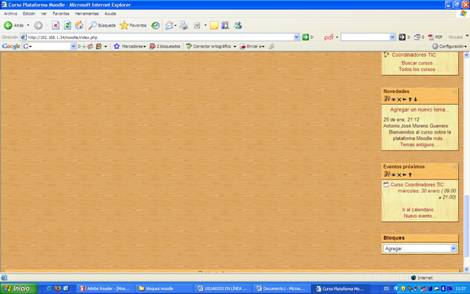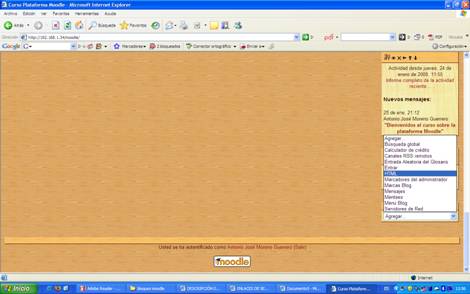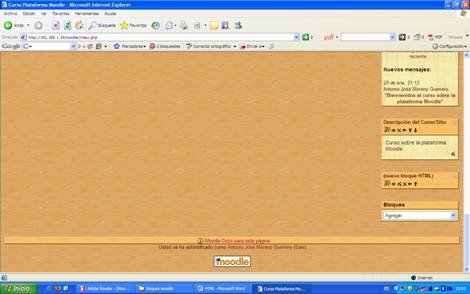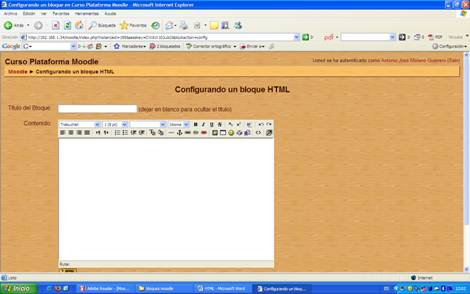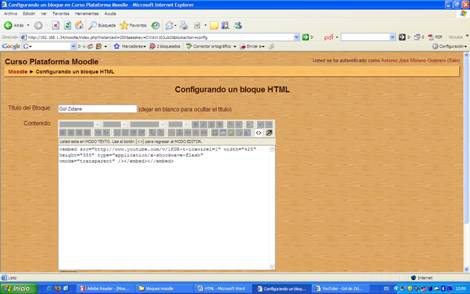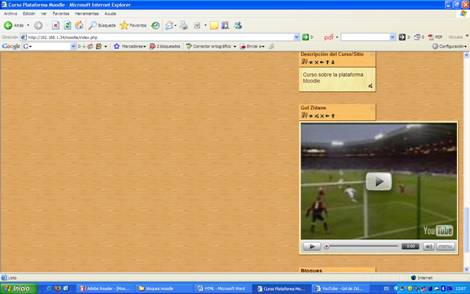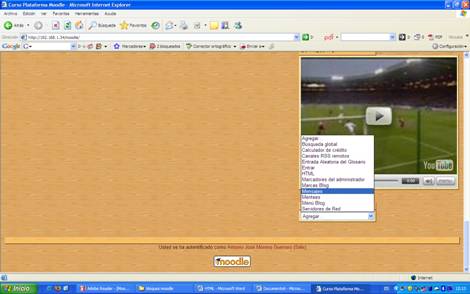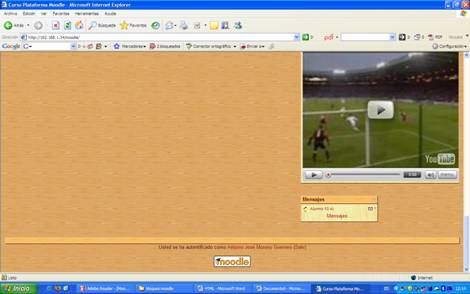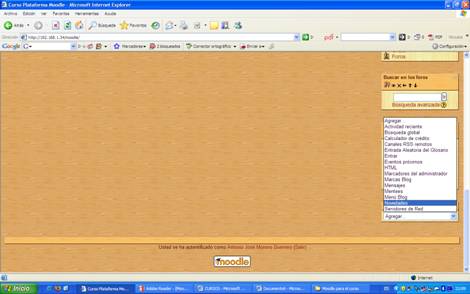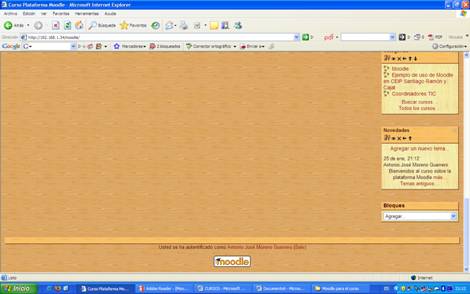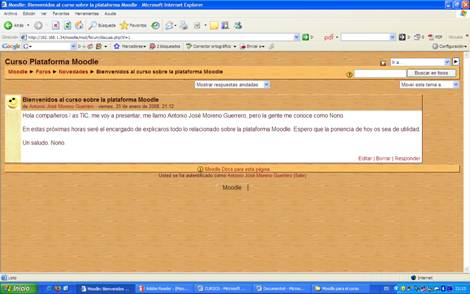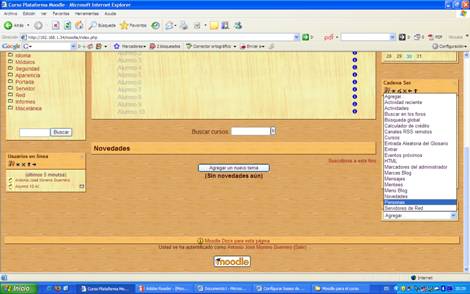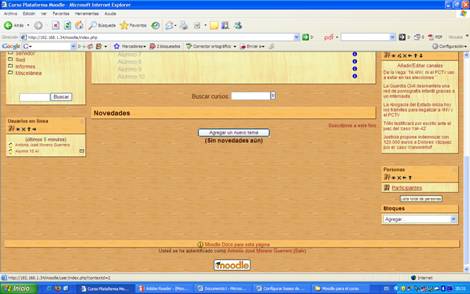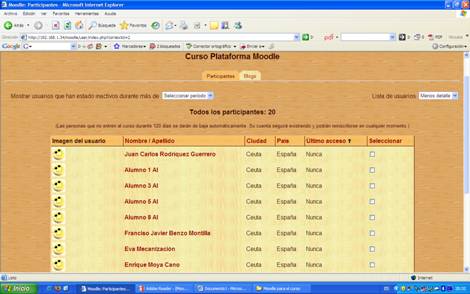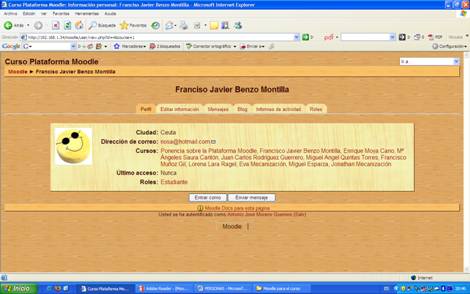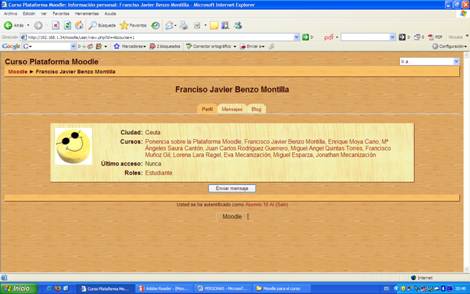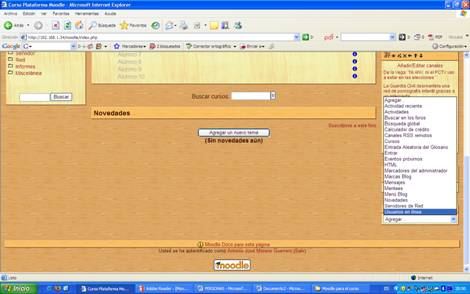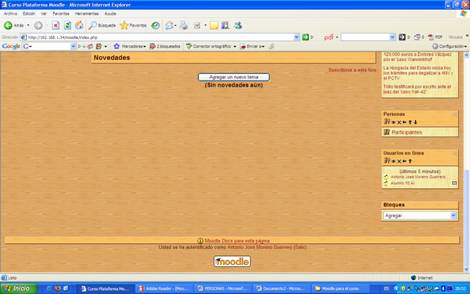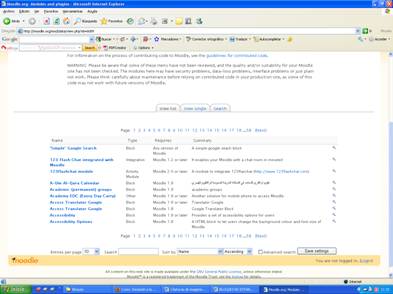| MONOGRÁFICO: Moodle - Bloques |
 |
 |
 |
| SOFTWARE - Servidores | ||||||||
| Written by Antonio José Moreno Guerrero | ||||||||
| Monday, 01 February 2010 00:00 | ||||||||
Page 2 of 6
Bloques¿Qué son los bloques Moodle?En Moodle, cuando estamos configurando un curso o la pantalla de inicio de la plataforma, podemos configurar o instalar determinados bloques. Estos bloques podemos considerarlos como diversos recursos que pueden complementar nuestra tarea docente. Por defecto, la plataforma lleva instalados varios, que son los que explicaremos en este curso, pero existen muchos más en la página oficial de Moodle (quien esté interesado solamente debe de visitar la página oficial, descargarlos e instalarlos en su plataforma).
Como podemos ver en esta captura de pantalla, los bloques están señalados dentro de los círculos rojos. Dos tipos de bloques de administrador.En Moodle podemos encontrarnos con dos tipos de bloque de administrador. Los dos son muy importantes, ya que nos permitirán configurar nuestra plataforma Moodle de manera global, con configuraciones generales, mientras que el otro bloque nos permitirá configurar de manera específica nuestro curso:
En esta publicación solo los nombraremos, aunque en futuras publicaciones los analizaremos más detalladamente. Actividad reciente.El bloque Actividad reciente muestra, de una forma abreviada, los acontecimientos producidos en el curso desde la última visita. Se utiliza para conocer el desarrollo del trabajo realizado por todos los usuarios de Moodle. Para acceder al bloque de actividad reciente debemos de pinchar en bloques, para luego seleccionar actividad reciente. Es importante saber que este proceso se puede llevar a cabo siempre y cuando tengamos activado el modo edición.
Quedando de la siguiente manera:
El bloque de actividad reciente nos permitirá ver todas las actividades realizadas recientemente en la plataforma por los usuarios, indicándose en ella la hora y fecha de la conexión, por lo que cuando cerramos y volvemos a abrir el navegador, los mensajes marcados como actividad reciente habrán desaparecido y el panel estará vacío. Para obtener una información más detalla de las actividades recientes, podemos hacer clic en el enlace informe completo de la actividad reciente, donde nos saldrá una ventana en la que podremos obtener una información más detallada sobre los participantes y las actividades, pudiendo seleccionar los que más nos interese y ordenar según los criterios que más nos convenga en cada momento. Otro aspecto a destacar es que podemos establecer desde que fecha nos interesa ver las actividades recientes. Todos estos elementos facilitarán la búsqueda y acceso de toda actividad llevada a cabo por los usuarios de la plataforma.
Actividades.El bloque Actividades muestra todas las categorías de recursos y actividades que el profesorado está utilizando en el curso. Para acceder a ella, tenemos que pinchar dentro del apartado bloque en la opción actividades. Este bloque, habitualmente, aparece por defecto cuando creamos un curso, por lo que si es así, no aparecerá dentro del apartado bloque.
En este caso solamente mostrará las actividades establecidas dentro del curso creado, no lo de otros cursos o categorías, ya que este bloque es exclusivo de cada curso. Buscar en los foros.El bloque buscar en los foros permite buscar entre los mensajes publicados en los foros de un curso. Para colocarlo debemos de pinchar dentro del menú desplegable de bloques en buscar en los foros. Al igual que ocurre con el anterior bloque, este suele venir por defecto.
El bloque nos aparecerá en la pantalla de la siguiente manera.
El sistema de búsqueda que utiliza es el mismo que el de otro buscador cualquiera, y al igual que en ellos se puede realizar una búsqueda avanzada, en la cual podemos determinar que tipo de búsqueda queremos. Por ejemplo, podemos buscar determinadas palabras, sin que tome importancia el lugar u orden que tiene dentro de la frase; ver determinadas frases exactamente iguales a las escritas para realizar la búsqueda; buscar en el foro mensajes en los que no aparezcan determinadas palabras; buscar palabras completas dentro de los mensajes. Si queremos, podemos buscar teniendo como criterio los mensajes más recientes o más antiguos desde una determinada fecha, la cual nosotros tendremos que indicar previamente. También podemos buscar en determinadas frases, (este criterio de búsqueda es interesante si tenemos varios foros). O si nos interesa, tenemos la posibilidad de buscar por palabras que aparezcan en el asunto o por autor. Todas estas posibilidades nos facilitarán nuestro trabajo como tutor o facilitarán la tarea al alumnado en la búsqueda de determinada información.
Canales RSS remotos.El bloque Canales RSS remotos permite mostrar contenidos de canales RSS de sitios Web externos. Para colocar el bloque en la página, tenemos que pinchar en Canales RSS remotos dentro del apartado bloque.
Quedando en la pantalla de la siguiente manera.
Una vez seleccionado, lo que tenemos que hacer es configurar este bloque. Para ello, debemos de pinchar en el icono de configurar, saliéndonos la siguiente pantalla
Como podemos observar hay dos pestañas, una se llama configurar este bloque, y la otra gestionar todos mis canales. La primera sirve para configurar un canal rss ya introducido en nuestra plataforma, y la otra es para introducir nuevos canales rss. En este caso no tenemos introducido ninguno, así que iremos a gestionar todos mis canales.
En el apartado añadir una URL de canal de noticias introducimos la dirección del canal rss que nosotros hemos buscado con anterioridad, y en título personalizado hacemos una breve descripción del canal. Luego le damos a validar canal, para ver si funciona correctamente y a continuación pinchamos en agregar.
Ya que tenemos un canal, podemos configurar la pestaña configurar este bloque. Principalmente, para que nos salgan las noticias de la cadena ser, tenemos que pinchar en el apartado seleccionar los canales que deseamos que esté disponibles en este bloque, y luego seleccionar el canal que deseemos, en este caso es cadenaserdeportes. Para que nos salga Cadena Ser en el bloque de canales RSS, debemos de poner dicho nombre en el apartado Título. Si queremos otro, por ejemplo Deportes, debemos de ponerlo en ese mismo apartado. A continuación le damos a guardar cambios.
Y nos aparecerán las noticias que queremos en nuestra página, tal y como se refleja en la siguiente captura de pantalla.
Hay otros apartados, dentro de la pestaña configurar este bloque que pueden ser de interés. Estos son:
Cursos.El bloque cursos muestra un listado de todos los cursos en los que estamos matriculados o somos profesores/as (dependiendo del rol que tengamos), y puede utilizarse para moverse rápidamente entre esos cursos. Para acceder a él se sigue el mismo procedimiento que en anteriores bloques, en este caso debemos de seleccionar Cursos.
El bloque cursos queda de la siguiente manera.
Debajo de esta lista, aparece el vínculo todos los cursos que lleva a una página donde se muestran todos los cursos, en el cual podremos acceder siempre y cuando estemos matriculados o seamos profesores del mismo, quedando reflejado de la siguiente manera.
Descripción del curso / sitio.El bloque descripción de Curso/Sitio muestra un resumen o descripción de la plataforma Moodle a la que estamos accediendo (esto se mostrará en la portada de inicio de la plataforma) o de un curso en concreto (siempre que accedamos a un determinado curso). Para colocar el bloque en la página, tenemos que pinchar en Descripción del Curso / Sitio dentro del apartado bloque.
Quedando de la siguiente manera.
Enlaces de sección.El bloque Enlaces de Sección facilita la navegación rápida por las diferentes secciones o semanas del curso. Esto dependerá de si el formato del curso usado es de temas o semanal. Los números que aparecen en el bloque son enlaces a las secciones numeradas del curso (por ejemplo: 1 será para el tema o semana 1, 2 será para el tema o semana 2, ). Para colocar el bloque en la página, tenemos que pinchar en enlaces de sección dentro del apartado bloque.
Quedando de la siguiente manera:
Entrada aleatoria del glosario.El bloque Entrada Aleatoria del Glosario permite mostrar una definición o entrada del Glosario elegido cada vez que se accede a la página principal del curso, variando dicha definición o entrada cada vez que accedamos. Para colocar el bloque en la página, tenemos que pinchar en Entrada aleatoria del Glosario dentro del apartado bloque.
Quedando de la siguiente manera
Una vez colocado el bloque tenemos que configurarlo. Para ello le damos al botón de configuración (el símbolo de la mano con un bolígrafo). Es importante saber que si no tenemos un glosario hecho en el curso, no podemos poner una entrada aleatoria del glosario, no tendría sentido. Para ello es importante crear, configurar e introducir entradas o definiciones en un glosario (esto lo veremos más adelante).
En la captura de pantalla se pueden observar varios apartados, de los cuales nosotros describiremos unicamente los más importantes para la configuración de este bloque:
A continuación le daremos a guardar, quedándonos el siguiente resultado.
Calendario.El bloque Calendario muestra, como su propio nombre indica, un calendario, el cual nos puede servir para mostrarnos la fecha en la que estamos, o para presentarnos los distintos tipos de eventos existentes en la plataforma. Esto eventos los podemos dividir en:
Para crear un nuevo evento, tenemos que pinchar en el calendario (concretamente en el mes).
Nos aparecerá el calendario ampliado, además de otros detalles. Para establecer una nota en el calendario debemos de darle a nuevo evento
Y en función a lo que queramos, elegimos un evento u otro. Pero recordad, esto es si eres el administrador del curso. Si tienes roles de estudiante, solamente podrás poner eventos de usuario. Eventos próximos.El bloque Eventos próximos sirve para recordarnos los eventos, ya sean globales, de curso o de grupo. Esto está ligado al calendario, que es donde se crean los eventos (bloque que hemos visto anteriormente). Esto quiere decir que si nosotros creamos un evento en la plataforma, aparecerá tanto en el calendario como en este bloque. Para colocar el bloque en la página, tenemos que pinchar en eventos próximos dentro del apartado bloque
Quedando de la siguiente manera:
HTML.El bloque HTML es un bloque útil, siempre y cuando nuestra intención sea la de introducir en nuestro curso una información visual, ya sea un vídeo, una foto, El uso y la utilidad que le queramos dar a este bloque variará del usuario y de las necesidades del mismo. Por ejemplo, nosotros podemos utilizar este bloque para presentar un video existente en youtube sobre las mareas, o podemos poner un reloj, . Es decir, todo aquello que tenga código HTML y que podamos pegar en la configuración de este bloque. Para colocar el bloque en la página, tenemos que pinchar en HTML dentro del apartado bloque.
Quedando de la siguiente manera:
Ahora tenemos que configurarlo, para ello le tenemos que dar al símbolo de la mano con un bolígrafo, para que nos salga la siguiente pantalla.
Una vez allí, hay que hacer clic sobre el icono Tabulación HTML <> de la barra de herramientas del editor, para luego pegar el código html que previamente hemos copiado de Internet. En este caso hemos escogido el gol de Zidane el la final de la copa de Europa con el Real Madrid.
Le damos a guardar, quedándonos el siguiente resultado. Como podemos observar, hemos colocado un vídeo en nuestra plataforma.
Mensajes.El bloque de mensajes es muy útil para avisarnos de todos aquellos mensajes que se envían internamente a través de la plataforma Moodle. No debemos de confundir estos mensajes con los enviados a través de correo electrónico; es decir, este bloque no nos avisará de un mensaje enviado desde cualquier correo electrónico al nuestro. Para colocar el bloque en la página principal, tenemos que pinchar en mensajes dentro del apartado bloque.
Quedando de la siguiente manera.
Como podemos observar en la imagen, Alumno 10 Al, nos ha enviado un mensaje, que nosotros podremos ver pinchando en el sobre. Novedades.El bloque novedades nos mostrará a golpe de vista los últimos mensajes enviados por el docente al foro de noticias, elemento importante siempre que la comunicación del docente sea constante. Para crearlo en nuestro curso, tenemos que seguir el procedimiento de anteriores bloques, pinchando en este caso en novedades.
Quedando de la siguiente manera.
Siguiendo el hipervínculo más 2 se accede al foro donde está publicada la noticia y se puede ver el mensaje completo.
Personas.El bloque de personas, nos establece un enlace para saber quienes son todos los participantes que conforman el curso en el que estamos matriculados. Este bloque es bastante interesante, ya que nos permite establecer contacto directo con cualquiera de los matriculados en nuestro mismo curso mediante mensajes privados. Para acceder al bloque de personas debemos de pinchar en bloques para luego pinchar en personas (recordatorio: esto se puede hacer si tenemos activado el modo edición).
Una vez instalado el bloque en nuestra página, pinchamos en participantes.
Allí encontraremos información de todos los miembros que forman parte de nuestro curso, teniendo varias opciones disponibles:
Dependiendo del rol que desempeñe la persona que está observando a un usuario en concreto, podrá realizar unas tareas u otras. Si eres administrador podrás ver lo siguiente:
En esta página se puede ver el perfil, podemos editar información, ver cuantos mensajes ha escrito en los foros del curso, su blog, los informes de actividad en los cursos matriculados y los roles. En cambio si eres un usuario con rol de estudiante observarás lo siguiente:
Como podéis observar, solamente podemos ver el perfil, los mensajes y el blog. Usuarios en línea.El bloque Usuarios en línea muestra todos aquellos usuarios que están conectados o que hace 5 minutos lo estuvieron (intervalo que espera la plataforma para actualizarse). Para colocar el bloque en la página, tenemos que pinchar en usuarios en línea dentro del apartado bloque.
Seguidamente nos aparecerá en nuestra pantalla del curso el bloque usuarios en línea, tal y como se muestra en la siguiente imagen.
Bloques no estándar.Cuando hacemos referencia a bloques estándar nos estamos refiriendo a aquellos bloques que no se encuentran preinstalados en la plataforma Moodle, y por lo tanto son opcionales pudiendo ser descargados del sitio Moodle para luego llevar a cabo su instalación. Cada determinado tiempo salen bloques nuevos descargables. La variedad es muy grande. El tipo de bloque que queramos descargar dependerá de nuestras necesidades. La dirección de descarga es la siguiente: http://moodle.org/mod/data/view.php?id=6009
|